در حین مبحث برش عکس در فتوشاپ، متوجه خواهید شد که ابزار Crop Tool یکی از ویژگیهای جدید و فوقالعادهای است که در Photoshop CS6 یافت میشود. چنانچه از نسخههای قبلی فتوشاپ برای برش عکسهای خود استفاده کرده باشید، متوجه تغییرات زیادی که در این نسخه یعنی CS6 اعمال شده، خواهید شد. در این نسخه، برش و صاف کردن تصاویر بسیار سادهتر و با انعطافپذیری بیشتری انجام میشود. در این مقاله قصد داریم، به نحوه برداشتن قسمتی از عکس در فتوشاپ بپردازیم.
نحوه برش عکس در فتوشاپ
در مطلب پیش رو از مجله مکتب خونه انواع روشهای برش عکس در فتوشاپ با ابزارهای مختلف این نرم افزار آمده است. با استفاده از تکنیکهای برش عکس در فتوشاپ میتوانید به ویرایش عکسهای خود بپردازید.
در ادامه شما را با همه این ابزارهای برش عکس آشنا خواهیم کرد.
انتخاب ابزار برش Crop Tool
در مبحث برش عکس در فتوشاپ یاد خواهید گرفت که برای برش تصویر باید ابزار Crop Tool را انتخاب کنید. برای انتخاب Crop Tool دو راه پیش روی ما قرار دارد. روش اول این است که بر روی گزینه Crop Tool در پنل Tool که در سمت چپ صفحه نمایش قرار گرفته، کلیک کنید. البته میتوانیم برای انتخاب این ابزار حرف C را بر روی صفحه کلید فشار دهیم. ما این کار را با استفاده از روش اول یعنی پنل Tool انجام دادهایم.
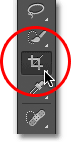
کادر (دسته) های برش
اگر از نسخههای قبلی فتوشاپ استفاده کرده باشید، متوجه میشوید که به محض انتخاب ابزار برش درCS6، فتوشاپ اطراف تصویر شما را به طور خودکار کادربندی میکند. علاوه بر قسمت بالا، پایین، چپ و راست تصویر، کادر برش در هر یک از چهار گوشه تصویر نیز قابل مشاهده است.
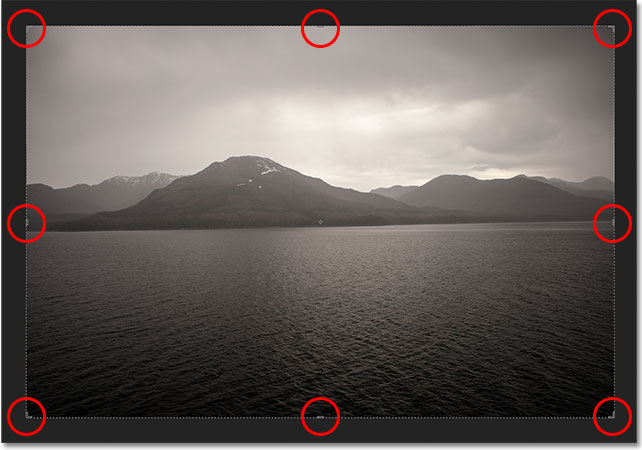
در آموزش برش عکس در فتوشاپ، هنگام کلیک کردن روی هر یک از کادرهای مشکی و نگهداشتن ماوس، میتوان آنها را به اطراف کشید تا اندازه و شکل را به طور دلخواه تغییر داد. قسمتی که داخل جعبه برش میماند، همان تصویری است که شما نگه خواهید داشت. هر چیزی خارج از جعبه بریده میشود. فتوشاپ قسمت خارجی جعبه برش را تیره کرده و بدین ترتیب ما راحتتر متوجه میشویم که کدام قسمت از تصویر را قرار است نگه داریم.
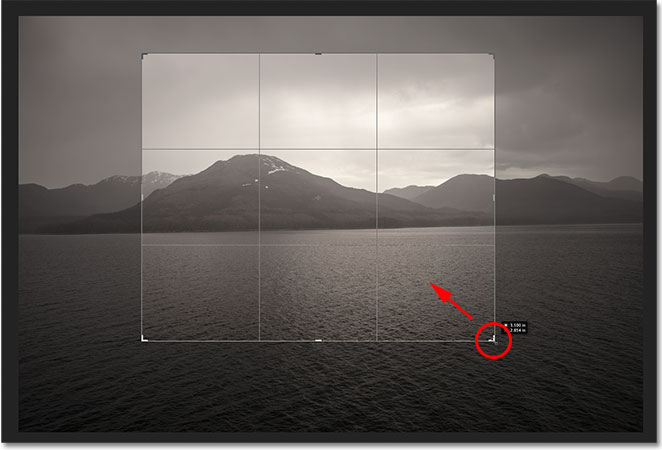
نکته مهم این است که شما لزوما مجبور نیستید برای انتخاب قسمتی از عکس در فتوشاپ از کادرهای برش ابتدایی که نرم افزار در اطراف تصویر قرار میدهد، استفاده کنید. این کادرها برای راحتی شما در حین کار قرار داده شدهاند. مانند نسخههای قبلی فتوشاپ، میتوانید بر روی هر قسمتی از تصویر با ابزار برش کلیک کرده و با نگه داشتن ماوس و کشیدن کادرها، برش و جابجایی عکس در فتوشاپ را به هر اندازه و شکلی که دلخواهتان است، تغییر دهید.
انتخاب نسبت تصویر در برش عکس با فتوشاپ
مبحث برش عکس در فتوشاپ این امکان را برای کاربر ایجاد میکند تا کادرها را آزادانه به جهتی بکشد تا جعبه برش را به اندازه نیازش تغییر دهد. اما ممکن است ما بخواهیم تصویری را به اندازه قاب استاندارد یعتی ۶ در ۴ یا ۸ در ۱۰ برش دهیم. اگر به بالای صفحه سمت چپ گزینهها را نگاه کنید، متوجه گزینه Aspect Ratio خواهید شد که به طور پیش فرض روی Unconstrained تنظیم شده است.
اگر روی کلمه Unconstrained کلیک کنید، منویی با نسبت تصویر مختلف باز میشود. من نسبت ۲×۳ (۴×۶) را به عنوان مثال انتخاب میکنم:
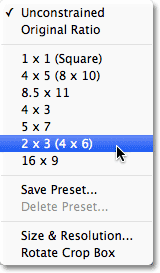
فتوشاپ جعبه برش را به ابعادی که ما انتخاب کردهایم، قالب میزند. سپس میتوانیم اندازه جعبه را با کشیدن کادرها تغییر دهیم و مطمئن باشیم که نسبت تصویر ما بهطور ایمن در جای خود قفل شده است.
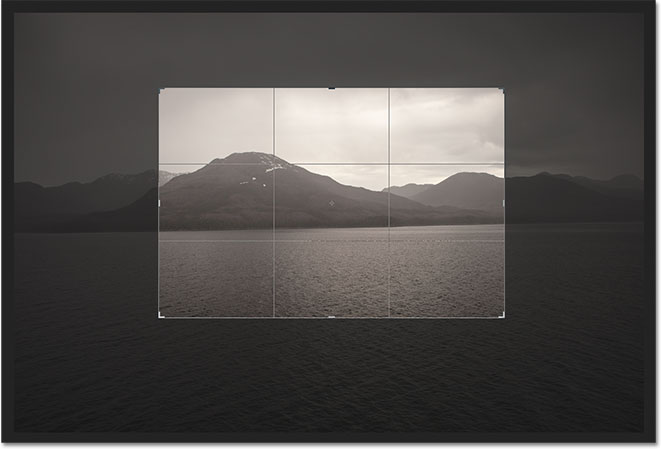
درصورتیکه میخواهید نسبت تصویر خود را به ابعاد کوچکتری برش دهید که در لیست یافت نمیشود، میتوانید به راحتی با وارد کردن نسبت تصویر مورد نظر خود در کادرهای عرض و ارتفاع، ابعاد سفارشی خود را ایجاد کنید:

در صورت نیاز نسبت تصویر مورد نظر خود را وارد کنید.
پیشنهاد مطالعه: معرفی ۱۰ کتاب فتوشاپ برای یادگیری حرفهای این نرمافزار
چرخش عمودی یا افقی در فتوشاپ
در مبحث برش عکس در فتوشاپ، به منظور چرخاندن سریع جعبه برش از حالت افقی به عمودی و یا بالعکس، فقط کافیست بر روی گزینه چرخش یا Rotate در نوار تنظیمات کلیک کنید.

من بر روی آیکون چرخش یا همان Rotate کلیک میکنم و اکنون جعبه برش من از جهت افقی به عمودی تغییر کرده است. برای بازگشت به حالت افقی، دوباره باید روی آیکون چرخش کلیک کنید. البته انجام این کار با فشار دادن حرف X امکان پذیر است.
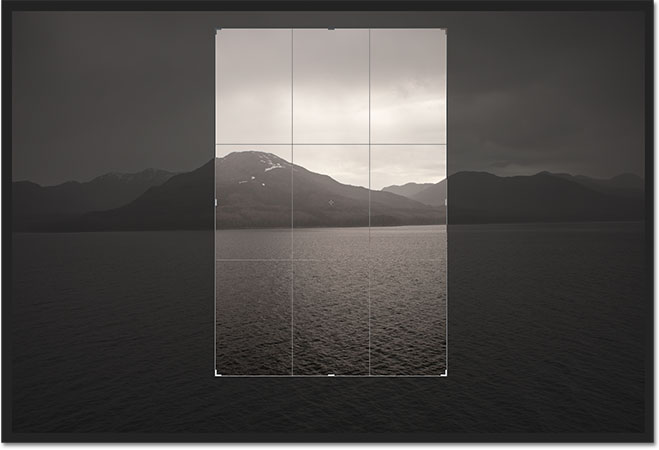
حاشیه یا border برش از جهت افقی به عمودی چرخش یافته است.
انتقال قسمتی از عکس در فتوشاپ به داخل جعبه برش
برای جابجایی و تغییر موقعیت تصویر در داخل جعبه برش، روی هر نقطه از کادر کلیک کنید و با نگهداشتن دکمه ماوس، تصویر را در جای خود بکشید. در نسخههای قبلی، با کشیدن ماوس، جعبه برش در جلوی تصویر حرکت میکرد در حالی که خود تصویر به طور ثابت باقی میماند.
در CS6، دقیقاً برعکس این موضوع را شاهد هستیم. جعبه برش اکنون در جای خود باقی مانده، در حالی که تصویر در داخل آن حرکت میکند! دیدن آن در یک اسکرین شات ثابت سخت است، اما جعبه برش در واقع حرکت نکرده است. در واقع، عکسی که با ماوس در حال کشیدن آن هستیم، در حال حرکت است.
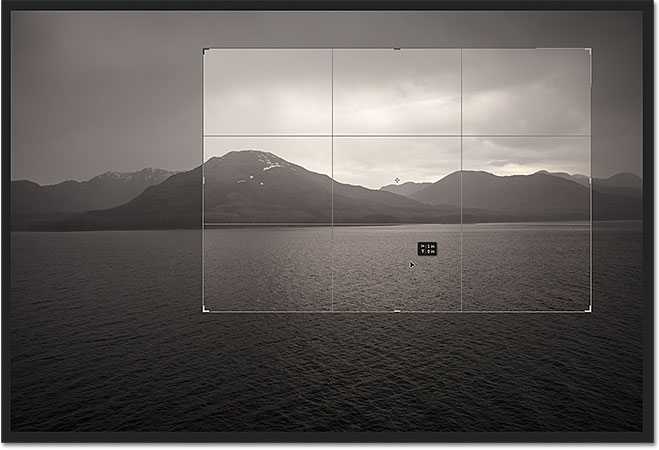
برای تغییر موقعیت عکس، روی کادر برش کلیک کرده و آن را بکشید.
Overlay در برش عکس در فتوشاپ
ممکن است در اسکرین شاتها در برش عکس در فتوشاپ متوجه شده باشید که Overlay گرید در داخل جعبه برش من ظاهر میشود. به طور پیش فرض، فتوشاپ CS6 یک گرید۳ x3 را به ما نشان میدهد که به عنوان Rule of Thirdsشناخته میشود. براساس این قانون، هنگام برش تصویر، باید سوژه اصلی عکس خود را در نقاطی قرار دهید که گرید افقی و عمودی با یکدیگر تلاقی دارند.
Rule of Thirds تنها یکی از Overlayها در CS6 است که میتوانیم انتخاب کنیم. دسترسی به این Overlay با کلیک کردن بر روی گزینه View در نوار تنظیمات امکانپذیر است.

برای باز کردن منو کافی است روی کلمات Rule of Thirds یا هر Overlay دیگری که میخواهید کلیک کنید. من از این لیست، گرید یا Grid را انتخاب میکنیم.
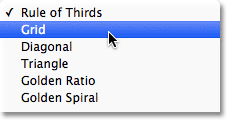
و اکنون میتوانیم ببینیم که گرید دقیقتری داخل جعبه برش ظاهر شده است. امکان انتخاب Overlay ای مختلف با استفاده از کیبورد هم وجود دارد. فقط کافیست که حرف O را پشت سر هم فشار دهید تا لیست برای شما نشان داده شود.
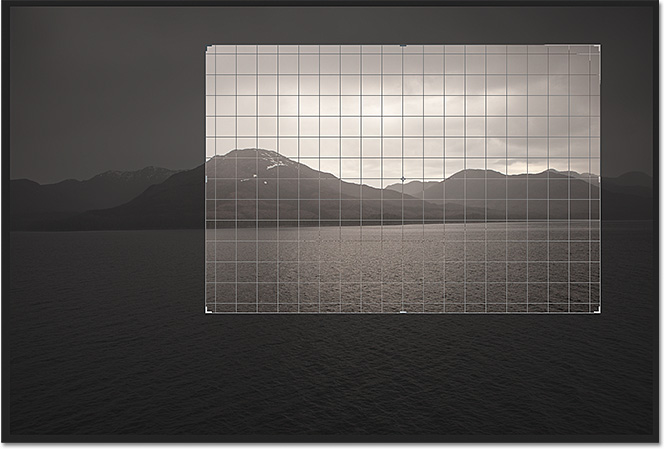
در آموزش برش عکس در فتوشاپ، اگر به زیر لیست Overlayها در گزینه View نگاه کنید، سه گزینه اضافی را خواهید دید که نشان میدهند چه زمانی Overlay واقعاً ظاهر میشود. اگر میخواهید Overlay همیشه روی صفحه باقی بماند، Always Show Overlay را انتخاب کنید.
گزینه Auto Show Overlay که مورد علاقه من است، فقط زمانی Overlay را نشان میدهد که اندازه جعبه برش یا تصویر را تغییر میدهید. زمانی که هیچ تغییری ایجاد نمیکنید، Overlay پنهان میشود تا صفحه نمایش را به هم نریزد. اگر نمیخواهید به هیچ وجه Overlay ظاهر شود، میتوانید با انتخاب Never Show Overlay آن را خاموش کنید.
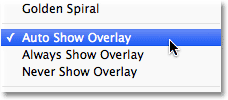
چرخش و صاف کردن تصویر در فتوشاپ
در برش عکس در فتوشاپ، با چند راه مختلف برای صاف کردن یک تصویر با استفاده از ابزار برش آشنا خواهید شد. اولین مورد این است که تصویر را به صورت دستی بچرخانید. برای چرخاندن تصویر، نشانگر ماوس خود را به هر نقطه خارج از جعبه برش حرکت دهید.
نشانگر به یک خط منحنی با یک فلش در دو طرف تغییر شکل میدهد. سپس، خارج از کادر برش کلیک کنید و با نگه داشتن دکمه ماوس، ماوس خود را بکشید تا تصویر بچرخد. در حالی که خود تصویر در داخل آن میچرخد، جعبه برش در جای خود باقی میماند. فتوشاپ به طور خودکار یک Overlay گرید را در داخل جعبه برش قرار میدهد تا کار شما آسانتر شود.
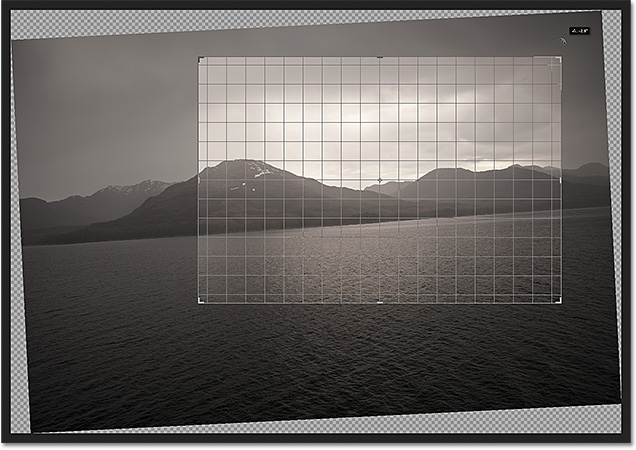
راه دیگر برای صاف کردن یک تصویر با ابزار برش، استفاده از گزینه Straighten در نوار تنظیمات است. برای انتخاب روی آن کلیک کنید:

با انتخاب گزینه Straighten، به دنبال چیزی در تصویر خود بگردید که در حالت افقی یا عمودی صاف باشد. برای تعیین نقطه شروع، روی یک انتهای آن کلیک کنید، سپس دکمه ماوس خود را نگه دارید و به انتهای دیگر بکشید.
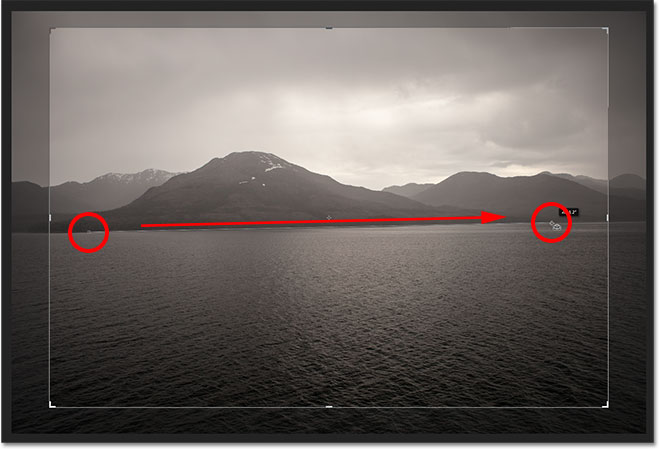
دکمه ماوس خود را رها کنید و فتوشاپ فوراً تصویر را برای شما صاف میکند.

وقتی دکمه ماوس را رها میکنید، فتوشاپ تصویر را صاف میکند.
پیشنهاد مطالعه: چاپ عکس در فتوشاپ برای مبتدیان
Undo، Reset و Cancel در برش عکس در فتوشاپ
اگر هنگام برش و انتقال عکس در فتوشاپ، مرتکب اشتباهی شدید، میتوانید آخرین مرحله خود را با ابزار برش با رفتن به منوی ویرایش در نوار منو در بالای صفحه و انتخاب Undo با فشار دادن میانبر صفحه کلید Ctrl+Z یا Command+Z به حالت قبل بازگردانید. همچنین، شما میتوانید جعبه برش، نسبت تصویر و هر چرخشی که روی تصویر اعمال کردهاید را با کلیک کردن روی دکمه Reset در نوار گزینهها ریست کنید.

اگر نظرتان تغییر کرد و خواستید برش را به طور کامل لغو کنید، روی دکمه Cancel در نوار تنظیمات کلیک کنید یا کلید Esc را روی صفحهکلید خود فشار دهید.

برای کنسل کردن تصاویر برش خورده، بر روی Cancel کلیک کنید.
حذف پیکسل های برش خورده
گزینه Delete Cropped Pixels است که در نوار تنظیمات یافت میشود، از ویژگیهای جدید و بسیار مهم در Photoshop CS6 به شمار میرود.
![]()
با انتخاب این گزینه و کلیک در داخل جعبه میتوانید تمامی پیکسلهایی که برش دادهاید را برای همیشه حذف کنید. شاید به نظر این همان کاری باشد که شما میخواستید به آن برسید. اما این کار به عنوان ویرایش مخرب شناخته میشود، زیرا باعث تغییر فیزیکی دائمی در تصویر شما خواهد شد.
راه بهتری که با انعطافپذیری بیشتری نیز همراه است، این است که گزینه Delete Cropped Pixels را بدون علامت بگذارید. به این ترتیب، فتوشاپ پیکسلهای برش خورده را حفظ میکند، اما آنها را از دید پنهان کرده و به شما این امکان را میدهد که به عقب برگردید و در هر زمان تغییراتی در برش خود ایجاد کنید.
اعمال برش
هنگامی که از برش خود راضی بودید، میتوانید آن را با کلیک کردن بر روی علامت در نوار تنظیمات یا با فشار دادن Enter / Return روی صفحه کلید خود اعمال کنید.

برای اعمال برش روی علامت بزنید یا Enter / Return) را فشار دهید. با این حال، متوجه خواهید شد که حتی پس از اعمال برش، جعبه برش و کادرها در اطراف تصویر باقی خواهند ماند.
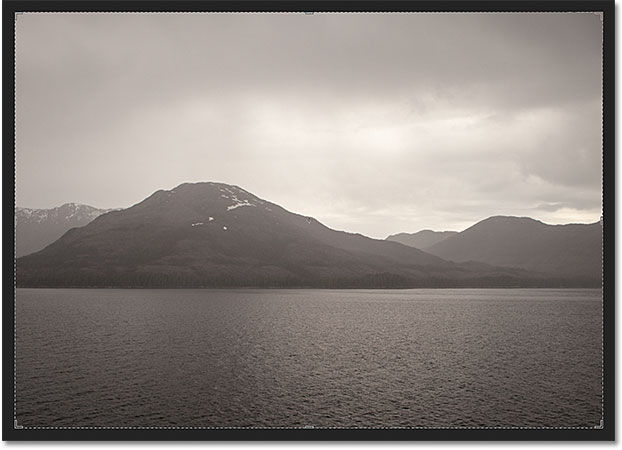
برای مخفی کردن آنها و مشاهده تصویر به تنهایی، تنها کاری که باید انجام دهیم این است که ابزار دیگری را از پنل Tools انتخاب کنیم. سریع ترین راه برای انجام این کار این است که حرف V را روی صفحه کلید خود فشار دهید که شما را به ابزار Move Tool میرساند و اکنون جعبه برش و کادرها دیگر قابل مشاهده نیستند.
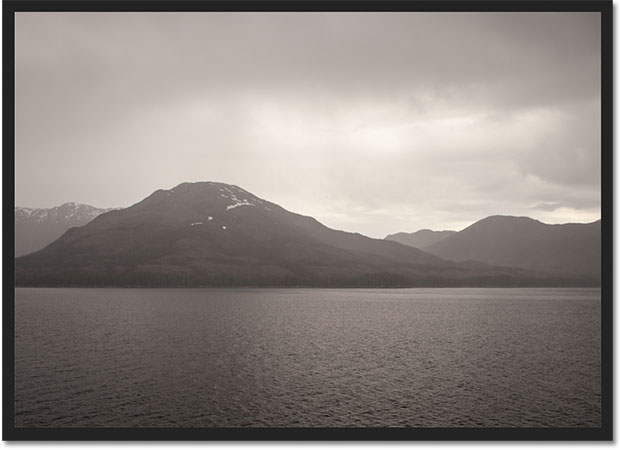
پیشنهاد مطالعه: فتوشاپ عکس پرتره به صورت گام به گام
ویرایش برش
همانطور که در مبحث برش عکس در فتوشاپ متوجه شدید، با خاموش کردن گزینه Delete Cropped Pixels در نوار تنظیمات، فتوشاپ به جای حذف پیکسلهای برش خورده، آنها را پنهان میکند. با این کار میتوانید در هر زمان به عقب برگردید و کار خود را دوباره ویرایش کنید! برای انجام این کار، کافی است دوباره از پنل Tools، Crop Tool را انتخاب کنید.
جعبه برش و کادرها دوباره در اطراف تصویر ظاهر میشوند. میتوانید برای برش عکس در فتوشاپ بدون پس زمینه، روی کادرها کلیک کرده و آن بکشید. برای تغییر موقعیت تصویر، داخل جعبه برش کلیک کرده و بکشید. نسبت تصویر متفاوتی را از گزینه تنظیمات انتخاب کرده و یا هر تغییر دیگری را که نیاز دارید انجام دهید.
وقتی کارتان تمام شد، بر روی گزینه مورد نظر در نوار تنظیمات کلیک کرده و یا کلید Enter / Return را روی صفحه کلید خود فشار دهید تا تغییرات شما اعمال شود. اگر فایل خود را به عنوان یک سند PSD فتوشاپ ذخیره کنید، میتوانید فایل را دوباره باز کنید و هر زمان که خواستید برش خود را دوباره ویرایش کنید.
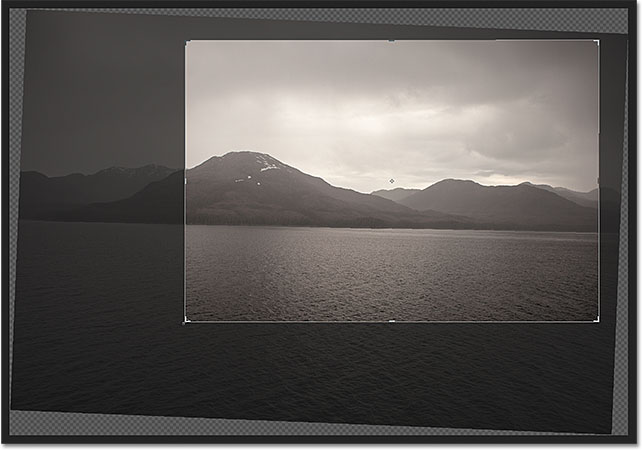
امیدواریم با مطالعه این مقاله توانسته باشید بر برش تصاویر در فتوشاپ مسلط شده باشید و این کار را با مهارت و تسلط کامل انجام دهید.
یادگیری فتوشاپ با مکتب خونه
امروزه فتوشاپ به یکی از بهترین ابزارها برای روتوش تصاویر مختلف تبدیل شده و امکانات زیادی را در اختیار شما میگذارد. اگر دوست دارید به این نرم افزار مسلط شده و از این طریق وارد بازار کار شوید، میتوانید آموزش های فتوشاپ را در مکتب خونه مشاهده کرده و از صفر تا صد فتوشاپ را یاد بگیرید.











