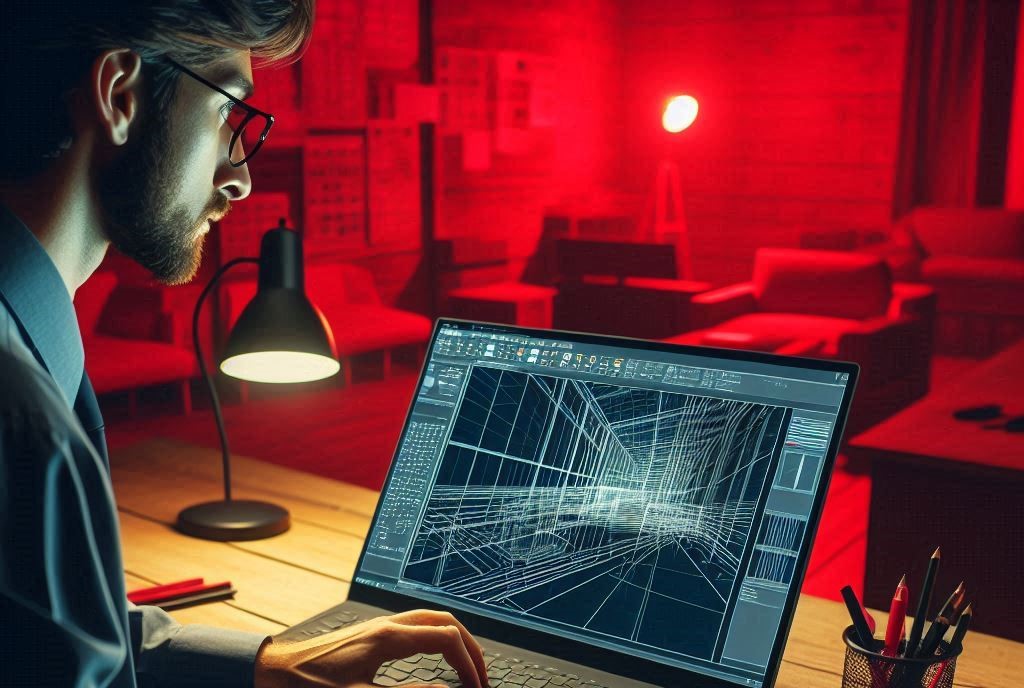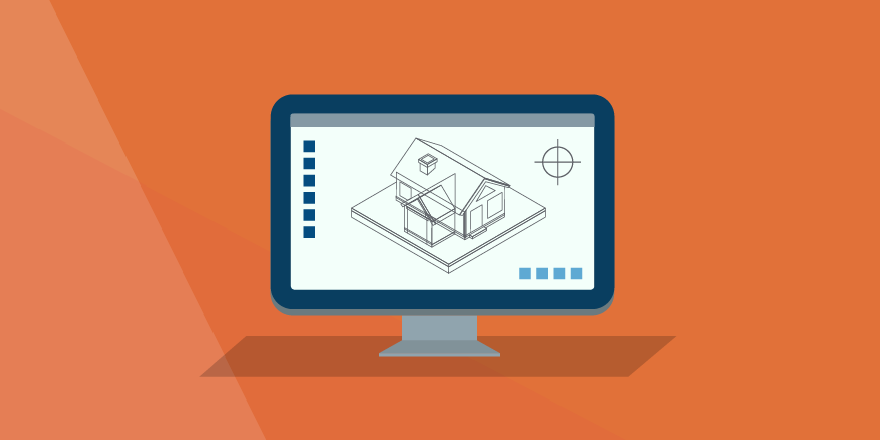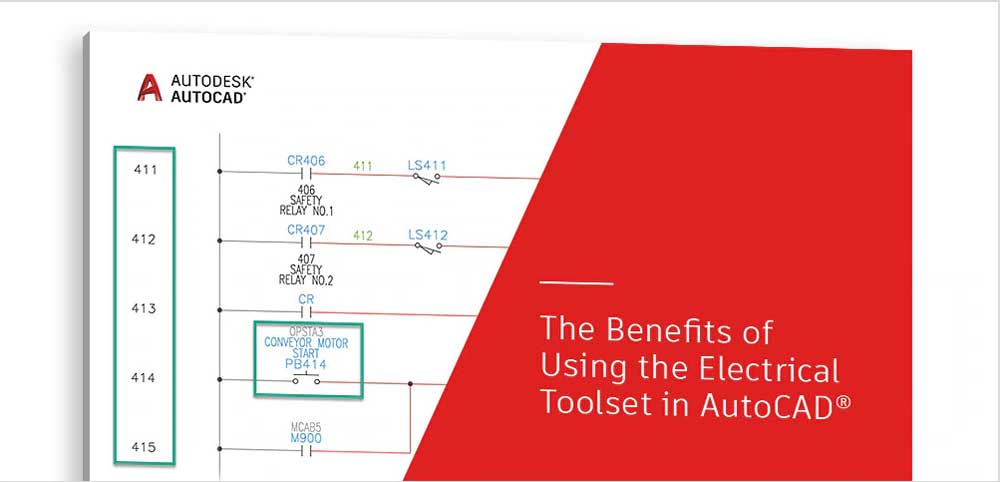تعریف خط در اتوکد یکی از اولین و اساسیترین اجزای تشکیل دهندهی نقشه خواهد بود. خطوط برای نمایش تصویر و وضعیت المانهای مختلف در نقشهکشی استفاده میشود. برای نمایش وضعیت هر المان، از انواع مختلفی از خطها استفاده خواهد شد. در آموزش خط چین در اتوکد، به نحوهی ایجاد یکی از انواع این خطوط، یعنی خط چین، میپردازیم. در این مطلب، ابتدا به کاربرد خط چین در اتوکد پرداخته و سپس چگونگی ایجاد خط چین را در این نرم افزار آموزش میدهیم. برای کسب اطلاعات بیشتر در این رابطه تا پایان این نوشته از دسته آموزش اتوکد با ما همراه باشید.
خط چین در پلان به چه معناست؟
خط چین در اتوکد چیست؟ یکی از انواع خطوط سفارشی در اتوکد، خط چین یا خطوط منقطع است. در موارد بسیار زیادی در پروژههای اتوکد، به ترسیم خطوط منقطع نیاز خواهید داشت. بهطور کلی خط نقطهچین در AutoCAD میتواند برای نشان دادن شکستگی در خط، نشان دادن خط مخفی یا تأکید بر یک خط خاص استفاده شود. این خطوط به مهندسان کمک میکند تا المانهای پنهان را بهخوبی تشخیص داده و بتوانند نقشه را تفسیر کنند.
خط چین در اتوکد، میتواند بهصورت خطوط نازک و ضخیم، بلند و کوتاه و همچنین ترکیبی از این موارد، ترسیم شود. هر یک از اشکال خط چین، مفهوم خاصی را بیان میکنند. به عنوان مثال، در صورتی که المان پنهان با ارتفاع زیاد در نقشه وجود داشته باشد، از خط چینهای بلند استفاده خواهد شد.
آموزش ترسیم انواع خط در اتوکد
با توجه به کاربرد و قابلیتهای فراوان برنامهی اتوکد (AutoCAD) در زمینهی طراحی و نقشهکشی، نیاز است تا چگونگی پیادهسازی و ترسیم المانهای مختلف نقشه را در این برنامه یاد داشته باشیم. از سوی دیگر، همانطور که پیشتر شرح دادیم، خطوط در نقشهکشی یکی از مهارتهای اصلی و مهم بهشمار میآیند. بنابراین این مسأله بسیار مهم است که شما بتوانید خطوط مختلف را در اتوکد طراحی و پیادهسازی کنید.
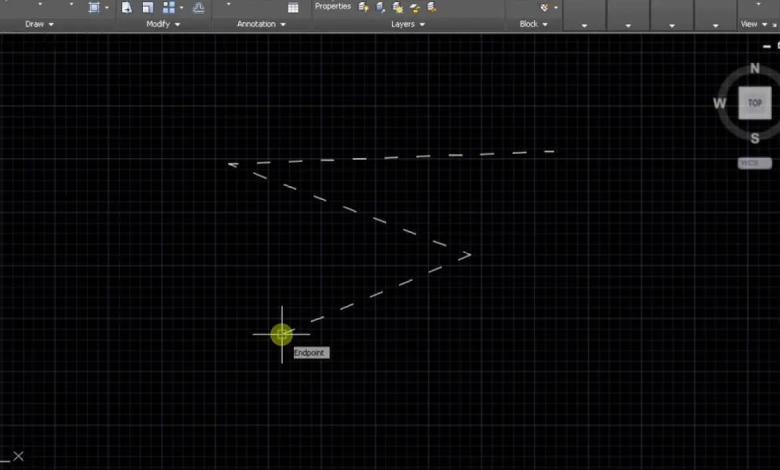
برای اینکه سادهتر متوجه چگونگی انجام این کار شوید، انواع خطوط در نقشهها را به دو دسته تقسیم میکنیم. خطوط پیوسته (ساده) و خطوط منقطع یا خط چین. هر یک از این خطوط میتوانند ضخیم یا نازک باشند. به علاوه اینکه خطوط ساده را میتوانیم به صورت زیگزاگی یا آزاد و خط چینها را با خطوط بلند یا کوتاه ترسیم کنیم. فهرست زیر، انواع خط در نقشه را نشان میدهد.
- خط پیوسته نازک
- خط پیوسته ضخیم
- خط پیوسته زیگزاگ
- خط پیوسته آزاد
- خط چین نازک
- خط چین ضخیم
- خط چین کوتاه
- خط چین بلند
- خط چین ترکیبی
در ادامه به نحوه ترسیم هریک از انواع این خطوط میپردازیم.
پیشنهاد مطالعه: نصب اتوکد الکتریکال به صورت گام به گام
ترسیم خط پیوسته
پایهی کار برای ترسیم خط در اتوکد، ایجاد خطوط ساده است. برای این کار مراحل زیر را انجام دهید.
۱. ابتدا زبانهی home را باز کنید.
۲. در بخش Draw، گزینهی Line را انتخاب کنید.
- نکته: بهجای دو مرحلهی قبل، شما میتوانید از دستور Line در خط فرمان برنامه نیز استفاده کنید.
- نکته ۲: در صورتی که نوار خط فرمان دیده نمیشود، از روی کیبورد دکمههای ctrl و ۹ را فشار دهید.
۳.در پنجرهی ترسیم، مختصات خط دلخواه را وارد کنید. برای این کار نیاز است تا زوج (x, y) را برای نقطهی ابتدایی و انتهایی خط تعیین کنید. شما همچنین میتوانید این کار را با کلیک کردن موس روی نقاط ابتدایی و انتهایی خط انجام دهید.
آموزش ترسیم خط چین در اتوکد
در بخش قبل، خیلی ساده به شما نشان دادیم که چطور میتوانید یک خط معمولی را در اتوکد ترسیم کنید. ترسیم خط چین نیز دقیقاً مشابه همین روند خواهد بود. با این تفاوت که شما باید شیء را در لایهای جداگانه قرار داده و سپس نوع خط را تغییر دهید. برای این منظور، مراحل زیر را انجام دهید.
- مانند آنچه در بخش قبل گفتیم، با استفاده از ابزار Line، یک خط ساده را روی نقشه ترسیم کنید.
- بعد از ترسیم خط ساده، روی آن راست کلیک کرده و از منوی باز شده، گزینهی Properties را انتخاب نمایید.
- مشاهده میکنید که پالتی با عنوان Properties باز میشود. شما در این پالت میتوانید ویژگیهای مختلف مربوط به آن (در اینجا خط ترسیم شده) را تغییر دهید.
- در پالت Properties، گزینهی Linetype را انتخاب کنید. لیستی از انواع خطوط به شما نشان داده خواهد شد. شما میتوانید خط سفارشی خود را نیز ایجاد کنید.
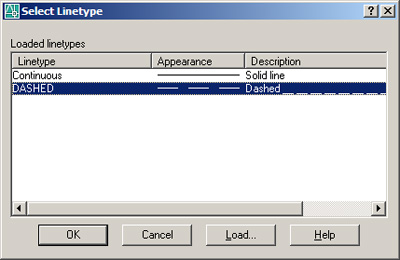
- در صورتی که Linetype دلخواه شما برروی لیست کشویی وجود نداشت و قصد ایجاد یک خط سفارشی را داشتید، روی گزینهی Other در Linetype کلیک کنید. در کادر Linetype Manager، میتوانید توضیحات و الگوی خط دلخواه خود را وارد سازید.
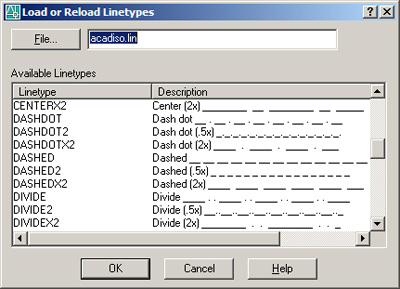
بهعنوان مثال شما میتوانید یک خط نقطه چین را با وارد کردن الگوی «…» در این کادر تعریف نمایید. کافی است تا این الگو را در فیلد Linetype Definition وارد کنید. سپس روی OK کلیک کرده تا نوع خط دلخواه ساخته شود.
* نکته: عنوان متداول برای خط چین، DASHED است. عناوین دیگری مانند DASHED2 , DASHEDX2 نیز برای خط چینهایی با مقیاس مختلف به کار برده میشوند.
- مجدد به پالت Properties برگردید. از فهرست کشویی، نوع خط دلخواه را انتخاب کنید.
بعد از انجام این مراحل، ملاحظه میکنید که الگوی مورد نظر، به خط در نقشه اعمال شده است. این امکان وجود دارد تا شما بهطور همزمان، نوع خط را برای خطوط متعدد در نقشه، تغییر دهید. برای این منظور کافی است تا ابتدا خطوط متعدد ترسیم شده را بهحالت انتخاب درآورده و سپس به یکباره در پالت Properties، نوع آن را تغییر دهید.
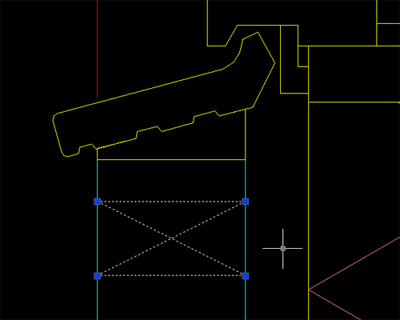
تغییر مقیاس خط چین در اتوکد
مقیاس خط چین در اتوکد به معنای فاصلهی بین اجزای خط چین است. خطوط منقطع و خط چین همیشه مقیاس صحیحی ندارند. بنابراین نیاز است تا آنها را مدیریت و تنظیم کنیم. در این بخش به آموزش تنظیم مقیاس خطوط میپردازیم.
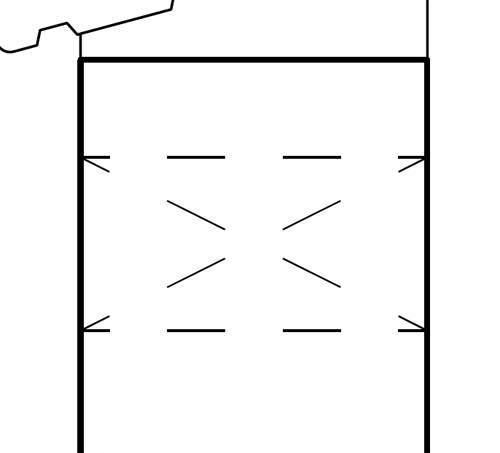
- برای تنظیم مقیاس، به منوی Format و سپس گزینهی Linetype بروید.
- پنجرهای برای مدیریت نوع خط باز میشود. شما میتوانید مقیاس را از اینجا تغییر دهید. به طور پیش فرض این پارامتر برای عدد ۱ تنظیم شده است. شما میتوانید این مقدار را دستکاری کرده و تغییر دهید. به عنوان مثال اگر مقیاس را از ۱ به ۰.۵ کاهش دهید، خط دوبرابر فشردهتر خواهد شد. به خاطر داشته باشید که هرچه ضریب Global Scale Factor کمتر باشد، تعداد تکرار الگوی خط چین، افزایش پیدا میکند.
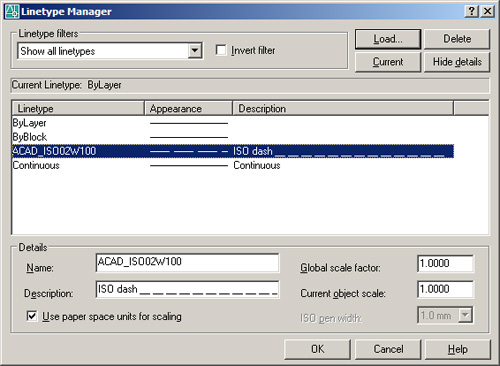
همچنین شما میتوانید این کار را از طریق فرمان LTSCALE در اتوکد نیز پیادهسازی کنید. کافی است به خط فرمان اتوکد رفته و عبارت LTSCALE را در آن وارد کنید. در این صورت، یک کادر باز شده که از شما مقیاس را میخواهد. شما میتوانید پارامتر مورد نظر را در این کادر وارد کنید.
* توجه: هنگامی که پارامتر مقیاس سراسری (Global Scale Factor) را تغییر میدهید، ممکن است بلافاصله در نقشه شما بهروز نشود. از منوی View و سپس گزینهی Regen All برای اجبار بهروزرسانی استفاده کنید.
این عامل مقیاس، همانطور که از نامش پیداست، برای همه نوع خطها و همه خطوط سراسری است. اگر به مقیاس متفاوتی برای یک خط واحد نیاز دارید، میتوانید مقیاس نوع خط آن را با استفاده از پنجرهProperties تغییر دهید.
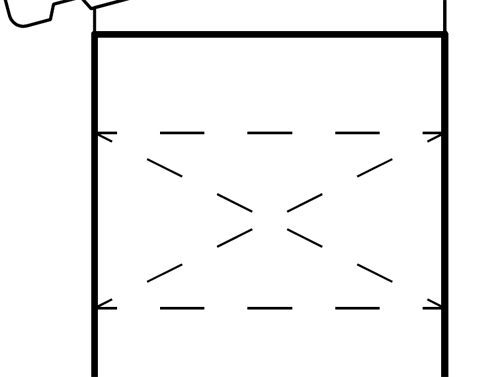
توجه داشته باشید که انواع مختلفی از خطوط منقطع نیز وجود دارد، همچنین در مقیاسهای مختلف (مثل: DASHED، DASHED2، DASHEDX2). بنابراین برای تمایز بین خطوط منقطع مختلف، به جای استفاده از مقیاس نوع خط برای هر شیء، از این نوعها استفاده کنید.
ناگفته نماند که هیچ مقدار ثابتی برای عامل مقیاس سراسری وجود ندارد. بنابراین ممکن است نیاز به آزمایش داشته باشید تا مقدار صحیح را پیدا کنید. به عبارت دیگر، شما با روش آزمون و خطا قادر خواهید بود تا مقیاس صحیح را شناسایی کنید.
پیشنهاد مطالعه: طراحی نما در اتوکد سه بعدی + معرفی چند نمونه طراحی زنده دنیا با اتوکد
چرا خط چین در اتوکد نمایش داده نمی شود؟
یکی از مشکلاتی که کاربران در کار با خطوط راهنما در اتوکد با آن روبهرو میشوند، دیده نشدن خطوط خط چینی است. در این شرایط، بعد از اعمال تغییرات، همچنان خط به صورت خط پیوسته نشان داده میشود. در بیشتر مواقع، دلیل این موضوع، تنظیم نبودن مقیاس است. در صورتی که مقیاس خط چین تنظیم نشده باشد، خطچینها بسیار ریز یا بسیار درشت باشند، شما آن را بهصورت خط پیوسته مشاهده خواهید کرد. برای حل این موضوع، سه روش وجود دارد که در ادامهی مطلب، بررسی خواهیم کرد.
تغییر مقیاس برای حل مشکل عدم نمایش خط چین در اتوکد
سادهترین روشی که برای حل مشکل عدم نمایش خط چین در اتوکد وجود دارد، تغییر مقادیر LTSCALE است. در بخش قبلی به شما نشان دادیم که چطور میتوانید این عدد را تغییر دهید. بعد از انجام این کار، دستور REGEN را اجرا کنید تا نحوهی نمایش المانها در اتوکد بهروزرسانی شود.
برای اینکه بتوانید عدد مورد نظر را بهتر حدس بزنید، کافی است تا روی خطوط زوم کنید. اگر با زوم کردن، الگوی خط چین قابل مشاهده بود، پس مقیاس فعلی بزرگ است. به عبارت دیگر شما باید عدد مربوط به LTSCALE را کاهش دهید. در غیر اینصورت، شما باید عدد بزرگتری را برای مقیاس آن وارد کنید.
تغییر یکای ترسیم برای حل مشکل عدم نمایش خط چین در اتوکد
ممکن است بعد از تغییر LTSCALE، همچنان مشکل عدم نمایش خط چین در اتوکد باقی بماند. در این شرایط شما باید یکای اندازهگیری و ترسیم را در اتوکد بررسی کنید. برای این کار میتوانید دستور MEASURMENT را بهکار بگیرید.
در صورتی که MEASURMENT روی صفر تنظیم شده باشد، سیستم یکای انگلیسی برقرار است. چنانچه این پارامتر روی ۱ تنظیم شده باشد، سیستم یکا متریک خواهد بود. این عدد را روی یک تنظیم کرده و سپس دستور REGEN را اجرا کنید. مجدد نتیجهی نمایش خط چین را بررسی کنید.
حذف خطوط اضافی برای حل مشکل عدم نمایش خط چین در اتوکد
روش نهایی که برای حل مشکل عدم نمایش خط چین در اتوکد مطرح میشود، حذف کردن خطهای اضافی و بدون کاربرد از اتوکد خواهد بود. برای این کار، میبایست دستور PURGE را اجرا کنید. با این کار پنجرهای نمایش داده خواهد شد.
- در این پنجره و در بخش Named Items Not Used، گزینهی Linetypes را پیدا کنید. سپس از سمت راست پنجره، تیک گزینهی Confirm each item to be purged را فعال کنید.
- در مرحلهی بعد، خطوط مورد نظر را انتخاب و سپس روی گزینهی purge all checked items کلیک کنید.
جمعبندی
اتوکد یکی از نرمافزارهای قدرتمند و محبوب در زمینهی نقشهکشی بهحساب میآید. یکی از ابزارهای این برنامه، ترسیم خط است. در این مطلب به شما نشان دادیم که چگونه میتوانید به رسم خط محور در اتوکد بپردازید. همانطور که بیان شد، ابتدا شما باید خط ساده را روی نقشهی مورد نظر ترسیم کرده و سپس با استفاده از تنظیمات خط در اتوکد، نوع آن را به خط چین (یا هر شکل دیگری) تغییر دهید.
همانطور که در آموزش خط چین در اتوکد بیان کردیم، شما میتوانید این کار را بهطور همزمان روی چندین خط در نقشهی مورد نظر پیادهسازی کنید. برای این منظور، میبایست خطوط مورد نظر را بهحالت انتخاب درآورده و سپس الگوی دلخواه را روی تمام خطوط پیادهسازی کنید. شما میتوانید الگوی خط منقطع، خط شکسته، نقطهچین و غیره را برای این منظور انتخاب کنید.
توجه داشته باشید که خطوط منقطع در فضای مدل دیده نخواهد شد. این یکی از مشکلات رایجی است که کاربران اتوکد با آن مواجه میشوند. در صورت بروز این مشکل، میتوانید از راهکارهای ارائه شده در این مطلب، کمک بگیرید. در بیشتر مواقع با تغییر مقیاس مشکل برطرف خواهد شد. در عین حال، شما میتوانید دو روش دیگر را نیز استفاده کرده تا نتیجهی مطلوب حاصل گردد.
توصیه میکنیم تا یک نسخهی چاپی را از نقشهی خود تهیه کنید. این کار به شما کمک میکند تا ببینید که نقشه، دقیقاً همان چیزی است که میخواهید یا نه. بنابراین در صورت لزوم، میتوانید آن را اصلاح کرده و بعد از اعمال تغییرات، مجدد تست چاپ بگیرید.
پیشنهاد مطالعه: اتوکد مهندسی شیمی – جادوی AutoCAD در کاربردهای شیمی
یادگیری اتوکد در مکتب خونه
در دورههای آموزش اتوکد مکتب خونه، شما میتوانید همهچیز از طریقهی دانلود و نصب این برنامه گرفته تا کار با ابزارها و تکنیکهای مختلف اتوکد را یاد بگیرید. دوههای پروژه محور مکتب خونه، به شما کمک میکنند تا این موارد را در فضایی کاربردی و واقعی یاد گرفته و برای ورود به بازار کار و انجام پروژه آمادگی لازم را داشته باشید. لازم به ذکر است که این آموزشها از سطح مقدماتی تا پیشرفته را در برمیگیرد.