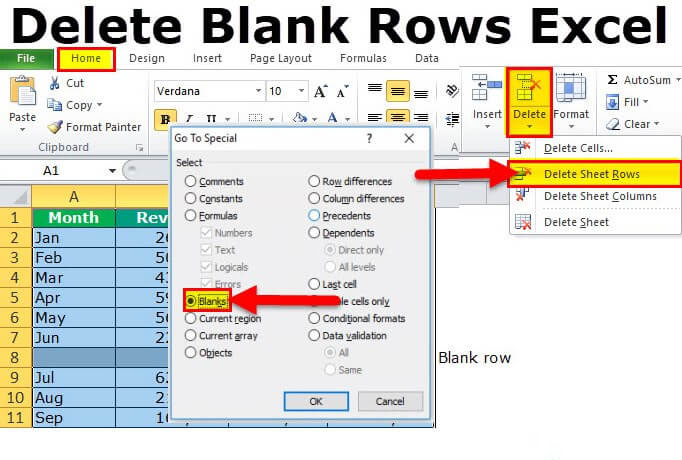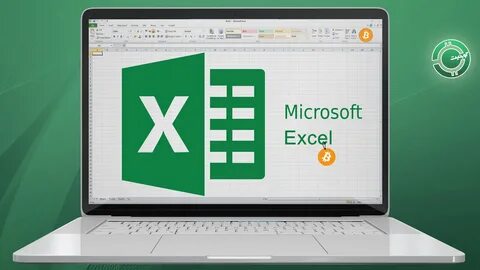ردیفهای خالی یا سلولهای خالی در برگههای اکسل، ممکن است بسیار آزار دهنده باشند. درست است که در برخی موارد، به صورت عمدی ردیفهای خالی را درج میکنیم تا با وجود این ردیفهای خالی خواندن و درک گزارشها آسانتر شوند، ولی متقابلاً گاهی هم نیاز داریم این ردیفهای خالی و اضافه را حذف کنیم. با این مقاله از مجله مکتب خونه همراه باشید تا امروز با هم ۵ روش کاربردی برای حذف ردیفهای خالی در اکسل را مرور کنیم.
چگونه ردیفهای خالی در اکسل را حذف کنیم؟
فرض کنید چندین ردیف و سلول در اکسل دارید که همگی با دادههای مورد نظرتان پر شدهاند، اما در میان آنها چند ردیف خالی وجود دارد و شما میخواهید آنها را حذف کنید. برای این کار میتوانید چندین روش را به کار ببرید. شاده ترین کار این است که ردیفهای خالی مورد نظر را به صورت دستی حذف کنید. برای حذف باید روی ردیفی که انتخاب کردهاید کلیک کنید و کلیدهای Shift + spacebar را فشار بدهید.
راه ساده دیگر این است که روی عنوان ردیف انتخاب شده کلیک راست کنید از منوی کشویی که ظاهر میشود، گزینه حذف یا Delete را انتخاب کنید.
حذف ردیفهای خالی با استفاده از منوی زمینه (Context menu)
برای حذف چندین ردیف خالی به هم پیوسته از Context menu استفاده کنید.
- با استفاده از ماوس عناوین سطرها را بکشید یا عنوان ردیف اول را انتخاب کنید و سپس روی عنوان ردیف آخر، همراه با فشردن دکمه Shift کلیک نمایید.
- روی یکی از عناوین ردیف کلیک راست کنید. یک منوی کشویی ظاهر میشود و سپس باید گزینه حذف را انتخاب کنید.
برای حذف چندین ردیف خالی غیر پیوسته با استفاده از منوی زمینه:
- ابتدا به انتخاب ردیفهای غیرهمجوار میپردازیم و بعد روی عنوان ردیف اول کلیک کنید و سپس روی سرفصلهای ردیفهای دیگری که میخواهید انتخاب کنید. این کار میتوانید با نگه داشتن دکمه Ctrl و کلیک کردن روی ردیفهای خالی، انجام بدهید.
- سپس روی یکی از عناوین ردیف کلیک راست کرده و از منوی کشویی که ظاهر میشود، گزینه حذف را انتخاب کنید.
حذف ردیفهای خالی با استفاده از میانبر صفحه کلید
برای حذف چندین ردیف خالی به هم پیوسته با استفاده از میانبر صفحه کلید:
- با استفاده از ماوس عناوین سطرها را بکشید یا عنوان ردیف اول را انتخاب کنید و سپس روی عنوان ردیف آخردکمه Shift را نگه دارید و کلیک کنید.
- یک راه دیگر برای حذف ردیفهای خالی درا کسل، این است که دکمه دارای علامت منها در بالای صفحه کلیدرا همزمان با دکمه Ctrl فشار دهید تا ردیفهای انتخاب شده حذف شوند (Ctrl + –).
برای حذف چندین ردیف خالی غیر پیوسته با استفاده از میانبر صفحه کلید:
- برای انتخاب ردیفهای غیرهمجوار، روی عنوان ردیف اول کلیک کنید و سپس روی سرفصلهای ردیفهای دیگری که میخواهید انتخاب کنید همراه با نگه داشتن دکمه Ctrl، کلیک کنید.
- سپس (Ctrl + –) را فشار دهید تا ردیفهای انتخاب شده حذف شوند.
حذف ردیفهای خالی با مرتب سازی
یک راه آسان دیگر برای حذف ردیفهای خالی این است که دادهها را مرتب کنید تا جاهای خالی در پایین ظاهر شوند و سپس بتوانید آنها را حذف کنید.
برای حذف ردیفهای خالی به کمک مرتب سازی باید به صورت زیر عمل کنید:
- کل محدوده ردیفهایی که می خوهید را انتخاب کنید.
- روی تب Data در منوی بالای نرم افزار اکسل کلیک کنید.
- در گروه Sort & Filter گزینه Sort را انتخاب کنید. سپس در کادر محاورهای که ظاهر میشود، با فرض اینکه یک ردیف سرصفحه دارید، گزینه My data has headers را انتخاب نمایید.
- در کنار مرتبسازی، فیلد یا ستونی را که میخواهید حذف کنید انتخاب نموده و سپس گزینه مرتبسازی مناسب مانند AZ، کوچکترین به بزرگترین، صعودی یا نزولی را برای نمایش خالیها در پایین مجموعه دادهها انتخاب کنید.
- در آخر هم روی درکمه OK کلیک کنید. با این کار، ردیفهای خالی در پایین مجموعه دادههای شما ظاهر میشوند و میتوانید آنها را به راحتی حذف کنید.
شکل زیر کادر محاورهای برای مرتب سازی را نشان میدهد.

حذف ردیفهای خالی با استفاده از Go to Special برای برجسته کردن جاهای خالی
یک راه عالی برای حذف ردیفهای خالی در محدودهای از دادهها، استفاده از گزینه Go to Special است. کادر مربوط به Go To Special مانند شکل زیر است.

برای پیدا کردن و حذف ردیفهای خالی با استفاده از گزینه Go to Special باید مراحل زیر را انجام دهید.
- یک ستون را انتخاب کنید که در آن سلولهای خالی وجود دارد. اگر دادههای مهمی در بالا یا پایین فهرست شما وجود دارد که نمیخواهید حذف شوند، سلولهای ستون را از اولین سلول در محدوده مورد نظر تا آخرین سلول انتخاب نمایید. میتوانید در اولین سلول را انتخاب کنید و سپس در آخرین سلول کلیک و همزمان دکمه Shift را نیز بفشارید تا ردیفهای مورد نظرتان انتخاب شوند.
- سپس باید کلیدهای (Ctrl + G) را همزمان فشار بدهید تا کادر محاورهای Go To ظاهر میشود.
- روی گزینه Special کلیک کنید تا کادر Go To Special نمایش داده شود. همچنین، میتوانید روی منوی Home در بالای صفحه کلیک کنید و سپس از منوی کشویی Find & Select گزینه Go To Special را انتخاب کنید.
- سپس گزینه Blanks را در کادر Go to Special انتخاب کرده و OK را کلیک کنید. به این ترتیب اکسل تمام سلولهای خالی در محدوده انتخاب شده را انتخاب میکند.
- در آخر هم باید روی یکی از سلولهای خالی انتخاب شده کلیک راست کرده و Delete بزنید تا یک کادر محاورهای ظاهر شود.
- در کادر باز شده، گزینه Entire row که به معنی کل ردیف است را انتخاب کنید و روی دکمه OK کلیک کنید تا تنظیمات اعمال شوند.
کادر محاورهای Delete به صورت زیر ظاهر میشود:

اگرچه میتوانید از دستور Find برای یافتن جاهای خالی نیز استفاده کنید، اما استفاده از Go to Special بسیار سادهتر است.
حذف ردیفهای خالی با استفاده از فیلتر
راه دیگری که برای حذف ردیفهای خالی در اکسل وجود دارد، این است که ردیفهای خالی را با استفاده از فیلتر کردن (که معمولاً به آن فیلتر خودکار گفته میشود) حذف کنید. برای حذف ردیفهای خالی با استفاده از فیلتر باید مراحل را به شکل زیر انجام دهید.
- محدوده سلولهایی را انتخاب کنید که شامل تمام دادههای مجموعه داده (از جمله ردیفهای خالی) میشوند.
- سپس روی منوی Data در بالای صفحه نرم افزار اکسل کلیک کنید.
- گزینه فیلتر را در گروه Sort & Filter انتخاب کنید. همچنین، میتوانید کلیدهای ترکیبی Ctrl + Shift + L را فشار دهید. فلشها در کنار نام فیلدها ظاهر میشوند.
- روی فلش کنار نام فیلد با سلولهای خالی در ردیفهایی که میخواهید حذف کنید کلیک کنید.
- گزینه انتخاب همه را خاموش یا از حالت انتخاب خارج کنید.
- سپس گزینه Blanks را انتخاب کنید. احتمالاً برای انتخاب Blanks باید به پایین اسکرول کنید.
- با کلیک روی عنوان ردیف اول و Shift روی عنوان ردیف آخر، عنوان ردیفهای فیلتر شده را انتخاب کنید.
- روی یکی از عناوین انتخاب شده راست کلیک کنید تا یک منوی کشویی ظاهر شود.
- سپس گزینه حذف ردیف را انتخاب کنید.
- روی منوی Data در بالای صفحه کلیک کنید و در گروه Sort & Filter گزینه Clear را انتخاب کنید تا فیلتر حذف شود.

اکنون میتوانید به راحتی تمامی ردیفهای خالی و آزاردهنده اکسل را حذف کنید. برای آموزش جامع Excel میتوانید از مجله مکتب خونه کمک بگیرید و صفر تا صد این نرم افزار کاربردی را بیاموزید.
ترفندهای کاربردی اکسل برای حذف سطرهای خالی
حذف سطرهای خالی در اکسل میتواند به بهبود ظاهر و سازماندهی دادههای شما کمک کند و از بروز مشکلات احتمالی در هنگام تجزیه و تحلیل دادهها جلوگیری کند. در اینجا به برخی از ترفندهای کاربردی برای حذف سطرهای خالی در اکسل اشاره میکنیم:
چرا باید ردیفهای خالی را در اکسل حذف کنیم؟
ردیفهای خالی در اکسل میتوانند باعث ایجاد مشکلاتی در هنگام کار با دادهها شوند. برای مثال، ممکن است در هنگام فیلتر کردن دادهها، ردیفهای خالی نیز در نظر گرفته شوند و نتایج نادرستی نمایش داده شود. همچنین، وجود ردیفهای خالی میتواند باعث افزایش حجم فایل اکسل و کاهش سرعت پردازش آن شود.
روشهای مختلف حذف ردیف های تکراری در اکسل
برای حذف ردیفهای خالی در اکسل، روشهای مختلفی وجود دارد که در ادامه به برخی از آنها اشاره میکنیم:
حذف دستی ردیفهای خالی در اکسل
سادهترین راه برای حذف ردیفهای خالی، حذف دستی آنها است. برای این کار، کافی است ردیفهای خالی را انتخاب کرده و سپس روی آنها راست کلیک کرده و گزینه “Delete” را انتخاب کنید.
سریعترین روش برای حذف ردیف های خالی در اکسل
برای حذف سریع ردیفهای خالی در اکسل، میتوانید از کلیدهای میانبر Ctrl + G استفاده کنید. ابتدا کلید Ctrl + G را فشار دهید تا پنجره Go To باز شود. سپس گزینه “Special” را انتخاب کرده و در پنجره باز شده، گزینه “Blanks” را انتخاب کنید. با این کار، تمام سلولهای خالی در صفحه گسترده انتخاب میشوند. سپس میتوانید با فشار دادن کلید Delete، ردیفهای خالی را حذف کنید.
حذف ردیفهای خالی با Find And Replace
برای حذف ردیفهای خالی با استفاده از Find and Replace، ابتدا کلیدهای Ctrl + H را فشار دهید تا پنجره Find and Replace باز شود. سپس در قسمت “Find what”، چیزی را که میخواهید در ردیفهای خالی وجود داشته باشد (مثلا یک فاصله) وارد کنید و در قسمت “Replace with” چیزی وارد نکنید. سپس روی گزینه “Replace All” کلیک کنید. با این کار، تمام سلولهایی که شامل آن چیز هستند، خالی میشوند و میتوانید به راحتی ردیفهای خالی را حذف کنید.
حذف ردیفهای خالی در اکسل با یک فیلتر
برای حذف ردیفهای خالی با استفاده از فیلتر، ابتدا دادههای خود را فیلتر کنید. سپس در ستونی که میخواهید بر اساس آن فیلتر کنید، گزینه “(Blanks)” را انتخاب کنید. با این کار، تمام ردیفهای خالی نمایش داده میشوند و میتوانید آنها را به راحتی حذف کنید.
حذف ردیفهای خالی با مرتبسازی دادهها
برای حذف ردیفهای خالی با مرتبسازی دادهها، ابتدا دادههای خود را بر اساس ستونی که میخواهید ردیفهای خالی در آن وجود داشته باشد، مرتب کنید. با این کار، ردیفهای خالی در انتهای دادهها قرار میگیرند و میتوانید آنها را به راحتی حذف کنید.
با استفاده از ترفندهای فوق، میتوانید به راحتی و به سرعت ردیفهای خالی را از فایل اکسل خود حذف کنید و دادههای خود را سازماندهی کنید.
سرمایهگذاری در خود، بهترین سرمایهگذاری است
با شرکت در دورههای آموزش اکسل مکتب خونه، مهارتهای ارزشمندی را کسب کنید که در زندگی شخصی و حرفهای به شما کمک میکند. همین امروز ثبت نام کنید و آیندهی خود را بسازید.