میخواهید اجزای اضافه را در عکس خود حذف کنید؟ وجود اجزای اضافی میتواند زیبایی برخی از تصاویر را کاهش دهند و این موضوع کمی ناراحت کننده به نظر میرسد. گفتنی است که در فتوشاپ امکانی وجود دارد که به شما کمک میکند تا بتوانید به راحتی و با توجه به عکس خود این مشکل را برطرف کنید. میخواهید بدانید چگونه این کار امکانپذیر است؟! این مبحث حذف عکس در فتوشاپ را تا انتها مطالعه کنید تا بهصورت قدم به قدم با نحوهی حذف اشیاء اضافه آشنا شوید.
مراحل حذف قسمتی از عکس در فتوشاپ
این مبحث چه برای حذف اشیا در فتوشاپ ۲۰۲۰ چه برای حذف بکگراند در فتوشاپ ۲۰۲۳ کاربردی است.
در ادامه مرحله به مرحله با نحوه حذف عکس در فتوشاپ، پیش بروید.
مرحله ۱: راهاندازی فتوشاپ و باز کردن عکس
ابتدا نرم افزار Adobe Photoshop را روی رایانه خود اجرا کنید. پس از باز شدن، به منوی «فایل (File)» رفته و با کلیک چپ روی گزینه «باز کردن (Open)»، تصویر مورد نظر را که قصد حذف سوژه از بکگراند در فتوشاپ از آن را دارید، وارد برنامه کنید.
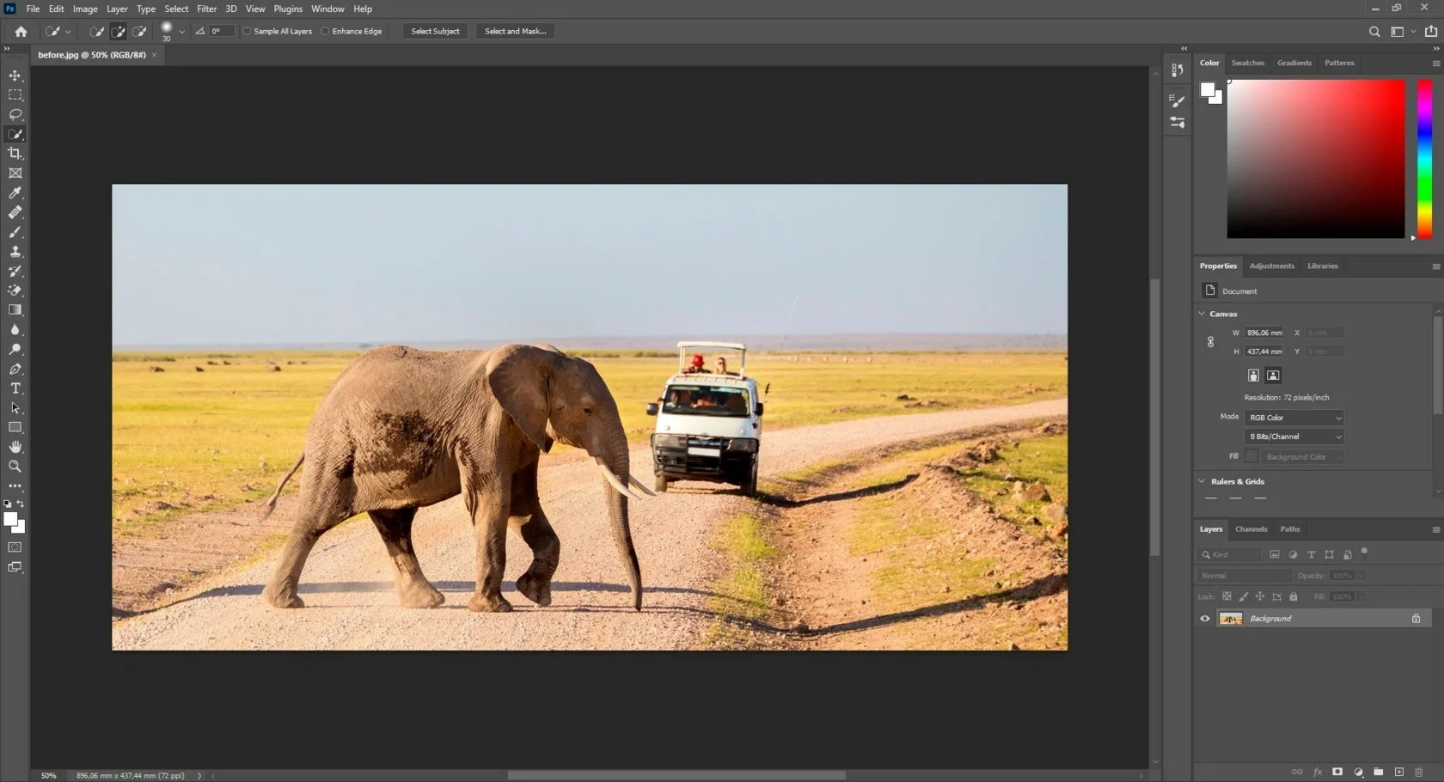
مرحله ۲: انتخاب ابزار حذف مناسب
بسته به ماهیت شئای که قصد حذف کردن آن را دارید، میتوانید از میان ابزارهای حذف کارآمد موجود در نوار ابزار فتوشاپ، یک از آنها را انتخاب کنید:
- ابزار ترمیم نقطهای (Spot Healing Brush Tool): این ابزار برای حذف اشیاء کوچک ناخواسته یا لکههای موجود در تصویر مناسب است. ابزار ترمیم نقطهای بهطور خودکار از نواحی اطراف نمونهبرداری کرده و آن را بهصورت یکپارچه با تصویر ادغام میکند.
- ابزار ترمیم (Healing Brush Tool): این ابزار مشابه با ابزار ترمیم نقطهای عمل میکند با این تفاوت که به شما امکان نمونهبرداری دستی از پیکسلهای مورد استفاده برای ترمیم را میدهد. ابزار ترمیم، کنترل بیشتری بر انتخاب پیکسلهای منبع به شما میدهد.
- ابزار تمبر شبیهسازی (Clone Stamp Tool): این ابزار با شبیهسازی پیکسلها از یک ناحیه دلخواه و کپیبرداری آنها روی ناحیهی دیگر، کنترل دقیقی را برای حذف اشیاء پیچیده فراهم میکند. استفاده از ابزار تمبر شبیهسازی برای حذف کراوات در فتوشاپ و حذف اشیاء دیگر با جزئیات زیاد، بسیار مؤثر است.
- ابزار وصله (Patch Tool): ابزار وصله که نحوهی کار با آن در مبحث حذف عکس در فتوشاپ وجود دارد؛ برای حذف اشیاء یا نواحی بزرگتر بسیار کارآمد است. این ابزار به شما امکان میدهد تا با ترسیم یک خط دور شیء مورد نظر، آن را انتخاب کرده سپس با استفاده از کلید انتخاب آن را به ناحیه مشابه در پسزمینه برای جایگزینی، بکشید.
- ابزارهای انتخاب (Lasso Tool): این ابزار با امکان انتخاب آزادانه اشیاء، انعطافپذیری بالایی را ارائه میدهد. استفاده از ابزارهای انتخاب (مانند لاسو) برای مشخص کردن ناحیهای که میخواهید حذف کنید، قبل از استفاده از ابزارهای ویرایش مختلف، مناسب است.
- ابزار انتخاب شیء (Object Selection Tool): این ابزار حذف مبتنیبر هوش مصنوعی، در بهروزترین نسخههای فتوشاپ معرفی شده است تا فرایند انتخاب اشیاء همچنین حذف قسمتی از شیپ در فتوشاپ را سادهسازی کند. با استفاده از این ابزار هوشمند، اشیاء بهطور خودکار شناسایی میشوند و امکان انتخاب سریع و دقیق آنها برای ویرایش فراهم میشود.
- ابزارهای انتخاب (Magic Wand یا Quick Selection): این ابزارها برای انتخاب سریع نواحی با تُن یا رنگهای مشابه، بسیار کاربردی هستند. پس از انتخاب یک ناحیه، میتوانید آن نواحی را مطابق با نیاز خود ویرایش کنید.
- پر کردن با در نظر گرفتن محتوا (Content-Aware Fill): این قابلیت قدرتمند با هوشمندی و بر اساس محیط اطراف، نواحی انتخاب شده را پر میکند تا عناصر انتخابی را به صورت غیرمخرب حذف کند.
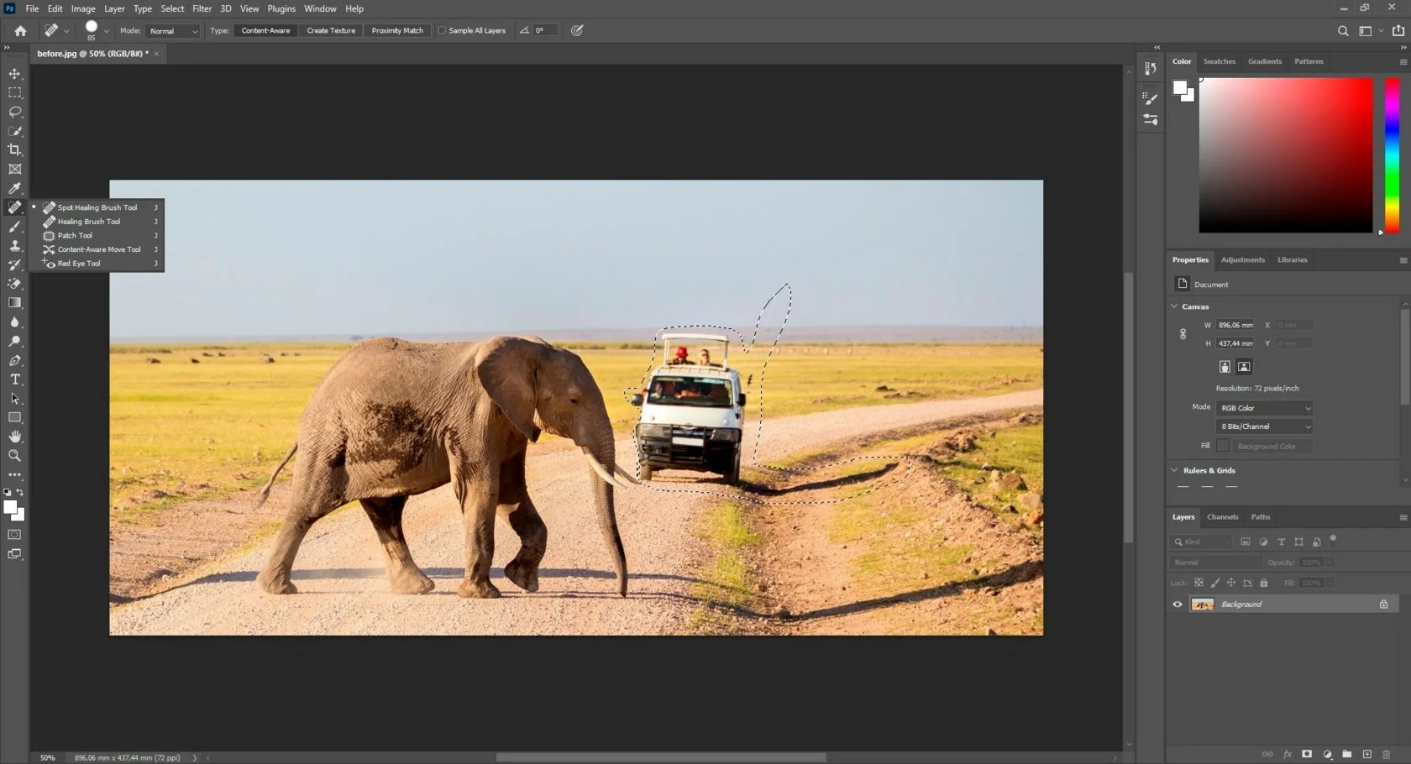
مرحله ۳ از حذف عکس در فتوشاپ: بزرگنمایی و انتخاب شیء مورد نظر برای حذف
در این مرحله از مبحث حذف قسمتی از عکس در فتوشاپ، هنگام استفاده از ابزار ترمیم نقطهای یا تمبر شبیهسازی، کلید Alt را نگه دارید و روی ناحیهای نزدیک با بافت یا رنگ مشابه کلیک کنید تا از آن برای نمونهبرداری پیکسلها استفاده شود. با تعیین دقیق منبع نمونهبرداری، میتوانید به نتایج طبیعیتری در فرایند حذف دست یابید.
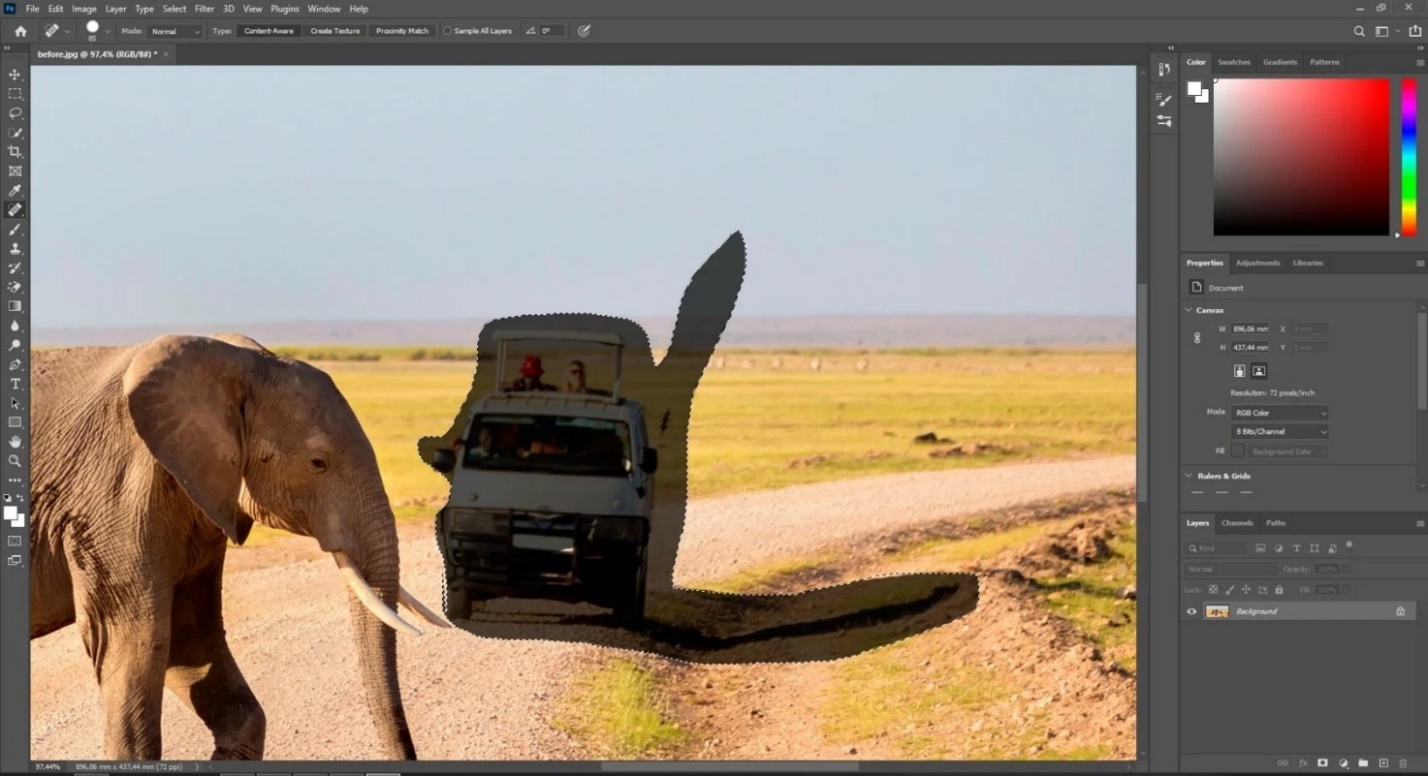
مرحله ۴: حذف شیء و اصلاح لبهها در حذف قسمتی از عکس در فتوشاپ
اندازه، سختی و سایر تنظیمات قلممو را در نوار تنظیمات (Options Bar) متناسب با ابعاد و ماهیت شیئی که روی آن کار میکنید، تنظیم کنید. برای محو کردن لبهها بهصورت یکنواخت، از ابزار ترمیم با قلمموی نرم و میزان شفافیت کم استفاده کنید. از نواحی نزدیک نمونهبرداری کرده و به آرامی در امتداد لبهها برای ایجاد یک ترکیب طبیعی، رنگآمیزی کنید.
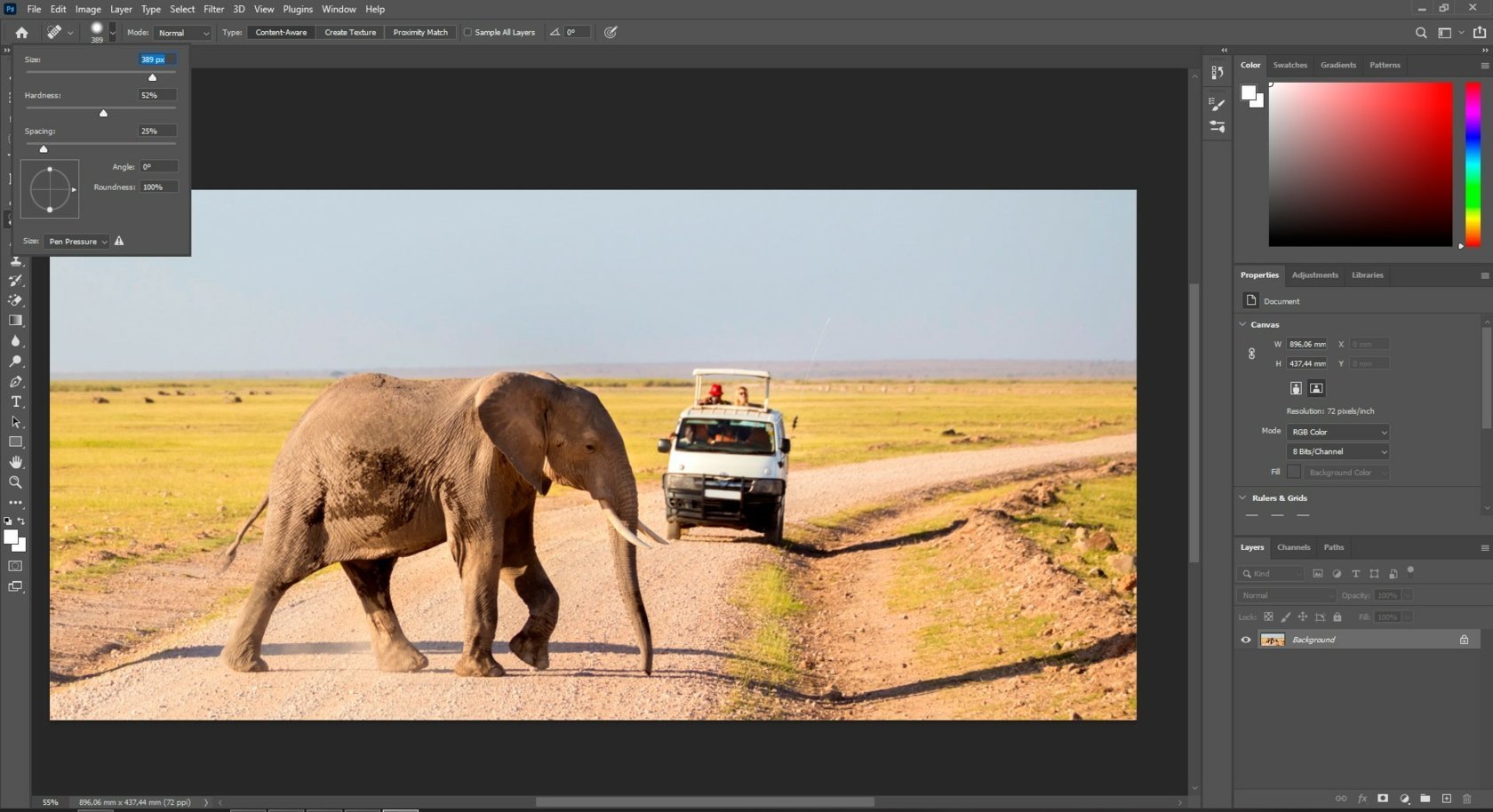
مرحله ۵: بررسی تطابق و ذخیرهسازی تصویر
بررسی نهایی مرحلهای مهم از مبحث حذف عکس در فتوشاپ است. برای ارزیابی مطابقت ناحیه ویرایش شده با کل تصویر به نمای بازتر نیاز است، پس عکس را کوچک کرده و بهطور کامل آن را بررسی کنید. هنگام ذخیرهسازی تصویر، فرمتهای فایلی مختلف و گزینههای کیفیت را در منوی «ذخیره (Save) » در نظر بگیرید.
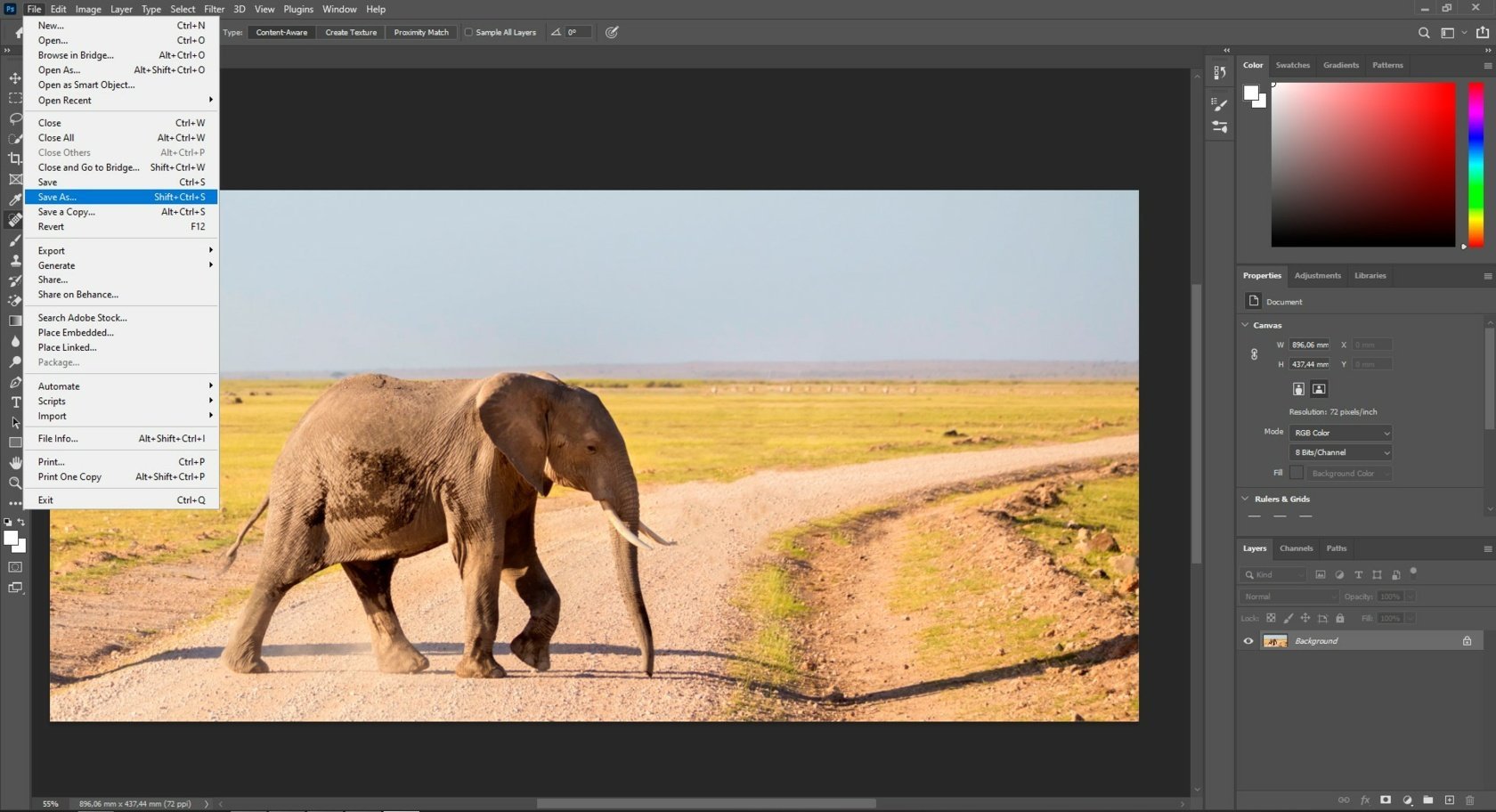
تکنیکهای پیشرفته و نکات کلیدی در حذف عکس در فتوشاپ
حذف اشیاء در فتوشاپ مهارتی فراتر از توصیههای ابتدایی است. به کارگیری تکنیکهای پیشرفته میتواند بهطور قابل توجهی توانایی ویرایش شما را ارتقا دهد و منجر به کسب اعتبار برای کیفیت کارتان شود.
هنگام حذف افراد در فتوشاپ، از تکنیک جداسازی فرکانس (Frequency Separation) استفاده کنید. این روش به تفکیک جزئیات تصویر، مانند بافت و رنگهای آن را با تخصیص آنها به لایههای جداگانه، میپردازد. این متد که در آموزش حذف قسمتی از عکس در فتوشاپ وجود دارد، به ویرایش دقیق بافتها و رنگها بهصورت مجزا کمک میکند و در نتیجه، حذف آسانتر عناصر ناخواسته را تسهیل خواهد کردو
برای دستیابی به ترکیب طبیعیتر هنگام حذف اشیاء، به ویژه در پسزمینههای پیچیده، اقدام به ایجاد قلمموهای شخصیسازی شده با الهام از طرحها یا بافتهای مشابه پسزمینه تصویر کنبد. از این قلمموها به همراه ابزار «تمبر شبیهسازی (Clone Stamp Tool)» یا ابزار «ترمیم (Healing Brush Tool)» استفاده کنید.
قابلیتهای پیشرفته ابزار پر کردن با در نظر گرفتن محتوا (Content-Aware Fill) را جستجو کنید. این ابزار شامل گزینههایی برای نمونهبرداری از مناطق و تنظیمات تطبیق است. این تنظیمات کمک میکند تا برای کنترل نحوه تجزیه و تحلیل و پر کردن نواحی حذفشده توسط فتوشاپ، به ویژه در وظایف حذف پیچیده و چالشبرانگیز، جهت دستیابی به نتایج دقیقتر مؤثر باشید.
پیشنهاد مطالعه: انعکاس عکس در فتوشاپ به صورت قدم به قدم
سخن پایانی
حذف لباس در فتوشاپ چالشی است که افراد زیادی با آن درگیر هستند. نحوه حذف عکس در فتوشاپ به شما میکند تا لباس و هر شیء اضافهی دیگری را از تصویر خود پاک کنید. ممکن است این سوال در ذهن شما هم نقش بسته باشد که حذف قسمتی از عکس در فتوشاپ با گوشی نیز امکانپذیر است؟ در جواب باید بگوییم بله، شما با استفاده از ابزارهای فتوشاپ گوشی نیز میتوانید این کار را انجام دهید. چنانچه سوالی در زمینهی حذف قسمتی از عکس در فتوشاپ داشتید، در قسمت نظرات بنویسید.
یادگیری فتوشاپ در مکتب خونه
مکتب خونه انواع دوره آموزش فتوشاپ را بهصورت آنلاین برگزار میکند. درورههای از سطح مقدماتی تا پیشرفته در این سایت موجود هستند که توسط اساتید باتجربه بهصورت عملی برگزار میشود. شما میتوانید بدون محدودیت زمانی و مکانی این نرمافزار قدرتمند را بهصور حرفهای یاد بگیرید. در دورههای مختلف آموزشهای مختلفی مثل: از بین بردن خطوط عکس در فتوشاپ تا شطرنجی کردنِ عکس و حتی ساخت تصاویر خارقالعاده، خواهید دید









