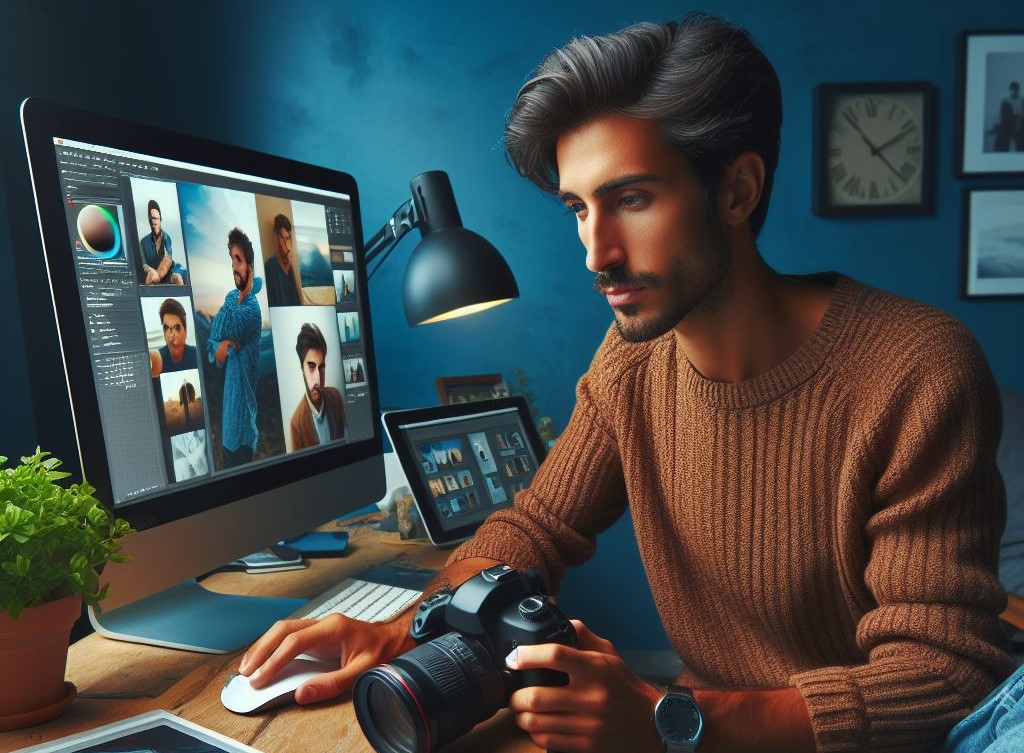در دنیای عکاسی، نرم افزار Adobe Photoshop ابزاری قدرتمند برای تبدیل تصاویر خوب به شاهکارهای بزرگ است. شما با کمک این نرم افزار قدرتمند میتوانید سفر خود را در قلمرو روتوش و بهبود تصاویر با درک جامعی از مجموعه ویژگیهای این ابزار قوی آغاز کنید. فتوشاپ از تنظیم نامحسوس لبخند سوژه تا تغییر شکل خطوط صورت و با طیف وسیعی از تکنیکها به شما در تکمیل هنر و ویرایش عکسهایتان کمک میکند. استفاده از همه تکنیکهای فتوشاپ و اعمال تمامی تغییرات روی عکسها با مبحث روتوش عکسها در فتوشاپ ممکن میشود. عکاسان از طریق فتوشاپ چهره میتوانند تصاویری باکیفیت را خلق کنند. برای آشنایی با چگونگی ادیت عکس چهره با فتوشاپ در ادامه این مقاله با ما همراه باشید.
قابلیتهای فتوشاپ در روتوش عکس
شما از طریق فتوشاپ برای روتوش عکس میتوانید با قابلیتهای گسترده این ابزار برای ادیت عکس چهره آشنا شوید. این قابلیتها، دستکاری لایهها، روشهای روتوش پوست، ویرایش مو، وظایف پیچیده و بهبود پسزمینه را شامل میشوند. شما در فتوشاپ روتوش چهره یاد میگیرید که چگونه تنظیم رنگ و لحن را به یک مرحله ضروری در روند کار خود تبدیل کنید و مطمئن باشید که در هر عکس حالت و زیباییشناسی مورد نظر منتقل میشود.
از مهمترین کاربردهای فتوشاپ صورت میتوان به موارد زیر اشاره کرد:
- فتوشاپ به بهبود و اصلاح ویژگیهای صورت در عکاسی کمک میکند.
- تسلط بر لایهها، ماسکها و تکنیکهای روتوش پوست برای نتایج حرفهای بسیار مهم است.
- تنظیمات رنگ و تن نقش مهمی در نمایش نهایی یک عکس دارند.
ادیت عکس چهره با فتوشاپ
در این بخش از مبحث ادیت عکس چهره با فتوشاپ، درباره نحوه روتوش و بهبود چهره افراد در Adobe Photoshop صحبت میکنیم. شما با پیروی از گامهای زیر میتوانید به کار روتوش عکس بپردازید:
گام اول: از بین بردن لکه ها
برای شروع از شر لکههای روی صورت خلاص شوید. ابزار healing با درنظرگرفتن این موضوع طراحی شدهاند. تنها لازم است ALT را نگه دارید و روی نقاط مورد نظر از پوست کلیک کنید. اگر لازم است ابتدا اندازه قلممو را تغییر دهید و سپس روی نقصهای صورت کلیک کنید. روی همه نقاط نامطلوب این کار را تکرار کنید.

گام دوم در ادیت عکس چهره با فتوشاپ: سفید کردن دندانها
در این بخش از فتوشاپ روتوش عکس یاد میگیرید که چگونه دندانهای زرد را سفید کنید. دندانها را با یکی از ابزارهای lasso انتخاب کنید و در یک لایه جدید بچسبانید. در صورت انتخاب بیش از حد ناحیه و نیاز به پاک کردن قسمتهایی از لثه یا لبها، Masking به شما کمک میکند. از بخش تنظیم رنگ انتخابی برای حذف رنگ زرد استفاده کنید.

گام سوم: یکنواخت سازی رنگ پوست
در این مرحله از مبحث ادیت عکس چهره با فتوشاپ، از ابزار blur برای یکنواخت کردن رنگ پوست استفاده کنید. با کمک ابزار blur روی پوست را رنگ کنید و مطمئن شوید که روی قسمتهای برجسته صورت مانند چشمها یا موها نروید.

گام چهارم: برطرف کردن رنگ های غیر طبیعی
یکی از کارهای مهم در مبحث فتوشاپ صورت این است که رنگهای غیرطبیعی پوست را برطرف کنید. باید به پوست رنگی سالم و طبیعی بدهید. برای این کار دوباره به بخش تنظیم رنگ بروید و با رنگهای قرمز بازی کنید. این کار به خلاص شدن از شر رنگهای غیرطبیعی پوست کمک میکند. همچنین میتوانید حالت اشباع کل عکس را افزایش دهید تا ظاهری زندهتر به آن ببخشید. روی ctrl-U کلیک کنید تا کادر محاورهای تنظیم Hue/Saturation ظاهر شود.

گام پنجم از ادیت عکس چهره با فتوشاپ: اصلاح رنگ
بخشهای کلیدی را تند و تیز کنید تا چهره فرد حالت زندهتری به خود بگیرد. مو، چشم، بینی و موارد دیگر اغلب با وضوح بیشتر ظاهر بهتری دارند. با این حال، بیش از حد از این ابزار استفاده نکنید وگرنه به صورت دانهدانه به نظر میرسد. میتوانید با استفاده از ابزار sharpen و تغییر اندازه قلممو، تصویر را بهصورت انتخابی شارپ کنید.

گام ششم: اعمال فیلترها
استفاده از فیلتر diffuse (Filter> Stylize> Diffuse…) به یکنواخت شدن ویژگیهای عکس کمک میکند و ظاهری نرمتر به فرد میبخشد. فیلتر را اجرا کنید و آن را تا ۴۰ تا ۵۰ درصد محو کنید.

گام هفتم: اصلاح وضوح تصویر
در این مرحله از مبحث ادیت عکس چهره با فتوشاپ به اصلاح وضوع تصویر خواهیم پرداخت. لایه را کپی کنید (Layer> Duplicate Layer) و سپس آن را کاملاً غیراشباع کنید (Shift-Ctrl-U). گزینه blending (که در گوشه سمت چپ بالای پالت لایهها وجود دارد) لایه غیراشباع را روی overlay تنظیم کنید. میتوانید به صورت دلخواه از فیلتر تاری گاوسی استفاده کنید. این کار باعث میشود اکثر عکسها با حفظ وضوح، نرمتر به نظر برسند.

گام هشتم: تنظیم شارپ تصویر
اگر تصویر کمی نرم به نظر میرسد از فیلتر شارپن استفاده کنید یا از برس شارپ برای برجسته کردن قسمتهای کسلکننده استفاده کنید.

سخن پایانی
در این مقاله به مبحث ادیت عکس چهره با فتوشاپ پرداختیم و توضیح دادیم که چگونه میتوان از ابزارهای مختلف این نرم افزار برای بهبود تصاویر استفاده کرد. ابزارهای فتوشاپ میتواند زیبایی صورت افراد را بهتر کند. این ابزار به رفع لکها، جوش و جای جوش، بهبود خط لبخند و جوانتر شدن پوست صورت کمک میکنند.
البته دقت داشته باشید که روتوش صورت باید به طور کاملا طبیعی انجام گیرد و عکس حالتی مصنوعی نداشته باشد. تنها با رعایت اصول و حفظ طبیعت عکس میتوان جذابیت شخصیت مورد نظر را چندین برابر کرد. برای تسلط در این مورد باید به سراغ بهرهگیری از نکات آموزش روتوش عکس با فتوشاپ رفت.