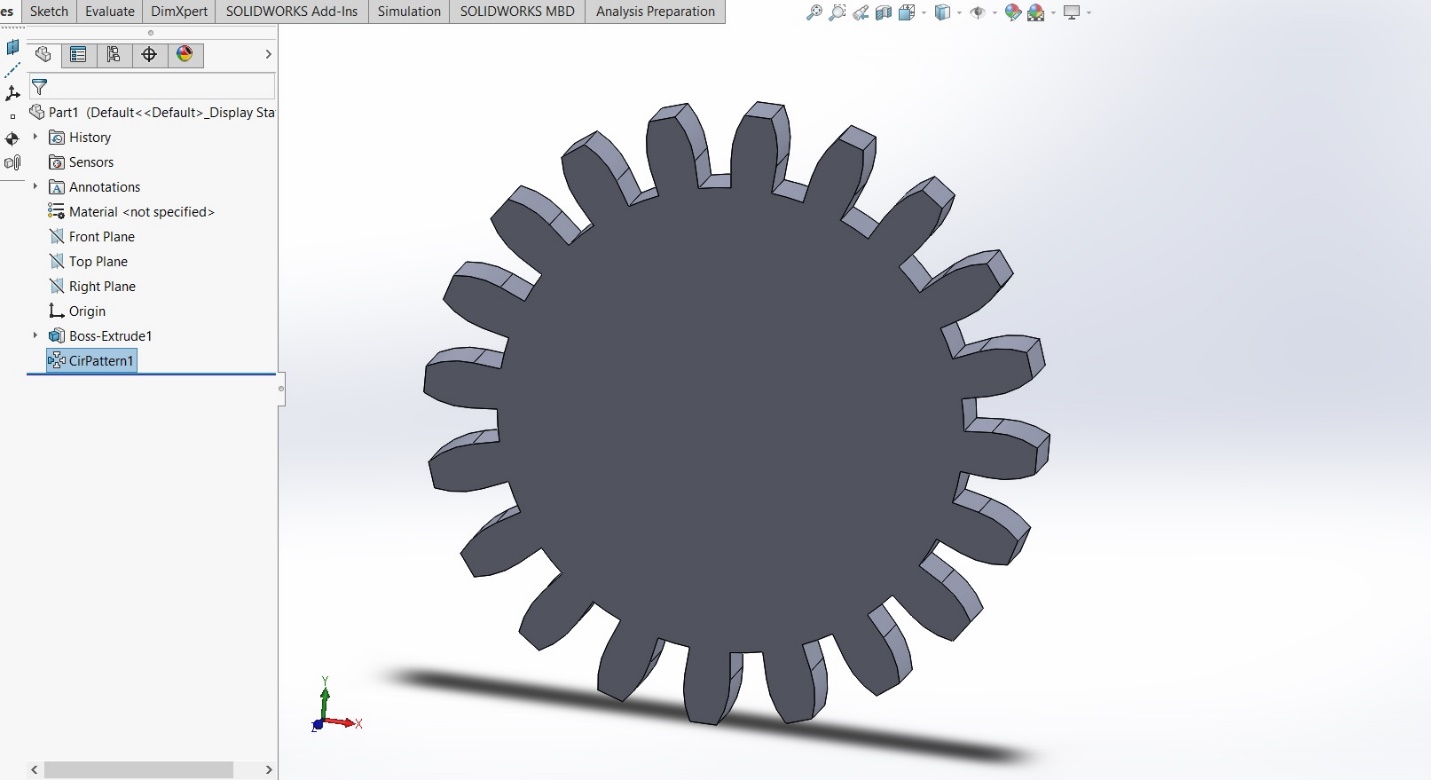آموزش طراحی چرخ دنده در سالیدورک: کشیدن دایره
نخستین گام برای آموزش کشیدن چرخ دنده در سالیدورک این است که نرمافزار سالیدورک را باز کنید، سند جدیدی بسازید و در نوار ابزار «Standard»، روی «Front Plane» کلیک کنید. سپس سه دایره با مرکز یکسان با قطرهای ۱۰۰، ۸۵ و ۷۶ میلی متر رسم کنید.
برای رسم سه دایره متحدالمرکز، در نوار ابزار «Sketching» روی «Circle» کلیک کنید. در گام بعدی در فضای گرافیکی، روی نقطه مبدأ کلیک کنید و سپس قطر دایره اول را ۱۰۰ میلی متر وارد کنید. دوباره روی دکمه «Circle» کلید کنید. سپس روی دایره اول کلیک کنید و قطر دایره دوم را ۸۵ میلی متر وارد کنید. در آخر، دوباره روی «Circle» کلیک کنید، نشانگر ماوس را روی دایره دوم ببرید و کلیک کنید و در نهایت قطره دایره سوم را ۷۶ میلی متر انتخاب نمایید.
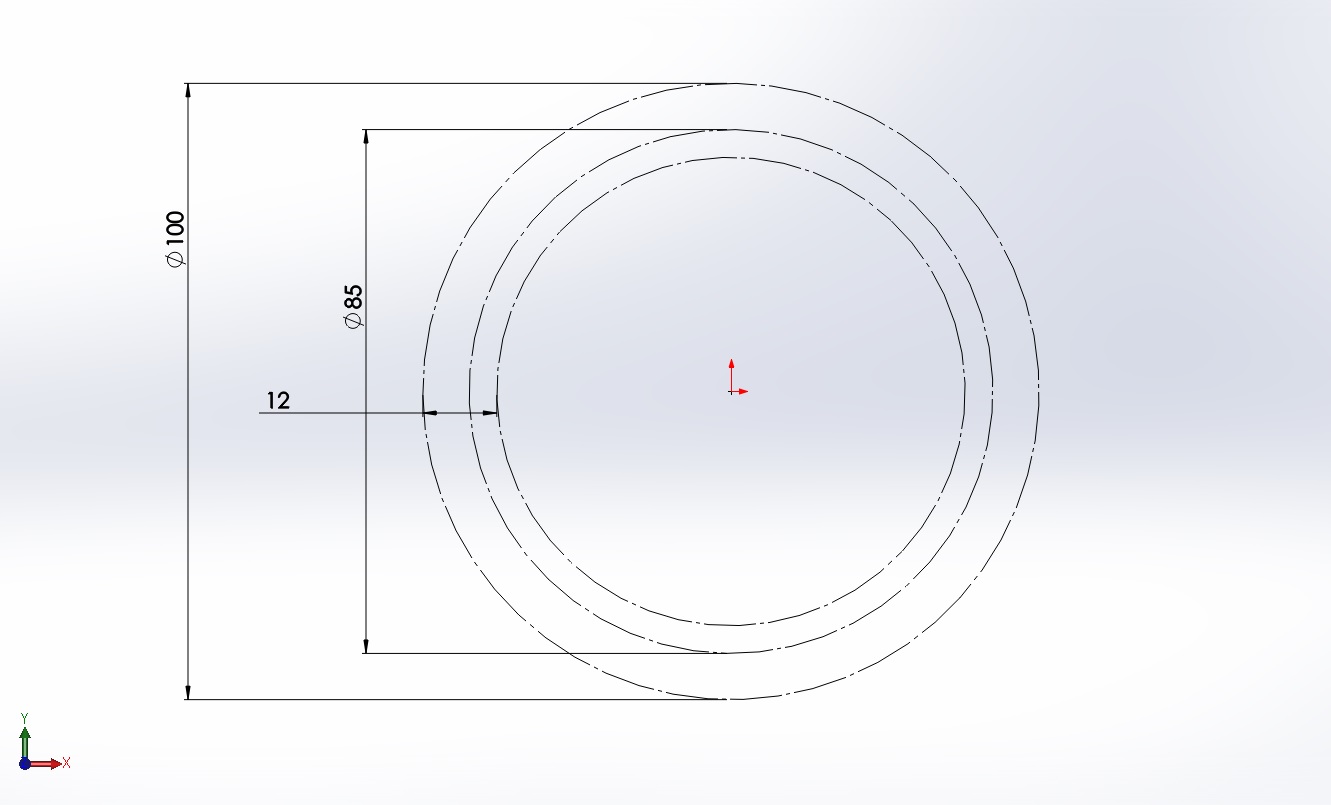
گام دوم: انتخاب خط مرکزی و رسم ۴ خط
در این گام باید یک خط مرکزی انتخاب کنیم و مشابه تصویر زیر چهار خط، ترسیم کنیم. برای این کار، در نوار ابزار «Sketching» روی دکمه «Centerline» کلیک کنید. در فضای گرافیکی، روی نقطه انتهای دایره اول کلیک کنید تا یک خط مرکزی ترسیم شود. سپس دوباره روی دکمه «Centerline» و در فضای گرافیکی روی نقاط انتهایی دایره دوم کلیک نمایید تا یک خط مرکزی دیگر رسم شود. این کار را برای دایره سوم نیز انجام دهید. در نهایت از ابزار «» در نوار ابزار «» کمک بگیرید و ۴ خط را مانند تصویر رسم کنید. خطوط باید از تقاطع خطوط مرکزی به لبههای دایرهها متصل شوند.
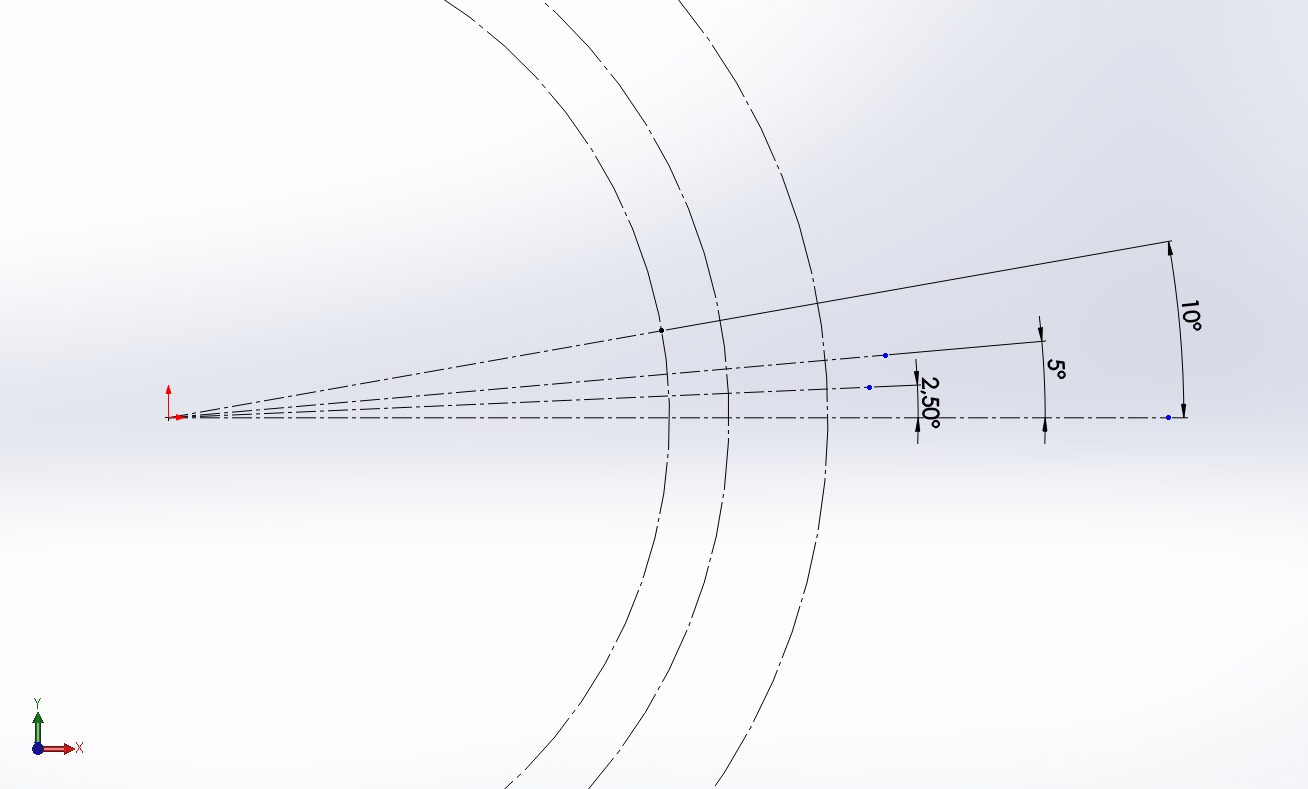
گام سوم از کشیدن چرخ دنده در سالیدورک
در این بخش از مقاله به چند مورد از اقداماتی که باید برای کشیدن چرخ دنده در سالیدورک انجام شود، اشاره میکنیم:
- رسم سه قوس سه نقطه و خطوط مماس: در نوار ابزار «»، ابزار «» را انتخاب کنید و با کلیک بر سه نقطه در فضای گرافیکی، یک قوس سهنقطه رسم کنید. سپس ابزار «Line» را از نوار ابزار «Sketching» انتخاب کنید و خط از انتهای خط دوم (قبلاً با Centerline رسم شده) به انتهای خط سوم (در امتداد قوس سهنقطه قرار دارد)، رسم نمایید.
- رسم یک خط مماس با اولین دایره: با استفاده از ابزار «Line»، خطی از قوس سه نقطه به اولین دایره (دایرهای که قطرش ۱۰۰ میلی متر) است، رسم کنید. توجه داشته باشید که این خط باید بر دایره مماس باشد و در یک نقطه با سطح دایره برخورد کنید. برای ایجاد خط مماس از «Tangent» در نوار ابزار «Sketching» کمک بگیرید.
- رسم قوس مرکز: ابزار «Centerpoint Arc» را از نوار ابزار «Sketching» انتخاب کنید. سپس قوسی را از مرکز دایره اول (دایرهای با قطر ۱۰۰ میلی متر) به دو نقطه روی اولین خط مرکزی و دومین خط مرکزی رسم کنید. توجه داشته باشید که این قوس در تصویر آموزشی به رنگ سبز نشان داده شده است. مجدداً ابزار «Centerpoint Arc» را انتخاب و قوسی از مرکز دایره اول به دو نقطه روی خطوط مرکزی سوم و چهارم رسم کنید.
- اتصال مرکز به اولین دایره: ابزار «Line» را انتخاب و خطی از مرکز دایره اول (دایرهای که قطرش ۱۰۰ میلی متر است) به محیط همان دایره رسم کنید.
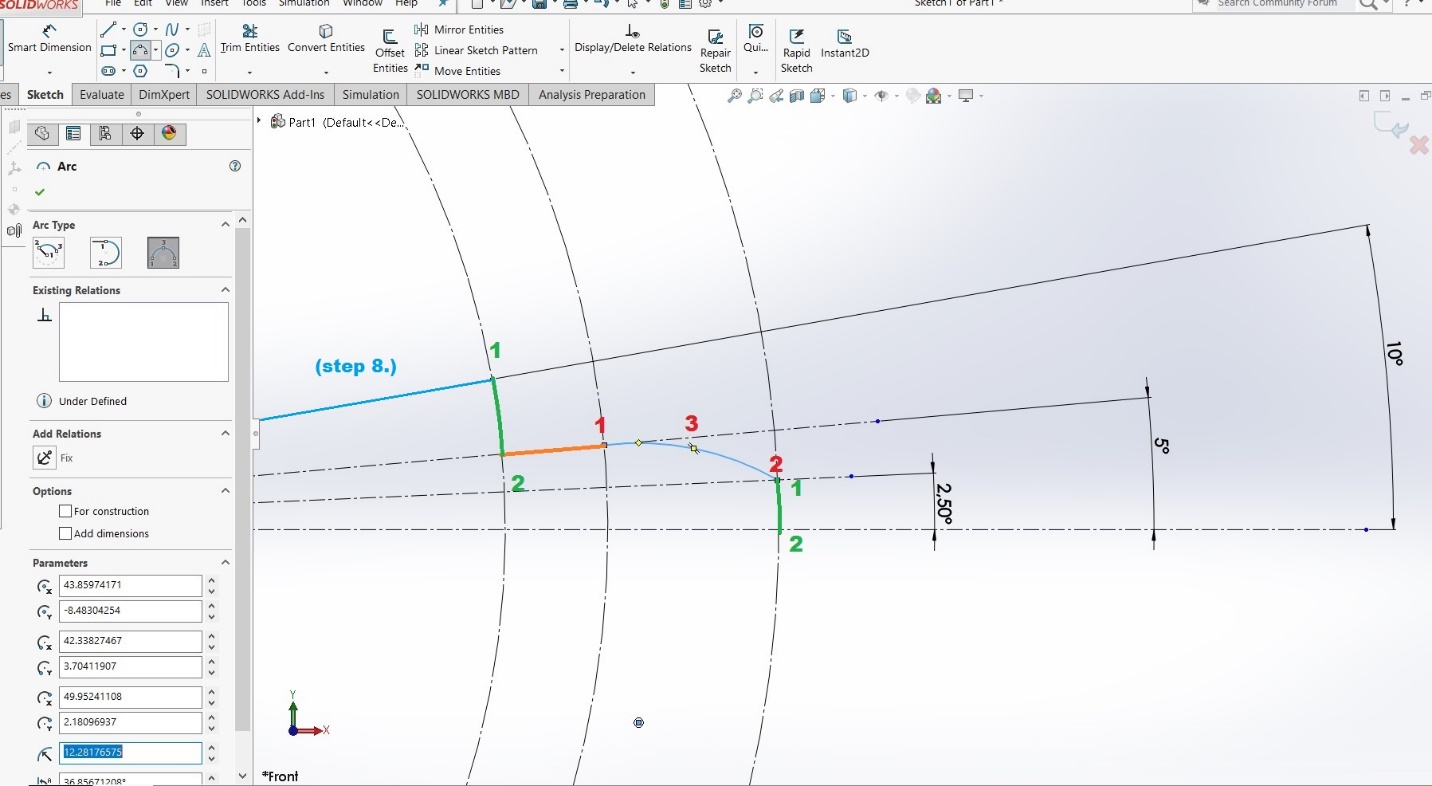
گام چهارم: آینهسازی اجزا
در نوار ابزار «Sketching»، ابزار «Mirror Entities» را انتخاب کنید. اکنون وارد فضای گرافیکی سالیدورک شوید و عناصری که میخواهید آینه کنید را برگزینید. در این مرحله باید کلیه خطوط و قوسهایی که در سمت راست طرح، ترسیم کردهاید انتخاب کنید و در کادر «Mirror Entities»، خط «۴.construction line» را به عنوان محور آینهسازی انتخاب کنید. در گام آخر، روی دکمه «OK» کلیک کنید.
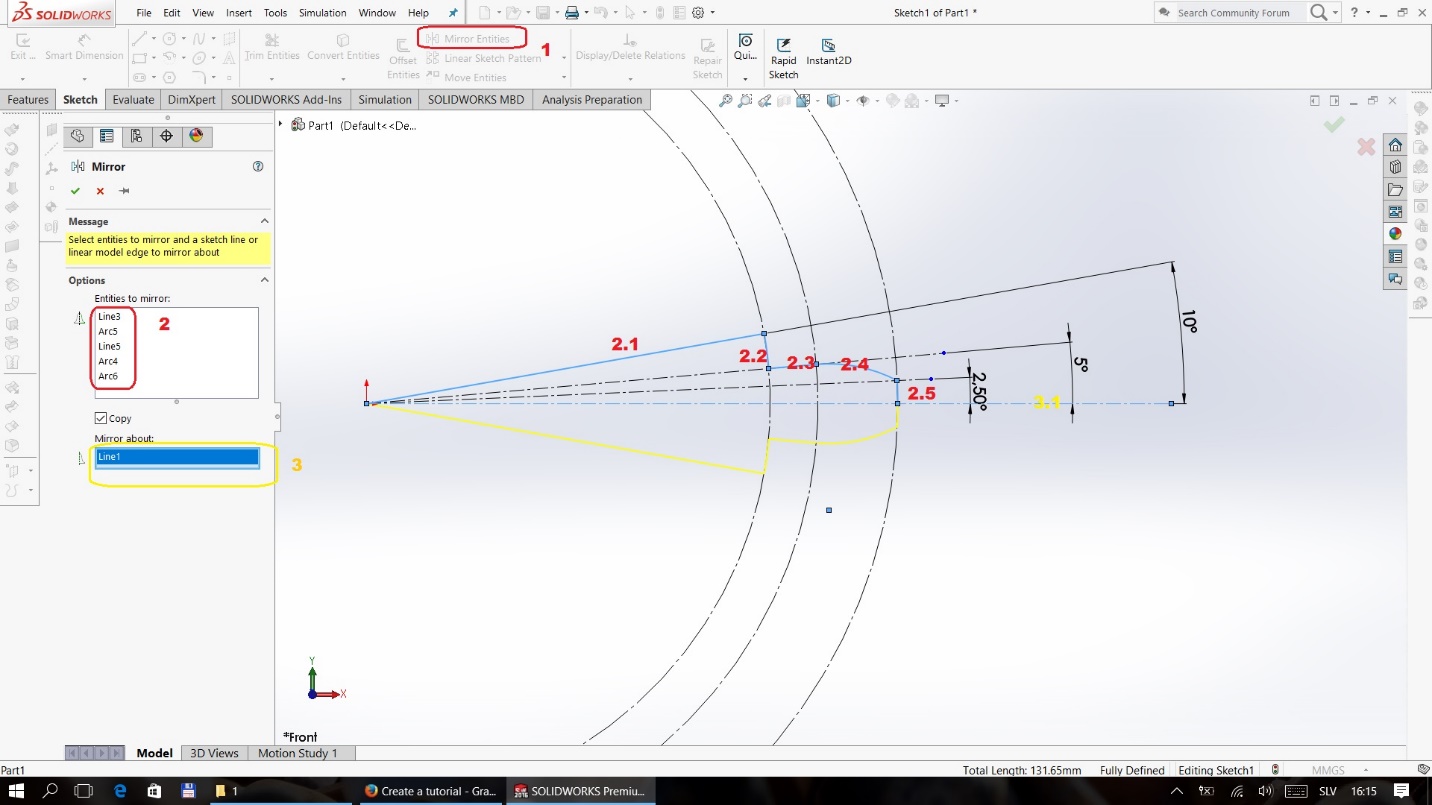
گام پنجم: تکمیل و ایجاد حجم
پس از اتمام مراحل رسم و ویرایش طرح، روی دکمه «Close Sketch» در نوار ابزار «Sketching» کلیک کنید. اکنون زمان حجم دادن به طرح است. در نوار ابزار «Features»، ابزار «Extruded Boss» را انتخاب کنید. در کادر «Extruded Boss»، مقدار عمق یا «Depth» را ۱۰ میلی متر تعیین کنید تا ضخامت چرخ دنده شما مشخص شود. در نهایت روی دکمه «OK» کلیک کنید.
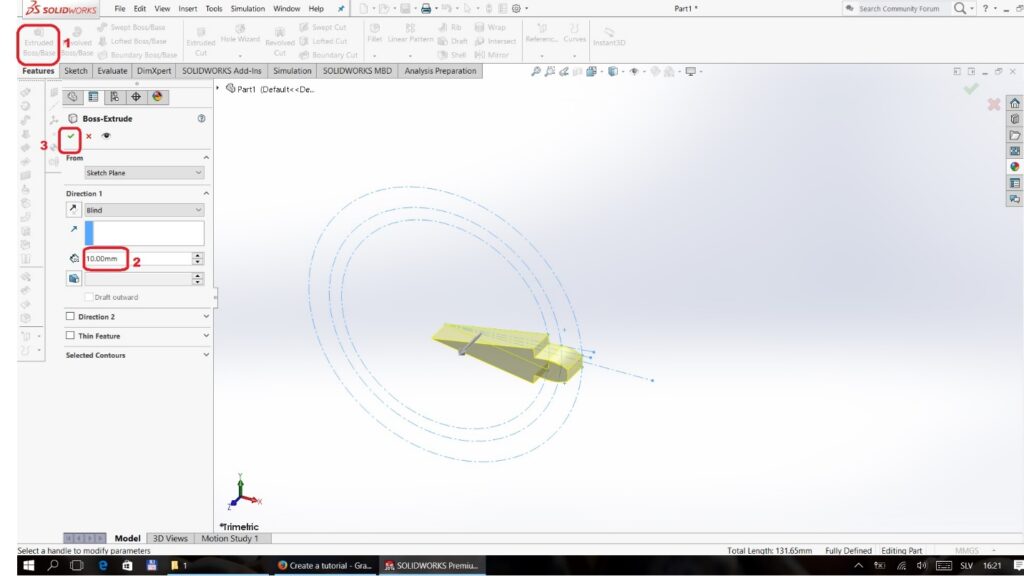
گام ششم و نهایی برای طراحی چرخ دنده در سالیدورک
در این مرحله وارد نوار ابزار «Features» شوید و «Linear Pattern» را انتخاب کنید. سپس از منوی بازشده، گزینه «Circular Pattern» را انتخاب کنید. در کادر «Circular Pattern»، تعداد نمونهها یا «Instances» را ۲۰ وارد کنید.
این عدد نشان میدهد که میخواهید چند کپی از چرخ دنده در الگوی دایرهای ایجاد شود. در نهایت روی دکمه «OK» کلیک کنید.
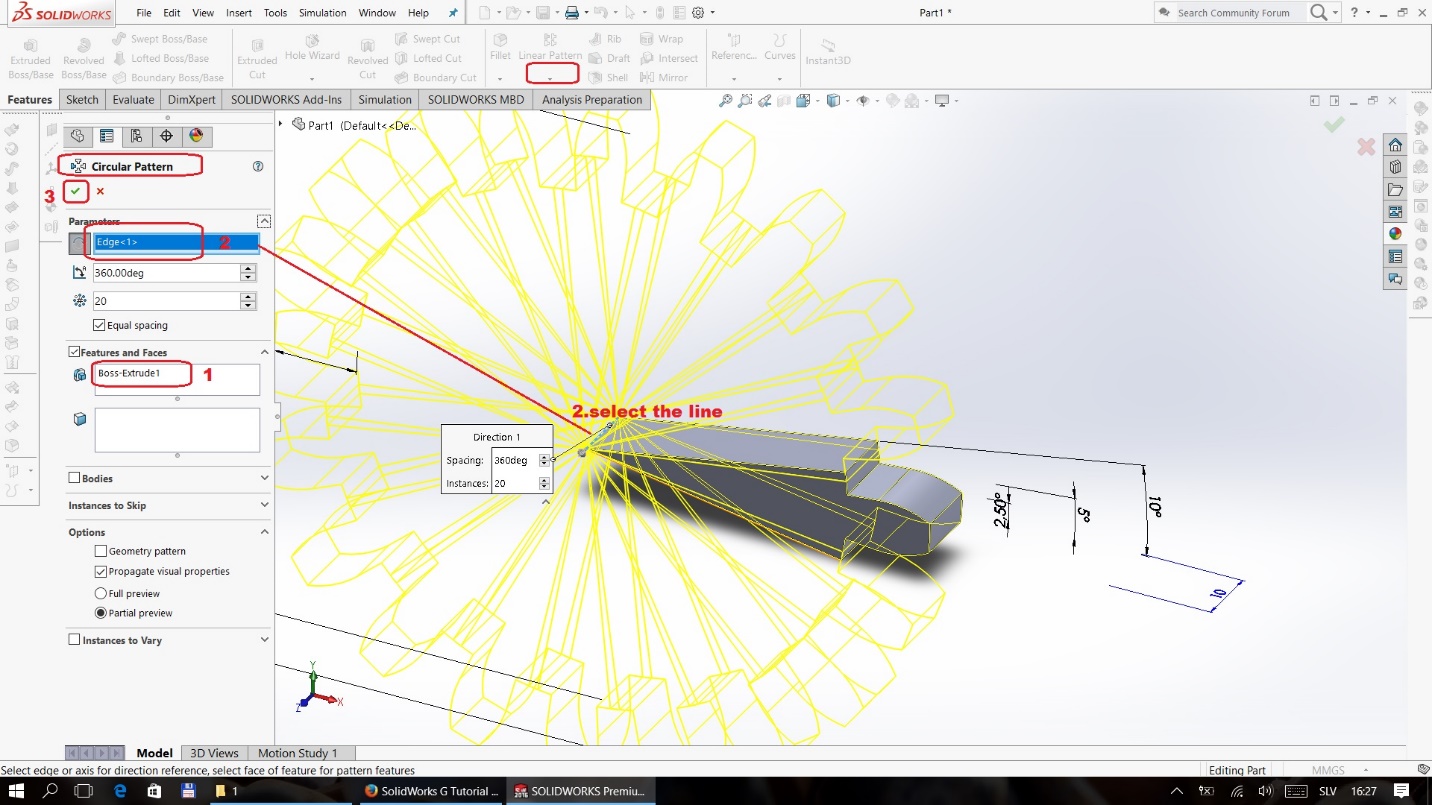
پس از انجام این اقدامات، چرخ دنده مورد نظر آماده است. در تصویر زیر، نمونهای از چرخ دندهای که در سالیدورک نصب شده است را مشاهده میکنید: