چک لیست روش خوبی برای پیگیری وظایف یا فرآیندها است. ما به شما ساخت چک لیست در اکسل را در این مطلب از مجله مکتبب خونه، نشان خواهیم داد تا بتوانید برای انجام کارهای خود در اکسل چک لیست درست کنید. شما می توانید در مایکروسافت اکسل به راحتی چک لیست ایجاد کرده و استفاده کنید. چک لیست راه خوبی برای پیگیری کارهایی است که هنوز باید در اکسل انجام دهید.
نحوه ایجاد چک لیست در اکسل
برای ساخت چک لیست در اکسل، باید مراحل ساده زیر را انجام بدهید.
- برگه Developer را فعال کنید.
- موارد چک لیست را در اکسل خود وارد کنید.
- چک باکس ها و قالب بندی پیشرفته را اضافه کنید.
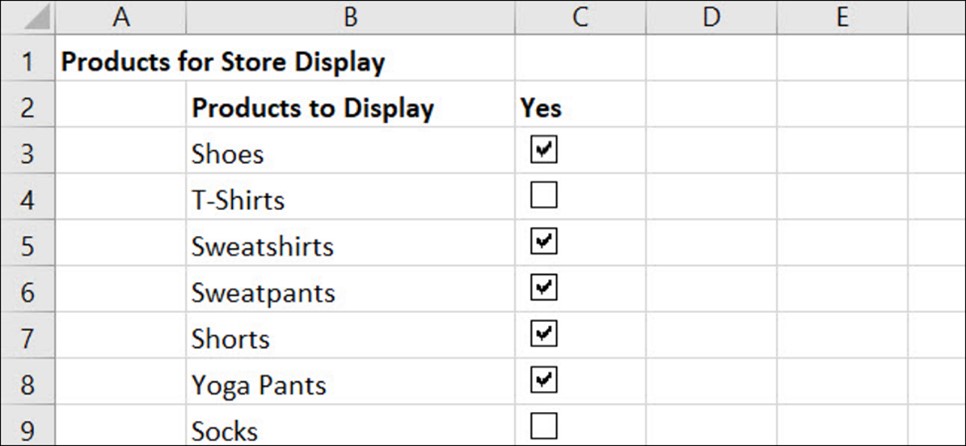
اگر فایل اکسلی را برای اشتراکگذاری با دیگران یا صرفاً برای خود میسازید، استفاده از یک چک لیست میتواند ورود دادهها را در مایکروسافت اکسل آسان کند. در این مطلب اکسل، نحوه ایجاد یک چک لیست در اکسل را مشاهده می کنید.
چک لیستبه طور کلی برای بررسی اقلام گوناگون، محصولات یک شرکت، لیست سفر، صورتحساب های ماهانه یا پیگیری بسیاری وظایف دیگر، استفاده می شود. با یک چک باکس ساده، می توانید یک چک لیست برای هر چیزی که در اکسل دوست دارید ایجاد کنید.
۱٫ به تب Developer دسترسی پیدا کنید
قبل از اینکه بتوانید از چک باکس در Microsoft Excel استفاده کنید، باید مطمئن شوید به برگه Developer در اکسل، دسترسی دارید. اگر این برگه را در بالای اکسل نمی بینید، اضافه کردن آن فقط یک دقیقه طول می کشد. در هر نقطه از نوار اکسل خود کلیک راست کرده و از لیست کشویی “Customize the Ribbon” را انتخاب کنید. همچنین میتوانید از مسیر File > Options > Customize Ribbon استفاده کنید.
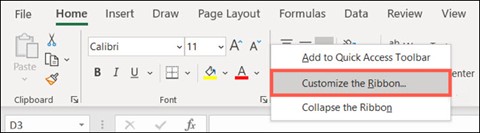
در سمت راست پنجره، در قسمت «Customize the Ribbon»، مطمئن شوید که «Main Tabs» انتخاب شده است. سپس در لیست زیر آن، کادر کنار گزینه “Developer” را علامت بزنید.
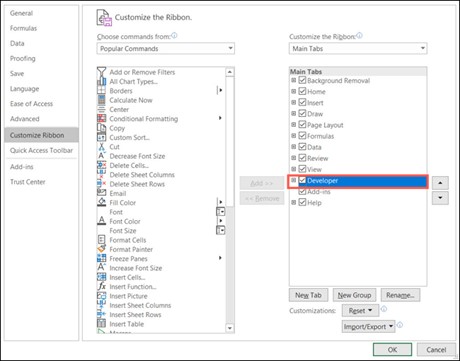
روی “OK” کلیک کنید و سپس پنجره Excel Options را ببندید.
۲٫ لیست موارد خود را در اکسل اضافه کنید
برای ایجاد چک لیست، اضافه کردن موارد لیست الزامی است. حتی اگر همیشه میتوانید موارد را بعداً اضافه یا حذف کنید، این به شما دید بهتری میدهد که چک باکسهای خود را اضافه کنید و حتی می توانید ردیف یا سرصفحه ستونی را که نیاز دارید نیز اضافه کنید.
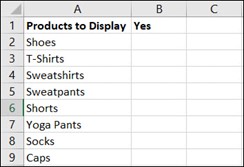
۳٫ برای موارد فهرست خود چک باکس ها را اضافه کنید
بخش عمل یک چک لیست چک باکس است و اینجاست که تب Developer وارد عمل می شود. پس حتما آن تب را انتخاب کنید، به یک مورد در لیست خود بروید و روی سلول کنار آن جایی که میخواهید چک باکس داشته باشید کلیک کنید. در بخش «کنترلها» یا همان controls ، روی دکمه «Insert» کلیک کنید. سپس گزینه “Checkbox” را در قسمت “Form Controls” انتخاب کنید.
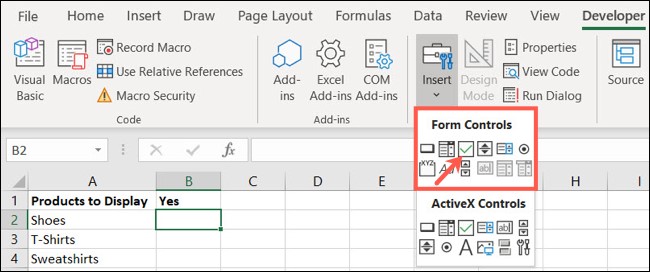
سپس میبینید که مکاننمایتان به حالت متقاطع (مانند علامت مثبت) تغییر میکند.
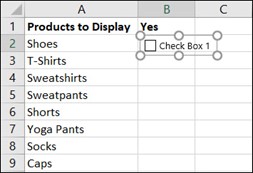
به طور پیش فرض، چک باکس دارای برچسبی است که برای چک لیست اولیه نیازی به آن ندارید. آن متن را انتخاب کنید و کلید “Backspace” یا “Delete” را بزنید. سپس می توانید کنترل چک باکس را انتخاب کنید و گوشه آن را بکشید تا در صورت نیاز اندازه آن را تغییر دهید.
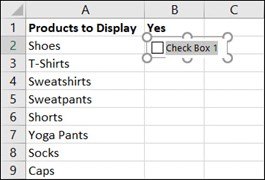
۴٫ چک باکس های خود را قالب بندی کنید
پس از وارد کردن یک چک باکس، در صورت تمایل می توانید تغییراتی در ظاهر آن ایجاد کنید. برای این کار، روی کنترل چک باکس کلیک راست کنید. مطمئن شوید که روی کنترل واقعی کلیک راست کرده اید نه سلول حاوی آن. سپس از منوی میانبر ظاهر شده، گزینه “کنترل فرمت” را انتخاب کنید.
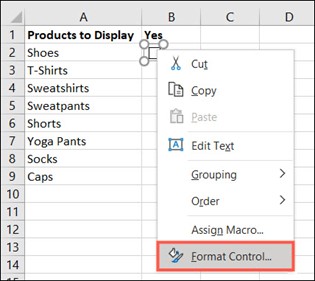
برگههای «Colors and Lines» و «Size» را میبینید که به آسانی برای رنگآمیزی خطوط، اضافه کردن رنگ، مقیاسبندی کادر انتخاب و قفل کردن نسبت تصویر به شما کمک می کنند. پس از انجام تغییرات، حتماً روی «OK» کلیک کنید.
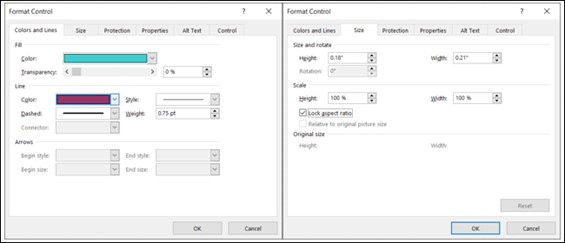
۵٫ مقادیر چک باکس و پیوندهای سلولی
برگه دیگری که ممکن است بخواهید با آن کار کنید، تب “کنترل” است. این به شما امکان می دهد تا مقدار را تنظیم کنید و در صورت لزوم یک پیوند سلولی اضافه کرده و سایه سه بعدی اعمال کنید.
۶٫ مقادیر چک باکس
بهطور پیشفرض، وقتی یک چک باکس را وارد میکنید، علامت آن برداشته میشود. بسته به نوع چک لیستی که ایجاد می کنید، ممکن است بخواهید به جای آن، کادرها به طور پیش فرض علامت گذاری شوند. این حالت کاربر را مجبور می کند تا تیک مواردی را که نمی خواهد بردارد. برای انجام این کار، در قسمت “Value” در تب Control، “Checked” را علامت زده و روی “OK” کلیک کنید.
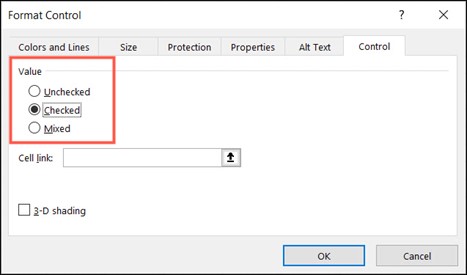
۷٫ پیوندهای سلولی
اگر قصد دارید در چک لیست خود با فرمول های اکسل نیز کار کنید، باید از “Cell Link” در برگه “Control” استفاده کنید. هنگامی که یک سلول را در این کادر وارد می کنید، یک مقدار True یا False بر اساس کادری که علامت زده شده، نمایش می دهد.
فرض کنید چک لیست شما دارای ۲۵ مورد است و قصد دارید از تابع COUNTIF اکسل برای مشاهده تعداد موارد بررسی شده استفاده کنید. در این صورت، شما می توانید فرمول خود را بر اساس مقادیر True و False مرتبط با کادرهای علامت دار و بدون علامت قرار دهید. برای استفاده از “پیوند سلول”، کافی است مرجع سلول را در کادر تایپ کنید یا روی سلول در اکسل خود کلیک کنید تا به طور خودکار آن را پر کنید.
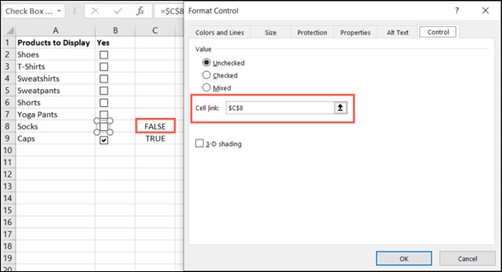
۸٫ چک باکس های باقیمانده را اضافه کنید
مراحل بالا را برای افزودن چک باکس به موارد باقیمانده لیست دنبال کنید. یک راه سریعتر کپی کردن برای تکمیل چک باکسها در سلولهای دیگر است. برای استفاده از تکمیل خودکار، مکان نمای خود را در گوشه سمت راست پایین سلول حاوی کادر انتخاب قرار دهید. هنگامی که Fill Handle علامت بعلاوه را نشان داد، آن را برای پر کردن سلول های دیگر به پایین بکشید و رها کنید.
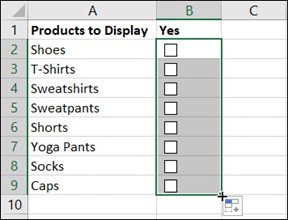
نحوه ساخت چک لیست در اکسل
ساخت چک لیست در اکسل یک روش کارآمد برای سازماندهی وظایف و پیگیری فعالیتها است. برای شروع، ابتدا یک ستون برای عنوان آیتمها ایجاد کنید و در کنار آن یک ستون دیگر برای علامتگذاری (چک کردن) هر مورد. با استفاده از ویژگیهای مختلف اکسل مانند قالببندی شرطی میتوانید به راحتی وضعیت انجام وظایف را نمایش دهید. این نوع چک لیستها به شما این امکان را میدهند که وضعیت هر آیتم را پیگیری کرده و با دقت بیشتر، آنها را مدیریت کنید.
برای اضافه کردن یک چک باکس (علامتگذاری) به چک لیست خود، از ویژگی “Insert” در اکسل استفاده کنید و گزینه “Form Controls” را انتخاب کرده و “Check Box” را اضافه کنید. پس از ایجاد چک باکسها، میتوانید از توابعی مانند “COUNTIF” یا “SUMIF” برای محاسبه تعداد موارد تکمیل شده استفاده کنید. این امر باعث میشود که چک لیست شما به صورت خودکار بهروز شده و مدیریت آن راحتتر گردد.
قالببندی پیشرفته چک لیست در اکسل
قالببندی پیشرفته چک لیست در اکسل به شما این امکان را میدهد که چک لیست خود را به یک ابزار بصری و کاربرپسند تبدیل کنید. استفاده از رنگها، فونتها و استایلهای مختلف برای برجستهسازی موارد مهم میتواند کمک شایانی به شفافیت بیشتر و تسهیل در استفاده از چک لیست کند. بهعنوان مثال، میتوانید از قالببندی شرطی برای تغییر رنگ پسزمینه سلولها استفاده کنید که نشاندهنده تکمیل یا عدم تکمیل موارد باشد.
در اکسل، ابزارهای مختلفی برای قالببندی پیشرفته وجود دارند. شما میتوانید بهراحتی از ویژگی “Conditional Formatting” برای تغییر رنگ و ظاهر سلولها بر اساس شرایط خاص مانند تکمیل یا عدم تکمیل یک وظیفه استفاده کنید. این کار کمک میکند که چک لیست شما نه تنها مرتب و منظم باشد بلکه کاربر به سرعت بتواند وضعیت هر وظیفه را مشاهده کند.
وارد کردن آیتمهای کلی و محاسبه آیتمهای تیک خورده
وارد کردن آیتمهای کلی به چک لیست یکی از مراحل ابتدایی ساخت چک لیست است که باید به دقت انجام شود. برای این کار، میتوانید یک لیست از تمام وظایف یا مواردی که باید پیگیری شوند، در یک ستون قرار دهید. سپس با استفاده از چک باکسها، به هر مورد این امکان را میدهید که تیک خورده یا انجامشده به نظر برسد. این موارد میتوانند شامل هر چیزی از وظایف کاری تا آیتمهای خرید باشند.
برای محاسبه آیتمهای تیک خورده، میتوانید از توابعی مانند “COUNTIF” استفاده کنید. این توابع به شما این امکان را میدهند که تعداد مواردی که تیک خوردهاند را بهطور خودکار محاسبه کنید. بهاینترتیب، در کنار چک لیست خود میتوانید گزارشی از درصد تکمیل وظایف و میزان پیشرفت کلی پروژهها یا کارها بهدست آورید.
افزودن موارد فهرست به چک لیست
افزودن موارد فهرست به چک لیست یکی از راههای افزایش کارایی و جامعیت چک لیست است. این امکان به شما کمک میکند که بتوانید مجموعهای از آیتمها را به صورت منظم و طبقهبندیشده وارد چک لیست کنید. برای افزودن موارد جدید، کافی است سلولهای جدیدی را در اکسل اضافه کرده و برای هر یک یک چک باکس نیز قرار دهید. در این حالت، چک لیست شما بهصورت داینامیک و قابل توسع خواهد بود.
با افزودن موارد فهرست به چک لیست، شما میتوانید آن را به یک ابزار سازماندهی حرفهای تبدیل کنید. برای مثال، در یک پروژه کاری، میتوانید وظایف مختلف را به دستههای مختلف تقسیم کرده و برای هر دسته یک فهرست جداگانه داشته باشید. این باعث میشود که دسترسی به اطلاعات و پیگیری وضعیت وظایف در هر بخش پروژه سادهتر و کارآمدتر شود.
فهرستهای مطالعاتی
فهرستهای مطالعاتی در اکسل ابزار بسیار مفیدی برای سازماندهی مطالب و پروژههای تحقیقاتی هستند. در این فهرستها میتوانید منابع مطالعه خود را طبقهبندی کنید و بر اساس تاریخ یا اولویتبندی، وضعیت پیشرفت مطالعه را پیگیری کنید. همچنین، میتوانید هر یک از منابع را با یک چک باکس علامتگذاری کنید تا بدانید که کدام منابع را مطالعه کردهاید.
مقایسه قیمت و مشخصات
یکی از قابلیتهای پرکاربرد اکسل است که میتواند به شما در تصمیمگیریهای خرید کمک کند. با استفاده از چک لیست و ویژگیهای مختلف اکسل، میتوانید اطلاعات مربوط به چندین محصول را وارد کرده و آنها را از جنبههای مختلف مقایسه کنید. این اطلاعات میتواند شامل قیمت، ویژگیها، برند و سایر مشخصات کلیدی باشد که به شما کمک میکند تا بهترین انتخاب را داشته باشید.
دوره های جامع اکسل مکتب خونه
اگر به دنبال تسلط بر اکسل هستید، دورههای آموزش اکسل و آموزش اکسل پیشرفته مکتب خونه بهترین انتخاب شماست. از سطح مقدماتی تا پیشرفته، با جدیدترین تکنیکها و ترفندها آشنا شوید و پروژههای خود را به بهترین شکل انجام دهید. همین حالا ثبت نام کنید و به جمع متخصصان اکسل بپیوندید.







