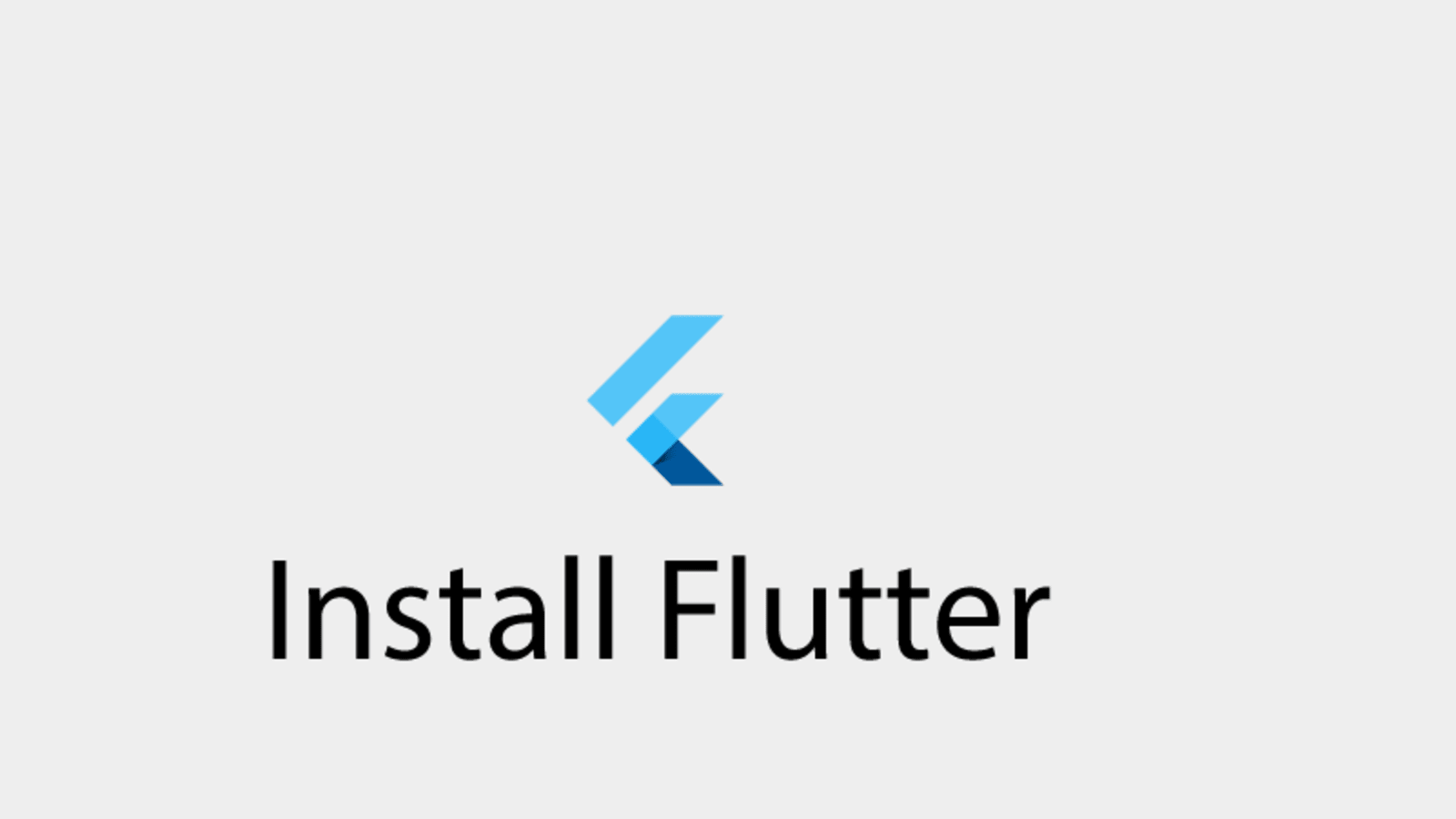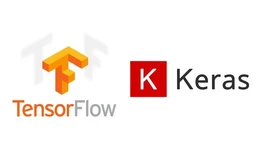توضیحاتی در نصب فلاتر
فلاتر یکی از بهترین و محبوبترین چارچوبها بهحساب میآید و برخی از افراد بر این باورند که فلاتر پاسخ گوگل (Google) به React Native Facebook است. در این مقاله قصد داریم به شما چگونگی نصب فلاتر و نحوه راهاندازی آن را آموزش دهیم. پس همراه ما باشید.
نصب فلاتر
ابتدا قبل از اینکه وارد مبحث نصب فلاتر شویم بگذارید کمی در رابطه با خود چارچوب فلاتر سخن بگوییم. Flutter مجموعه ابزارهای رابط کاربر قابل حمل Google برای ساخت تجربههای بومی با کیفیت بالا برای موبایل، وب و دسکتاپ در زمان ضبط است.
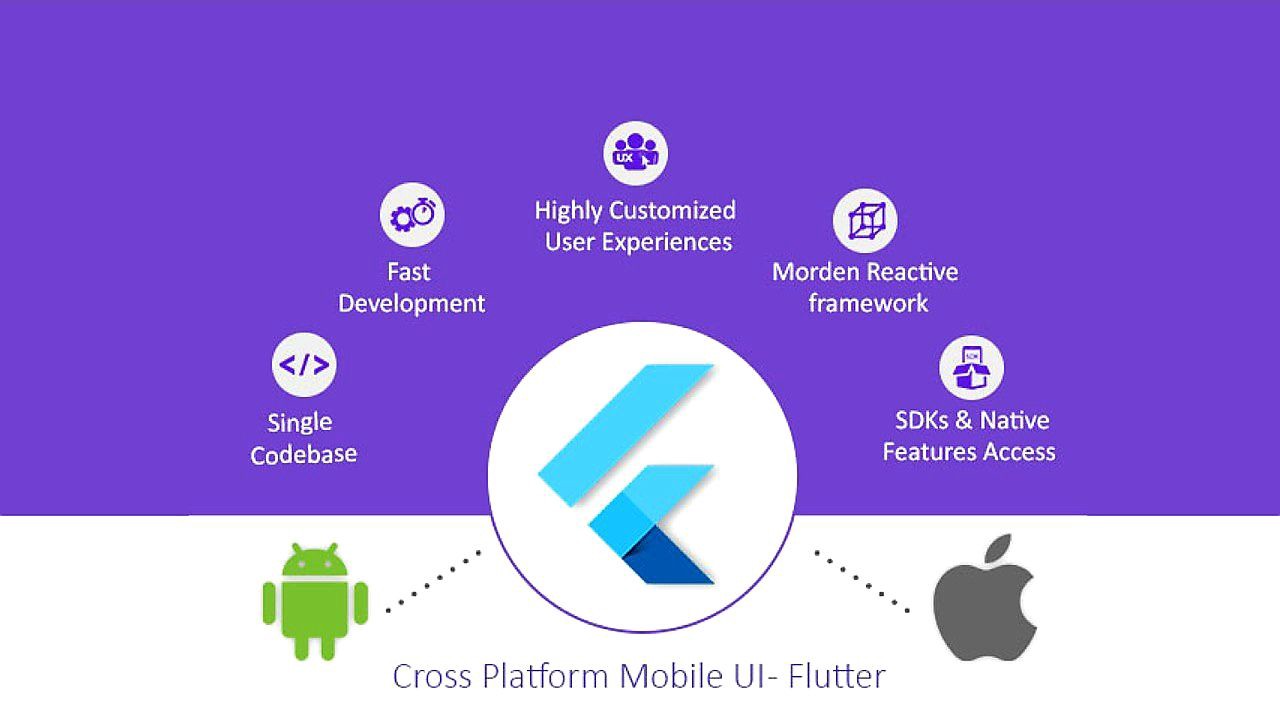
Flutter (فلاتر) با استفاده از کدی کار میکند، که توسط توسعهدهندگان و سازمانهای سراسر جهان مورد استفاده قرار میگیرد و رایگان و منبع باز است.
فلاتر چه کاری انجام میدهد؟
فلاتر برای هر گروهی کاری مخصوص و منحصر به فرد انجام میدهد به طور مثال:
کاربران
Flutter باعث ایجاد UIهای برنامه زیبا میشود.
توسعهدهندگان
Flutter نوار ورود به ایجاد برنامههای تلفن همراه را کاهش میدهد. این عمل باعث سرعت بخشیدن به توسعه برنامههای تلفن همراه میشود و هزینه و پیچیدگی تولید برنامه را در iOS و Android کاهش میدهد.
طراحان
Flutter بدون از دست دادن وفاداری یا مصالحه، به ارائه چشمانداز طراحی اصلی کمک میکند. همچنین به عنوان یک ابزار نمونهسازی مولد عمل میکند.
فلاتر از چه فناوری استفاده میکند و چرا باید از آن استفاده کنیم؟
Flutter با C ،C++ ،Dart و Skia (یک موتور رندر ۲ بعدی) ساخته شده است. برای تصویر بهتر از اجزای اصلی فلاتر از نمودار معماری استفاده میکند. با نصب فلاتر و راهاندازی آن به راحتی میتوان بدون محدودیت از ابزارکهای مختلف استفاده کرد.
اگر قصد داشته باشیم برای سیستم عاملهای iOS و Android از فلاتر (نصب فلاتر) استفاده کنیم میتوانیم از کدهای پایگاه، که کاملا توسط توسعهدهندگان توسعه یافتهاند استفاده کنیم.
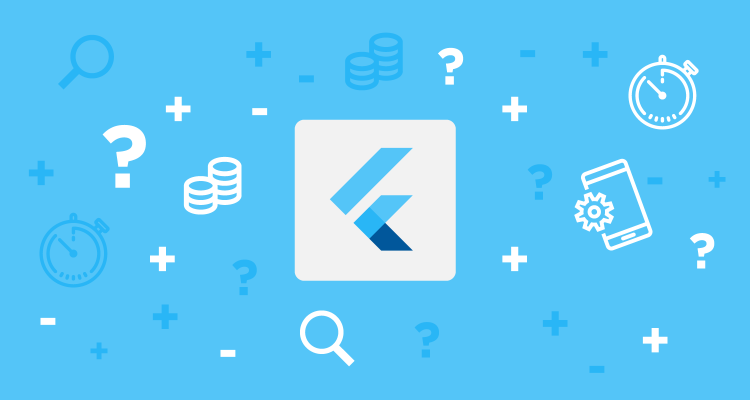
فلاتر میتواند با ابزارکهای خود به طراحیهای سفارشی، زیبا و مارک محور پی ببرد و در برنامههای مختلف عیب یا اشکالی را میتوان پیدا کند. افراد میتواند از مجموعهای گسترده از ابزارکهای Material Design و Cupertino (با طعم iOS) که با استفاده از چارچوب خود Flutter ساخته شدهاند بهرهمند شوید.
چگونگی نصب فلاتر و راهاندازی آن بر روی ویندوز (Windows)
کمترین سیستم مورد نیازی که برای نصب فلاتر نیاز دارید بدین صورت است:
- سیستم عامل: ویندوز ۷ یا بالاتر [۶۴ بیتی]
- فضای دیسک: ۴۰۰ مگابایت
- Git برای ویندوز
حالا ابتدا نرم افزار Flutter SDK را دریافت کنید. سعی کنید از آخرین ورژن این نرم افزار استفاده کنید و آن را از سایتهای معتبر بارگیری و دانلود کنید. حالا با پوشه zip فشردهای روبرو میشوید که باید آن را از حالت فشرده خارج کنید و C: \ flutter فرار دهید.
flutter_console.bat را در داخل فهرست flutter پیدا کرده و روی آن دابل کلیک کنید حالا مسیر مورد نظر خود را آپدیت کنید. اگر قصد دارید دستورات Flutter را در کنسول معمولی ویندوز اجرا کنید، این مراحل را برای اضافه کردن Flutter به متغیر PATHeniversity انجام دهید:
از نوار جستجوی شروع، “env” را تایپ کنید و ویرایش متغیرهای محیط را برای حساب خود انتخاب کنید در بخش User variables بررسی کنید که آیا ورودی به نام Path وجود دارد:
اگر ورودی وجود دارد، مسیر کامل flutter \ bin را با استفاده از آن اضافه کنید. به عنوان جداکننده از مقادیر موجود. اگر ورودی وجود ندارد، یک متغیر کاربر جدید با نام Path با مسیر کامل flutter \ bin به عنوان مقدار ایجاد کنید. به این نکته توجه داشته باشید که برای اعمال این تغییرات، باید پنجرههای کنسول موجود را ببندید و دوباره باز کنید.
حال وقت آن است که flutter doctor را اجرا کنید. از پنجره کنسولی که فهرست نصب فلاتر در آن قرار دارد نگاه کنید معمولا در بخش بالای پنجره قرار دارد. دستور زیر را اجرا کنید تا ببینید آیا برای تکمیل تنظیمات به سیستم عامل وابستگی دارید یا خیر:
C:\flutter>flutter doctor
این دستور محیط سیستم عامل شما را بررسی میکند و گزارشی از وضعیت نصب فلاتر (Flutter) را نمایش میدهد.برای مثال :
[-] Android toolchain – develop for Android devices
Android SDK at C:\Android\sdk
✗ Android SDK is missing command line tools; download from https://goo.gl/XxQghQ
Try re-installing or updating your Android SDK,
visit https://flutter.dev/setup/#android-setup for detailed instructions.
چگونگی نصب فلاتر و راهاندازی آن بر روی اندروید (Android)
Flutter برای تأمین وابستگی به سیستم عامل Android خود به نصب کامل Android Studio متکی است. به همین خاطر بهتر است از ویرایستارهای خود فلاتر استفاده کنید.
Android Studio را بارگیری و نصب کنید و آن را اجرا کنید. سپس از «Android Studio Setup Wizard» استفاده کنید. با این کار جدیدترین Android SDK ،Android SDK Platform-Tools و Android SDK Build-Tools به صورت خودکار نصب میشوند که هنگام توسعه Android، مورد نیاز فلاتر قرار میگیرد.
برای اینکه فلاتر را بتوانید در دستگاه اندروید خود نصب کنید نیاز دارید که از دستگاههای هوشمندی استفاده کنید که میتوانند از سیستم عامل نسخه ۴٫۱ (سطح API 16) یا بالاتر پشتیبانی کنند. گزینههای برنامهنویسی و اشکال زدایی USB را در دستگاه خود فعال کنید. دستورالعملهای دقیق در اسناد Android موجود است.
فقط در Windows: درایور USB Google را نصب کنید
با استفاده از کابل USB، تلفن خود را به رایانه وصل کنید. اگر از دستگاه شما خواسته شد، به رایانه خود اجازه دسترسی به دستگاه خود را بدهید. در terminal، دستور flutter devices را اجرا کنید تا بررسی کنید Flutter دستگاه Android متصل شما را تشخیص میدهد.

به طور پیش فرض، (نصب فلاتر) Flutter از نسخه Android SDK استفاده میکند که ابزار adb شما در آن مستقر است. اگر میخواهید Flutter از نصب دیگری از Android SDK استفاده کند، باید متغیر محیط ANDROID_HOME را در آن فهرست نصب تنظیم کنید.
استفاده از پلاگینهای فلاتر و دارت (Dart)
برا اینکه شما بتوانید راحت تر فلاتر را نصب (نصب فلاتر) کنید نیاز دارید که از خود پلاگین های مورد نیاز مانند فلاتر و دارت استفاده کنید. برای انجام این کار باید ابتدا پلاگین های فلاتر و دارت را نصب کنید و اندروید استودیو (Android Studio) را اجرا کنید. سپس تنظیمات برگزیده پلاگین را باز کنید (File> Settings> Plugins).
Browse repositories را انتخاب کرده، افزونه Flutter را انتخاب کنید و روی Install کلیک کنید. در صورت درخواست نصب پلاگین دارت، روی گزینه بله کلیک کنید. و در آخر اگر از شما خواسته شد، روی Restart کلیک کنید.
چگونگی استفاده از شبیهساز اندروید برای نصب فلاتر
ابتدا شبیهساز اندروید (Android emulator) را نصب و راهاندازی کنید. برای آمادهسازی، اجرا و آزمایش برنامه Flutter خود بر روی شبیهساز Android تنظیم کنید. این مراحل را دنبال کنید:
- شتاب VM را روی دستگاه خود فعال کنید.
- Android Studio> Tools> Android> AVD Manager را راهاندازی کرده و ایجاد دستگاه مجازی را انتخاب کنید (زیر منوی Android فقط وقتی در داخل یک پروژه Android وجود دارد).
- دستگاه مورد نظر خود را انتخاب کنید و گزینه Next را بزنید. برای نسخههای Android که میخواهید شروع به شبیهسازی کنید، یک یا چند تصویر سیستم را انتخاب کنید و گزینه Next را بزنید. تصویر x86 یا x86_64 توصیه میشود.
- در بخش عملکرد تقلیدی یا شبیهسازی، برای فعال کردن شتاب سخت افزاری، سخت افزار – GLES 2.0 را انتخاب کنید. تأیید کنید که پیکربندی AVD صحیح است و در آخر گزینه Finish را بزنید. برای جزئیات مراحل بالا، به مدیریت AVDها مراجعه کنید. در مدیر دستگاه مجازی Android، روی اجرا در نوار ابزار کلیک کنید. شبیهساز راهاندازی شده و بوم پیش فرض نسخه و سیستم عامل انتخابی شما را نمایش میدهد.
کلام آخر
امیدواریم توضیحاتی که در این نوشتار آوردهایم به شما در نصب فلاتر در سیستم عاملهای مختلف کمک کرده باشند. تا شما به راحتی بتوانید با استفاده از فلاتر به طراحی و آمادهسازی برنامههای مختلف بپردازید.