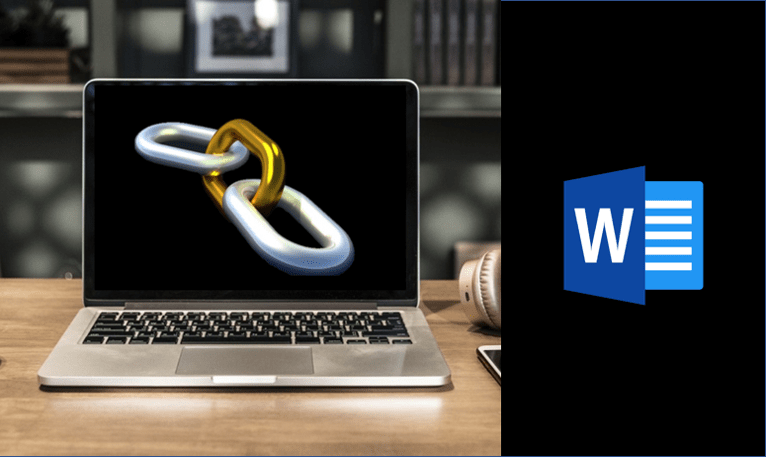حتما براتون پیش آمده فایل وردی دریافت کردید، که یکسری از کلمات به رنگ دیگری هستند معمولا آبی هستند یا زیر برخی از عبارات خط کشیده شده است، زمانی که موس را بر روی این عبارات نگه دارید فلش تبدیل به دست می گردد. و با کلیک بر آن شما به سمت سایت یا بلاگی هدایت می نماید. البته لازم به ذکر است که هایر لینک شما را فقط به سایت و بلاگ ارجاع نمیدهد بلکه در هایپرلینک شما می توانید مشخص کنید عبارت را به چه چیزی میخواهید لینک دهید. شما می توانید عبارت را به یک عکس، فایل داخل کامپیوترتان، اشکال گرافیکی و… ارجاع دهید.
این تعریف به مفهوم ساده ی لینک در ورد که به آن هایپرلینک نیز گفته می شود اشاره دارد. این قابلیت در برنامه ی دیگر آفیس، برنامه ی پاوروینت نیز وجود دارد، در ادامه به نحوه ی هایپرلینک در ورد می پردازیم:
چرا باید نحوه ی هایپرلینک در ورد را بیاموزیم؟!
- برای صرفه جویی در مطلب: اگر در مطلبتان به کلمه ای اشاره می نمایید که این کلمه معنای خاصی دارد و از حوصله ی متن خارج است که در مطلب به تعریف آن بپردازید، از این روش استفاده نمایید.
- برای بالابردن اعتبار متن: وقتی سند را ارائه نموده اید برای بالا بردن اعتبار متن می توانید با هایپرلینک منبع مطلب به مرجع لینک دهید.
نحوه ی هایپرلینک در ورد:
لینک ها دارای دو بخش اساسی هستند: نشانی صفحه وب و متن نمایش داده شده است. به عنوان مثال، آدرس می تواند http://www.maktabkhooneh.org باشد و متن نمایش داده شده می تواند مجله maktabkhooneh باشد. هنگامی که یک پیوند در Word ایجاد می کنید، می توانید آدرس و متن نمایش را انتخاب کنید.
ورد اغلب ایمیل ها و آدرس های وب را هنگام تایپ می شناسد و پس از فشار دادن Enter یا فاصله بین آنها، به طور خودکار آنها را به عنوان هایپرلینک قالب بندی می کند.
روش های ایجاد لینک در ورد
یک از روش های هایپرلینک نمودن را در بالا به آن اشاره نمودیم، این روش، روش بسیار ساده ای جهت هایپرلینک نمودن است. برای ایجاد هایپرلینک ابتدا فایل ورد خود را باز نمایید در صورتی که قصد باز کردن فایل جدیدی را دارید را پس از باز نمودن برنامه ی ورد بر گزینه ی New کلیک نمایید. در صورتی که اخیرا بر فایلی به صورت یش نویس دارید با کلیک بر گزینه ی open فایل مربوطه را پیدا نمایید.

تصویر یا متنی که قصد لینک نمودن آن را دارید به حالت انتخاب در بیاورید. سپس بر متن یا تصویر کلیک راست نمایید. همانطور که مشاهده می نمایید منویی را مشاهده می نمایید. بر گزینه ی Hyperlink کلیک نمایید. با کلیک نمودن بر این گزینه، پنجره ی Insert Hyperlink باز می گردد. روش دیگری برای انتخاب هایپرلینک مراجعه به نوارابزار بالای برنامه انتخاب سربرگ Insert و کلیک بر گزینه ی Hyperlink است.
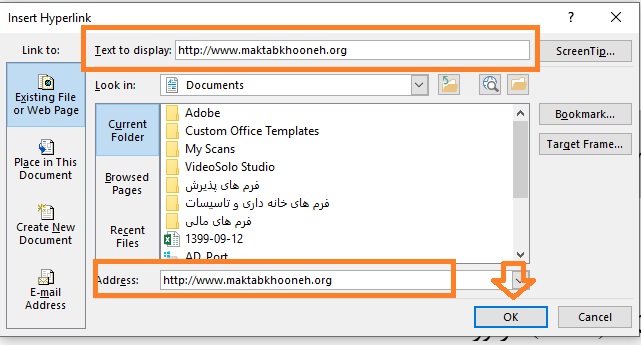
اگر آنچه انتخاب کرده اید متنی باشد، در “Text to display” ظاهر می شود. توجه داشته باشید که اگر متن مورد نظر شما باشد، این متن قابل تغییر است.
سپس آدرسی را که می خواهید پیوند دهید در قسمت “Address” تایپ کنید.
در نهایت بر روی OK کلیک نمایید تا فرآیند تکمیل شود و متن شما به لینک متصل گردد.
تنظیمات هایپرلینک یا Edit Hyperlink:
در نحوه ی هایپرلینک در ورد تنظیماتی وجود دارد. که کارایی هر کدام را در ادامه با تصویر زیر شرح خواهیم داد:
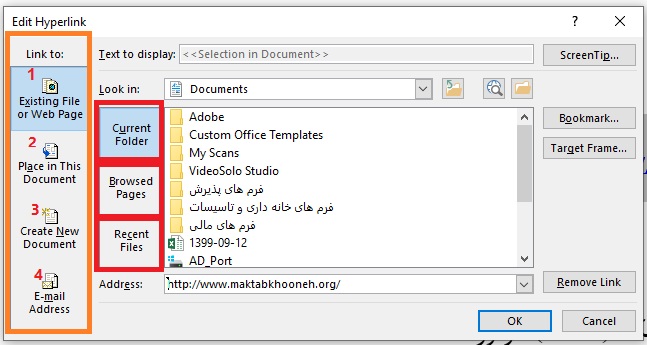
در مقابل گزینه ی look in شما باید موردی را انتخاب نمایید که می خواهید عبارت را به آن لینک دهید. گزینه ی اول از راست browse for file است که با کلیک بر آن مرجع فایل را پیدا می نمایید. دومین گزینه browse the web است. با انتخاب این گزینه در به یک مرورگر متصل می گردید و لینک مرجع را انتخاب می نمایید.
Existing File or web Page:
در سمت راست پنجره ی تنظیمات hyperlink گزینه ی دیگری به نام Existing File or web Page وجود دارد که زیر سربرگ های آن به صورت زیر است:
برای لینک نمودن به فایلی که داخل کامپیوترتان هست یا صفحه ی وب از این گزینه استفاده می نمایید. این گزینه به صورت پیش فرض می باشد. فقط کافیست محل ذخیره را در Look in انتخاب نمایید. درصورتی که قصد پیوند به فایل های داخل رایانه را دارید گزینه ی Current Folder را انتخاب نمایید. با انتخاب Browsed Pages به یک صفحه وب لینک دهید. و در نهایت با انتخاب گزینه ی Recent Files به فایل های اخیر پیوند ایجاد می نمایید. و سپس با OK تایید نمایید.
Place in this Document:
در صورتی که قصد لینک نمودن به متن یا تصویری را دارید، این گزینه را انتخاب می نمایید.
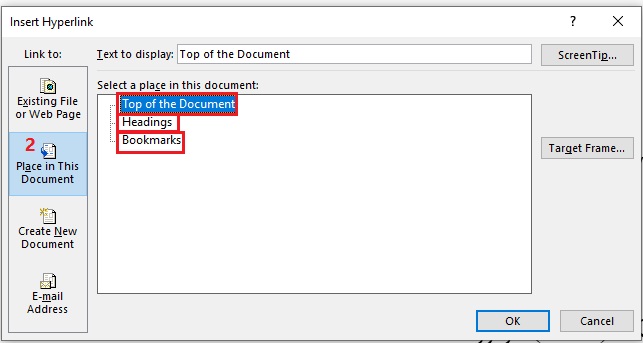
در قسمت Select the place in the document، با انتخاب گزینه ی Top of the Document لینک به بالای کاغذ منتقل می گردد. و با انتخاب گزینه ی Heading میتوانید به تیترها لینک دهید. و در نهایت با انتخاب گزینه ی Bookmark به یکی از Bookmarkهای صفحه می توانید لینک دهید. و با کلیک بر گزینه ی OK تایید نمایید.
Create new document:
برای ایجاد یک سند جدید و لینک دادن به آن از این گزینه استفاده می نماییم. به این منظور نام جدید صفحه را در قسمت Name of new document وارد می نماییم سپس در قسمت File path محل ذخیره ی فایل می بینید و اگر قصد تغییر محل ذخیره را داشتید به واسطه ی گزینه ی Change صورت می دهید.
اگر تمایل داشته باشید بعد فایل خود را ویرایش نمایید در قسمت When to Edit گزینه ی Edit the new document late را انتخاب نمایید و بعدا به ویرایش فایلتان بپردازید. در نهایت با گزینه ی OK تایید نمایید.
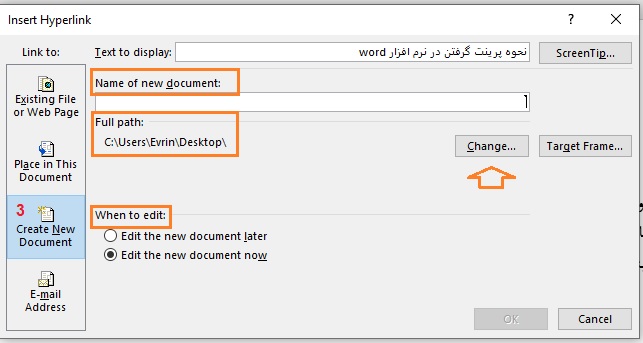
E-mail Address:
این گزینه برای زمانی کاربرد دارد که شما تمایل داشته باشید عبارت یا متنی را به آدرس ایمیل لینک دهید. تنها کافیست آدرس ایمیل مورد نظر را در کادر E-mail address وارد نمایید. و در قسمت Subject موضوع پیام را تایپ نمایید. همچنین اگر پیش تر از آدرس های دیگری استفاده نمودید در کادر Recently used e-mail addresses ایمیل ها را مشاهده و انتخاب نمایید. سپس با کلیک بر گزینه ی OK تایید نمایید.
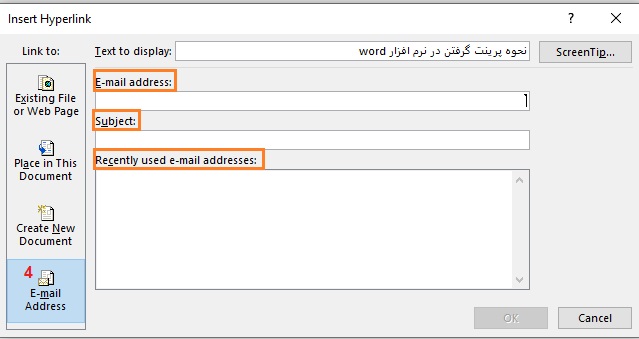
حذف و ویرایش لینک ها در ورد:
برای حذف لینک در فایل ورد، پس از انتخاب عبارت یا متن کلیک راست نمایید. و بر گزینه ی Remove Hyperlink کلیک می نمایید. در صورتی که می خواهید تمامی لینک های موجود در فایل را حذف نمایید، متن را به حالت انتخاب شده در می آورید سپس از فرمان Ctrl+Shift+F9 استفاده نمایید.
- برای اینکه متن را به صورت انتخاب شده در بیاوریم از کلیدمیانبر Ctrl+A استفاده می نماییم.
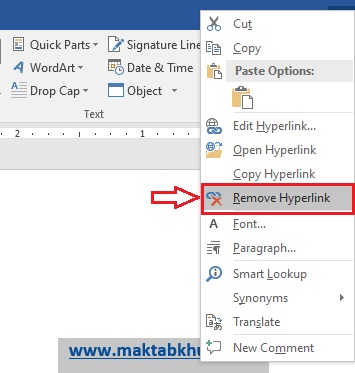
ویرایش عبارت(فونت، رنگ و…) هایپرلینک:
برای تغییرات بصری در نشان دادن لینک ها پس از انتخاب عبارت و کلیک راست بر آن یک کادر جهت تغییر رنگ و فونت و مابقی اصلاحات را می توانید صورت دهید.
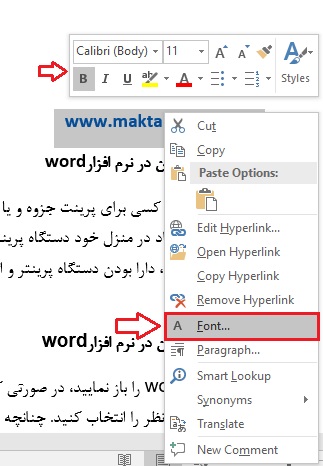
آموزش فوق طبق آموزش ورد ۲۰۱۶ تهیه و خدمت شما ارائه گردیده است.
پیشنهاد مطالعه: آموزش ورد در گوشی
آیا درج لینک در همه نسخه های ورد یکسان است؟
بله، درج لینک (Hyperlink) در Microsoft Word در نسخههای ۲۰۱۰، ۲۰۱۳، ۲۰۱۶ و ۲۰۱۹ اصولاً یکسان است و مراحل مشابهی دارد. در تمام این نسخهها، شما میتوانید با انتخاب متن یا شیء مورد نظر، از تب Insert گزینهی Link یا Hyperlink را انتخاب کنید (یا از کلید میانبر Ctrl+K استفاده نمایید) و سپس آدرس اینترنتی، فایل مرتبط یا بخشی از سند را به آن پیوند دهید.
اگرچه ممکن است در نسخههای جدیدتر مانند ۲۰۱۶ و ۲۰۱۹، رابط کاربری کمی مدرنتر شده یا گزینههای اضافی مانند پیوند به مکانهای ابری (مثلاً OneDrive) اضافه شده باشد، اما عملکرد اصلی و فرآیند درج لینک بدون تغییر باقی مانده است. بنابراین، اگر با یکی از این نسخهها آشنا باشید، بهراحتی میتوانید در نسخههای دیگر نیز لینک ایجاد کنید.