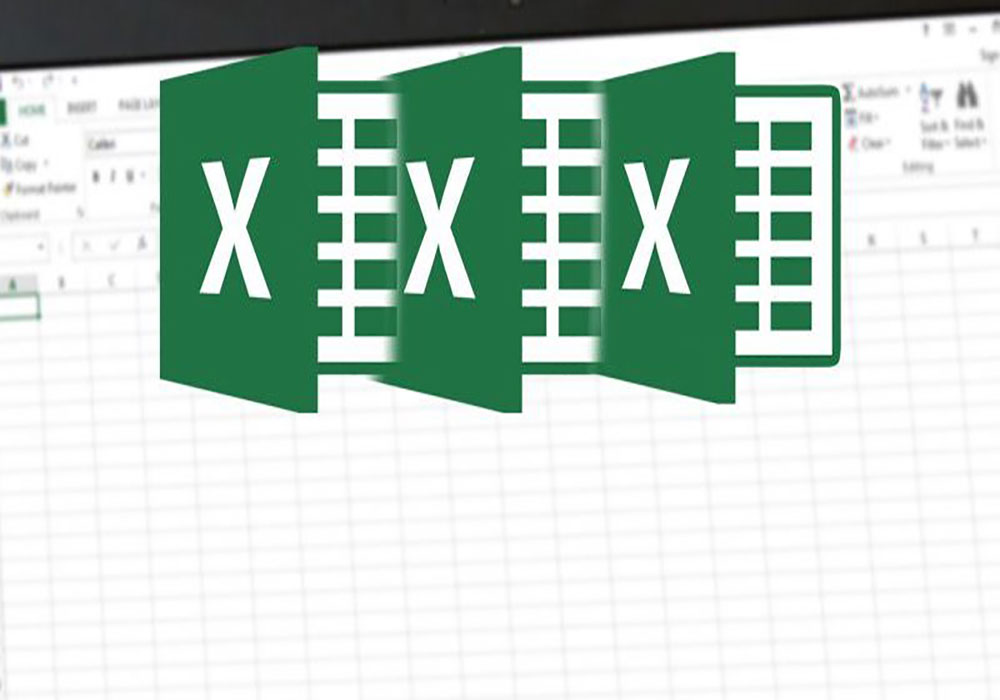چگونه فایل های آفیس را بازبینی کنیم؟
حتما برای شما هم پیش آمده است که بعد از زحمت فراوانی که برای یک فایل ورد، اکسل، پاور پوینت و… کشیدهاید بهاشتباه آن را پاک کردهاید یا بدون سیو کردن فایل را بستهاید. سوال این است که در چنین مواقعی باید فاتحه همه زحمات را خواند و همهچیز را از ابتدا شروع کرد؟ خوشبختانه اینطور نیست و شرکت مایکروسافت در سالهای اخیر راهحلهای زیادی را برای بازیابی فایل های آفیس در نظر گرفته است.
در ادامه این مطلب تعدادی از راهکارهای موثر برای برگرداندن این فایلها را با هم مرور میکنیم.
باز کردن برنامه آفیس
زمانی که برنامه بهصورت غیرمنتظره بسته میشود یا در اثر خاموش شدن ناگهانی سیستم فایل خود را از دست میدهید، میتوانید دوباره برنامه آفیس را باز کنید. در این حالت کادر Document Recovery بهصورت خودکار باز میشود و شما میتوانید فایلها را از آخرین باری که ذخیره کردهاید برگردانید. با استفاده از این روش حتی اگر چند فایل بهصورت همزمان روی سیستم باز باشد هم میتوانید با استفاده از فلش کنار صفحه فایلهای خود را پیدا کنید.
نکته ۱: اگر حساب مایکروسافت دارید مطمئنترین راه برای جلوگیری از حذف شدن همیشگی فایلها ذخیره آنها در OneDrive یا Sharepoint و استفاده از فناوری ذخیره خودکار آفیس است.
نکته ۲: اگر در پنجره بازیابی چندین فایل را مشاهده کردید و نمیدانستید که باید کدامیک را بازیابی کنید به تاریخ و زمان ایجاد زیر هریک از آنها نوشته شده است توجه کنید. احتمالا شما باید آخرین نسخه از سند خود را اجرا کنید؛ اما اگر قصد این کار را ندارید میتوانید آنها را یکییکی باز کنید و سپس فایل موردنظر خود را در جایی مطمئن ذخیره کنید.
برای بازیابی فایل های آفیس با استفاده از پنجره Document Recovery بر روی فایل کلیک راست کنید و یکی از گزینههای زیر را بزنید.
- گزینه Open یا View برای باز کردن فایل
- گزینه Save as برای ذخیره آن در محل موردنظر
- گزینه Delete برای حذف فایل
- گزینه Close برای بستن
- گزینه Show repairs برای مشاهده خطاهای موجود در فایل


بعد از باز کردن هر فایل در لیست بازیابی میتوانید کار خود را از جایی که قطع شده بود ادامه دهید و سپس آن را ذخیره کنید. بعد از اتمام کار هر زمان که قصد داشته باشید فایل را ببندید پنجرهای به شکل زیر مشاهده میکنید که دارای دو گزینه است.

- Yes, I want to view these files later (safest option): این گزینه را زمانی انتخاب کنید که مطمئن نیستید که در آینده به دادههای موجود در نسخههای مختلف فایلها نیاز دارید یا خیر.
- No, I have save the files I need: انتخاب این گزینه نشان میدهد که شما مطمئن هستید به دادههای نسخههای قبلی نیازی ندارید.
به یاد داشته باشید که اگر بدون بررسی بر روی close کلیک کنید دیگر امکان بازیابی فایل های آفیس وجود ندارد و در غیر این صورت دوباره پنجره ریکاوری را مشاهده خواهید کرد.
جستوجو برای فایل
ممکن است شما فایل را در جای دیگری ذخیره کرده باشید و در واقع فایل پاک نشده باشد. در چنین حالتی بهتر است که ابتدا مطمئن شوید که سند واقعا از دست رفته است. برای پیدا کردن فایل ابتدا Start را باز و سپس نام سند را در آن تایپ کنید (در ویندوز ۸٫۱ این کار را در قسمت مخصوص جستوجو انجام دهید) اکنون کلید اینتر را بزنید.
اگر سند موردنظر شما در لیست فایلها مشاهده شد بر روی آن دابل کلیک کنید تا فایل باز شود و قبل از هر کاری آن را در جایی مطمئن ذخیره کنید.
پیشنهاد مطالعه: آموزش ورد برای کودکان
فایلهای پشتیبان آفیس را پیدا کنید
بهمنظور راحتتر شدن فرایند بازیابی فایل های آفیس نسخههای پشتیبانی با پسوند .wbk از آنها ایجاد خواهد شد؛ البته برای بهرهمندی از این قابلیت باید از قبل امکان backup copy را در ورد فعال کرده باشید. برای بررسی اینکه این گزینه فعال است یا نه مراحل زیر را دنبال کنید.
در بخش Files، Options و Advanced اسکرول کنید تا به قسمت save برسید. اکنون مطمئن باشید که تیک گزینه always create backup copy زده شده است.
اگر اشتراک Microsoft 365 را دارید میتوانید فایل پشتیبان را در یکی از دو پوشه زیر پیدا کنید.
- C:Users<Username>AppDataRoamingMicrosoftword
- C:Users<Username>AppDataLocalMicrosoftofficeUnsavedFiles
نکته: در مسیر گفته شده <UserName> را با نام لپتاپ خود جایگزین کنید.
اگر نتوانستید فایل از دست رفته را در این مسیر پیدا کنید نرمافزار آفیس را باز کنید و سپس از طریق File، Info، Manage Document و Recover Unsaved Documents به دنبال سند بگردید.

یکی دیگر از راههای بازیابی فایل های آفیس از طریق نسخه پشتیبان جستوجوی عبارت.wbk در قسمت استارت ویندوز است. اگر فایلی پیدا کردید که در ابتدای نام آن عبارت Backup of و به دنبال آن نام سند گم شده است، بر روی آن دو بار کلیک کنید تا باز شود.
-
بررسی سطل زباله (Recycle bin)
یکی از سادهترین روشهای بازیابی فایل های آفیس برگرداندن آنها از سطل زباله ویندوز است؛ البته این کار را به شرطی میتوانید انجام دهید که با استفاده از دکمه del سند را پاک کرده باشید. برای پیدا کردن فایل در زبالهدان و بازگرداندن آن مراحل زیر را دنبال کنید.
- بر روی آیکون سطل زباله دابل کلیک کنید تا باز شود.
- در لیست اسناد موجود در پوشه جستوجو کنید تا سندتان پیدا شود. اگر نام فایل را نمیدانید به دنبال فایلهایی باشید که دارای پسوند .doc، .docx یا .dot هستند.
- زمانی که فایلتان را پیدا کردید بر روی آن کلیک راست کنید و سپس Restore را بزنید؛ سند به پوشهای که از آن حذف شده برمیگردد.
-
استفاده از ابزارهای بازیابی فایل در ویندوز
اگر ویندوز ۱۰ دارید میتوانید نرمافزار Windows File Recovery را امتحان کنید؛ این نرمافزار در برنامه store مایکروسافت کاملا در دسترس است. به کمک این برنامه میتوانید فایلهایی را که برای همیشه حذف شدهاند و از طریق روشهای قبلی نتوانستید آنها را پیدا کنید برگردانید.
-
بازیابی فایل های آفیس ذخیره شده در sharepoint و Onedrive
اگر فایلهای خود را در فضای ابری sharepoint یا Onedrive ذخیره کرده باشید میتوانید بهراحتی آنها را بازیابی کنید. این فضاها نیز دارای یک پوشه مربوط به فایلهای حذف شده هستند که میتوانید اسناد آفیس را از طریق آن بازیابی کنید. برای بهرهمندی از این ویژگیها لازم است که دو نکته زیر را رعایت کنید.
- زمانی که از طریق نرمافزارهای آفیس سندی را که در Sharepoint یا Onedrive قرار دارد باز میکنید، برنامه بهصورت خودکار فایل را در آن ذخیره میکند. تنها باید مطمئن باشید که گزینه Auto save در برنامه فعال است.
- اگر سندی که باز کردهاید در دیسک کامپیوتر شما قرار دارد باید مطمئن شوید که ذخیره خودکار تغییرات در نرمافزار روشن است. در حالت پیشفرض هر ۱۰ دقیقه یک بار قابلیت AutoRecover آفیس فعال میشود اما میتوانید از طریق مسیر زیر این زمان را کوتاهتر کنید.
Files> Options> Save> AutoRecovery information Every …. Minuites
اکنون میتوانید با راهکار اولی که در همین مقاله معرفی شد بازیابی فایل های آفیس را انجام دهید.

-
فایلهای asd را پیدا کنید.
اگر ویژگی ذخیره خودکار در ورد فعال باشد، میتوانید در صورت از دست رفتن فایلهای خود بهراحتی آخرین نسخه ذخیره شده را پیدا کنید. برای این کار دو راهکار پیش روی شماست.
- در باکس سرچ قسمت my computer عبارت.asd را جستوجو کنید تا همه فایلهایی که بهصورت خودکار ذخیره شدهاند نمایش داده شوند.
- نرمافزار آفیس را باز کنید و در مسیر File> Open> Browse قسمت Filetype را روی all Files بگذارید و به دنبال فایلی با پسوند.asd بگردید.

-
فایلهای موقت را پیدا کنید.
پسوند فایلهای موقت.tmp است و شما میتوانید با پیمودن مراحل زیر آنها را پیدا کنید.
- Start را باز کنید و عبارت.tmp را تایپ کنید (در ویندوز ۸٫۱ این فایلها همان .asd هستند)
- در سربرگ documetns به دنبال فایل موردنظر خود بگردید.
- در میان فایلها پیمایش کنید تا سند مدنظرتان پیدا شود. اگر آن را پیدا کردید به سراغ مرحله بعد بروید؛ در غیر این صورت مراحل قبل را تکرار کنید و این بار به جای .tmp کاراکتر ~ را جستوجو کنید.
- بعد از پیدا کردن فایل در نرمافزار آفیس به File> Open بروید و بر روی تب Folder کلیک کنید.
- پوشهای که فایل موقت را در آن پیدا کرده بودید پیدا کنید و قسمت file type را به all files تغییر دهید.
- اکنون میتوانید فایل موقت را باز و آن را در محل موردنظر ذخیره کنید.
سخن پایانی
حذف ناگهانی فایلهای آفیس اتفاق بسیار ناخوشایندی است؛ اما خوشبختانه طراحان این سری نرمافزارها ایدههای خوبی برای از دست نرفتن اطلاعات شما پیادهسازی کردهاند. در این مطلب ۸ روش برای بازیابی فایل های آفیس را بیان کردیم که با استفاده از آنها میتوانید در زمانی کوتاه به اسناد از دست رفتهتان دسترسی پیدا کنید و کار خود را بدون نگرانی ادامه دهید.