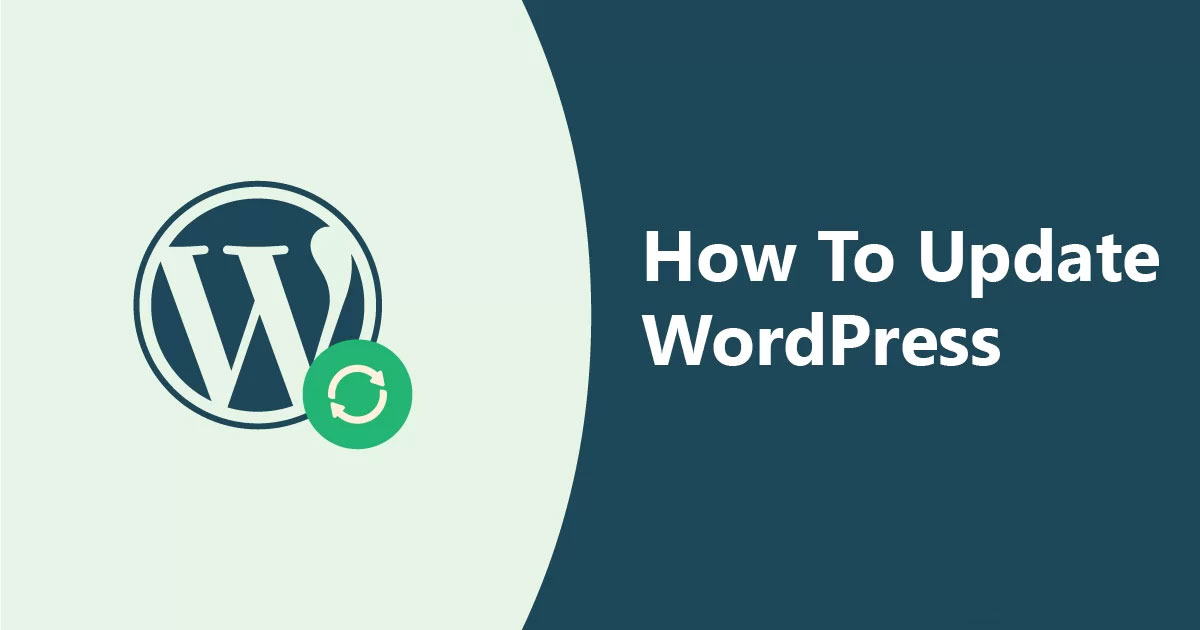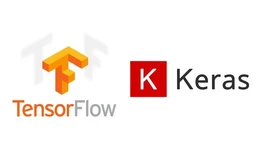بروزرسانی وردپرس به شیوههای مختلفی امکانپذیر است. ساختن یک وبسایت وردپرس ممکن است یک فرآیند یکباره باشد، اما حفظ و نگهداری از آنیک فرایند یکپارچه است. تعمیر و نگهداری ازآنجهت مهم است که مطمئن میشوید وبسایت شما ازلحاظ امنیتی در وضعیت مناسبی قرار دارد. در این مقاله از دسته آموزش وردپرس با پنج روش آپدیت وردپرس آشنا خواهیم شد و شمارا قدمبهقدم راهنمایی میکنیم که وبسایتتان را بهروز نگه دارید.
چرا آپدیت وردپرس مهم است؟
هر بخش از وبسایت وردپرس شما، از افزونهها گرفته تا تمها گرفته تا نرمافزار اصلی، باید بهروز نگهداشته شود. بروزرسانی فایلهای اصلی میتواند به بهبود عملکرد، سازگاری و مهمتر از همه امنیت سایت شما کمک کند.
وردپرس بهطور دورهای بهروزرسانیهای نسخه اصلی و همچنین نسخههای نگهداری و بهروزرسانیهای امنیتی را منتشر میکند. هر یک از این نسخهها ممکن است شامل بهبود، رفع اشکال و رفع آسیبپذیریهای امنیتی مهمتر باشد. بهعنوانمثال، آخرین نسخه وردپرس یعنی وردپرس ۵.۸.۲ شامل اصلاحاتی برای سه آسیبپذیری اصلی، ازجمله یک آسیبپذیری اسکریپت بین سایتی (XSS) در ویرایشگر بلوک گوتنبرگ است. اگر بروزرسانی وردپرس صورت نگیرد، سایت خود را در برابر تهدیدات شناختهشده و همچنین تهدیدات شناختهشده آسیبپذیر میکنید.
طبق آخرین گزارش Sucuri، تقریباً ۴۹٪ از وبسایتهای وردپرسی هک شده دستورالعملهای آپدیت وردپرس را رعایت نکردهاند. این نشان میدهد که مالکان وبسایت همچنان بهروزرسانی فایلهای اصلی و مؤلفههای قابل توسعه مانند تمها و افزونهها را نادیده میگیرند.
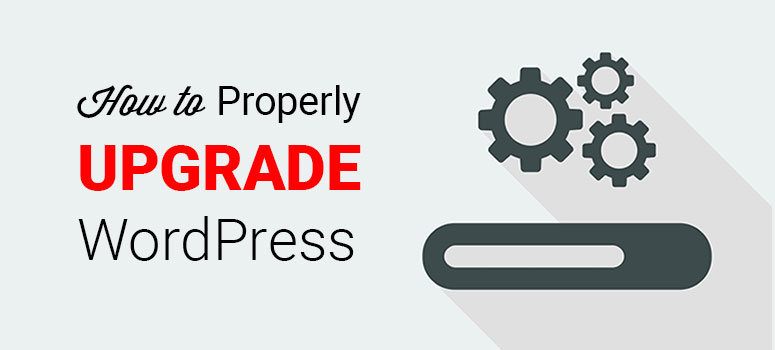
قبل از بهروزرسانی وردپرس چهکاری انجام دهیم؟
قبل از بهروزرسانی به آخرین نسخه وردپرس، مطمئن شوید که یک نسخه پشتیبان کامل از وبسایت خوددارید. یک نسخه پشتیبان کامل شامل فایلهای اصلی، پلاگینها، تم، پایگاه داده و بارگذاریهای رسانه شما میشود. بک آپ خود را در درایو کامپیوتر یا در فضای ابری ذخیره کنید.
داشتن یک نسخه پشتیبان از سایت شمارا قادر میسازد تا در صورت بروز مشکلی در طول فرآیند بهروزرسانی سایت خود را بازیابی کنید، هرچند احتمال بروز مشکل جدی در عین بروزرسانی بسیار پایین است اما بهتر است که همیشه بک آپ گرفته شود.
مقاله پییشنهادی : تغییر فونت در وردپرس
نحوه آپدیت وردپرس بهصورت دستی
سهراه برای آپدیت دستی وردپرس وجود دارد. ما با سادهترین راه شروع میکنیم و به سراغ جایگزینهایی میرویم که ممکن است برای کاربران پیشرفته مناسبتر باشند.
آپدیت دستی وردپرس از طریق داشبورد
وردپرس بهروزرسانیهای یک کلیک را مستقیماً در داشبورد مدیریت ارائه میدهد. این روش سادهترین راه برای آپدیت وردپرس است. مراحل در زیر مشخصشده است.
- به Dashboard > Updates بروید، یا در وردپرس فارسی به بخش پیشخوان> بروزرسانیها
- اگر پیام «یک نسخه بهروزشده وردپرس در دسترس است» را مشاهده کردید، روی «اکنون بهروزرسانی کن» کلیک کنید.
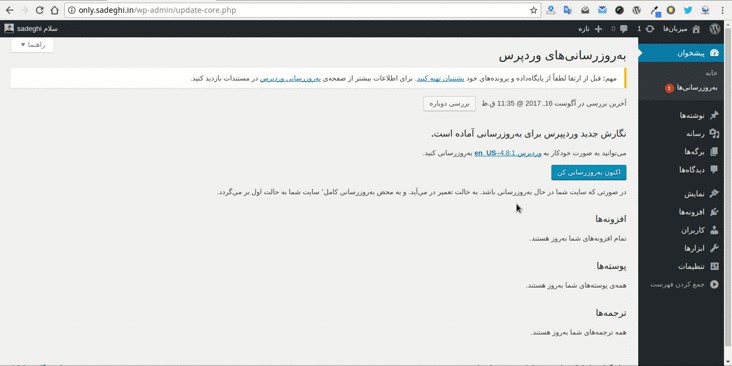
- برای بررسی مجدد موفقیتآمیز بودن بهروزرسانی، میتوانید از سیستم خارج شوید و دوباره وارد شوید و به صفحه بروزرسانیها بازگردید. اکنون باید پیام «شما آخرین نسخه وردپرس رادارید» را مشاهده کنید.
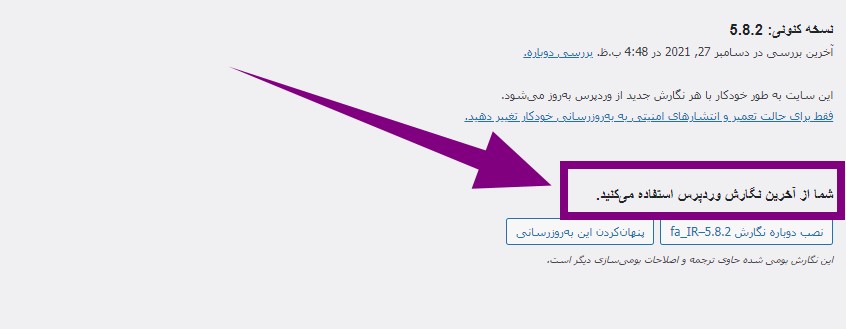
- اگر نمیتوانید وارد داشبورد وردپرس خود شوید، باید یکی از روشهای آپدیت وردپرس زیر را امتحان کنید.
آپدیت دستی وردپرس از طریق FTP
اگر به دلایلی نمیتوانید وارد داشبورد وردپرس خود شوید یا با مشکل مجوز مواجه شدید، میتوانید وردپرس را از طریق یک سرویسگیرنده FTP بهروز کنید.
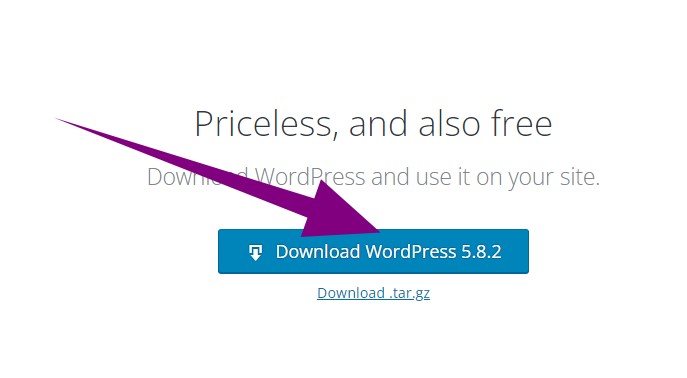
جدیدترین فایل زیپ وردپرس را دانلود کنید.
https://wordpress.org/download/
اقدامات زیر را برای آپدیت وردپرس از طریق فایل منجیر هاست انجام دهید.
- فایل زیپ را استخراجکنید.
- از طریق FTP وارد سرور سایت خود شوید. مراجعه به سی پنل یا دایرکت ادمین و وارد شدن به فایل منیجر وبسایت.
- به پوشه wp-content بروید.
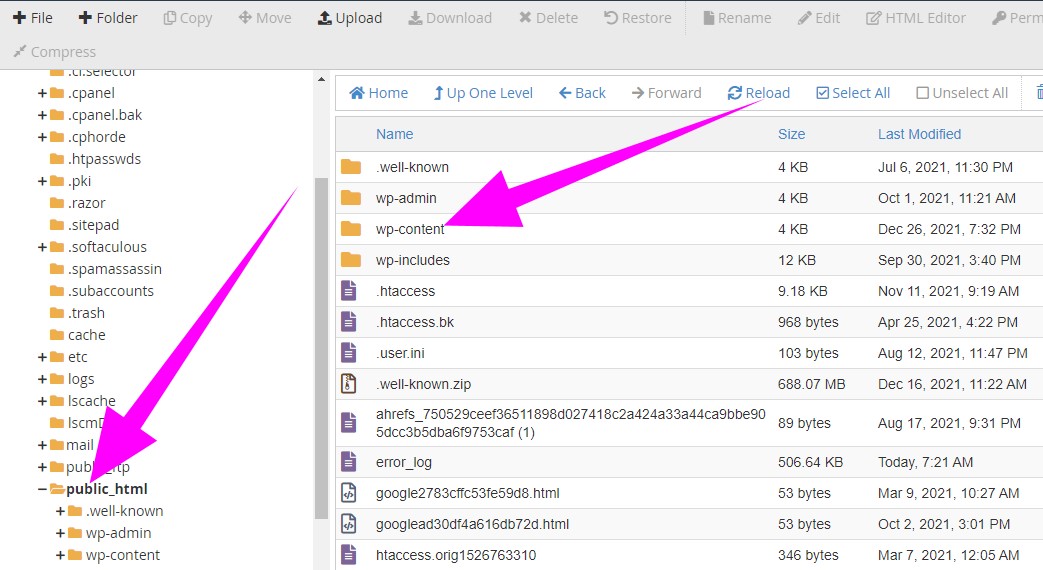
روی پوشه plugins کلیک راست کرده و نام آن را به “plugins.hold” تغییر دهید. این کار بهطور موقت افزونههای شمارا غیرفعال میکند.
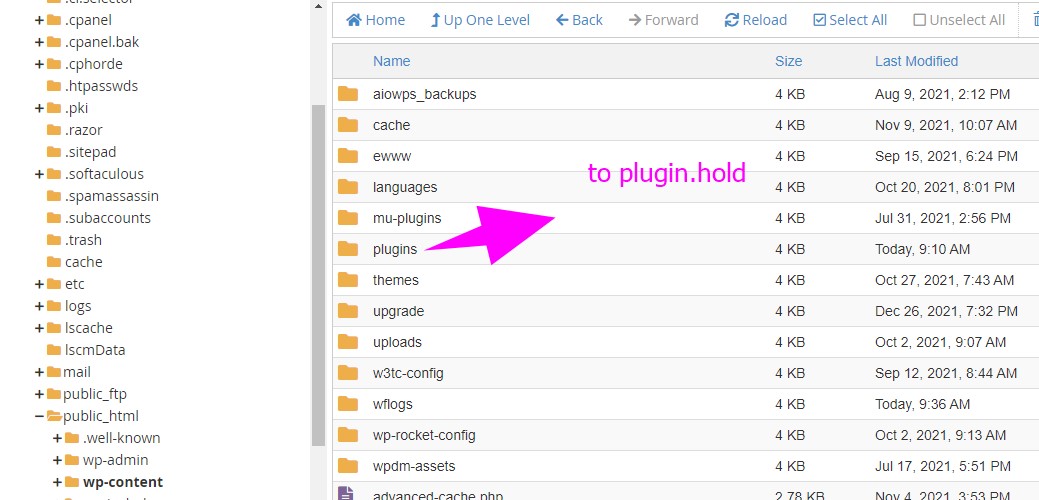
پوشههای wp-includes و wp-admin را حذف کنید.
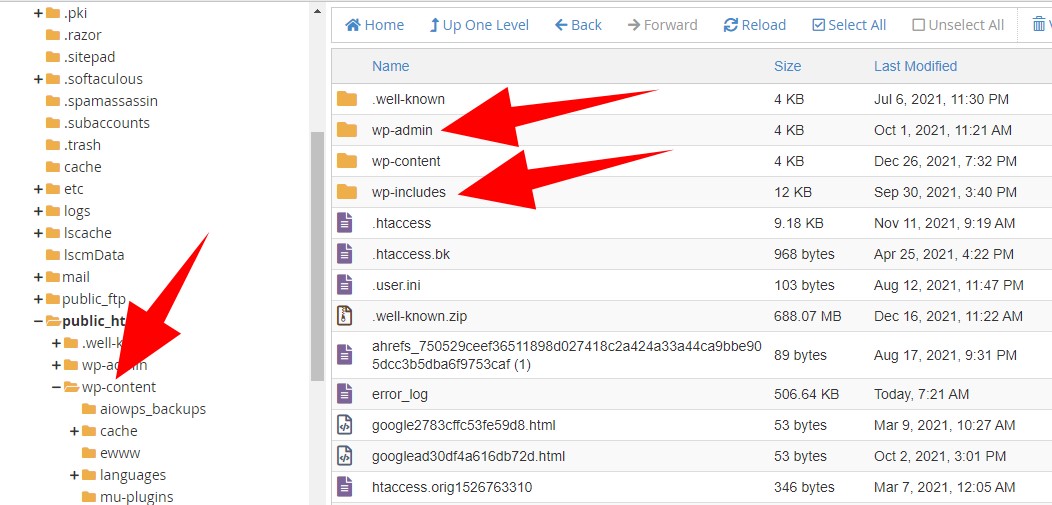
- پوشههای wp-includes و wp-admin جدید را از فایل .zip که قبلاً استخراج کردهاید آپلود کنید.
- فایلهای جداگانه را از پوشه wp-content جدید در پوشه wp-content موجود خود آپلود کنید. با این کار فایلهای موجود بازنویسی میشوند. فقط فایلهای موجود در پوشه wp-content را که توسط فایلهای جدید رونویسی میشوند حذف کنید.
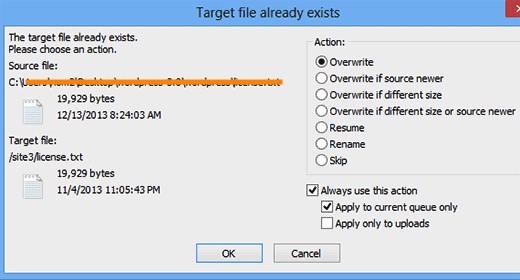
- همه فایلهای شل جدید را در پوشه public_html خود آپلود کنید.
- نام فایل “hold” را به “plugins” تغییر دهید.
- اکنون بروزرسانی وردپرس آماده است. به صفحه لاگین یا /wp-admin خود بروید. پس از ورود به سیستم، نباید گزینه بروزرسانی هسته وردپرس را در داشبورد خود مشاهده کنید.
اگر با این روش بهروزرسانی وردپرس وارد پیشخوان وردپرس خود شوید یا مشکلی در بروزرسانی برایتان پیش آمد که احتمالش بسیار پایین است، روش زیر را برای به روز رسانی wordpress امتحان کنید.
دوره پییشنهادی : دوره پاکسازی و امنیت سایت های وردپرسی
آپدیت دستی وردپرس از طریق WP-CLI
WP-CLI رابط خط فرمان برای وردپرس است. این امکان را به شما میدهد تا افزونهها را بهروز کنید، سایت جدید بسازید و آن را پیکربندی کنید و کارهای دیگر را بدون استفاده از مرورگر وب انجام دهید. همچنین برای آپدیت دستی وردپرس نیز یک گزینه عالی به حساب می آید.
ابتدا باید WP-CLI را نصب کنید. قبل از نصب، لطفاً مطمئن شوید که محیط شما یونیکس مانند است (OS X، Linux، FreeBSD، Cygwin) و از نسخه نسبتاً بهروز PHP و WordPress (PHP 5.6 یا بالاتر و بالاتر) استفاده میکنید. وردپرس ۳.۷ یا بالاتر).
فایل wp-cli.phar را با استفاده از wget یا curl دانلود کنید:
curl -O https://raw.githubusercontent.com/wp-cli/builds/gh-pages/phar/wp-cli.phar
بعد، بررسی کنید که فایل Phar کار میکند:
php wp-cli.phar –info
سپس، فایل را اجرایی کنید و آن را بهجایی در PATH خود منتقل کنید. مثلاً:
chmod +x wp-cli.phar
sudo mv wp-cli.phar /usr/local/bin/wp
wp –info را اجرا کنید تا بررسی کنید WP-CLI با موفقیت نصبشده است. شما باید چیزی شبیه به این را ببینید:
$ wp –info
OS: Linux 4.19.128-microsoft-standard #1 SMP Tue Jun 23 12:58:10 UTC 2020 x86_64
Shell: /usr/bin/zsh
PHP binary: /usr/bin/php
PHP version: 8.0.5
php.ini used: /etc/php/8.0/cli/php.ini
MySQL binary: /usr/bin/mysql
MySQL version: mysql Ver 8.0.23-0ubuntu0.20.04.1 for Linux on x86_64 ((Ubuntu))
SQL modes:
WP-CLI root dir: /home/wp-cli/
WP-CLI vendor dir: /home/wp-cli/vendor
WP_CLI phar path:
WP-CLI packages dir: /home/wp-cli/.wp-cli/packages/
WP-CLI global config:
WP-CLI project config: /home/wp-cli/wp-cli.yml
WP-CLI version: 2.5.0
اکنون میتوانید خط فرمان زیر را برای آپدیت وردپرس اجرا کنید:
wp core update
این کار بهطور پیشفرض برای بروزرسانی وردپرس به آخرین نسخه است. با تکمیل آپدیت وردپرس ، باید پیامهای زیر را مشاهده کنید.
# Update WordPress
$ wp core update
Updating to version 4.5.2 (en_US)…
Downloading update from https://downloads.wordpress.org/release/wordpress-4.5.2-no-content.zip…
Unpacking the update…
Cleaning up files…
No files found that need cleaning up
Success: WordPress updated successfully.
فرض کنید نمیخواهید هر بار که وردپرس نسخه جدیدی از نرمافزار اصلی خود را منتشر میکند، این مراحل را طی کنید. در این صورت، میتوانید سایت خود را بهگونهای پیکربندی کنید که بهطور خودکار بهروز شود.
مقاله پییشنهادی : REST API در وردپرس
نحوه بروزرسانی خودکار وردپرس
وردپرس به شما این امکان را میدهد که وبسایت خود را طوری تنظیم کنید که زمانی که نسخه جدیدی از وردپرس در دسترس است، بهطور خودکار بهروز شود. میتوانید بهروزرسانی وردپرس را در پیشخوان وردپرس خود یا با استفاده از سی پنل انجام دهید.
نحوه آپدیت خودکار وردپرس از طریق داشبورد
برای آپدیت وردپرس به صورت خودکار در داخل پیشخوان، مراحل زیر را دنبال کنید.
- به Dashboard > Updates بروید. یا در وردپرس فارسی به بخش پیشخوان> بروزرسانیها
- پیغامی که مشاهده میکنید باید این باشد. “این سایت بهطور خودکار با هر نسخه جدید وردپرس بهروز میشود.”
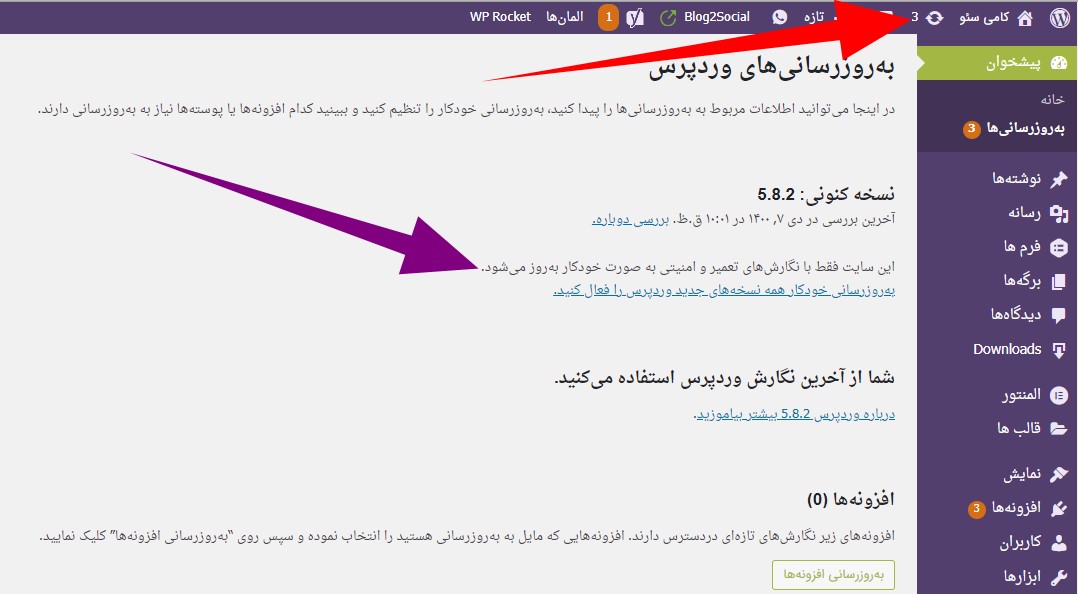
اگر اینطور نیست، روی لینک « بهروزرسانیهای خودکار برای همه نسخههای جدید وردپرس را فعال کنید» کلیک کنید. با این کار بروزرسانی وردپرس به صورت خودکار انجام میشود.
نحوه بهروزرسانی خودکار وردپرس از طریق سی پنل
اگر به داشبورد خود دسترسی ندارید یا لینک « بهروزرسانیهای خودکار برای همه نسخههای جدید وردپرس را فعال کنید» را نمیبینید، میتوانید یک خط کد در فایل wp-config.php خود اضافه کنید.
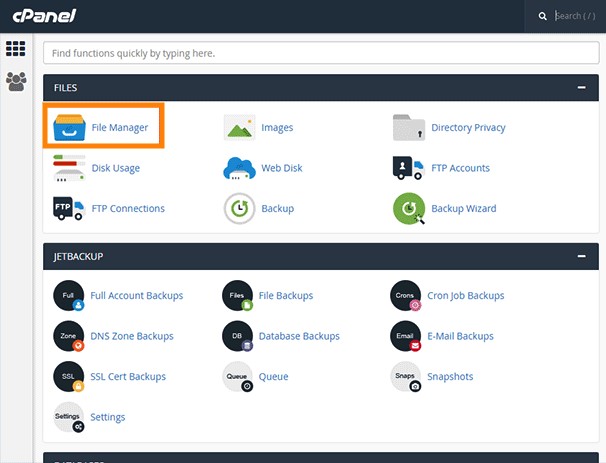
برای این نوع آپدیت وردپرس باید به سی پنل یا دایرکت ادمین خود مراجعه کرده و ازآنجا به بخش فایل منیجیر وبسایت سرزنید.
- روی پوشه public_html کلیک کنید.
- روی wp-config.php کلیک کنید.
- دکمه Edit را در نوارابزار بالا انتخاب کنید.
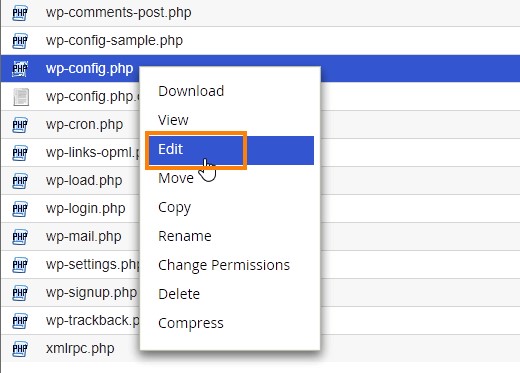
خط زیر را به آن اضافه کنید:
define(‘WP_AUTO_UPDATE_CORE’, true);
روی ذخیره کلیک کنید.
اکنون، بروزرسانیهای خودکار برای وردپرس فعال است.
نتیجهگیری
مهم نیست که از چه روشی آپدیت وردپرس را انجام میدهید، مهم این است که سعی کنید سایت شما آخرین نسخه وردپرس را اجرا کند. این کار به شما کمک میکند تا سایت خود را ایمن نگهدارید و آسودهخاطر به کار خود ادامه دهید.