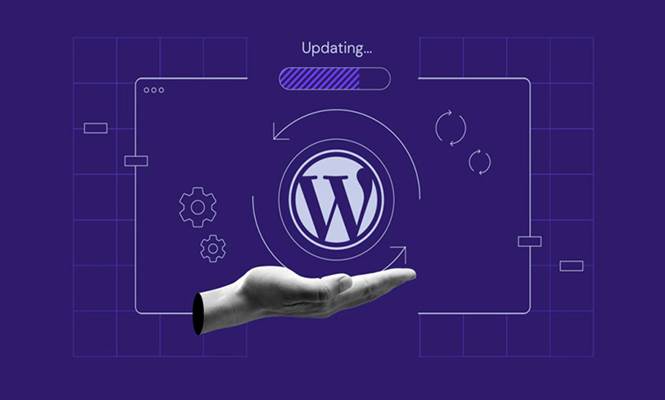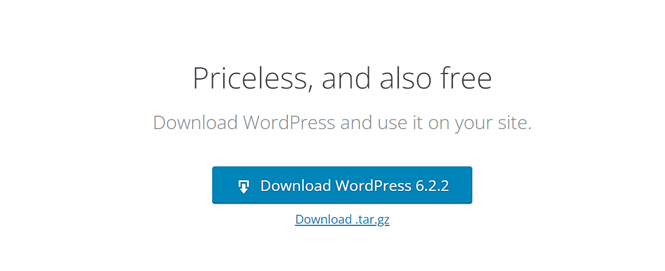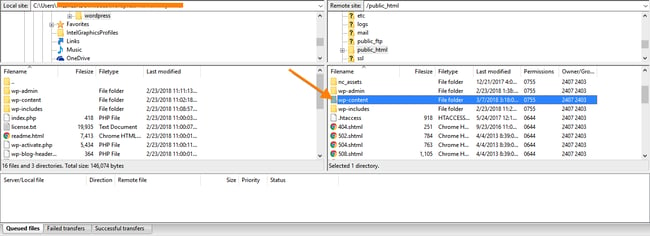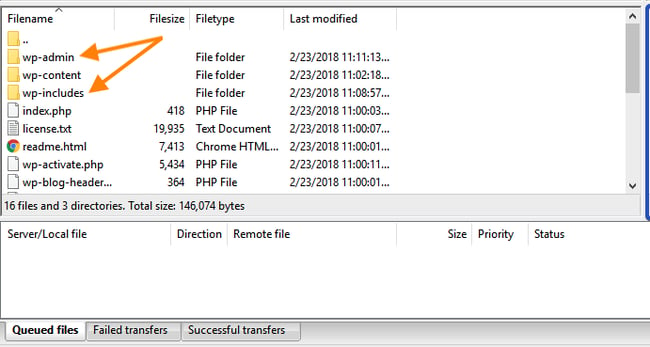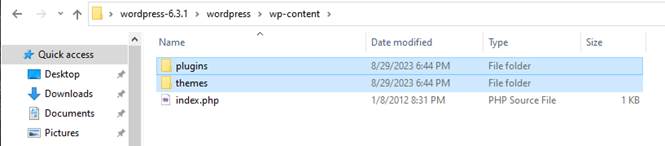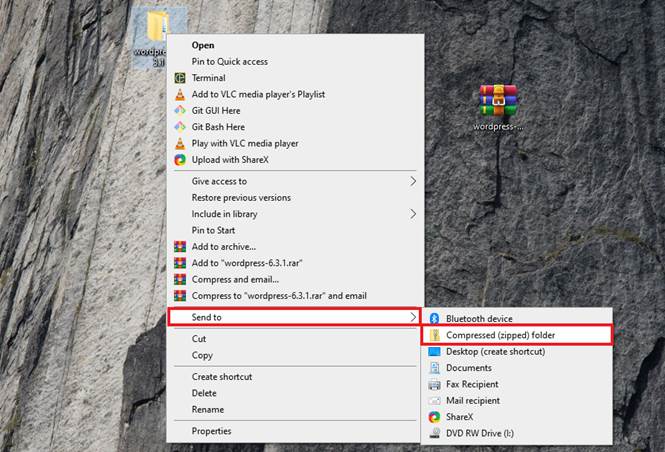سیستم مدیریت محتوا وردپرس همواره در حال بروزرسانی است و هر چند وقت یکبار نسخه جدید آن منتشر میشود. در این به روزرسانیها، بسیاری از مشکلات امنیتی WordPress برطرف شده و امکانات جدیدی به آن اضافه میکنند. به طور معمول وقتی نسخه جدیدی از افزونه، قالب یا هسته وردپرس منتشر میشود، در بخش بروزرسانی اطلاعرسانی میتوان آن را مشاهده کرد. اما برخی اوقات ممکن است آپدیت خودکار دچار مشکل شود که در این شرایط باید به صورت دستی آن را آپدیت کنید. اما سوال اینجاست، چطور وردپرس را آپدیت کنیم؟ آیا با آپدیت وردپرس فارسی، محتواهایی که در سایت منتشر کردیم پاک میشود؟ برای پاسخ به این سوال تصمیم داریم در ادامه نوشته از دسته آموزش وردپرس به آموزش آپدیت وردپرس به صورت دستی پرداخته و راهنماییهای لازم را با شما عزیزان به اشتراک بگذاریم. پس تا انتها همراه ما باشید.
نکته مهم: قبل از انجام هر کاری بر روی سایت، حتما از سایت نسخه پشتیبان تهیه کنید. با اینکار خیالتان از بابت اطلاعات راحت میشود و اگر مشکلی به وجود آمد، سایت شما قابل بازیابی است. همچنین با آپدیت وردپرس، هیچ یک از محتواهای سایت پاک نخواهد شد.
چرا باید همیشه از آخرین نسخه وردپرس استفاده کنیم؟
در اولین مرحله از آموزش آپدیت وردپرس به صورت دستی به این سوال جواب خواهیم داد که چرا باید وردپرس را همیشه آپدیت نگه داریم؟ اگر این CMS را آپدیت نکنیم با چه مشکلاتی مواجه خواهیم شد؟
دوره پیشنهادی: دوره ساخت فروشگاه اینترنتی با چند فروشنده
مانند هر نرم افزار دیگری، آپدیت وردپرس فارسی نیز به منظور بهبود باگها، افزودن ویژگیهای جدید و ارتقا برخی از قابلیتها انجام میگیرد. در صورتی که ورد پرس آپدیت نشود، کارایی خود را از دست خواهد و در نتیجه کاربران تمایلی به استفاده از آن نخواهند داشت. فرض کنید در یکی از نسخههای وردپرس یک باگ امنیتی وجود داشته باشد و هیچ آپدیت جدیدی برای آن منتشر نشود. در این شرایط چه کسی حاضر به استفاده از WordPress خواهد بود؟ آیا کسی حاضر است از سیستمی استفاده کند که هیچ امنیتی ندارد و هکرها به راحتی به اطلاعات آن دسترسی دارند؟
در واقع، هر نرم افزاری که تولید میشود، احتمال دارد با یک سری مشکلات امنیتی مواجه شود؛ بهخصوص برنامههایی که کاربران بسیار زیادی دارند و هکرها به دنبال راهی برای نفوذ به آن هستند. به همین دلیل، سازندگان آن به محض پیدا کردن حفره امنیتی، در سریعترین زمان ممکن یک آپدیت منتشر کرده و آن را درست میکنند.
علاوه بر امنیت، آپدیت وردپرس مزایای دیگری نیز دارد که عبارتند از:
- افزایش سرعت: با نصب نسخههای جدید، سرعت سایت افزایش پیدا میکند. این مساله سبب میشود تا کاربران مدت زمان بیشتری را در سایت سپری کنند. همچنین افزایش سرعت باعث بهبود سئو سایت نیز خواهد شد.
- بهبود امنیت: برای جلوگیری از سرقت اطلاعات محرمانه، توسعهدهندگان این سیستم همواره بهبودهایی امنیتی را برای آن ارائه میکنند.
- سازگاری با قالب و افزونه وردپرس: با نصب نسخه جدید wordpress، سایت شما با قالبها و افزونههایی که نصب کردهاید سازگارتر میشود. در نتیجه میتوانید از همه ویژگیها برای بهبود سایت استفاده کنید. همچنین در دستگاهها و مرورگرهای مختلف، بهتر نمایش داده میشود.
- ارائه ویژگیهای جدید: معمولا در آپدیتهای بزرگ وردپرس، ویژگیهای جدیدی به آن اضافه میشود که شما را از نصب افزونههای جداگانه بینیاز میکند. همچنین سرعت انجام کارها را بالا میبرد.
پیشنهاد مطالعه: به روزرسانی wordpress به ۵ روش مختلف
کارهایی که قبل از آموزش آپدیت وردپرس به صورت دستی باید انجام دهید
قبل از بروزرسانی وردپرس فارسی، توصیه میکنیم مواردی که در ادامه گفته میشود را رعایت کنید تا جلوی اشتباهات احتمالی گرفته شود.
- تغییراتی که در نسخه جدید به وجود آمده را مطالعه کنید. با اینکار متوجه خواهید شد که چه چیزی به این سیستم اضافه شده است. با مراجعه به انجمنها و سایتهای مرجع میتوانید اطلاعات بیشتری نسبت به نسخه جدید و مشکلات احتمالی آن به دست آورید. اگر متوجه شدید در نسخه جدید مشکلی وجود دارد، کمی صبر کنید تا برطرف شود. اما در صورتی که بروزرسانی وردپرس مربوط به باگ امنیتی بود، نصب آن را در اولویت قرار دهید.
- قدم بعدی، تهیه بکاپ از سایت است. بعد از نصب آپدیت جدید، هیچ تضمینی وجود ندارد که سایت با مشکل مواجه نشود. به همین دلیل توصیه میکنیم قبل از انجام هر کاری بر روی سایت، از نصب افزونه گرفته تا آپدیت وردپرس، یک نسخه پشتیبان از سایت تهیه کرده و در کامپیوتر ذخیره کنید. همچنین با افزونه Duplicator نیز میتوان از سایت فول بکاپ تهیه کرد.
- برای جلوگیری از بروز مشکلات احتمالی، افزونههایی که در سایت نصب کردهاید را به صورت موقت غیرفعال کنید؛ بهخصوص افزونههای کش. چرا که ممکن است به روزرسانی جدید با این افزونهها تداخل ایجاد کرده و سایتتان از دسترس خارج شود.
- اگر نسخه PHP فعلی سرور با نسخه جدید وردپرس سازگار نیست، حتما نسخه PHP را ارتقا دهید. برای اینکار کافی است درخواست خود را به بخش پشتیبانی هاست ارائه کنید.
دوره پیشنهادی: دوره طراحی سایت فروشگاهی مشابه دیجیکالا با وردپرس
نحوه آپدیت وردپرس به صورت دستی
برای آپدیت دستی وردپرس راههای مختلفی وجود دارد که برخی از آنها برای افراد مبتدی و برخی دیگر برای افراد حرفهای مناسب است. البته از نسخه ۳.۷ به بعد، آپدیتهای جزئی وردپرس به صورت خودکار نصب میشوند و لازم نیست کاری انجام دهید. ولی آپدیتهای بزرگ به صورت خودکار نیستند و به اجازه شما نیاز دارند.
اما چگونه وردپرس را آپدیت کنیم؟ آیا اینکار مراحل پیچیدهای دارد؟ در حالت عادی، آپدیت وردپرس با یک کلیک انجام میشود و هیچ کار خاصی ندارد. اما گاهی مواقع ممکن است به خاطر برخی مشکلات، امکان آپدیت از طریق پیشخوان وجود نداشته باشد که در ادامه، هر کدام از آنها را بررسی خواهیم کرد.
۱. آموزش آپدیت وردپرس به صورت دستی از طریق پیشخوان
سادهترین راه برای نصب جدیدترین نسخه wordpress، استفاده از پیشخوان است؛ زیرا تنها با یک کلیک انجام میشود. در صورتی که به پیشخوان دسترسی دارید، از بخش منوها بر روی «پیشخوان» رفته و بروزرسانیها را انتخاب کنید. اگر آپدیت جدیدی برای وردپرس منتشر شده باشد، در این صفحه نمایش داده میشود. همچنین امکان نصب مجدد نسخه فعلی نیز وجود دارد.
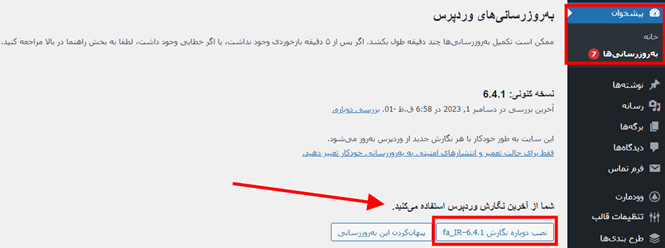
۲. آپدیت وردپرس از طریق FTP
در این بخش از آموزش آپدیت وردپرس به صورت دستی قصد داریم روش انجام اینکار را با استفاده از FTP توضیح دهیم. از این روش زمانی استفاده میکنیم که امکان آپدیت وردپرس از طریق پیشخوان وجود نداشته باشد.
برای نصب آخرین آپدیت وردپرس از طریق FTP مراحل زیر را دنبال کنید.
- به سایت رسمی وردپرس مراجعه کرده و آخرین نسخه آن را دانلود نمایید.

- فایل دانلود شده را از حالت زیپ خارج کنید.
- یکی از نرم افزارهای FTP را نصب کرده و اطلاعات ورود به سرور را وارد نمایید.
- به مسیر public_html و پوشه wp-content رفته و اسم پوشه plugins را به plugins_hold یا هر اسم دیگری تغییر دهید. اینکار همه افزونههای سایت را غیرفعال میکند.

- در داخل public_html، دو پوشه wp-includes و wp-admin را پاک کنید.

- از داخل فایلی که از سایت رسمی وردپرس دانلود کردید، این دو پوشه را به سرور آپلود کنید. با اینکار فایلهای جدید وردپرس جایگزین فایلهای قبلی شده و سایتتان آپدیت میشود.
- در نهایت، اسم پوشه plugins را به حالت قبلی برگردانید. برای اطمینان از انجام صحیح کار، یکبار وارد پیشخوان سایت شوید. اگر مراحل را به درستی انجام داده باشید، وردپرس به آخرین نسخه آپدیت خواهد شد.
دوره پیشنهادی: ساخت فروشگاه اینترنتی با چند فروشنده
۳. آپدیت وردپرس به صورت دستی از طریق هاست
این روش آموزش آپدیت وردپرس به صورت دستی مراحلی مشابه با روش قبلی، یعنی آپدیت با FTP دارد که در ادامه مراحل آن را قدم به قدم توضیح خواهیم داد.
- ابتدا وارد سایت وردپرس شده و آخرین نسخه آن را دانلود نمایید.
- فایل دانلود شده را از حالت زیپ خارج کنید.
- سپس وارد پوشه wp-content شده و پوشههای Themes و Plugins را به طور کامل حذف کنید. از آنجایی که در داخل پوشه wp-content فقط این دو پوشه قرار دارند، میتوان پوشه wp-content را نیز پاک کرد.

- بعد از انجام مراحل بالا، دوباره پوشه wordpress را زیپ کنید.
- در ادامه آموزش آپدیت وردپرس به صورت دستی، باید فایل زیپ جدید را به هاست آپلود کرده و در پوشه public_html اکسترکت کنید. با اینکار فایلهای جدید با فایلهای قبلی جایگزین خواهند شد.

- با انجام مراحل بالا، وردپرس شما به نسخه جدید آپدیت خواهد شد.
نکته: آپدیت دستی وردپرس در کنترل پنلهای دایرکت ادمین و سی پنل به یک شکل است و هیچ تفاوتی با یکدیگر ندارند.
پیشنهاد مطالعه: خطای ۵۰۳ در وردپرس، علل و راهکار
نحوه فعالسازی آپدیت اتوماتیک وردپرس
مساله بعدی که در آموزش آپدیت وردپرس به صورت دستی به آن خواهیم پرداخت، نحوه فعالسازی یا غیرفعالسازی آپدیت اتوماتیک است. با فعال کردن این قابلیت، هنگام انتشار نسخه جدیدی از وردپرس، سایت شما به صورت اتوماتیک آپدیت خواهد شد.
- برای اینکار وارد کنترل پنل هاست شده و از بخش File Manager وارد پوشه Public_html شوید.
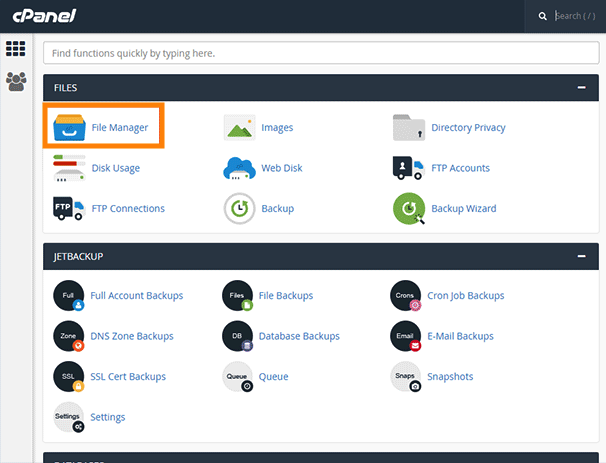
- سپس بر روی فایل wp-config.php کلیک راست کرده و گزینه Edit را انتخاب کنید. در داخل این فایل، اگر کد زیر وجود داشت، آن را از حالت false به true تغییر دهید. اما اگر وجود نداشت، این کد را اضافه کرده و در نهایت فایل را ذخیره نمایید. با اینکار همه آپدیتهای وردپرس به طور خودکار نصب خواهد شد.
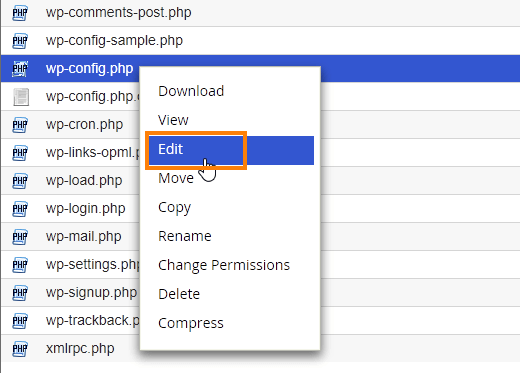
;define( ‘WP_AUTO_UPDATE_CORE’, true )
در صورتی که میخواهید فقط آپدیتهای امنیتی و آپدیتهای جزئی به صورت خودکار اعمال شود، در بخش بروزرسانیها گزینه «فقط برای حالت تعمیر و انتشارهای امنیتی به روزرسانی خودکار تغییر دهید» را انتخاب کنید.
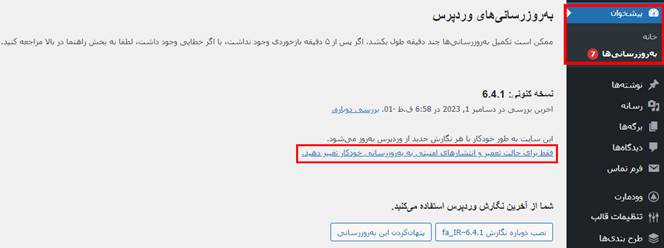
وردپرس را اول آپدیت کنیم یا قالب و افزونهها را؟ کدام یک؟
یکی دیگر از سوالهایی که ممکن است کاربران در آموزش آپدیت وردپرس به صورت دستی با آن مواجه شوند، این است که اول هسته وردپرس را آپدیت کنیم یا قالب و افزونهها را؟
بر طبق توصیه متخصصان، بهتر است ابتدا وردپرس را به آخرین نسخه آپدیت کرده و سپس به سراغ افزونهها بروید. در نهایت نیز بهتر است نسخه جدید قالب را نصب کنید. در بسیاری از مواقع رعایت نکردن ترتیب اینها هیچ مشکلی را به وجود نمیآورد. اما در صورتی که مشکلی در کدهای افزونه یا قالب وجود داشته باشد، امکان دارد بهروزرسانی باعث ایجاد تداخل شود.
برخی از افراد یک نسخه کپی از سایت تهیه کرده و قبل از آپدیت وردپرس در سایت اصلی، آن را در نسخه کپی سایت اعمال میکنند. چنانچه مشکلی به وجود نیامد، آپدیت را در سایت اصلی نصب میکنند.
پیشنهاد مطالعه: فراموشی رمز وردپرس در ۴ سناریو + راهحل آن
از کجا بفهمیم کدام نسخه از وردپرس در سایت نصب شده است؟
برای نصب نسخه جدید وردپرس به صورت دستی، ابتدا باید بدانید آیا نسخه جدیدی وجود دارد یا خیر. برای اینکار کافی است وارد پیشخوان وردپرس شده و به بخش بروزرسانی مراجعه نمایید. در این صفحه نسخه فعلی وردپرس نمایش داده میشود. اگر نسخهای که در سایت اصلی wordpress وجود دارد از نسخه فعلی سایت شما بالاتر است، میتوانید آن را آپدیت کنید.
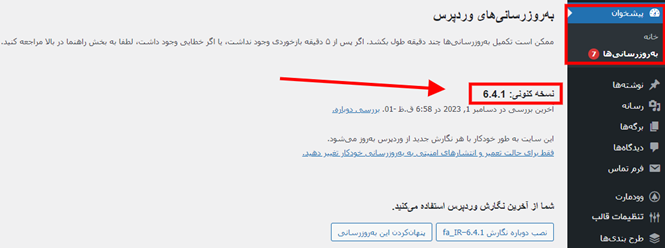
همچنین با کلیک راست کردن در یکی از صفحات سایت و انتخاب گزینه View Page Source نیز میتوان نسخه فعلی وردپرس را مشاهده کرد. برای اینکار، عبارت generator را در این صفحه جستجو کنید.
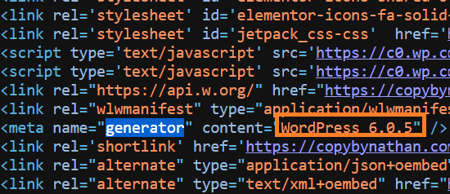
رفع خطای «جهت انجام عملیات تعمیرات زمانبندی شده برای مدت کوتاهی در دسترس نیست» در وردپرس
هنگامی که وردپرس به صورت اتوماتیک آپدیت میشود، برای مدت زمان کوتاهی این خطا نمایش داده میشود. این خطا معمولا بعد از گذشت چند دقیقه خود به خود برطرف میشود. اما اگر این اتفاق نیفتاد، وارد پوشه public_html شده و فایل .Maintenance را حذف کنید.
پیشنهاد مطالعه: مدیریت پروژه وردپرس – راهنمای جامع
جمعبندی
در آموزش آپدیت وردپرس به صورت دستی سعی کردیم نکاتی که برای اینکار نیاز دارید را با شما عزیزان به اشتراک بگذاریم. حتما قبل از انجام هر کاری، از سایت بکاپ تهیه کنید. متاسفانه برخی افراد این مساله را جدی نمیگیرند و در نتیجه سایتشان با مشکلات زیادی مواجه میشود.
دوره پیشنهادی: ساخت فروشگاه اینترنتی با وردپرس
برای یادگیری عمیق وردپرس و طراحی سایتهای مختلف توصیه میکنیم در دوره وردپرس مکتب خونه شرکت کنید. در این دورهها همه مباحث این سیستم از مبتدی تا پیشرفته به طور کامل یاد داده است. بعد از اتمام دوره نیز میتوانید وارد بازار کار شده و به کسب درآمد بپردازید.