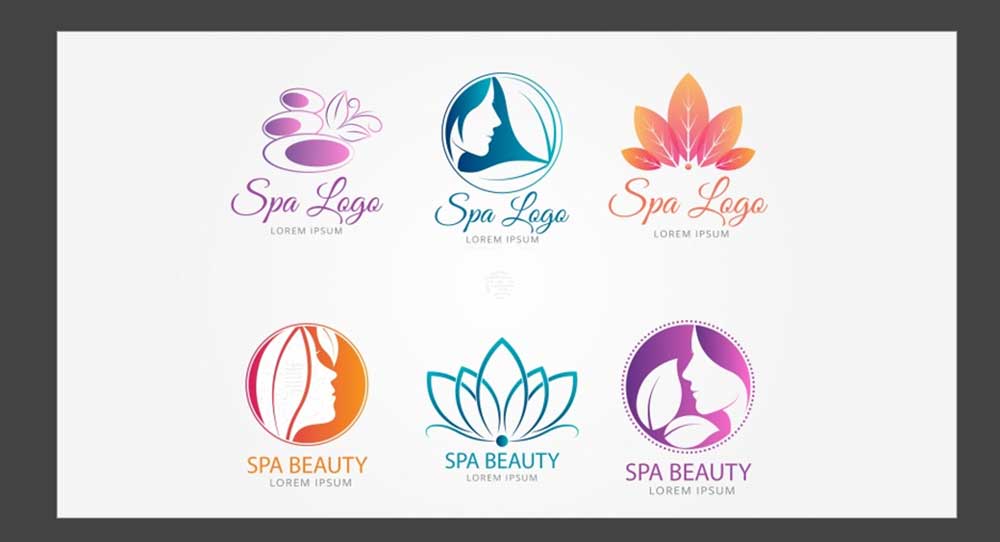آموزش تصویرسازی با ایلوستریتور یکی از مهمترین مهارتهای مورد نیاز در دنیای طراحی گرافیک است. تصویرسازی، هنری بوده که به طراحان اجازه میدهد تا ایدههای خود را به تصاویر جذاب و خلاقانه تبدیل کنند. در این فرآیند، هنرمند میتواند داستانها، احساسات و پیامهای خاص را به شکل بصری بیان کند. آدوبی ایلوستریتور به عنوان یکی از قدرتمندترین نرمافزارهای طراحی گرافیک و تصویرسازی، امکان خلق آثار هنری وکتوری با دقت و جزئیات بالا را فراهم میآورد.
در آموزش تصویرسازی با برنامه ایلوستریتور، با ابزارها و تکنیکهای مختلف این نرمافزار آشنا میشوید که به شما کمک میکنند تا از یک طرح ساده به یک اثر هنری حرفهای برسید. ایلوستریتور با قابلیتهای بینظیرش در زمینه کار با وکتورها و ابزارهای دقیق تصویرسازی، انتخابی بینظیر برای طراحان حرفهای و تازهکار است. این نرمافزار به کاربران اجازه میدهد تا با دقت بالا و آزادی خلاقیت، تصویرسازیهای زیبا و متنوعی را ایجاد کنند. در این مقاله، به بررسی مراحل و تکنیکهای کلیدی برای آموزش تصویرسازی با ایلستریتور پرداخته و شما را با این هنر جذاب آشنا خواهیم کرد.
ابزارهای پایهای تصویرسازی با ایلوستریتور
در آموزش تصویرسازی با ایلوستریتور، ابزارهای پایهای نقش حیاتی در خلق تصاویر دیجیتالی دارند. از جمله این ابزارها، ابزار قلم (Pen Tool) است که به طراحان امکان رسم خطوط منحنی و زاویهدار را با دقت بالا میدهد. این ابزار برای ایجاد مسیرهای دقیق و تعیین مسیرهای منحنی بسیار مناسب است و در طراحیهای پیچیده کاربرد زیادی دارد.
ابزار براش (Brush Tool) نیز از دیگر ابزارهای مهم در آموزش تصویرسازی با ایلوستریتور است. با استفاده از این ابزار، میتوان خطوط و بافتهای متنوعی را ایجاد کرد. از براشهای مختلف برای افزودن جزئیات و بافت به طرحها استفاده میشود که این قابلیت به طراحان امکان میدهد به طرحهای خود جذابیت بیشتری ببخشند.

ابزار بعدی، ابزار شکلها (Shape Tools) است که برای ایجاد اشکال ابتدایی مانند مستطیل، دایره، و چند ضلعیها به کار میرود. این اشکال پایهای میتوانند به سرعت برای ایجاد اجزای مختلف در تصویرسازی مورد استفاده قرار گیرند و سپس با استفاده از ابزارهای تغییر شکل و سایه دهی به آنها، جزئیات بیشتری اضافه شوند.
در نهایت، ابزار انتخاب و تغییر شکل (Selection and Transformation Tools) نقش مهمی در ویرایش و تنظیم اجزای مختلف تصویر دارند. این ابزارها به طراحان اجازه میدهند تا اشکال و خطوط را انتخاب، حرکت داده و تغییر اندازه دهند یا حتی آنها را دوران داده و کپی کنند.
برای تسلط کامل بر این ابزارها، استفاده از پکیج آموزش تصویرسازی مفید بوده که شامل توضیحات و تمرینات عملی است. با دنبال کردن آموزش تصویرسازی با ایلستریتور، هر کسی میتواند به سطح حرفهای در تصویرسازی دست یابد.
مراحل آموزش تصویر سازی با ایلوستریتو
برای تصویر سازی با ایلوستریتور به چندین استپ و مرحله نیاز است که در زیر این مراحل آمده است:
قدم اول: وارد کردن تصویر به سند خود:
برای شروع طراحی، ابتدا باید تصویر را به سند خود وارد کنید. در آموزش سریع ایلستریتور، این کار به سادگی با استفاده از Document Picker برای باز کردن یک عکس یا از طریق تب Import در Inspector برای وارد کردن عکس انجام میشود. پس از وارد کردن تصویر، حتماً آن را در پنل لایهها باز کنید تا امکان انتخاب و ویرایش آن را داشته باشید. این مراحل پایهای در آموزش، راهی سریع برای ادغام و ویرایش تصاویر در پروژههای طراحی فراهم میآورند.
قدم دوم: باز کردن منوی Auto Trace:
برای شروع تصویر سازی و نقاشی دیجیتال، باید منوی Auto Trace را باز کنید. برای دسترسی به این منو، به تب Style رفته و تصویر خود را انتخاب کنید. بلافاصله بعد از انتخاب تصویر، پنل Auto Trace در تب Style ظاهر میشود. این ابزار در نقاشی دیجیتال به راحتی امکان تبدیل تصاویر به اشکال قابل ویرایش را فراهم میآورد و فرایند طراحی را سادهتر میکند.
قدم سوم: تنظیم Complexity و Min Path Size:
برای بهینهسازی نتایج Auto Trace، تنظیمات Complexity و Min Path Size را باید به دقت چک کنید. در حالت Photography، دو نوار لغزنده در این پنل موجود است:
- نوار لغزنده Complexity تعداد مسیرهای تصویر وکتوری را مشخص میکند. هرچه تعداد مسیرها بیشتر باشد، جزئیات تصویر دقیقتر خواهد بود.
- نوار لغزنده Min Path Size فاصله بین نقاط مسیرها را تعیین میکند. اندازه بزرگتر Path Size باعث ایجاد منحنیهای نرمتر و صافتر میشود.

با تنظیم این دو گزینه پیش از انجام Auto Trace، میتوانید نتیجه نهایی را مطابق با نیازهای طراحی خود بهینه کنید. این تنظیمات به شما کمک میکنند تا به دقیقترین و زیباترین تصویر دیجیتال دست یابید.
قدم چهارم: Auto Trace تصویر خود را انجام دهید:
برای تبدیل تصویر به وکتور، روی دکمه Auto Trace کلیک کند. پس از چند ثانیه پردازش تصویر بر اساس تنظیمات انتخابی، نسخه وکتوری تصویر آماده خواهد بود. این مرحله نهایی، کیفیت و دقت طراحی را بهبود میبخشد و نتیجهای حرفهای ارائه میدهد.
قدم پنجم: ویرایش تصویر تبدیلشده:
پس از تبدیل تصویر به اشکال وکتوری، میتوانید با استفاده از گزینههای پیشرفته به ویرایش مسیرها بپردازد. این مرحله به شما امکان میدهد تا جزئیات طراحی را دقیقاً مطابق با نیازهای خود تنظیم کنید و تغییرات لازم را اعمال نمایید.
پیشنهاد مطالعه: آموزش طراحی لباس در ایلوستریتور | راهنمای جامع
ابزارهای مورد نیاز برای ترسیم دقیق وکتور در ایلوستریتور
در این بخش از آموزش تصویرسازی با ایلوستریتور، ابزارهای مورد نیاز برای ترسیم دقیق وکتور و کاراکتر ایلوستریتور را بررسی میکنیم. این ابزارها عبارتند از:
استفاده از Adobe Illustrator
اگر اشتراک Adobe Creative Cloud (CC) را ندارید، میتوانید از نسخه کرک شده آن استفاده کنید. این این نسخه با نسخه اصلی تفاوتی ندارد و شما میتوانید ویژگیهایی مانند Image Trace و سایر امکانات نرم افزار ایلوستریتور را امتحان کنید و ببینید آیا به نیازهای شما پاسخ میدهد یا نه.
شروع یک دوره آموزش رایگان ایلستریتور فرصت لازم برای آشنایی با گزینهها و تنظیمات پیشرفته Adobe Illustrator فراهم میآورد. ممکن است در ابتدا رابط کاربری کمی گیجکننده به نظر برسد، اما با مراجعه به راهنما و مرور مراحل، میتوانید به راحتی با منوهای اصلی و گزینههای ترسیم آشنا شوید. بدین ترتیب در صورت علاقهمندی میتوانید سراغ آموزشهای اصولی در مراحل مقدماتی و پیشرفته بروید.
فایل تصویر لوگوی ساده
برای این آموزش، میتوانید از هر آیکون یا لوگوی سادهای که دوست دارید، استفاده کنید. انتخاب لوگوی مدرن با فرمهای ساده و خطوط مستقیم یا لوگویی با خطوط منحنی نرم، نتایج خوبی را به همراه خواهد داشت. هر تصویری که از تعداد کمی رنگ استفاده کند، برای این آموزش مناسب است. انتخاب و طراحی کاراکتر یا لوگوی ساده به ویژه برای اولین بار که از ابزار Image Trace ایلوستریتور استفاده میکنید، بسیار مفید خواهد بود.
عکس دیجیتال
برای این آموزش، میتوانید از هر تصویری که دوست دارید، استفاده کنید. از جمله عکسهای شخصی یا تصاویر رنگی موجود در اینترنت. اما اگر اولین بار است که از ابزار Image Trace استفاده میکنید، بهتر است به دنبال تصاویری با تعداد کم رنگ و اشکال ساده باشید.
یک نکته دیگر این است که عکسها را در فرمتهای فشرده مانند .jpg یا .png انتخاب کنید. استفاده از فایلهای عکاسی بدون فشرده مانند .raw یا .tiff و تبدیل آنها به فرمت وکتور، میتواند منجر به فایلهای بزرگ و سخت برای مدیریت در ایلوستریتور شود. فرمتهای فشرده مانند .jpg و .png برای Image Trace مناسبتر هستند. وقتی هر سه عنصر مورد نیاز آماده شد، میتوانید با دنبال کردن مراحل زیر، لوگو و عکس را به طراحیهای وکتوری قابل ویرایش تبدیل کنید.
چگونگی ترسیم یک عکس – آموزش تصویر سازی با ایلوستریتو
ترسیم عکس، مراحل بیشتری نسبت به ساخت کاراکتر یا آیکون ساده نیاز دارد. همانطور که ساخت گیف در ایلستریتور، مراحلی بیشتری نسبت به ترسیم عکس دارد. در ادامه این مراحل را بررسی میکنیم.
قدم اول:
برای شروع، به مسیر File > Open بروید و فایل تصویری انتخابی خود را در ایلوستریتور باز کنید.

قدم دوم:
وقتی تصویر شما در سند ایلوستریتور ظاهر شد، برای باز کردن پنجره Image Trace به مسیر Window > Image Trace بروید. تمامی ابزارهای مورد نیاز شما در منوی پنل Image Trace قرار دارد. این پنل به شما امکان میدهد تا تنظیمات و ویژگیهای مختلف را برای ترسیم دقیق تصویر تنظیم کنید.

قدم سوم:
اطمینان حاصل کنید که تصویر شما انتخاب شده و پنجره Image Trace باز است.

قدم چهارم:
اکنون میتوانیم فرآیند ترسیم را در آدوب ایلوستریتور آغاز کنیم. ابتدا تصویر را به وکتور سیاه و سفید تبدیل کرده تا طراحی مونوکروم آن را مشاهده کنید. به پنل Image Trace بروید، از منوی کشویی Mode گزینه Black and White را انتخاب کرده و سپس بر روی دکمه Trace کلیک کنید. این کار به شما نمایی از طراحی تکرنگ تصویر را ارائه میدهد.
قدم پنجم:
برای ایجاد نسخهای با تعداد محدود رنگ از تصویر، ابتدا باید ترسیم سیاه و سفید را با انتخاب Edit > Undo Image Tracing یا فشردن کلیدهای ⌘+Z بر روی صفحهکلید لغو کنید. این کار به شما اجازه میدهد تا تنظیمات رنگی جدید را اعمال کرده و نسخهای با رنگهای محدود ایجاد کنید.

قدم ششم:
اکنون دوباره به پنل Image Trace بروید و از منوی کشویی Mode گزینه Color را انتخاب کنید تا تصویر شما با رنگها ترسیم شود. قبل از تنظیم نوار لغزنده Colors، گزینه Palette > Limited را انتخاب کنید. این گزینه را میتوانید درست زیر گزینه Mode پیدا کنید و به شما کمک میکند تا نسخهای با رنگهای محدود از تصویر ایجاد کنید.

قدم هفتم:
با انتخاب Palette > Limited، نوار لغزنده Colors را با تصویر خود آزمایش کنید تا تعداد رنگهایی که میخواهید شامل شوند، تنظیم شود. برای سادهسازی تصویر، توصیه میشود تعداد رنگها را به ۲۰ عدد از پیشفرض ۳۰ رنگ کاهش دهید. با افزایش یا کاهش Threshold، میتوانید میزان جزئیات موجود در ترسیم سیاه و سفید را تنظیم کنید.

قدم هشتم:
بر روی دکمه Trace در پنل Image Trace کلیک کنید. توجه داشته باشید که فرآیند Image Trace ممکن است زمانبر باشد، به ویژه برای تصاویر پیچیده و رنگیتر. بنابراین، قبل از اینکه به تنظیمات دیگر مراجعه کنید، به ایلوستریتور زمان دهید تا تصویر را پردازش و ترسیم کند.

قدم نهم:
پس از اتمام فرآیند ترسیم، باید نسخه وکتوری دقیقی از عکس رنگی خود مشاهده کنید. ممکن است هنوز نیاز به تنظیم و بهبود نتیجه وکتوری باشد، اما نکته مهم این است که میتوانید از قابلیت مقیاسپذیری گرافیکهای وکتوری به نفع خود استفاده کنید.

قدم دهم:
فراموش نکنید که فایل Adobe Illustrator خود را ذخیره کرده تا تصاویر ترسیمشده برای پروژههای دیگر محفوظ بمانند. به مسیر File > Save بروید یا کلیدهای ⌘+S را بر روی صفحهکلید فشار دهید.
پیشنهاد مطالعه: آموزش نصب ایلوستریتور | راهنمای گامبهگام
دنیای تصویرسازی با ایلوستریتور
Adobe ایلوستریتور، یکی از برجستهترین نرمافزارهای طراحی گرافیک وکتور، اولین بار در سال ۱۹۸۷ عرضه شد. این نرمافزار به سرعت محبوبیت یافت و امروزه به عنوان یکی از اصلیترین ابزارهای طراحان حرفهای شناخته میشود. ایلوستریتور به کاربران امکان میدهد تا تصاویر وکتوری با کیفیت بالا ایجاد کنند که میتوانند به راحتی تغییر اندازه دهند، بدون اینکه کیفیت آنها کاهش یابد.
در آموزش تصویرسازی با ایلوستریتور، هنرجویان با ابزارها و قابلیتهای کلیدی این نرمافزار آشنا میشوند. یکی از این ویژگیها، امکان ایجاد خطوط منحنی و اشکال پیچیده با دقت بالا است. همچنین، ایلوستریتور دارای ابزارهای متنوعی برای کار با رنگها، گرادیانها و الگوها است که برای تصویرسازی بسیار مفید هستند.
علاوه بر تصویرسازی، ایلوستریتور قابلیتهایی برای آموزش محترک سازی در ایلستریتور نیز دارد که به طراحان امکان میدهد تا انیمیشنهای سادهای را در محیط وکتور ایجاد کنند. این ویژگیها، ایلوستریتور را از سایر نرمافزارهای گرافیکی متمایز کرده و آن را به انتخاب اول طراحان حرفهای تبدیل میکند. برای کسانی که به دنبال یادگیری این نرمافزار هستند، منابع آموزش رایگان تصویرسازی به راحتی در دسترس است و میتواند شروع خوبی برای مبتدیان باشد.
کلام پایانی
آموزش تصویرسازی با ایلوستریتور به هنرمندان و طراحان این امکان را میدهد که با ابزارهای قدرتمند و قابلیتهای متنوع این نرمافزار، به خلق آثار خلاقانه و حرفهای بپردازند. این نرمافزار نه تنها به کاربران کمک میکند تا تصاویری دقیق و با کیفیت بالا طراحی کنند، بلکه امکان اعمال افکتهای ویژه و رنگآمیزیهای حرفهای را نیز فراهم میآورد.
با تسلط بر آموزش تصویرسازی با ایلستریتور، میتوان به آسانی تکنیکهای پیچیده و پیشرفته را یاد گرفت و پروژههای خلاقانه را به مرحله اجرا درآورد. در نهایت، توانایی در بهرهبرداری از قابلیتهای منحصر به فرد ایلوستریتور، به کاربران این فرصت را میدهد تا در دنیای تصویرسازی دیجیتال موفق و برجسته شوند.
پیشنهاد مطالعه: آموزش گام به گام طراحی بنر با ایلوستریتور
آموزش ایلوستریتور با مکتب خونه
اگر آینده و مسیر شغلیتان با نرمافزارها و طراحیهای گرافیکی گره خورده است به هیچ عنوان از ایلستریتور غافل نشوید. خلق تصویرسازیهای خارق العاده با ایلوستریتور ابتکار شما در طراحی را چندین برابر میکند. تصویرسازی هیچ حدومرزی ندارد و شما میتوانید تمام ایدههای خود را با این مهارت پیادهسازی کنید.
چه برای علایق شخصی و چه محیط کاری میتوانید از دورههای آموزش ایلوستریتور در مکتب خونه کمک بگیرید. این دورهها با تمرکز روی آموزش گامبهگام و اصولی شما را برای بازار کار و یا طراحیهای شخصی آماده میکنند. یادگیری را به تعویق نیندازید و لذت خلق تصاویر دیجیتالی خارقالعاده را تجربه کنید