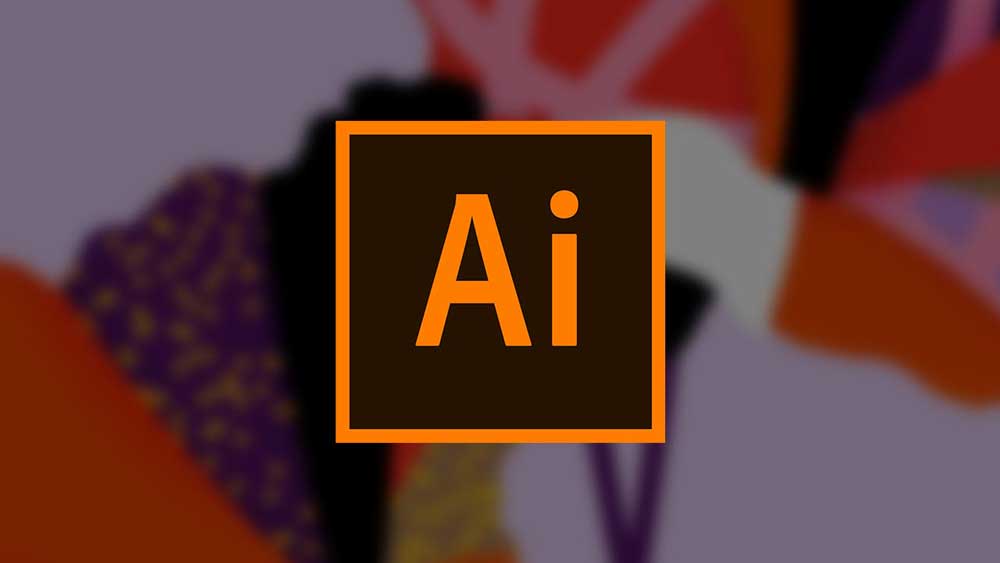برنامه ایلوستریتور یکی از محبوبترین نرمافزارهای طراحی گرافیک در دنیاست. اگرچه این نرمافزار دارای ابزارهای بسیاری برای ایجاد طرحهای خلاقانه است، اما برای استفاده بهینه از آن باید با تنظیمات مختلف آن آشنا شوید. در این مقاله به طور جامع به آموزش تنظیمات ایلوستریتور میپردازیم تا بتوانید بهترین خروجی ممکن را از این نرمافزار بدست آورید.
تنظیمات اولیه ایلوستریتور
وقتی برای اولین بار ایلوستریتور را باز میکنید، تنظیمات پیشفرض ممکن است برای همه مناسب نباشند. اولین قدم برای استفاده حرفهای از این نرمافزار، انجام تنظیمات اولیه است. این تنظیمات شامل مواردی مانند انتخاب واحدهای اندازهگیری، تنظیم رنگ و رابط کاربری است.
در ادامه به توضیح این تنظیمات میپردازیم.
انتخاب واحدهای اندازهگیری در ایلوستریتور
یکی از اولین تنظیماتی که باید انجام دهید، انتخاب واحدهای اندازهگیری است. این واحدها میتوانند پیکسل، میلیمتر، اینچ و … باشند. برای تغییر واحد اندازهگیری، به منوی Edit بروید، سپس گزینه Preferences و بعد Units را انتخاب کنید. اینجا میتوانید واحد مورد نظر خود را برای هر بخش انتخاب کنید.

تنظیمات رابط کاربری
رابط کاربری ایلوستریتور به شما این امکان را میدهد که فضای کاری خود را مطابق نیازهای شخصیتان تنظیم کنید. برای مثال، میتوانید نوار ابزارها و پنلها را به سلیقه خود مرتب کنید و یا از Workspace های مختلف استفاده کنید. برای دسترسی به تنظیمات رابط کاربری، به منوی Window بروید و Workspace را انتخاب کنید.
بهترین تنظیمات برای ادوبی ایلوستریتور
یکی از کلیدهای موفقیت در استفاده از ایلوستریتور، تنظیمات بهینه آن است. این تنظیمات به شما کمک میکنند تا عملکرد نرمافزار را به حداکثر برسانید و زمان کمتری را برای انجام کارهای تکراری صرف کنید.
تنظیمات عملکردی (Performance Settings)
برای بهبود عملکرد ایلوستریتور، میتوانید از تنظیمات Performance استفاده کنید. این تنظیمات شامل تغییر میزان استفاده از حافظه (RAM)، پردازشگر گرافیکی (GPU) و تغییرات مربوط به Scratch Disks است. برای دسترسی به این تنظیمات، به منوی Edit بروید و Preferences سپس Performance را انتخاب کنید.
تنظیمات رم در ایلوستریتور
رم یکی از عوامل مهم در عملکرد نرمافزارهای گرافیکی است. در ایلوستریتور، شما میتوانید مقدار رم اختصاص داده شده به نرمافزار را تنظیم کنید. برای این کار، به منوی Edit و سپس Preferences بروید و در بخش Memory Usage مقدار رم را تنظیم کنید.
تنظیمات صفحه در ایلوستریتور
تنظیمات صفحه یکی دیگر از بخشهای مهم در ایلوستریتور است که تاثیر زیادی بر روی خروجی نهایی دارد. این تنظیمات شامل اندازه، جهت (Portrait یا Landscape) و تعداد آرت بوردها (Artboards) میشود.
تغییر اندازه صفحه
برای تغییر اندازه صفحه، میتوانید از منوی File گزینه Document Setup را انتخاب کنید. در این بخش، میتوانید اندازه صفحه را به دلخواه تغییر دهید.
ایجاد و مدیریت آرت بوردها
آرت بوردها نقش مهمی در مدیریت پروژههای چند صفحهای در ایلوستریتور دارند. برای ایجاد آرت بورد جدید، میتوانید از ابزار Artboard Tool در نوار ابزار استفاده کنید و یا از منوی File گزینه New Artboard را انتخاب کنید.
چگونه نوار کنترل ایلوستریتور را فعال کنیم؟
نوار کنترل (Control Bar) یکی از بخشهای مهم رابط کاربری ایلوستریتور است که دسترسی سریع به ابزارها و تنظیمات مختلف را فراهم میکند. اگر این نوار به هر دلیلی غیرفعال شده است، به راحتی میتوانید آن را دوباره فعال کنید.
برای فعالسازی نوار کنترل، به منوی Window بروید و گزینه Control را انتخاب کنید. این کار باعث میشود نوار کنترل در بالای صفحه نمایش داده شود.
ریست تنظیمات ایلوستریتور
گاهی اوقات ممکن است به دلایلی نیاز به بازنشانی تنظیمات ایلوستریتور داشته باشید. این کار میتواند مشکلات مربوط به تنظیمات نادرست یا باگهای نرمافزاری را حل کند.
برای ریست کردن تنظیمات ایلوستریتور، ابتدا نرمافزار را ببندید. سپس هنگام باز کردن مجدد نرمافزار، کلیدهای Ctrl + Alt + Shift را همزمان فشار دهید. با این کار، پیغامی ظاهر میشود که از شما میپرسد آیا میخواهید تنظیمات را بازنشانی کنید یا خیر.
اندازهگیری در ایلوستریتور
اندازهگیری دقیق یکی از اصول مهم در طراحیهای گرافیکی است. ایلوستریتور ابزارهای مختلفی برای اندازهگیری دقیق اشیاء و فواصل بین آنها دارد.
استفاده از خطکشها (Rulers)
خطکشها یکی از ابزارهای کاربردی در ایلوستریتور هستند که به شما کمک میکنند تا اندازهگیریهای دقیقتری انجام دهید. برای فعال کردن خطکشها، به منوی View بروید و گزینه Rulers سپس Show Rulers را انتخاب کنید.
استفاده از خطوط راهنما (Guides)
خطوط راهنما به شما کمک میکنند تا عناصر مختلف را به صورت دقیق تری در صفحه تنظیم کنید. برای ایجاد خطوط راهنما، ابتدا خطکشها را فعال کنید، سپس از روی خطکشها به داخل صفحه بکشید تا خط راهنما ایجاد شود.
تغییر سایز براش در ایلوستریتور
براشها یکی از ابزارهای مهم در طراحیهای گرافیکی هستند که به شما اجازه میدهند تا طرحهای خلاقانهای ایجاد کنید. گاهی نیاز است تا سایز براشها را برای دقت بیشتر یا پوشش دادن مناطق بزرگتر تغییر دهید. برای تغییر سایز براش به روش دستی، از منوی Brushes استفاده کنید. میتوانید سایز براش را از این منو انتخاب و تغییر دهید.
برای راحتی بیشتر، میتوانید از کلیدهای میانبر استفاده کنید. با استفاده از کلیدهای [ و ] میتوانید به راحتی سایز براش را بزرگتر یا کوچکتر کنید.

تغییر سایز اشکال در ایلوستریتور
گاهی در طول طراحی نیاز دارید تا اندازه اشکال مختلف را تغییر دهید. ایلوستریتور ابزارهای متنوعی برای تغییر سایز اشکال فراهم کرده است.
با استفاده از Selection Tool میتوانید به راحتی اشکال را انتخاب و سایز آنها را تغییر دهید. برای انجام این کار، شیء مورد نظر را انتخاب کنید و سپس با کشیدن گوشههای آن، اندازه را تغییر دهید.
اگر نیاز به تغییر سایز دقیق دارید، میتوانید از پنل Transform استفاده کنید. این پنل به شما امکان میدهد تا سایز دقیق اشکال را بر اساس پیکسل، میلیمتر یا هر واحد دیگری که انتخاب کردهاید، تغییر دهید.
پرسشهای متداول
در رابطه با تنظیمات ایلوستریتور توجه به سوالات متدوال زیر ضروری است:
- چگونه میتوانم واحدهای اندازهگیری در ایلوستریتور را تغییر دهم؟
برای تغییر واحدهای اندازهگیری، به منوی Edit بروید، سپس گزینه Preferences و بعد Units را انتخاب کنید.
- چگونه میتوانم تنظیمات ایلوستریتور را به حالت اولیه بازگردانم؟
برای بازگرداندن تنظیمات به حالت اولیه، هنگام باز کردن ایلوستریتور، کلیدهای Ctrl + Alt + Shift را نگه دارید و پیغام بازنشانی تنظیمات را تایید کنید.
- چگونه میتوانم سایز براش در ایلوستریتور را تغییر دهم؟
برای تغییر سایز براش، از منوی Brushes استفاده کنید یا با استفاده از کلیدهای میانبر [ و ] سایز را تغییر دهید.
- چگونه نوار کنترل ایلوستریتور را فعال کنم؟
برای فعال کردن نوار کنترل، به منوی Window بروید و گزینه Control را انتخاب کنید.
- چگونه میتوانم آرت بوردهای جدید در ایلوستریتور ایجاد کنم؟
برای ایجاد آرت بورد جدید، از ابزار Artboard Tool استفاده کنید یا از منوی File گزینه New Artboard را انتخاب کنید.
نکات پایانی و جمعبندی
ایلوستریتور با وجود تمامی قابلیتهای بینظیرش، تنها در صورتی میتواند به بهترین نحو مورد استفاده قرار گیرد که شما به درستی با تنظیمات مختلف آن آشنا باشید. از تنظیمات اولیه گرفته تا تغییر سایز اشکال و فعالسازی نوار کنترل، هر یک از این تنظیمات میتواند تاثیر زیادی بر روی کارایی و کیفیت نهایی پروژههای شما داشته باشد.
اگرچه ممکن است در ابتدا یادگیری تمامی این تنظیمات کمی زمانبر به نظر برسد، اما به مرور زمان و با تمرین بیشتر، این فرآیند برای شما آسانتر خواهد شد. با توجه به نکاتی که در این مقاله به آنها اشاره شد، میتوانید تنظیمات ایلوستریتور خود را بهینهسازی کرده و از تمامی ظرفیتهای این نرمافزار بهرهمند شوید.
آموزش ایلوستریتور در مکتب خونه
آموزش تنظیمات ایلوستریتور که شامل نحوه تغییر سایز اشکال در ایلوستریتور و مواردی از این قبیل میشوند، اهمیت زیادی برای طراحان گرافیک دارد. به عبارت دیگر، طراحان با استفاده از برنامه ایلوستریتور میتوانند کیفیت کار خود را افزایش دهند. اگر شما نیز به دنبال افزایش مهارتهای خود هستید، همین حالا در دورههای آموزش ایلوستریتور در آکادمی مکتبخونه ثبتنام کنید و از مزایای بیشمار آنها بهرهمند شوید. برای کسب اطلاعات بیشتر به وبسایت مکتبخونه سر بزنید.