در این مطلب از مجله مکتوب، نحوه نصب فتوشاپ در مک برای ورژن Adobe Photoshop 2022 ارائه دادهایم. در این مبحث، فتوشاپ برای یک دوره آزمایشی ۷ روزه بر روی کامپیوتر اپل مک با سیستمعامل macOS Monterey 12 قابل دسترسی خواهد بود. پس تا آخر این مطلب با ما همراه باشید.
نصب فتوشاپ در مک
فتوشاپ بهترین و پیشرفتهترین برنامه ویرایش عکس است که توسط شرکت Adobe توسعه یافته است. این برنامه هماکنون هم توسط مبتدیان و هم افراد حرفهای استفاده میشود. با استفاده از این نرمافزار که میتواند با سیستمهای ویندوز و مکاواس هماهنگ عمل کند، میتوانید پروژههای خلاقانهای را ایجاد کنید. روتوش تصاویر، خلق طراحی، تغییرات دلخواه در عکس، تنظیمات تصویر و غیره تنها گوشهای از کاریردهای فتوشاپ است.
برخی کاربران به دلیل پولی و هزینهبر بودن فتوشاپ از آن استفاده نمیکنند. با اینحال بیشتر توسط کاربران حرفهای ترجیح داده میشود تا هزینههای این برنامه پرداخت شده و آن را در دسترس داشته باشند. آن دسته از کاربران که تنها به دنبال ایجاد یا ویرایش تصاویر آماتوری هستند؛ ممکن است استفاده از نرمافزار متنباز GIMP را ترجیح دهند.
به هر حال، با استفاده از Adobe Photoshop میتوانید به عکسهای خود متن اضافه کنید؛ جلد مجله طراحی کنید و تصاویر مختلفی بسته به تخیل خود ایجاد یا ویرایش کنید.
Adobe Photoshop CC نسخه Creative Cloud فتوشاپ است و برای استفاده حرفهای توسعه یافته است. نسخه CC اغلب توسط طراحان، توسعهدهندگان وب، عکاسان و ویراستاران ویدیو استفاده میشود. گرچه نسخههای متعددی از این برنامه وجود دارد، فرآیند نصب فتوشاپ ۲۰۲۴ برای کامپیوتر مک و دیگر ورژنهای این برنامه یکسان است.
نحوهی دانلود و نصب فتوشاپ
در هنگام دانلود نسخههای قدیمیتر فتوشاپ نیازی به اضافه کردن کارت اعتباری/دبیت نداشتید؛ اما Adobe در نسخههای جدیدتر این الزام را ایجاد کرده است.
شما میتوانید فتوشاپ را از طریق Creative Cloud با یک دوره آزمایشی ۷ روزه بدون اضافه کردن کارت دانلود و نصب کنید. توصیه میکنیم پس از پایان دوره آزمایشی، با ورود مجدد به حساب Adobe خود، اشتراک را خریداری کنید. در ادامه در رابطه به مراحل نصب فتوشاپ در مک، صحبت کردهایم.
پیشنهاد مطالعه: حذف قسمتهای اضافی عکس در فتوشاپ
مرحلهی ۱ از نصب فتوشاپ در مک:
به وبسایت Adobe بروید و در صورتی که حساب کاربری ندارید، یک حساب جدید ایجاد کنید. سپس روی Sign In کلیک کنید.
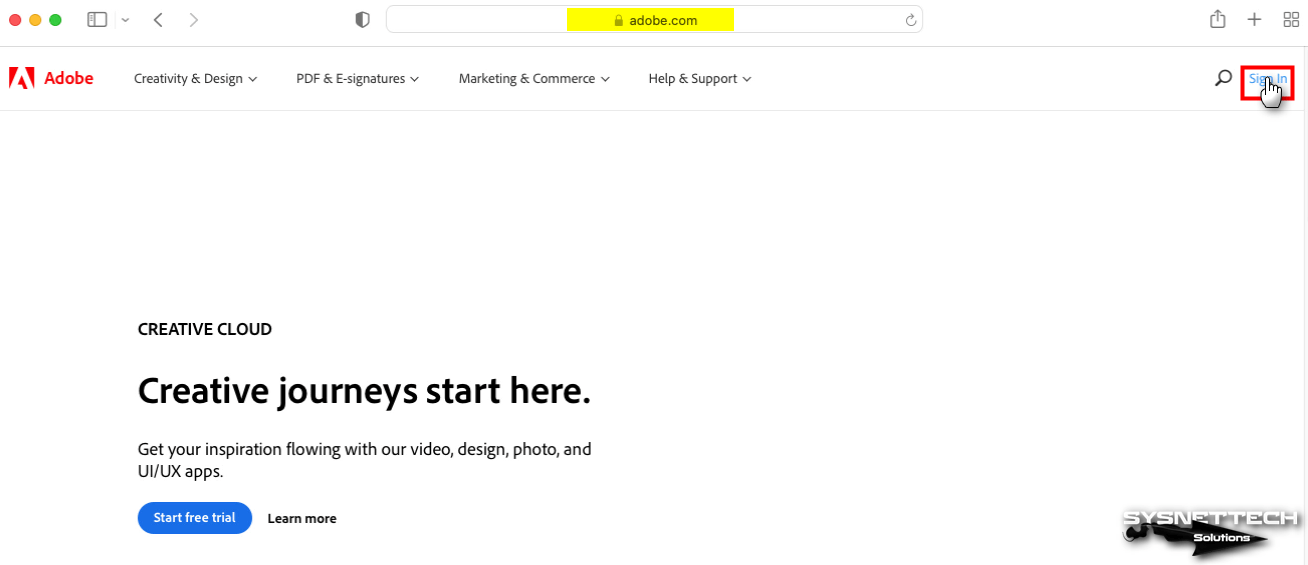
مرحلهی ۲:
آدرس ایمیلی که در Adobe ثبت کردهاید را تایپ کرده و روی Continue کلیک کنید.
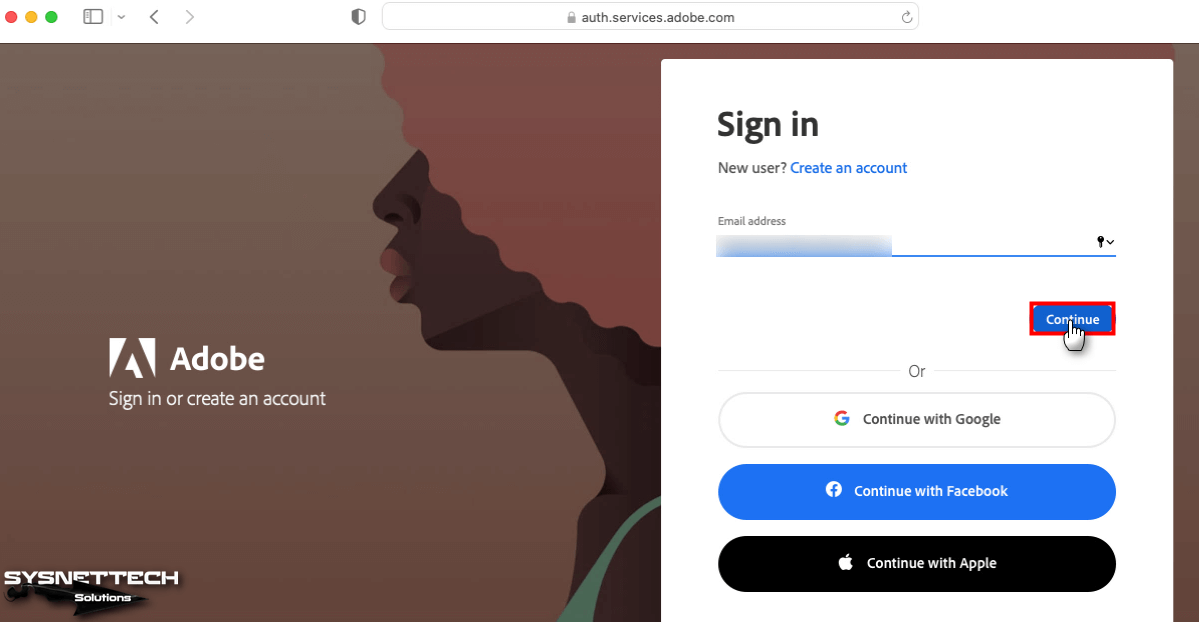
مرحلهی ۳:
برای تکمیل ورود با حساب شخصی خود، رمز عبور خود را تایپ کرده و مجدد روی Continue کلیک کنید.
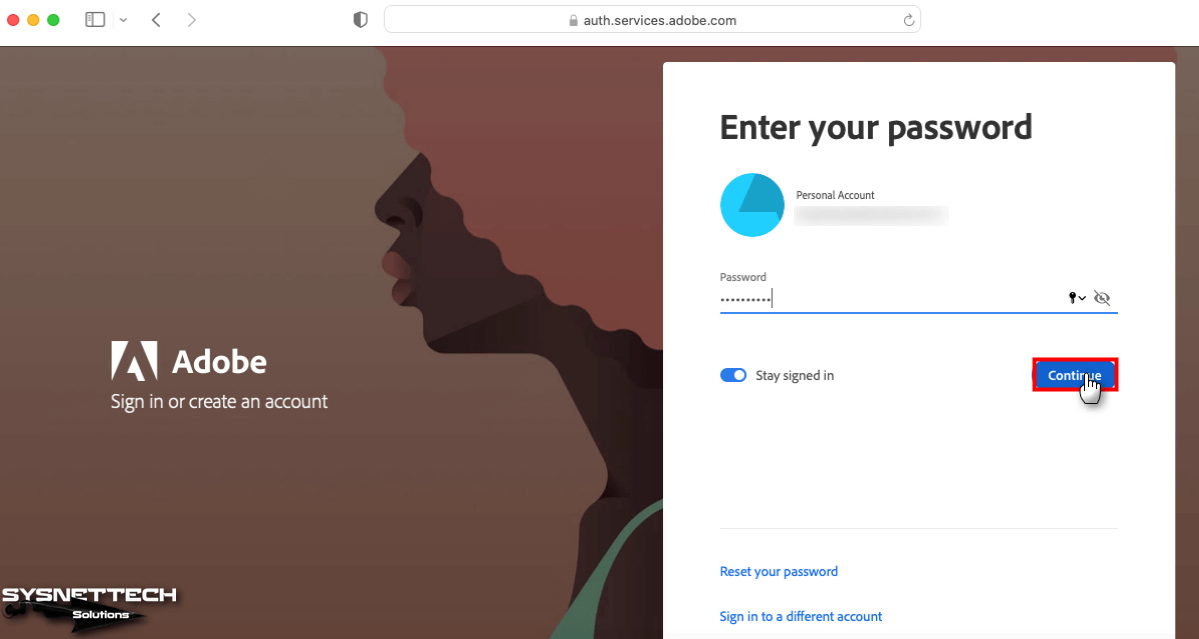
مرحلهی ۴:
پس از ورود موفقیتآمیز به Adobe، به آدرس creativecloud.adobe.com در مرورگر Safari خود بروید. روی دکمه Try for free در برنامه فتوشاپ در صفحه اصلی کلیک کنید.
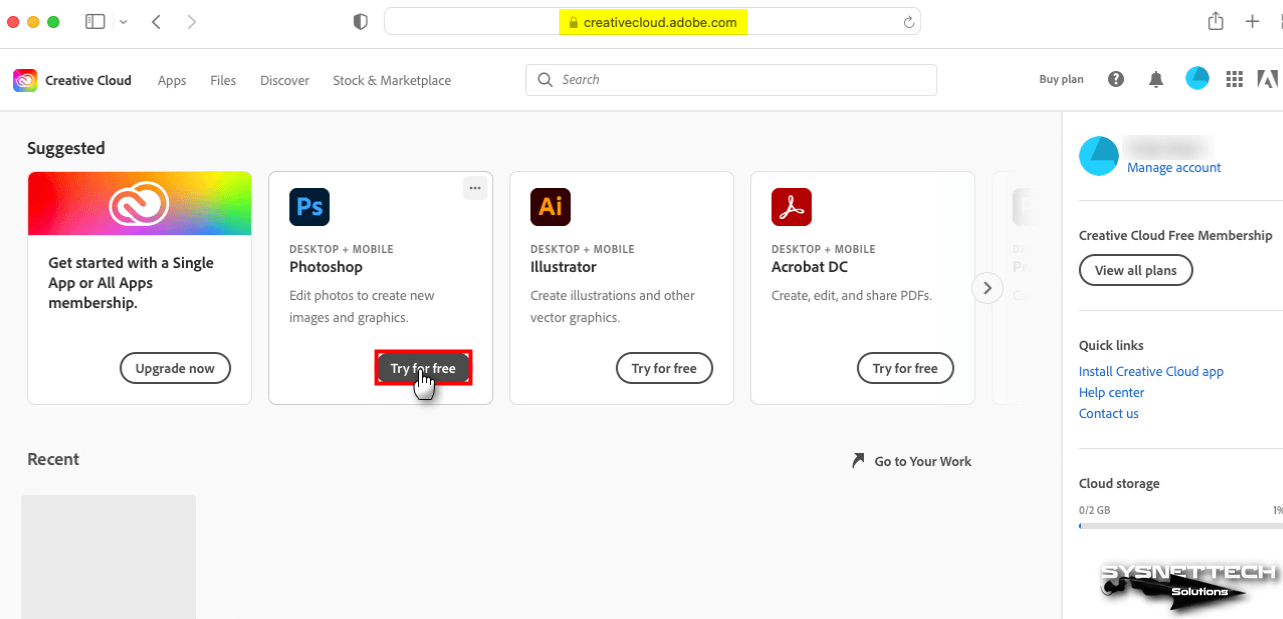
مرحلهی ۵ از نصب فتوشاپ در مک:
دوباره روی صفحه حاوی اطلاعات درباره فتوشاپ، روی گزینهی Try کلیک کنید.
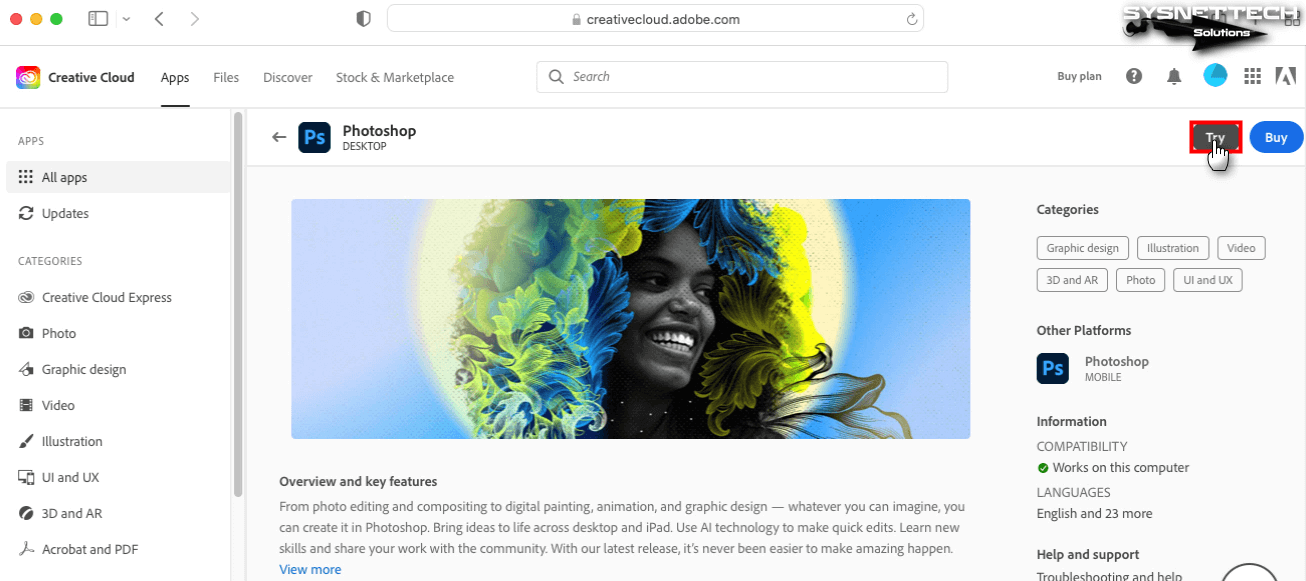
مرحلهی ۶:
زمانی که دانلود فتوشاپ شروع میشود؛ یک پیغام در مرورگر نمایش داده خواهد شد. پیغان دانلود را در مرورگر خود تأیید کنید.
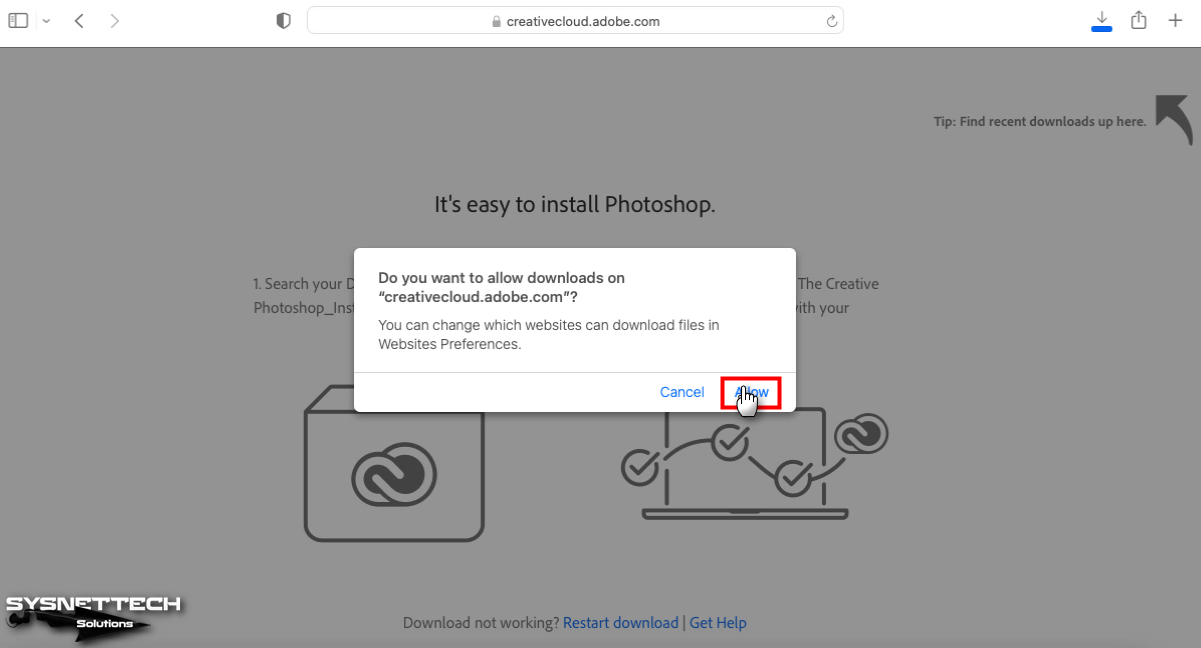
مرحلهی ۷:
پس از دانلود فایل Photoshop_Installer.dmg در مک خود، روی پوشه Downloads در Dock کلیک کرده و آن را اجرا کنید.
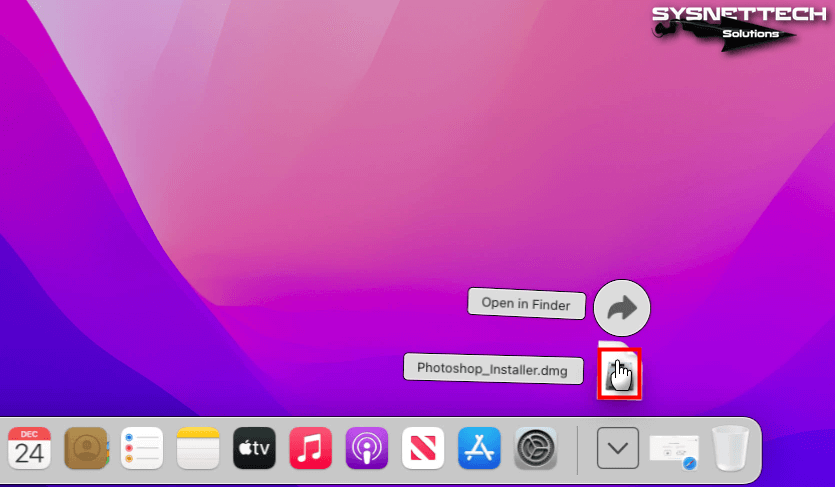
مرحلهی ۸:
پس از نصب شدن Installer روی سیستم شما، برای نصب Adobe Creative Cloud و فتوشاپ دوبار روی لوگو، کلیک کنید.
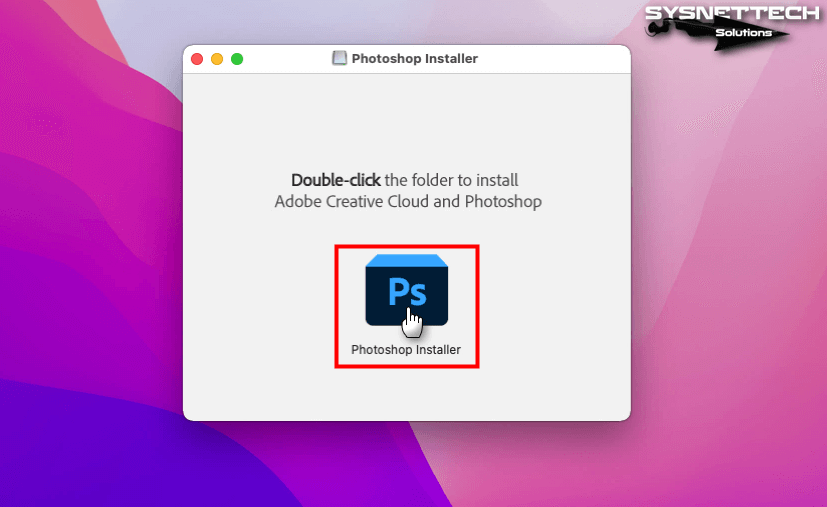
مرحلهی ۹:
هنگامی که با پیغام هشدار زیر در سیستم macOS خود مواجه شدید؛ نصب برنامه را تأیید کنید. خیالتان راحت باشد زیرا که برنامه را از یک وبسایت امن دانلود کردهاید.
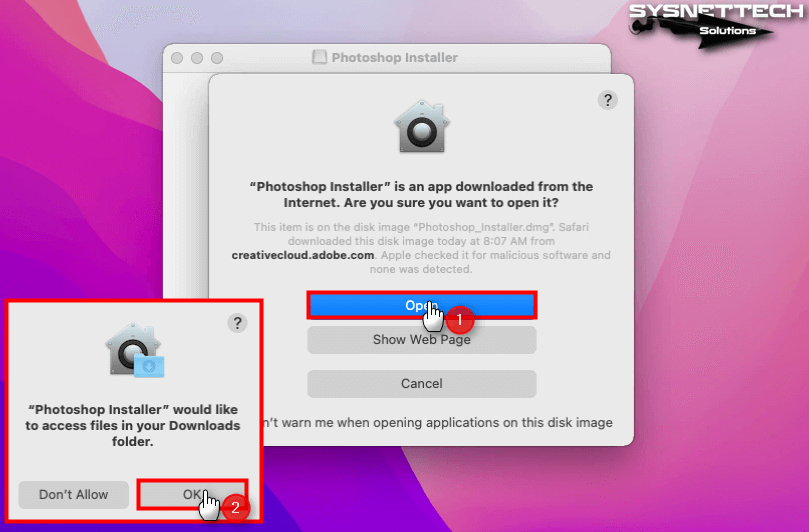
مرحلهی ۱۰ از نصب فتوشاپ در مک:
برای تأیید حساب Adobe خود در برنامه Creative Cloud، روی Continue کلیک کنید. سپس رمز عبور کاربر macOS خود را تایپ کرده و برای تأیید Installer برای ایجاد تغییرات در سیستم خود روی OK کلیک کنید.
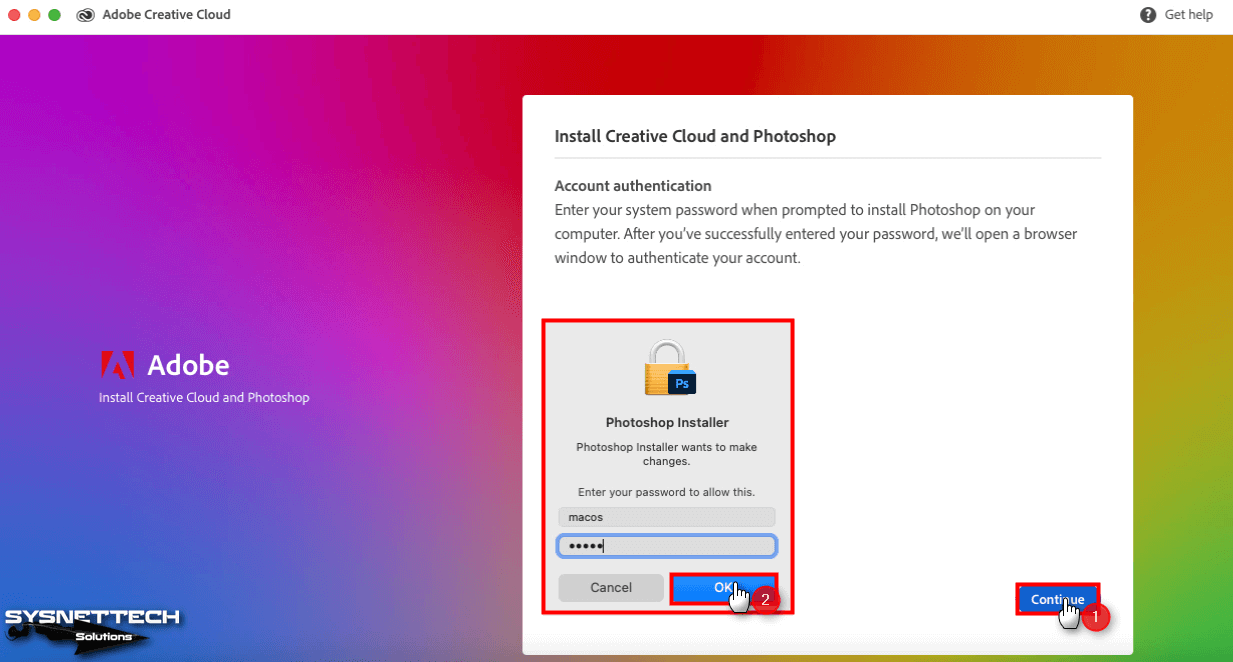
پیشنهاد مطالعه: آموزش شطرنجی کردن عکس در فتوشاپ در ۵ مرحله
مرحلهی ۱۱:
دوباره روی OK کلیک کرده تا اجازه دسترسی به پوشه Downloads را تأیید کنید.
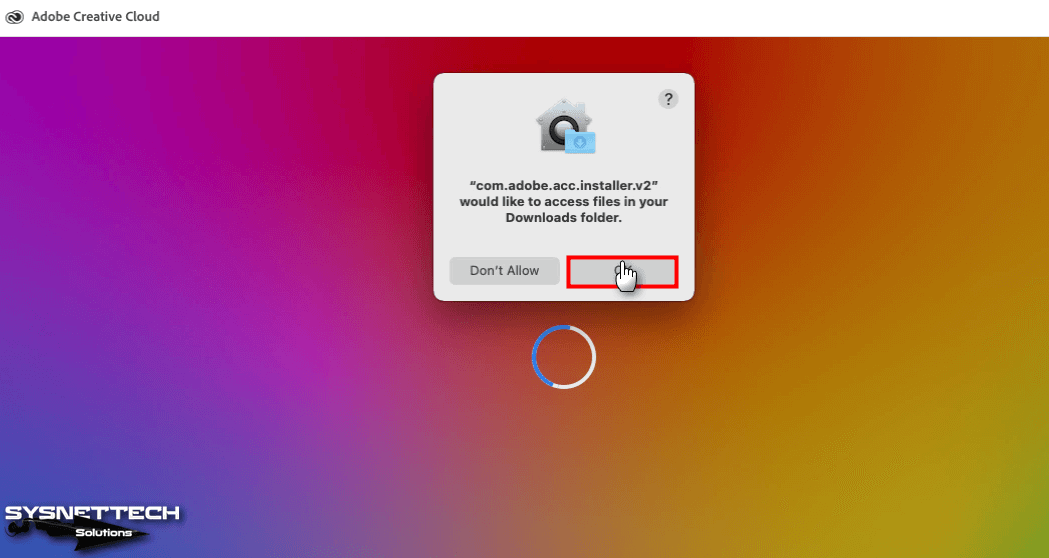
مرحلهی ۱۲:
به مرورگر Safari خود بازگشته و تأیید هویت کنید.
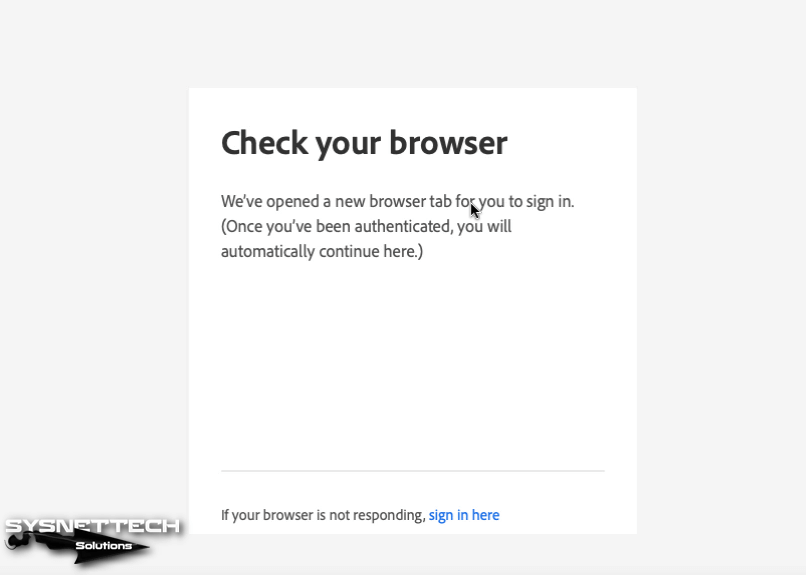
مرحلهی ۱۳:
پس از تأیید برنامه Creative Cloud، به طور خودکار به صفحهای که آن ترک کرده بودید، هدایت خواهید شد.
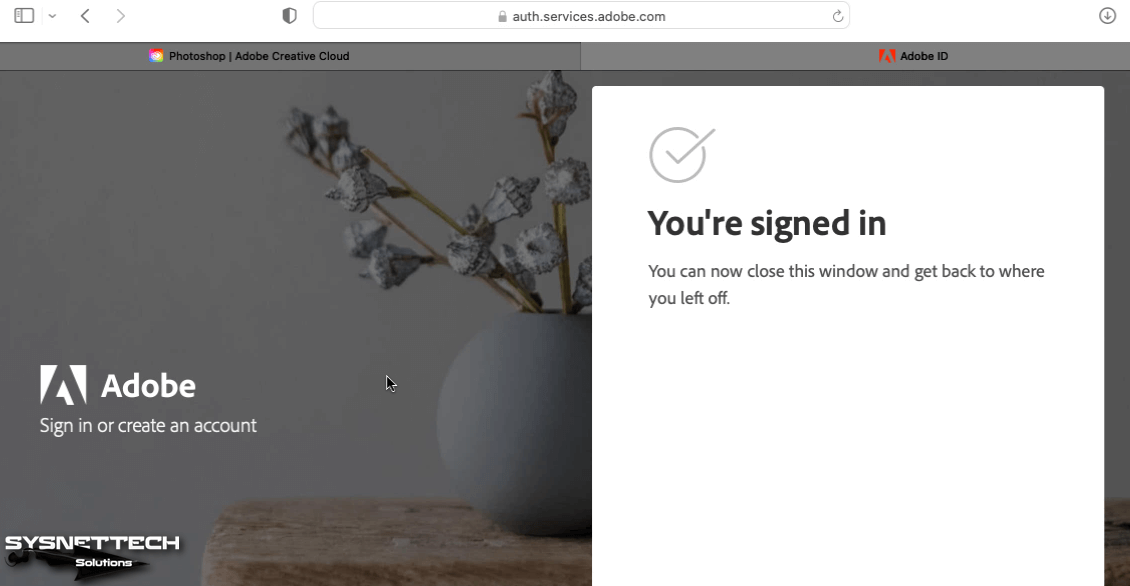
مرحلهی ۱۴ از نحوه نصب فتوشاپ در مک:
گزینه Adobe Genuine Service (AGS) را بررسی کرده و روی Start Installing کلیک نموده تا به صورت دورهای اصالت برنامه فتوشاپ بررسی شود.
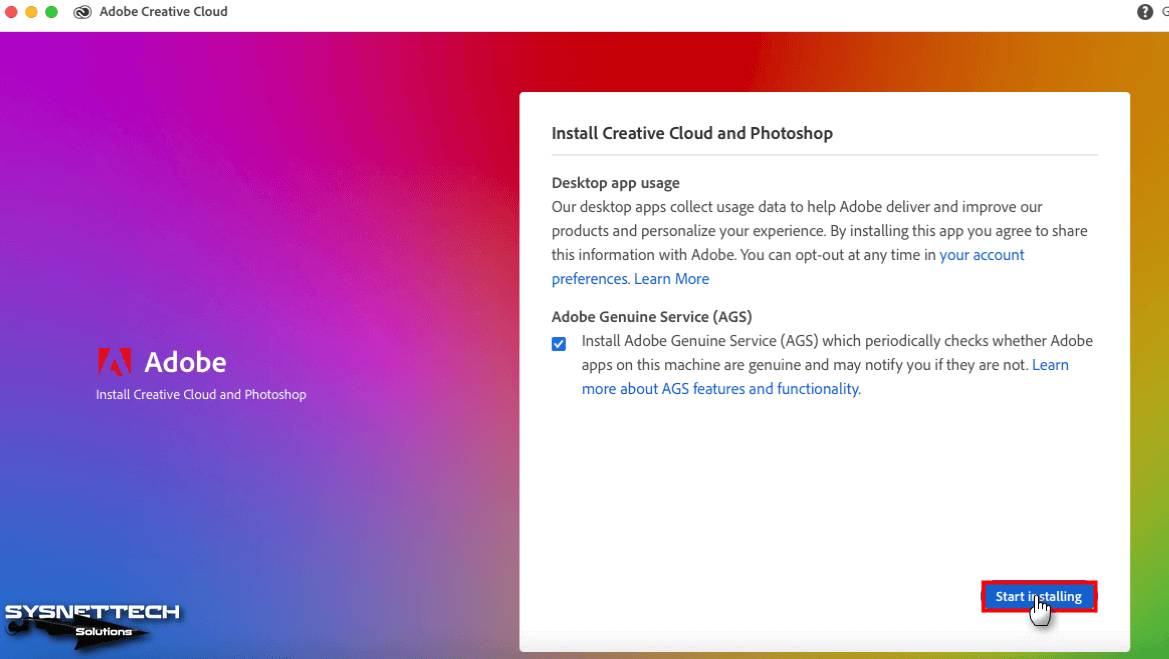
مرحلهی ۱۵:
پس از شروع فرآیند نصب، ابتدا Creative Cloud و سپس فتوشاپ نصب خواهد شد. علاوه بر این، میتوانید با پاسخ دادن به سوالات موجود در این صفحه، هدف خود را از استفاده از برنامهی فتوشاپ مشخص کنید.
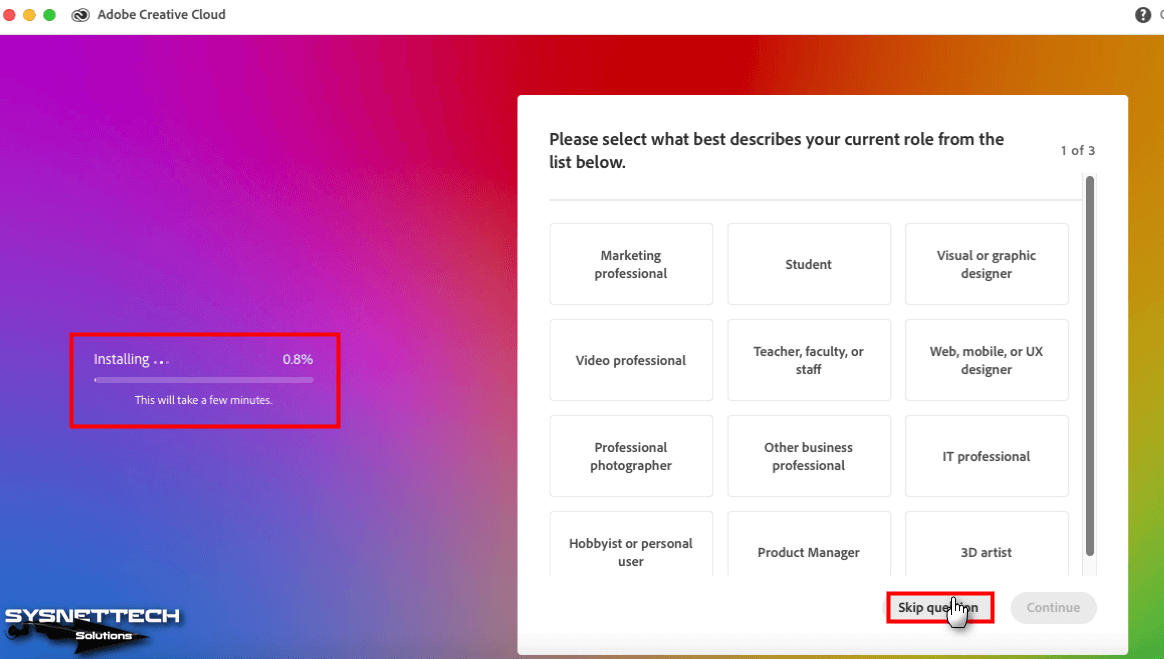
مرحلهی ۱۶:
هنگام باز شدن Creative Cloud، اجازه دسترسی به پوشههای Desktop، Documents و Downloads را تأیید کنید.
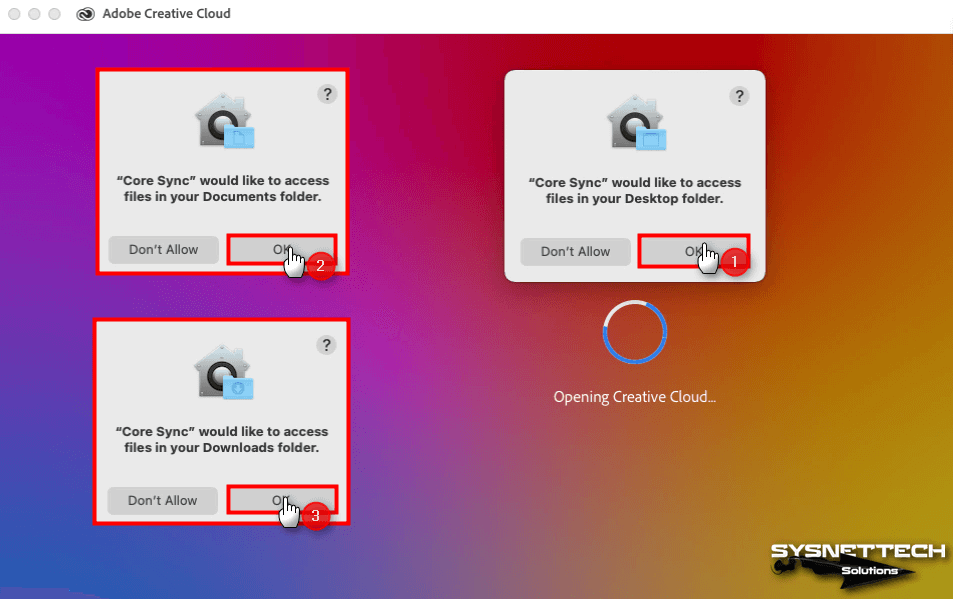
مرحلهی ۱۷:
برنامه فتوشاپ به طور خودکار توسط Creative Cloud شروع به دانلود خواهد کرد.
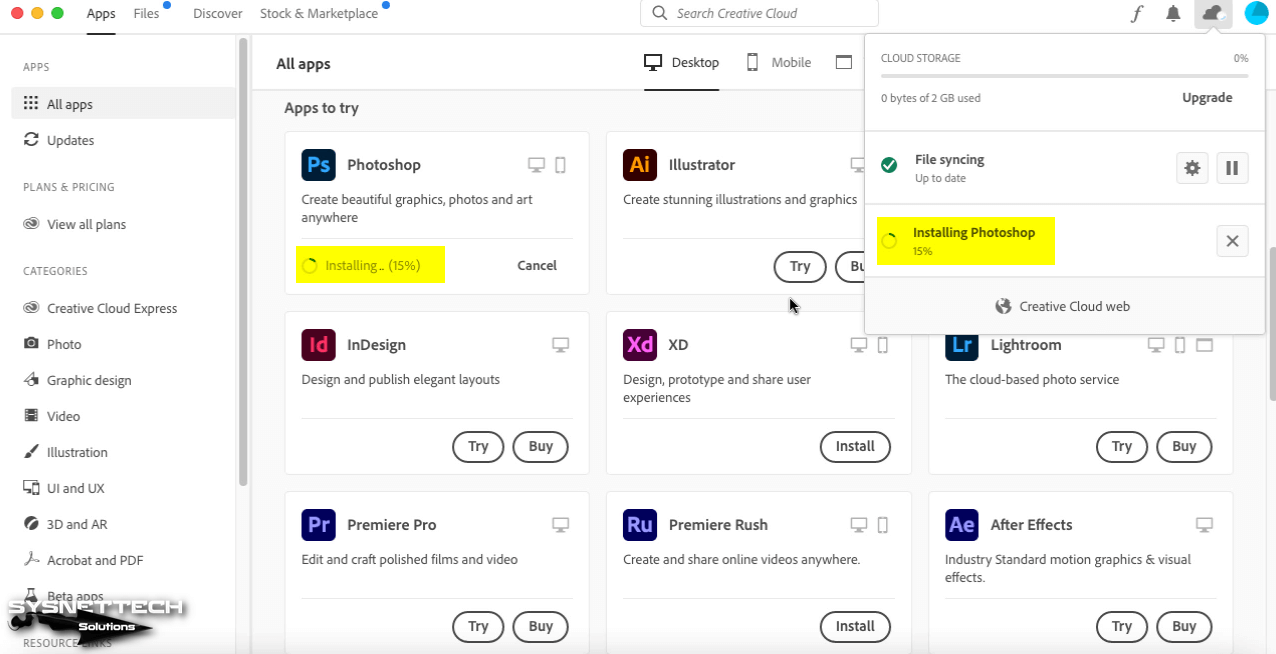
پیشنهاد مطالعه: آموزش شطرنجی کردن عکس در فتوشاپ در ۵ مرحله
مرحلهی ۱۸ از نحوه نصب فتوشاپ در مک:
پس از اتمام دانلود، منتظر تأیید Adobe Photoshop 2022 بمانید.
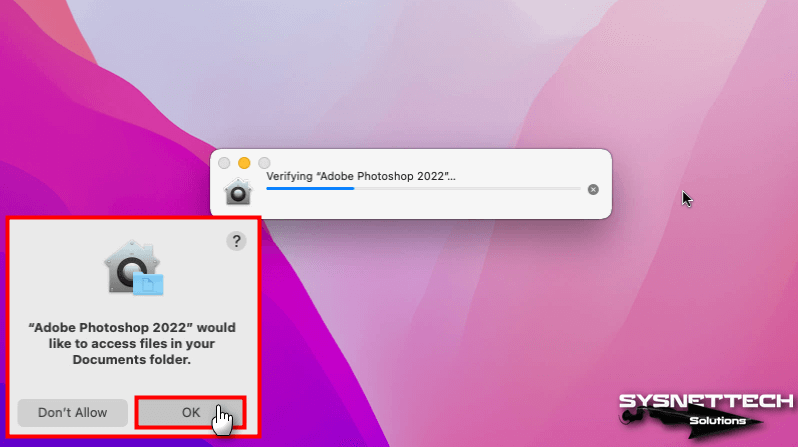
مرحلهی ۱۹:
در این مرحله، باید منتظر باز شدن Adobe Photoshop 2022 بمانید.
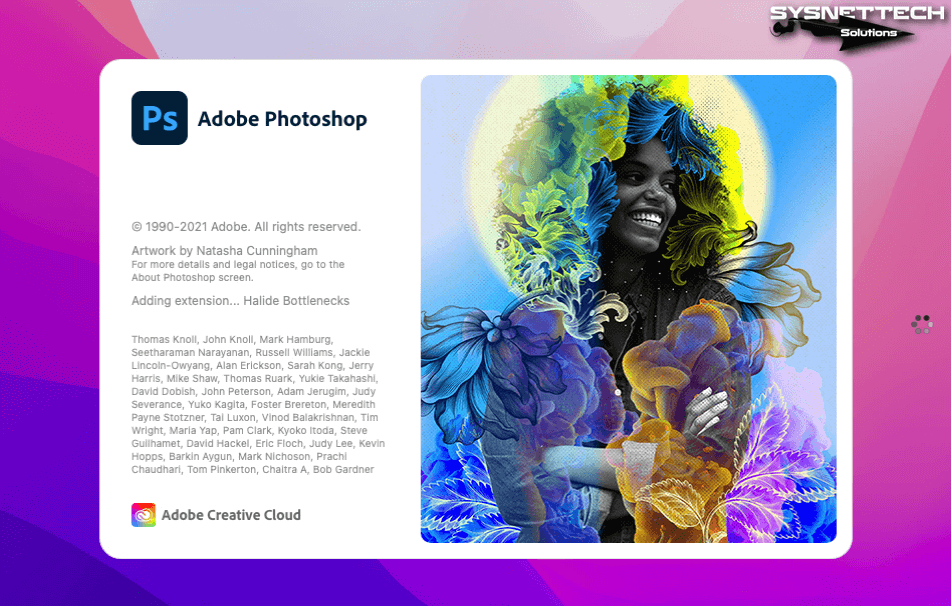
مرحلهی ۲۰:
پس از اجرای فتوشاپ، یک پروژه جدید ایجاد کرده و برنامه را تست کنید.
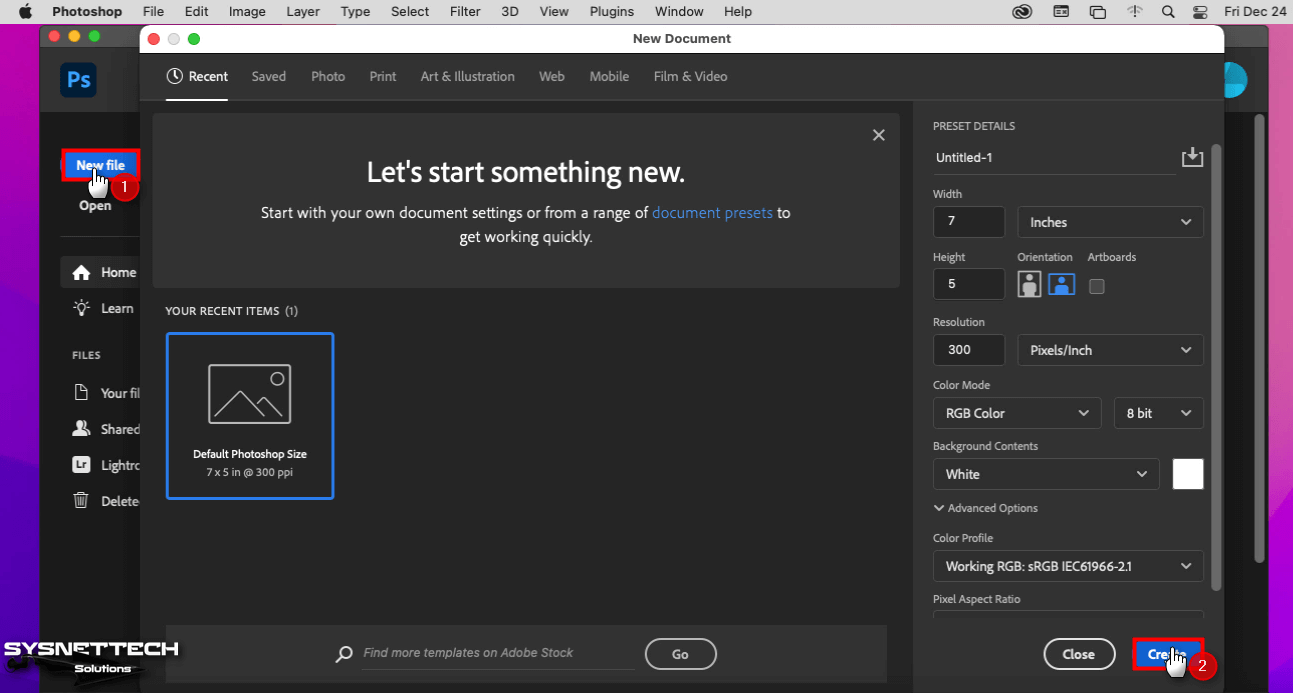
مرحلهی ۲۱ از نصب فتوشاپ در مک:
پس از نصب فتوشاپ در macOS، با بررسی نسخه برنامه، میتوانید مشاهده کنید که آخرین نسخه را روی کامپیوتر خود نصب کردهاید.
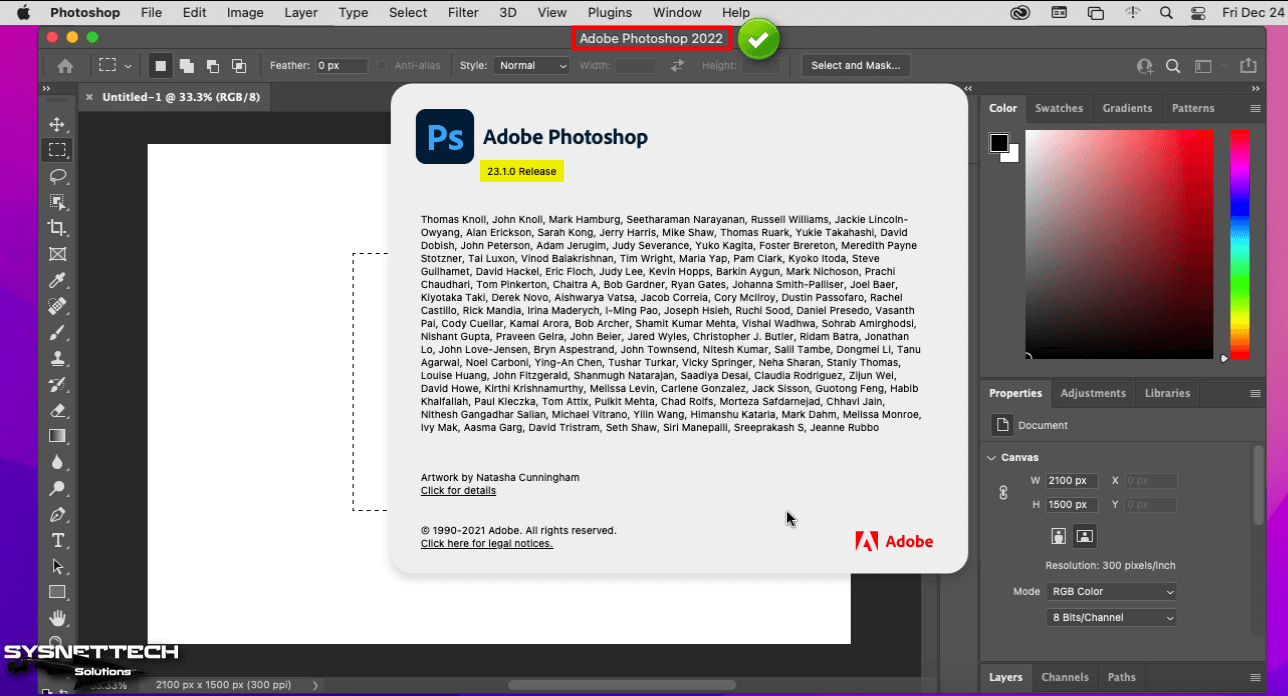
نحوهی حذف Adobe Photoshop
اگر قصد خرید فتوشاپ پس از اتمام مهلت دوره آزمایشی را ندارید، توصیه میکنیم تا برنامه را حذف کنید. این کار کمک میکند تا فضای دیسک کامپیوتر شما اشغال نشود.
در ادامه مراحل حذف Adobe Photoshop از روی مک بوک را عنوان کردهایم.
پیشنهاد مطالعه: طراحی کاشی با فتوشاپ + نکات و تکنیکها
مرحلهی ۱:
برنامهها (applicatins) را در Finder باز کنید. سپس روی پوشه فتوشاپ کلیک کنید.
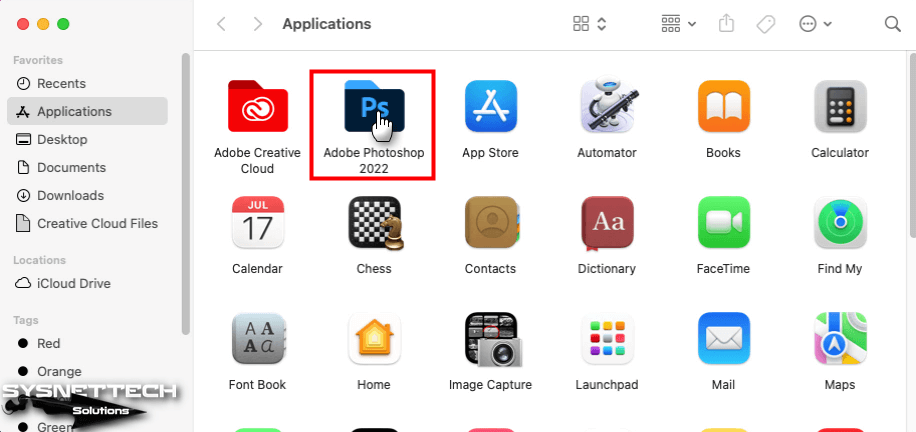
مرحلهی ۲:
روی میانبر Uninstall Adobe Photoshop 2022 در پوشهای که مشاهده میشود، کلیک کنید.
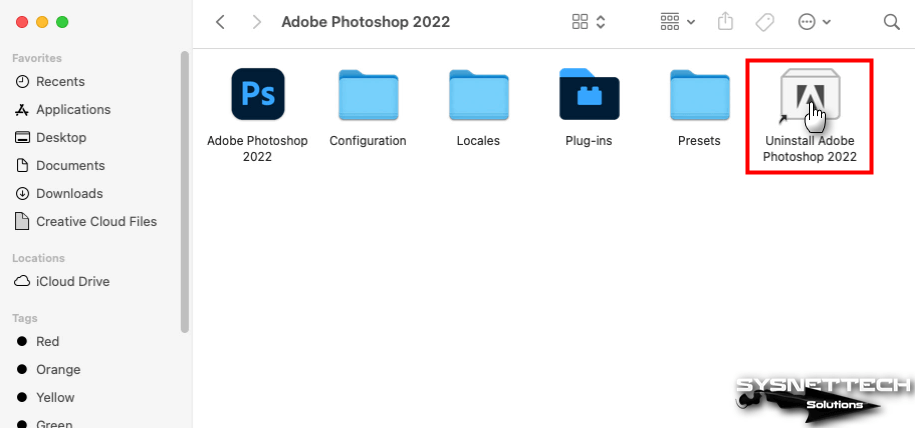
مرحلهی ۳:
قبل از حذف، برای پاک کردن کامل اعلانها، هشدارها، تنظیمات رابط، افزونهها و سایر ترجیحات ایجاد شده خود، روی Remove کلیک کنید.
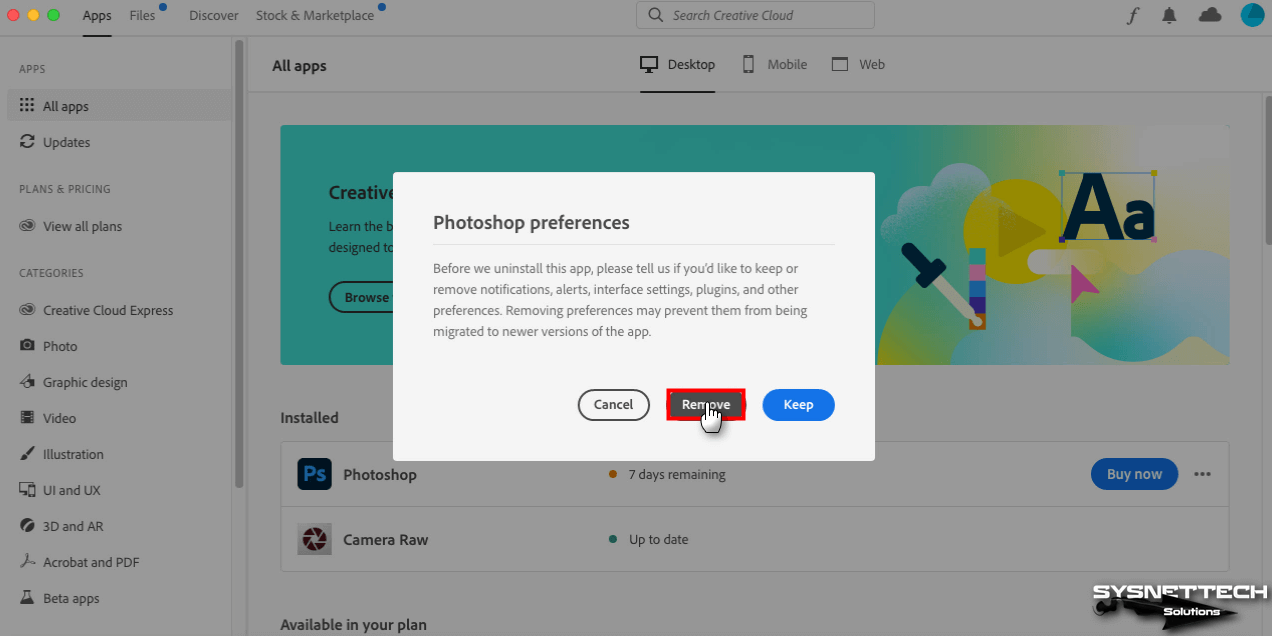
مرحلهی ۴:
اکنون باید منتظر مانده تا فتوشاپ از مک بوک شما حذف شود.
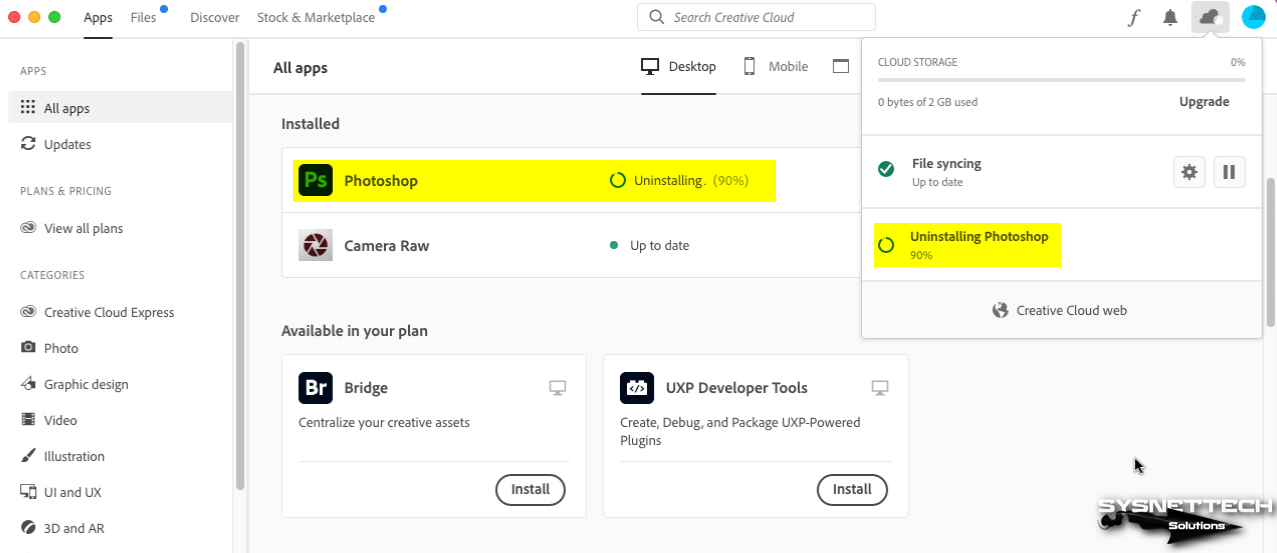
نحوهی حذف Creative Cloud
ما توصیه نمیکنیم برنامه Creative Cloud را حذف کنید. بهخصوص اگر محصولات Adobe دیگری خریداری کردهاید. با این حال،چنانچه که Creative Cloud را فقط برای فتوشاپ نصب کردهاید، توصیه میکنیم آن را حذف کنید. در ادامه مراحل حذف آموزش داده شده است.
مرحلهی ۱:
به همان ترتیب، برنامهها را باز کرده و روی Adobe Creative Cloud کلیک کنید.
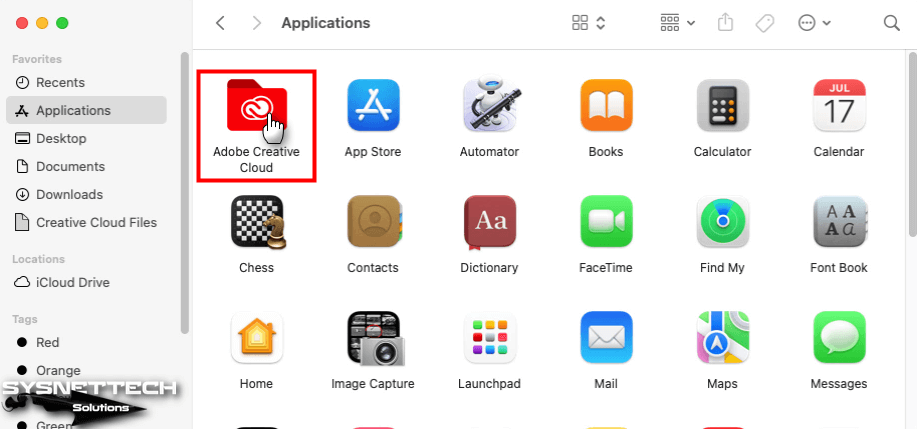
مرحلهی ۲:
پس از باز کردن پوشه، روی میانبر Uninstall Adobe Creative Cloud کلیک کرده و پس از تایپ رمز عبور کاربر macOS خود، روی OK کلیک کنید.
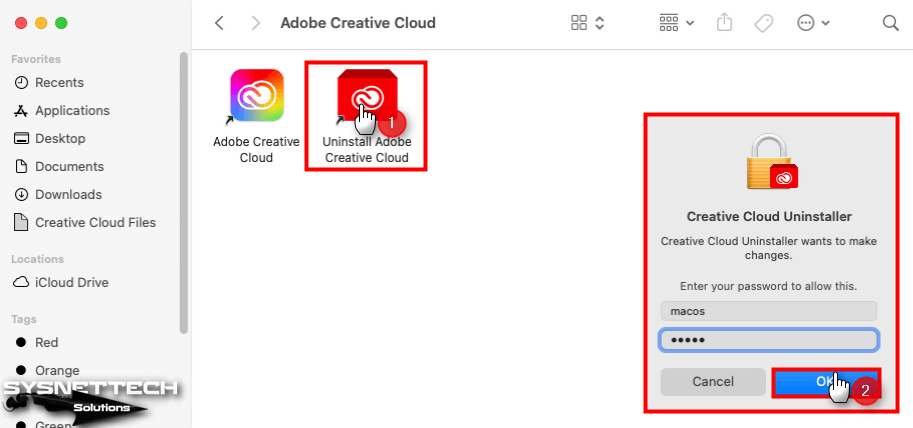
مرحلهی ۳:
روی دکمه Uninstall کلیک کرده و ادامه دهید.
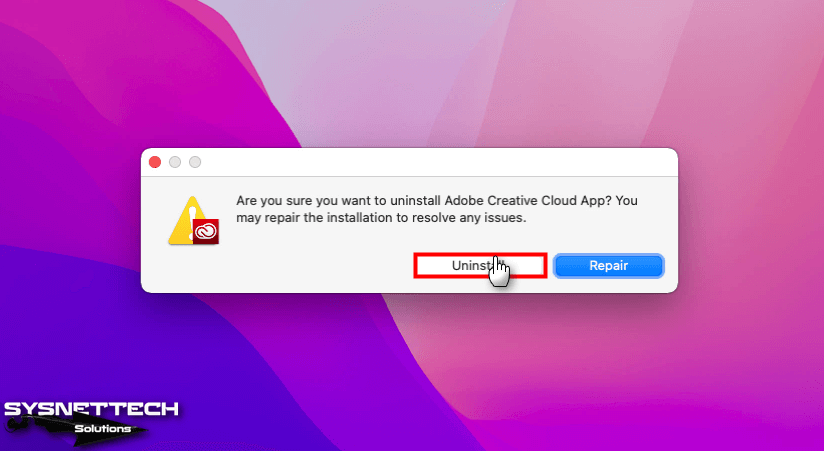
مرحلهی ۴:
تأیید مجوزهای دسترسی هنگام حذف Creative Cloud از مک خود را تأیید کنید.
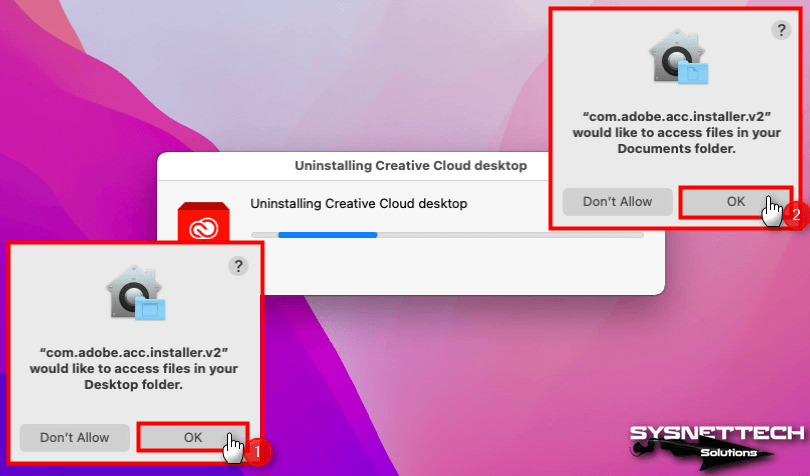
مرحلهی ۵:
پس از حذف موفقیتآمیز برنامه Creative Cloud از سیستم خود، روی Close کلیک کنید.
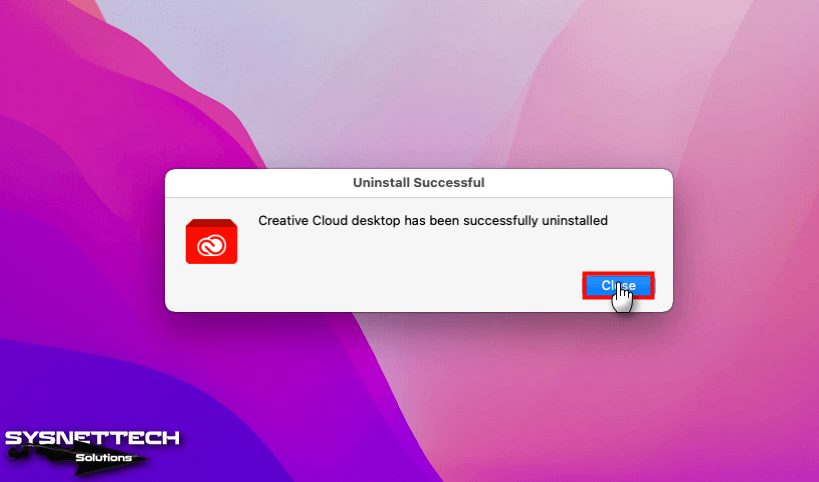
مرحلهی ۶:
هنگامی که برنامهها را دوباره مشاهده میکنید، میتوانید ببینید که برنامه با موفقیت حذف شده است.
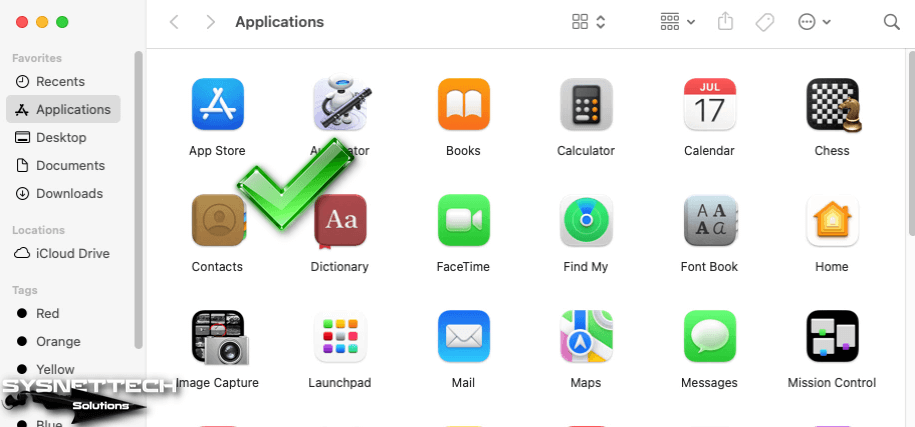
جمعبندی
در این مطلب به نحوه نصب فتوشاپ در مک پرداختیم. این مبحث برای نصب فتوشاپ روی مک m2، فتوشاپ برای مک بوک m1 و نیز نسخههای پروی مک بوک، قابل پیاده سازی است. در این مطلب، با زبانی ساده و بهصورت تصویری، گام به گام آنچه که برای نصب فتوشاپ روی مک m1 یا m2 باید انجام دهید را نشان دادیم. شما میتوانید با خرید فتوشاپ اورجینال برای مک، دسترسی خود را به این برنامه بعد از اتمام دورهی آزمایشی هفت روزه، تمدید کنید.
نصب برنامه اولین گامی است که برای استفاده از آن باید برداشته شود. وقتی شما فتوشاپ را نصب میکنید، قادر هستید تا با دنبال کردن مباحث دیگر کار با فتوشاپ، با محیط کاری برنامه آشنا شده و شیوهی استفاده از ابزارها و تکنیکهای مختلف آن را یاد بگیرید.
در این مطلب همچنین به نحوه حذف فتوشاپ برای مک بوک m2، m1 و نسخهی پرو پرداختیم. حذف برنامه، کمک میکند تا فضای اشغال شده از هارد دیسک خود را رها کنید. البته در صورتی که دیگر قصد تمدید فتوشاپ و استفاده از آن را نداشته باشید.
پیشنهاد مطالعه: تبدیل عکس به کارتون در فتوشاپ
یادگیری فتوشاپ با مکتب خونه
برای یادگیری صفر تا صد فتوشاپ، میتوانید از دورههای مکتب خونه بهرهمند شوید. در آموزش فتوشاپ مکتب خونه، یاد میگیرید که چطور این برنامه را نصب و از آن استفاده کنید. تکنیکهای آموزش داده شده در این مطالب، برای مبتدیان تا سطوح پیشرفته و حرفهای قابل استفاده خواهد بود. لازم به ذکر است که دورههای عملی و پروژه محور در مکتب خونه، شما را برای ورود به بازار کار نیز آماده میکند.









