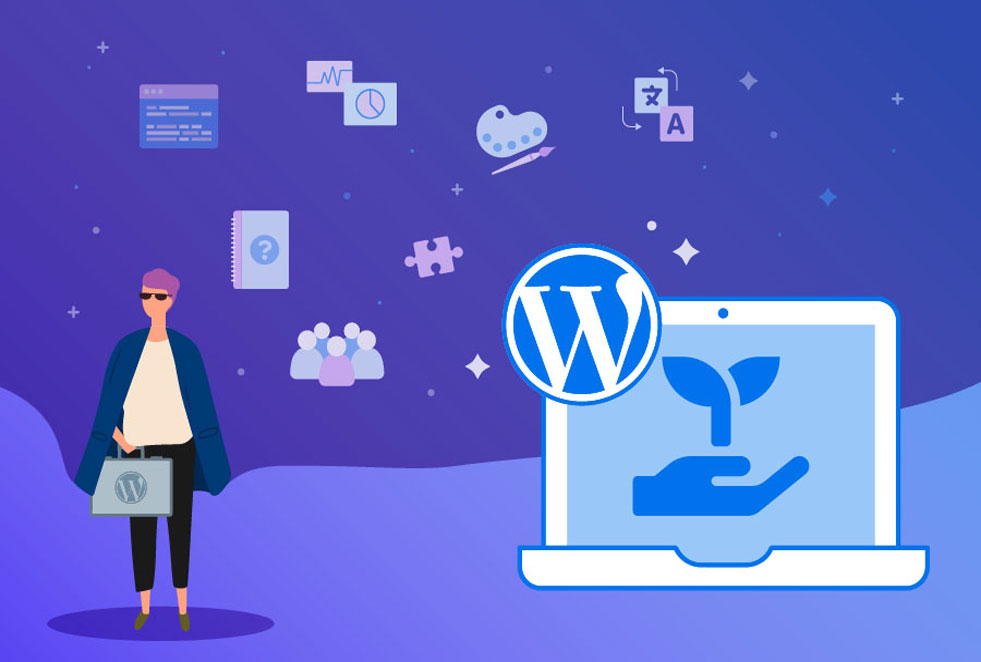یادگیری نصب قالب وردپرس دریچهای برای ورود به دنیای پرهیجان اینترنت و طراحی سایت محسوب میشود. افراد زیادی برای ورود به بازار کار به شغل طراحی سایت علاقهمند هستند. برخی نیز در حال حاضر دارای کسبوکار خود بوده و نیاز به یک سایت برای انتقال بیزینس خود به بستر اینترنت دارند. به طور کلی افراد بسیاری به دلایل مختلف نیازمند یادگیری نصب و استفاده از پیشخوان وردپرس هستند. در این مطلب تمام روشهای قالب نصب وردپرس را بهصورت تصویری و قدمبهقدم یاد میدهیم. پس اگر شما هم به دنبال آموزش نصب قالب وردپرس بهصورت کامل بودید این مقاله را از دسته آموزش وردپرس از دست ندهید.
نصب قالب وردپرس
پیشخوان وردپرس یک پنل مدیریت سایت رایگان است که طبق اعلام سایت رسمی این نرمافزار ۴۳ درصد کل وبسایتهای جهان از آن استفاده میکنند. قالبهای سازگار با این پیشخوان بهصورت رایگان و غیررایگان در دسترس عموم مردم هستند. برای دانلود قالب رایگان وردپرس میتوانید به مخزن وردپرس مراجعه کنید. مخزن وردپرس دارای دو بخش قالب و افزونه است. اما توجه داشته باشید قالبهای رایگان موجود در مخزن وردپرس فارسی و راستچین نیستند. برای دریافت قالب رایگان وردپرس که فارسیسازی شده باشد به سایتهای ایرانی مراجعه کنید.
برای نصب قالب وردپرسی باید هاستی تهیه کنید که بیشترین سازگاری را با این پنل مدیریتی داشته باشد. ارائهدهندگان خدمات هاستینگ معمولاً چنین امکانی برای کاربران خود فراهم میکنند. هاست لینوکس یکی از پرطرفدارترین خدماتی است که راهاندازی سایت استفاده میشود. از پنلهای مدیریت هاست نیز میتوان به سی پنل و دایرکت ادمین اشاره کرد. اما برای مراحل یادگیری اولیه نصب قالب وردپرس استفاده از لوکالهاست را پیشنهاد میکنیم.
نحوه دانلود بسته نصبی قالب وردپرس
برای شروع کار باید یک قالب انتخاب کنید. برای دریافت قالب رایگان از مخزن وردپرس فقط کافی است عبارت «مخزن وردپرس» را در گوگل سرچ کنید. معمولاً یکی از نتیجههای اول یا دوم گوگل مربوط به قالبهای سایت WordPress است. وارد سایت شده هر قالبی را دوست داشتید انتخاب و دانلود کنید. برای دانلود بسته نصبی رایگان فارسی شده نیز میتوان عبارتی مشابه «قالب فارسی رایگان وردپرس» را جستجو کرد. برای خرید قالبهای غیررایگان نیز میتوانید از سایتهای ایرانی استفاده کنید.
چگونه قالب وردپرس را نصب کنم
نصب قالب در وردپرس روشهای مختلفی دارد که هر کدام میتواند مزایا و معایب خاص خود را داشته باشد. اگر دوست دارید در این زمینه تبدیل به متخصص شوید پیشنهاد میکنیم تمام روشهای موجود را بیاموزید. نصب قالب وردپرس ۳ روش عمده دارد که در ادامه هر کدام را بهصورت کامل توضیح میدهیم.
آموزش نصب قالب رایگان وردپرس
همانطور که پیشتر گفتیم قالب رایگان وردپرس را به دو صورت میتوان دریافت و نصب کرد. نصب قالب رایگان فارسی وردپرس را در قسمتهای بعدی یاد خواهیم داد. در این قسمت از مطلب قصد داریم به نصب قالب وردپرس از طریق مخزن وردپرس بپردازیم.
نصب قالب وردپرس از مخزن وردپرس
نصب قالب وردپرس از طریق مخزن وردپرس مراحل بسیار سادهای دارد. برای این منظور پس از ورود به پیشخوان وردپرس از منوی سمت راست «نمایش» و سپس گزینه «پوسته» را انتخاب کنید.
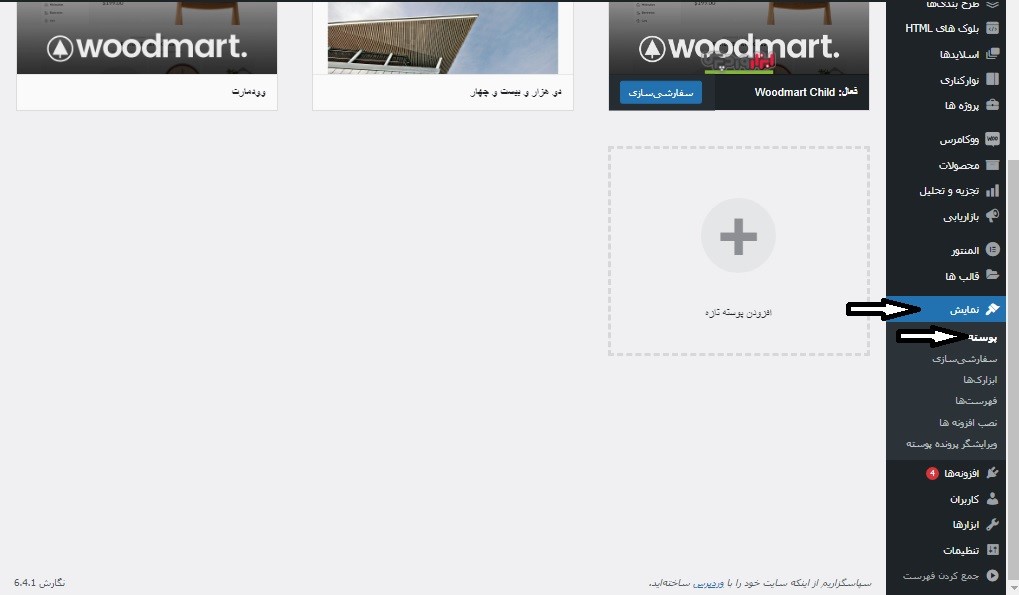
با انتخاب این گزینه به صفحهای مشابه تصویر زیر مواجه خواهید شد.
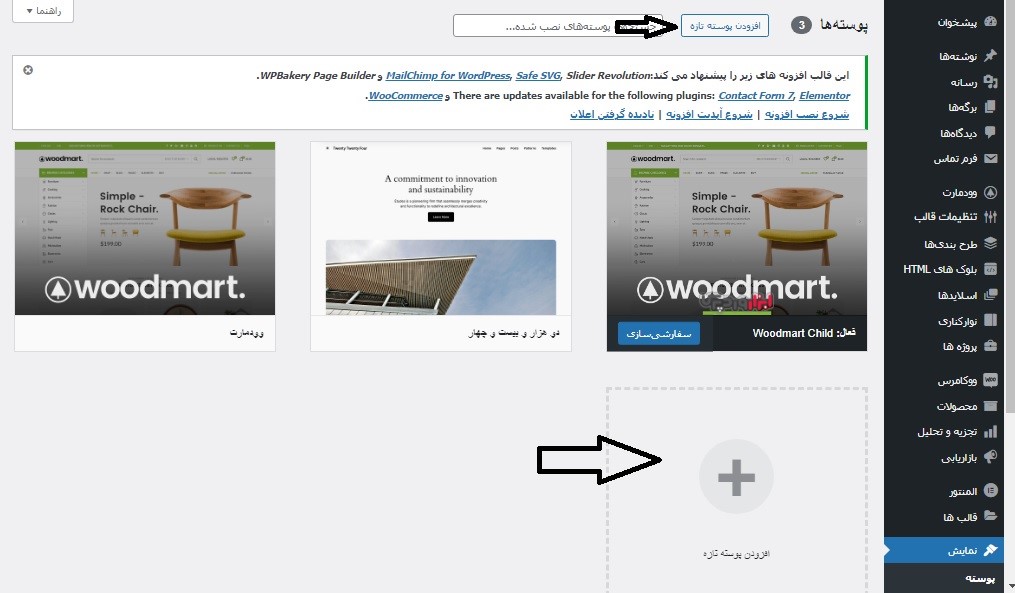
در این صفحه دو گزینه برای نصب پوسته وردپرس داریم. گزینه اول به شکل دکمه در بالای صفحه و گزینه دوم یک مربع که علامت بعلاوه در وسط آن قرار دارد. بر روی هر دو گزینه «افزودن پوسته تازه» نوشته شده است. هر کدام را انتخاب کنید به صفحه زیر هدایت خواهید شد.
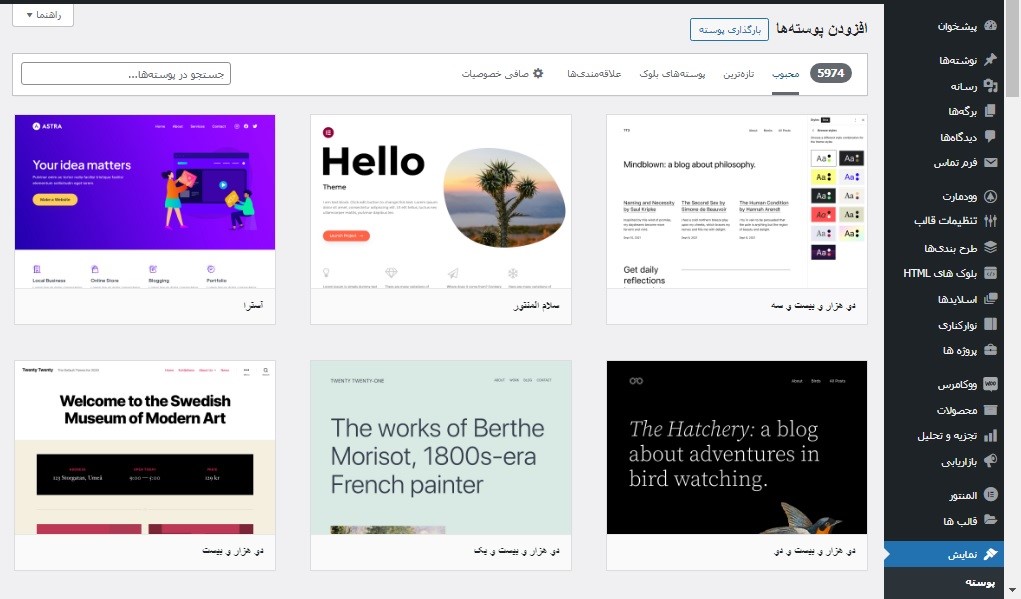
در این قسمت تمام قالبهای موجود در مخزن وردپرس را مشاهده میکنید. از منوهای مهم این صفحه میتوان به «صافی خصوصیات» اشاره کرد که میتوانید با استفاده از آن قالبهای موجود را فیلتر کرده و قالب دلخواه خود را انتخاب کنید. همچنین در بالای صفحه کادر متنی «جستجو» را داریم که برای پیدا کردن قالب با موضوع یا نام خاصی به کاربرد دارد. اگر نشانگر موس خود را روی یکی از قالبهای نمایش داده شده نگهدارید، دو دکمه ظاهر میشود.
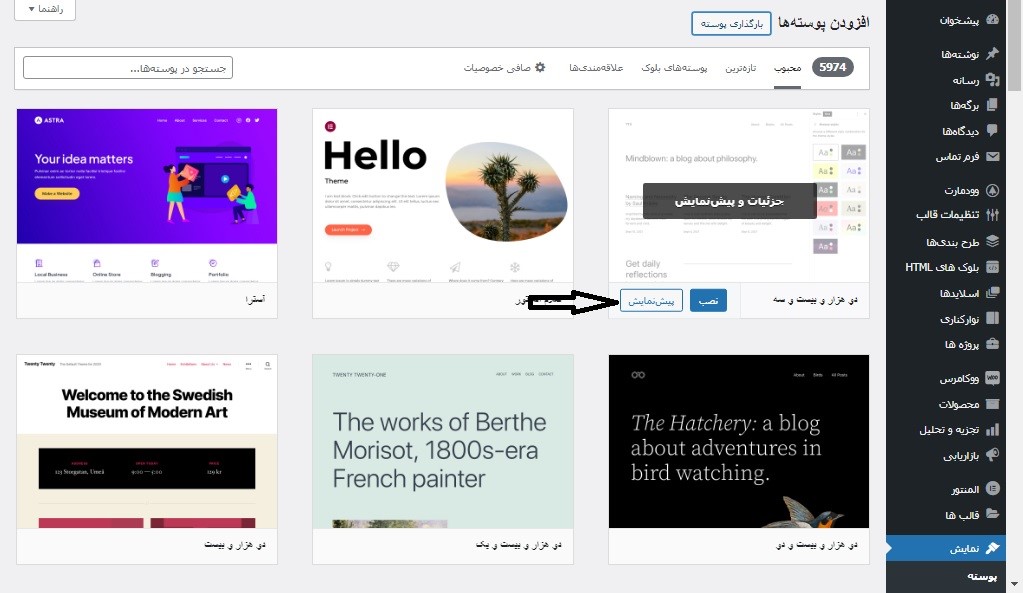
دکمه اول «پیشنمایش» است. با زدن آن به صفحه پیشنمایش قالب هدایت میشود.
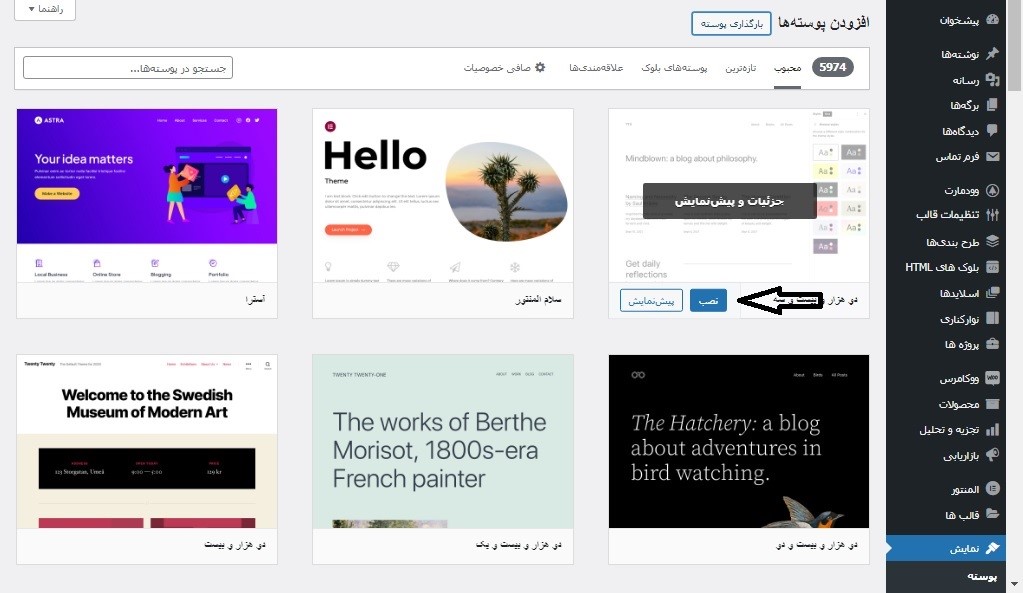
گزینه بعدی دکمه «نصب» است که با زدن آن قالب بهصورت خودکار شروع به نصب خواهد کرد. اما باید توجه داشته باشید اغلب قالبهای موجود در مخزن وردپرس فارسی نمیشوند؛ بنابراین نصب قالب با این روش توصیه نمیشود.
نصب قالب وردپرس از طریق پیشخوان
نصب قالب وردپرس از طریق پیشخوان رایجترین روش این کار به شمار میرود. این روش تا حدودی مشابه نصب قالب از مخزن وردپرس است. با این تفاوت که باید فایل قالب را از کامپیوتر آپلود کنید. مراحل اولیه همان مراحل قبلی است. در منوی نمایش گزینه پوسته را انتخاب و سپس بر روی دکمه «افزودن پوسته تازه» کلیک کنید. با این تفاوت که در این قسمت بهجای انتخاب قالب از میان پیشنهادهای موجود دکمه «بارگذاری پوسته» را میزنیم.
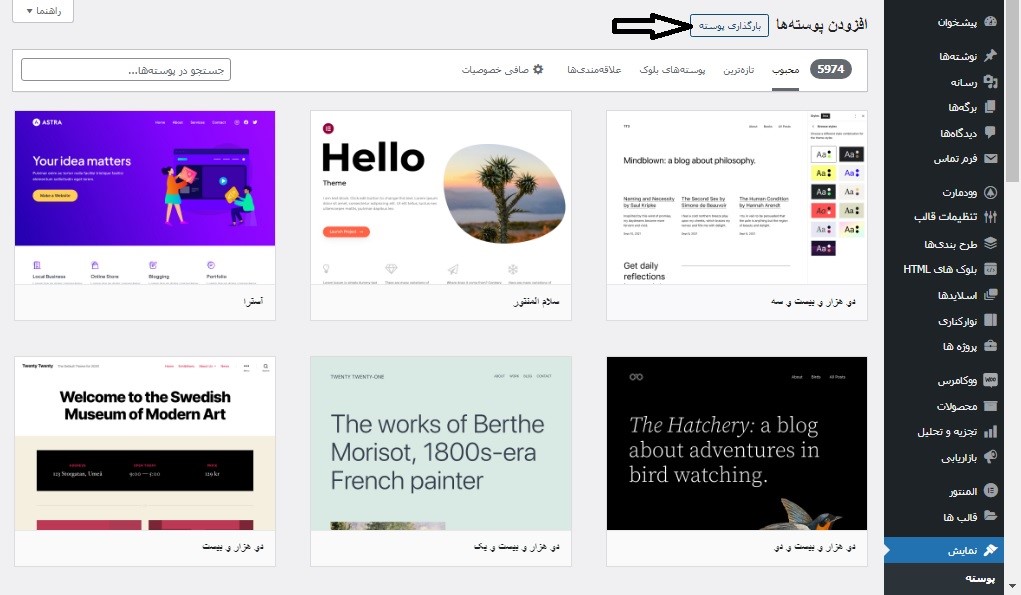
با کلیک بر روی این دکمه صفحه به شکل زیر تغییر خواهد کرد.
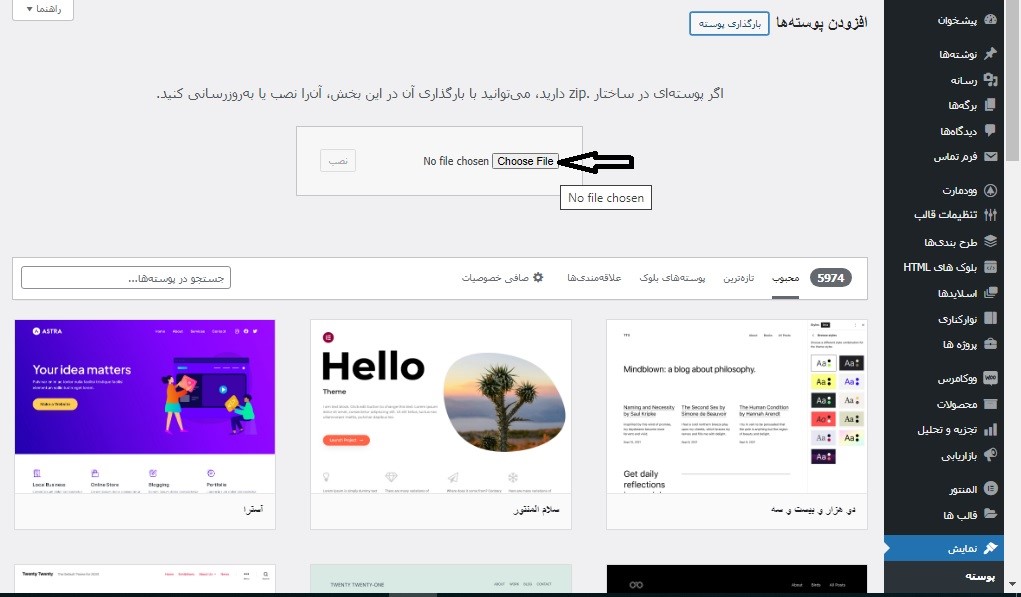
در ادامه مراحل نصب قالب وردپرس از طریق پیشخوان باید روی دکمه Choose File کلیک کنید. در پنجره جدید مطابق شکل زیر فایل قالب خود را انتخاب و دکمه Open را میزنیم. فقط دقت داشته باشید فایل مورد نظر باید در حالت فشرده با پسوند Zip باشد.
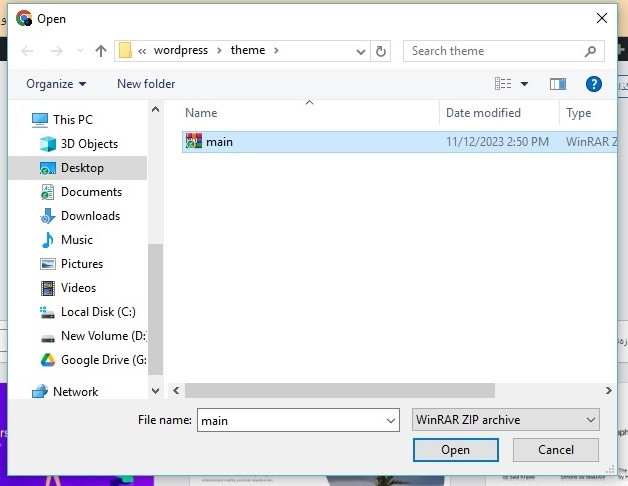
در نهایت دکمه نصب را از پیشخوان انتخاب میکنیم تا سیستم بهصورت خودکار فایل را بارگذاری و نصب کند.
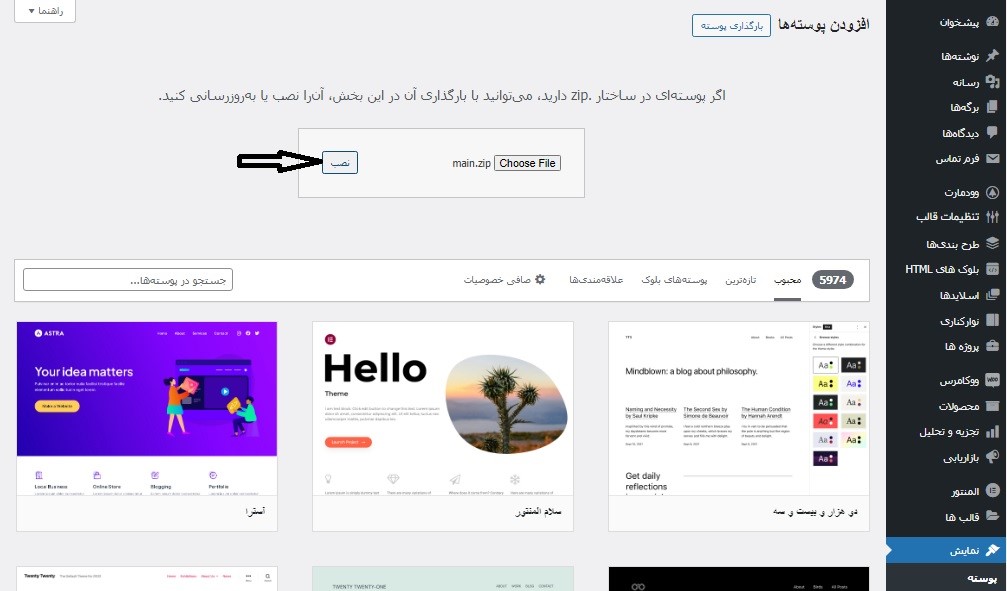
پس از کلیک دکمه نصب باید کمی صبر کنید تا به صفحه دیگری منتقل شوید. در صفحه بعدی یک پیغام چندخطی دریافت میکنید که مراحل نصب را توضیح میدهد. در نهایت سیستم اعلام میکند نصب قالب با موفقیت انجام شد.
پیشنهاد مطالعه: معرفی بهترین سایت آموزش وردپرس
نصب قالب وردپرس از طریق هاست
برای نصب قالب وردپرس از طریق هاست ابتدا باید یک دیتابیس ایجاد کرده و برای آن یک نام کاربری و رمز عبور تعیین کنیم. سپس فایلهای بسته نصبی قالب خود را آپلود خواهیم کرد. تنها تفاوتی که در نصب قالب میان Cpanel و دایرکت ادمین وجود دارد همین مرحله است؛ بنابراین در ادامه مراحل اولیه را برای هر دو پنل مدیریت هاست معرفی شده را یاد میدهیم.
ساخت دیتابیس در دایرکت ادمین
برای ساخت دیتابیس در دایرکت ادمین پس از ورود به پیشخوان این نرمافزار مراحل زیر را انجام میدهیم.
- وارد منوی Home شده و گزینه MySQL Managment را انتخاب میکنیم.
- در صفحه بعدی گزینه Ceate new Database را میزنیم.
- در صفحه آخر ۴ کادر متنی داریم.
- در کادر اول یک نام برای دیتابیس انتخاب کنید.
- در کادر دوم نام کاربری دلخواه خود را بنویسید.
- در کادر سوم رمز عبور خود را تعیین و در کادر آخر این رمز را تکرار کنید.
- در انتها دکمه Create را بزنید.
- در صفحه بعدی اطلاعات دیتابیس ساخته شده را نمایش میدهد.
- این اطلاعات را در جایی ذخیره کنید.
آپلود بسته نصبی قالب وردپرس در دایرکت ادمین
در هنگام دانلود بسته نصب قالب وردپرس دو فایل دریافت خواهید کرد. یک فایل با پسوند PHP و یک فایل با پسوند ZIP. برای نصب قالب باید هر دو فایل را داخل هاست آپلود کنید. مراحل آپلود فایل در دایرکت ادمین به شرح زیر است.
- به منوی Files میرویم.
- وارد پوشه Public_html میشویم.
- این پوشه باید خالی باشد. در صورت خالی نبودن فایلهای موجود در آن را پاک کنید. برای این کار همه فایلهای را انتخاب و دکمه delete را بزنید.
- در مرحله بعد روی گزینه Upload files to current directory کلیک کرده و در صفحه بعدی فایلهای مورد نظر را انتخاب و آپلود کنید.
ساخت دیتابیس در سی پنل
ساخت پایگاهداده در Cpanel کمی متفاوت است. پس از ورود به پیشخوان این نرمافزار باید مراحل زیر را انجام دهید.
- از بخش DATABASES گزینه SQL Database Wizard را انتخاب کنید.
- در صفحه بعدی یک نام برای دیتابیس خود تایپ کرده و Next Step را بزنید.
- در مرحله بعدی یک نام کاربری و یک رمز عبور برای دیتابیس تعیین و روی دکمه Create User کلیک کنید.
- صفحه بعدی مربوط به سطح دسترسی است. گزینه ALL PRIVILEGES را فعال و دکمه Next Step را بزنید.
- در صفحه آخر نیز اطلاعات دیتابیس ساخته شده را میبینید. این اطلاعت را ذخیره کنید تا در مراحل بعدی استفاده کنید.
پیشنهاد مطالعه: روشهای تبدیل قالب HTML به وردپرس
آپلود بسته نصبی قالب وردپرس در Cpanel
برای آپلود فایلهای بسته نصب آسان وردپرس داخل هاست سی پنل باید مراحل زیر را انجام دهید.
- از بخش FILES روی گزینه File manager کلیک کنید.
- در صفحه بعدی وارد پوشه Public_html شده و درصورتیکه فایلی داخل آن بود آن را حذف کنید.
- سپس از منوی بالا دکمه آپلود را بزنید.
- در مرحله بعدی با زدن دکمه Select File وارد سیستم خود شوید.
- سپس فایلهای قالب را انتخاب کرده و Open را زده و منتظر بمانید تا آپلود فایل به پایان برسد.
نصب قالب وردپرس به روش Duplicatior
در این بخش ما فرض را بر این گرفتیم که شما هاست و دامنه خود را خریداری کرده و دامنه را روی هاست پارک کردهاید. برای ادامه مراحل نصب قالب وردپرس از طریق هاست باید به صفحه Duplicator وارد شویم. برای این کار آدرس دامنه خود را در مرورگر وارد کرده و سرچ کنید. آدرس سایت خود را باید به شکل زیر وارد کنید.
www.yourdomain.ir/installer.php
با جستجوی دامنه سایت خود در مرورگر با آدرس ذکر شده به صفحه زیر هدایت میشود. مطابق شکل گزینه مطالعه و تأیید قوانین را فعال نموده و Next را بزنید.
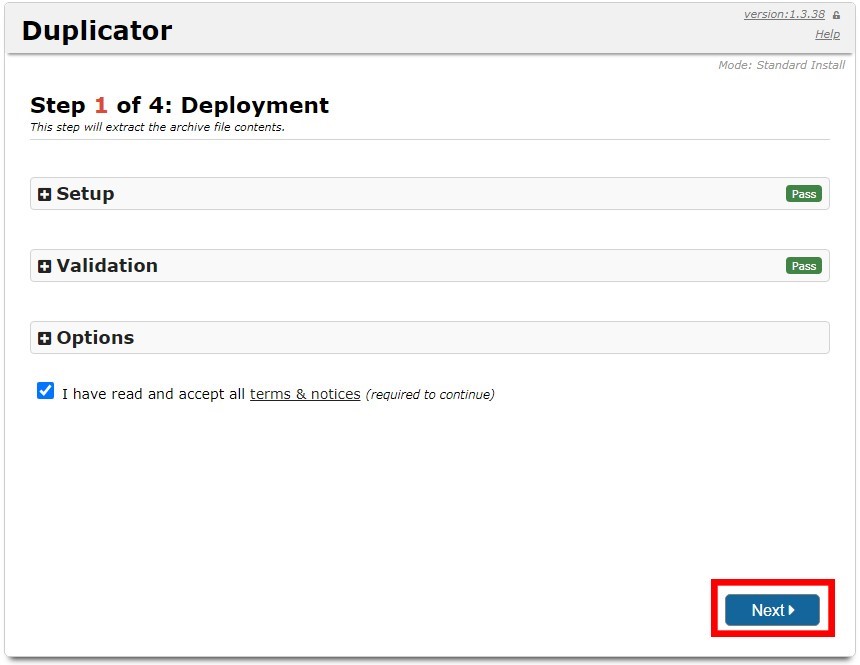
در مرحله بعدی اطلاعات دیتابیسی که ساختید را وارد نمایید. برای اطمینان از ارتباط با پایگاهداده ابتدا روی دکمه Test Database کلیک کنید. درصورتیکه سیستم ارور شناسایی نکرد دکمه Next را بزنید.
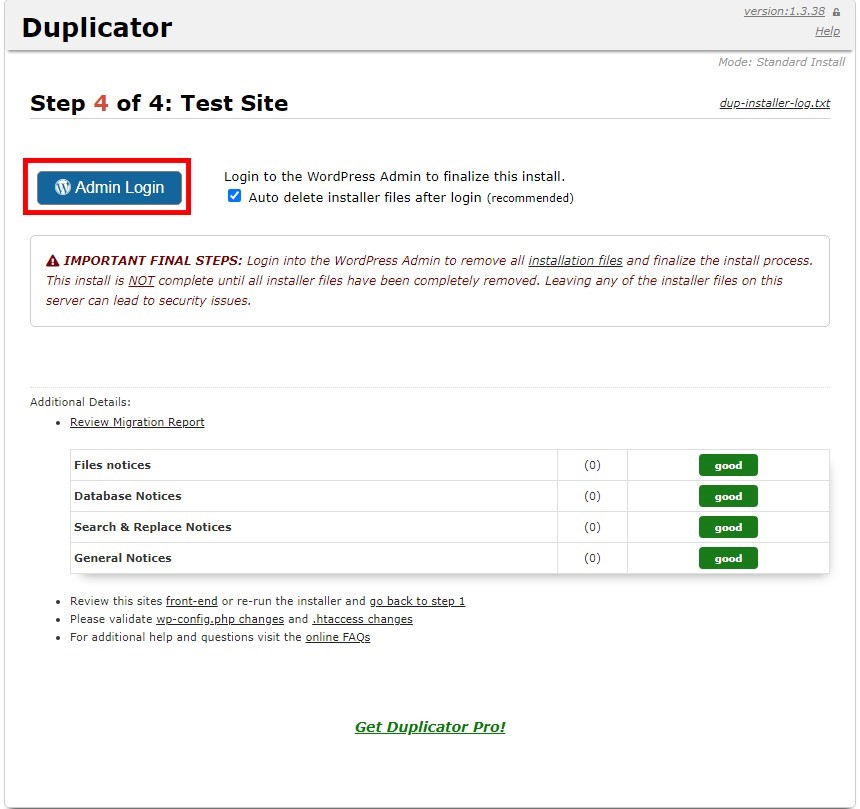
مرحله سوم به تعیین نام کاربری برای ورود به سایت اختصاص دارد. در قسمت Setup کادر Title یک نام برای سایت خود بنویسید. برای تعیین نام کاربری و رمز عبور نیز به قسمت Options مراجعه کنید. در نهایت با زدن دکمه Next به قدم بعدی بروید. در صفحه آخر نیز روی دکمه Admin Login کلیک کنید تا به فرم ورود وردپرس هدایت شوید.
پیشنهاد مطالعه: فارسی سازی قالب وردپرس
نحوه نصب قالب وردپرس روی لوکالهاست
همانطور که میدانید منظور از لوکالهاست تبدیل کامپیوتر شخصی خودمان به هاست مجازی است. در این مرحله نیز ما فرض را بر این میگیریم که شما آشنایی کافی با نرمافزارهای لوکالهاست دارید؛ بنابراین از آموزش نصب آنها میگذریم. ۲ نرمافزار برای ایجاد هاست محلی روی کامپیوتر در بازار موجود هستند که با نامهای Wampserver و Xampp شناخته میشوند. در این آموزش نصب قالب وردپرس روی ومپسرور را مورد ارزیابی قرار میدهیم.
برای نصب قالب وردپرس جدید روی لوکالهاست ابتدا باید خود رودپرس را روی هاست محلی خود راه اندازی کنید. اما قبل آن باید یک دیتابیس داخل ومپسرور بسازیم. پس از راه اندازی Wampserver مرورگر خود را اجرا و عبارت Localhost را سرچ کنید. در صفحه باز شده روی PhpMyAdmin کلیک کنید.
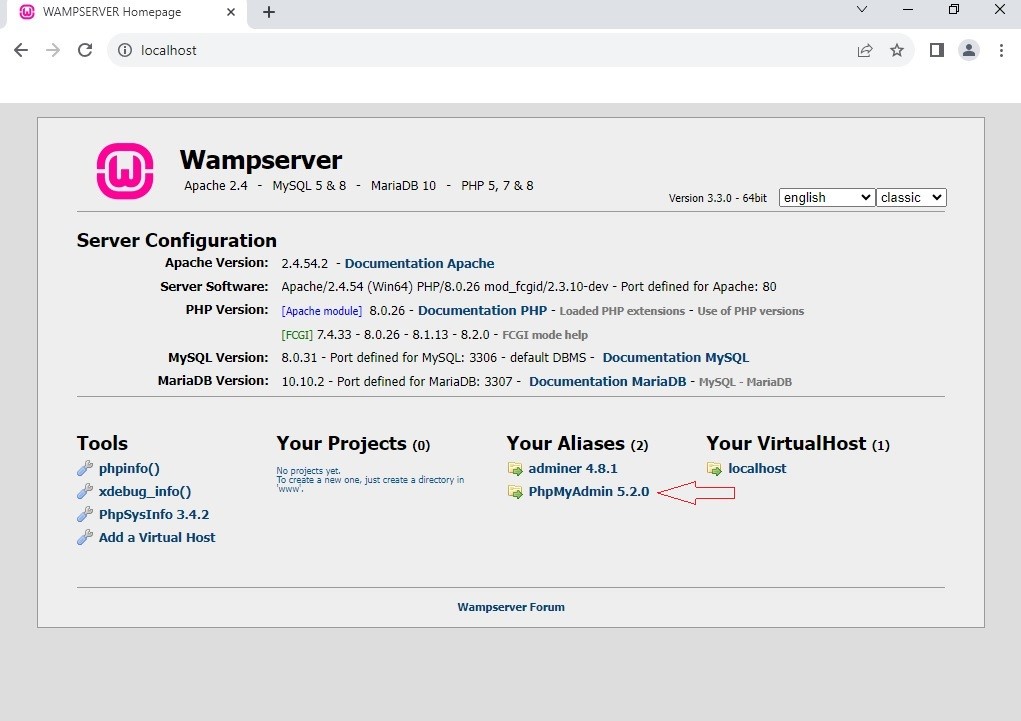
با این کار به فرم ورود دیتابیس هدایت خواهید شد. نام کاربری پیش فرض در ومپسرور کلمه root است. این کلمه را در محل مربوطه وارد کرده و کادر رمز ورود را خالی بگذارید. سپس روی دکمه Log in بزنید.
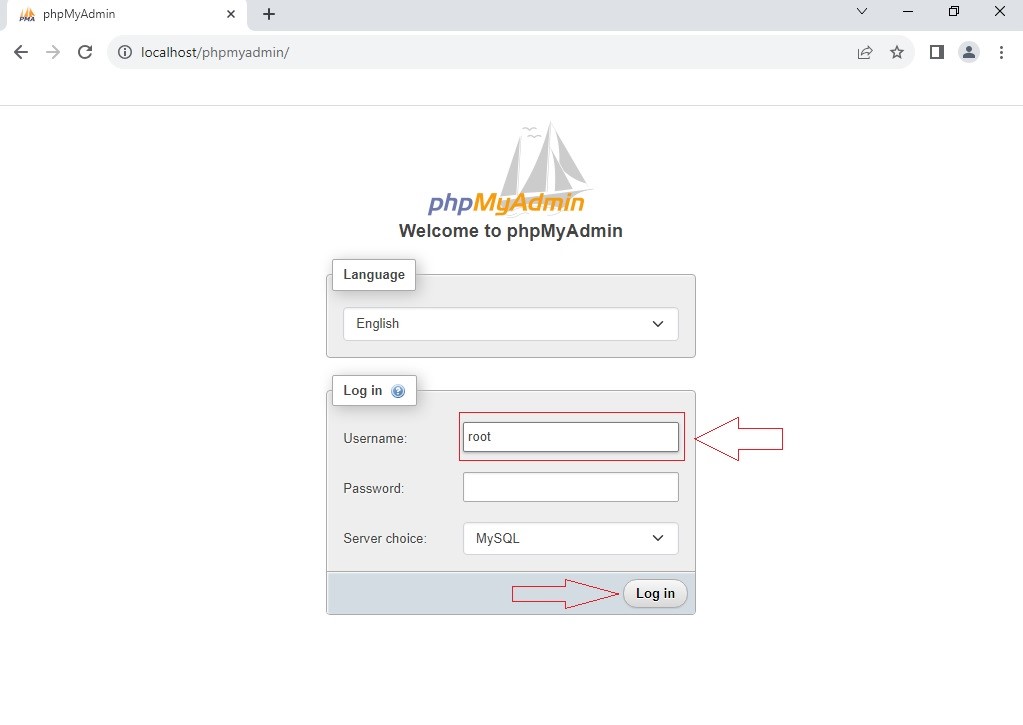
در صفحه بعدی به سربرگ Databases رفته و داخل کادر مشخص شده در تصویر زیر یک نام برای پایگاه داده نوشته و روی دکمه Create کلیک کنید.
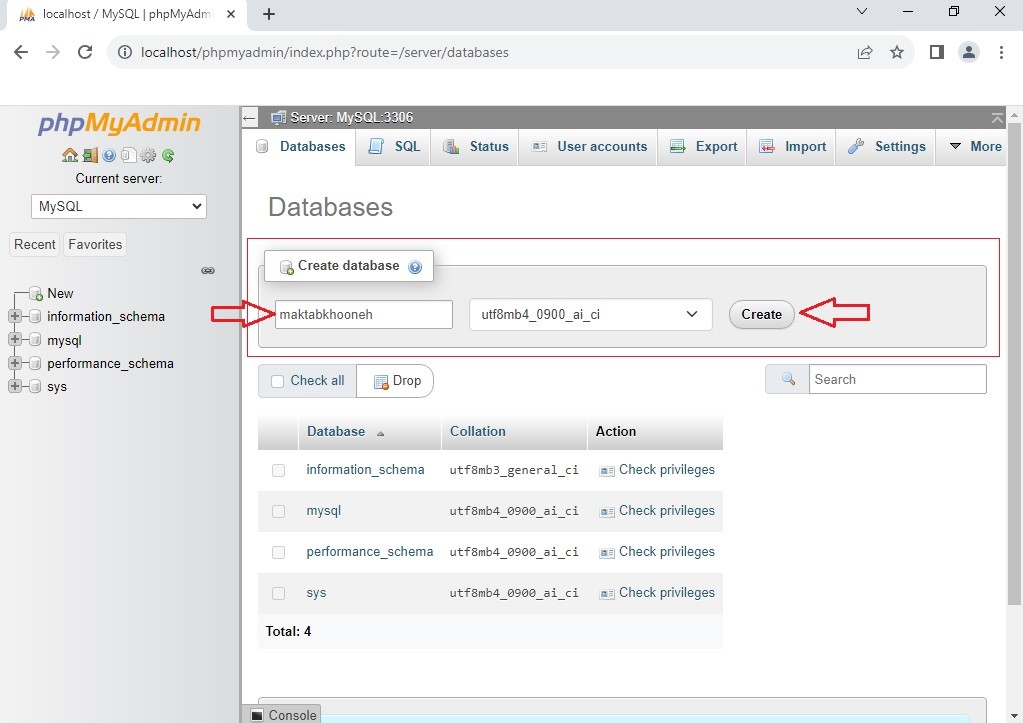
برای ادامه کار باید از قبل WordPress را دانلود کرده باشید. پس از دانلود فایل را از حالت فشرده خارج کنید.

سپس وارد پوشه وردپرس شده و کل فایلهای را کپی کنید.
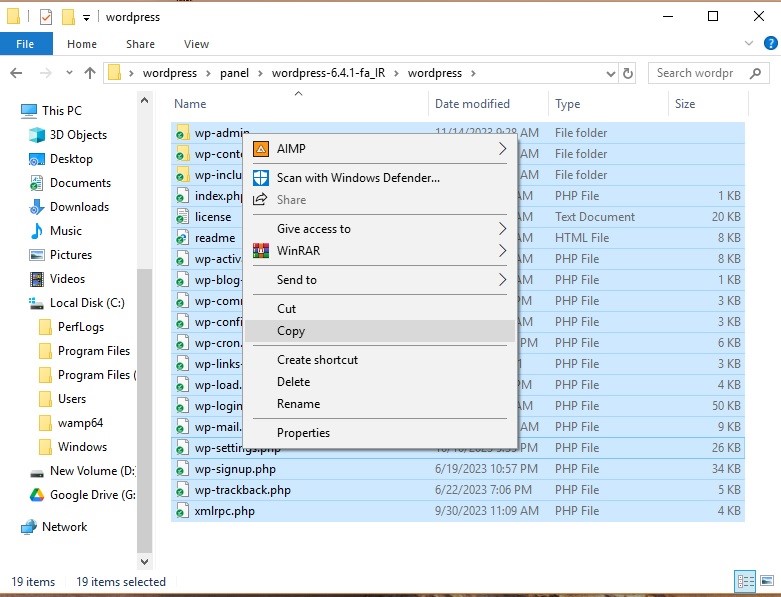
در مرحله بعدی باید به مسیر “C:\wamp64\www” رفته و تمام فایلهای موجود را حذف کنید.
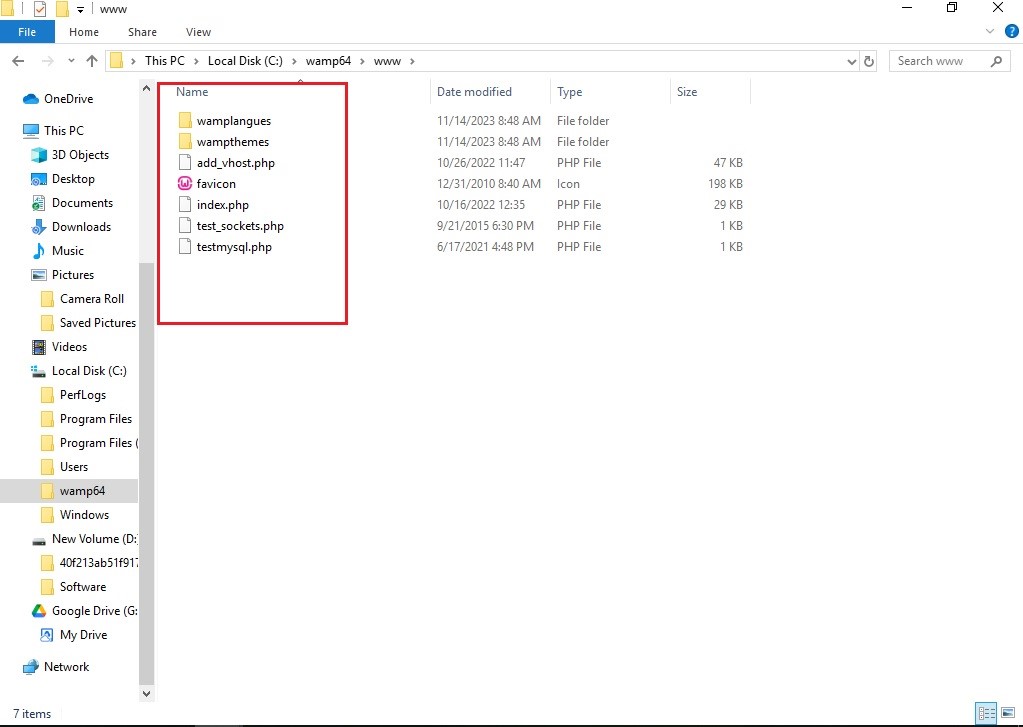
سپس فایلهای وردپرس را که کپی کردید، داخل پوشه WWW در همین مسیر بریزید و از پوشه خارج شوید. حال نوبت به نصب وردپرس روی هاست میرسد. برای اینکار دوباره مرورگر خود را باز کرده Localhost را جستجو کنید. با این کار صفحه زیر نمایش داده میشود.
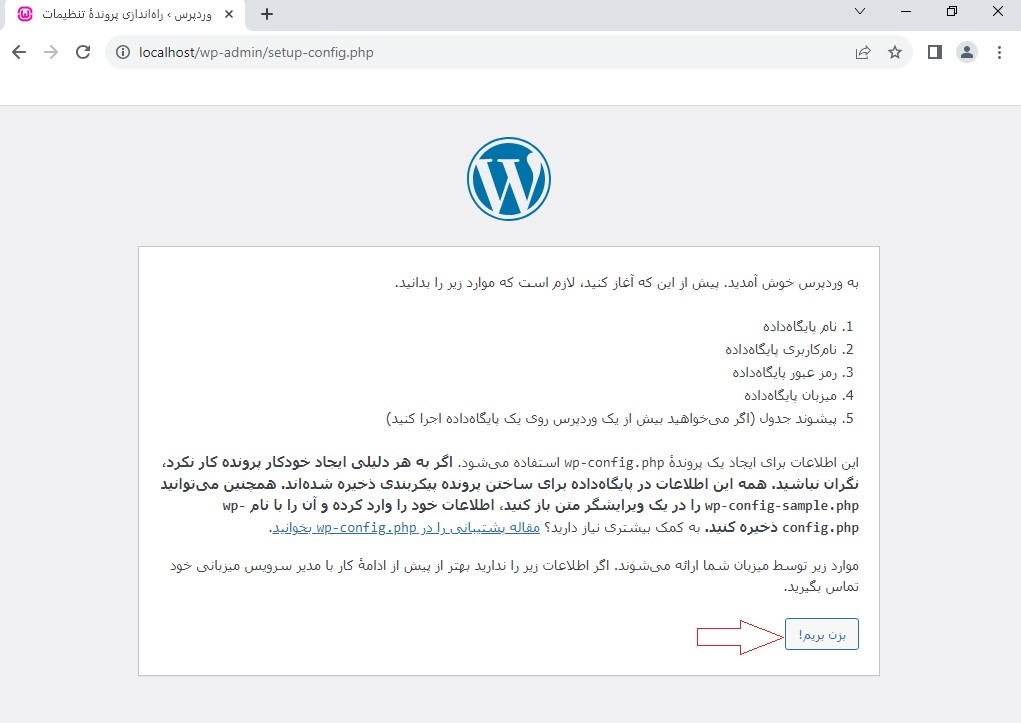
برای ادامه نصب قالب وردپرس روی لوکالهاست روی دکمه «بزن بریم!» کلیک کنید. در صفحه بعدی اطلاعت دیتابیسی که ساختید را مطابق تصویر زیر وارد کرده و دکمه «فرستادن» را بزنید.
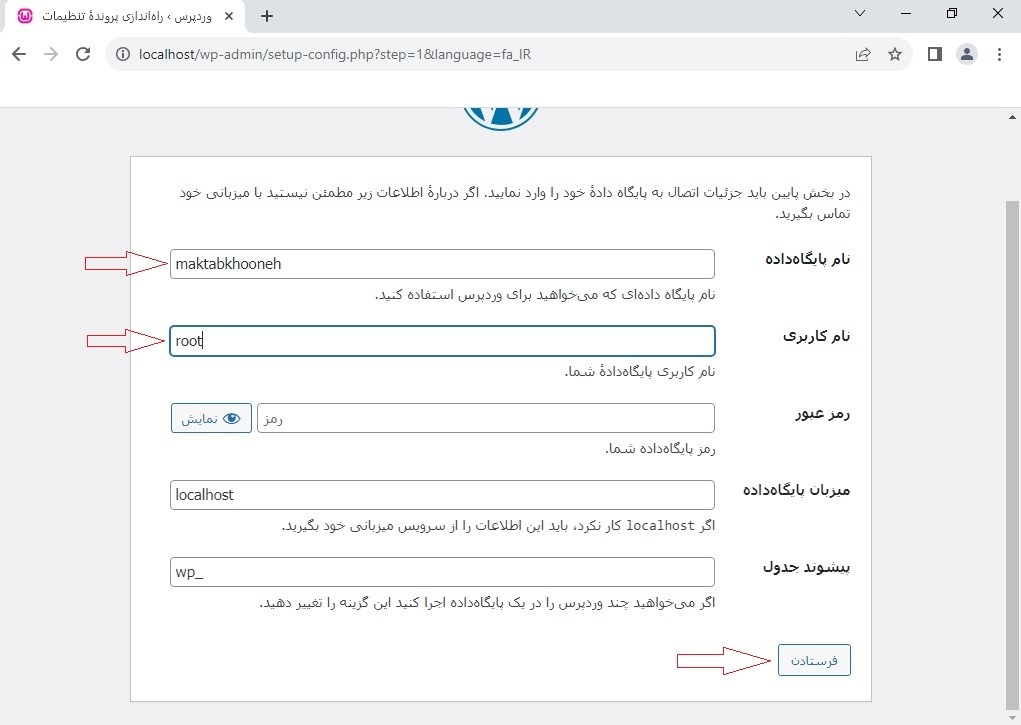
در مرحله بعدی باید «راه اندازی نصب» را بزنید.
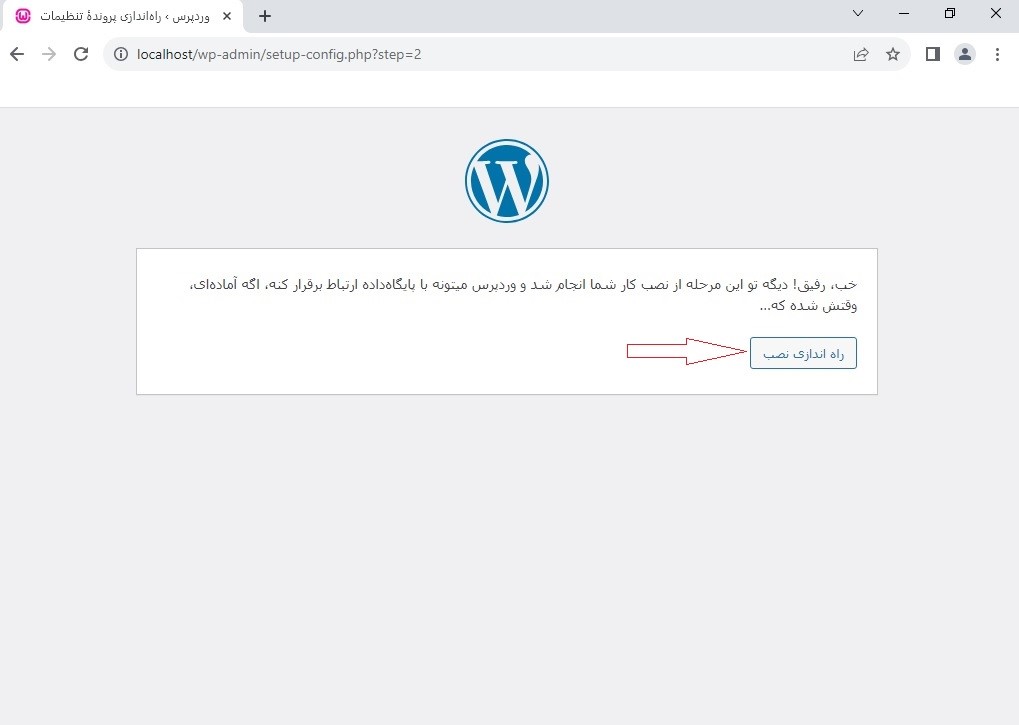
فرم بعدی مربوط اطلاعات ورود به سایت است. یک نام برای سایت خود تایپ کنید. در ادامه مطابق شکل بعدی باید یک نام کاربری و رمز عبور انتخاب شود. به دلیل جنبه آموزشی مطلب رمزی که ما انتخاب کردیم ضعیف است. برای عبور از این مرحله باید گزینه «تایید بکارگیری رمز سست» را تیکدار کنید. داخل کادر بعدی که مربوط به ایمیل است یک ایمیل وارد میکنیم که در صورت فراموشی رمز بتوانیم عملیات بازیابی را انجام دهیم. در نهایت «راهاندازی وردپرس» را بزنید. صفحه اتمام فرایند نصب را اعلام میکند که با زدن گزینه «ورود» از آن عبور میکنیم.

پس از زدن این گزینه به صفحه ورود وردپرس هدایت میشوید. اطلاعات اکانت خود را وارد کنید.
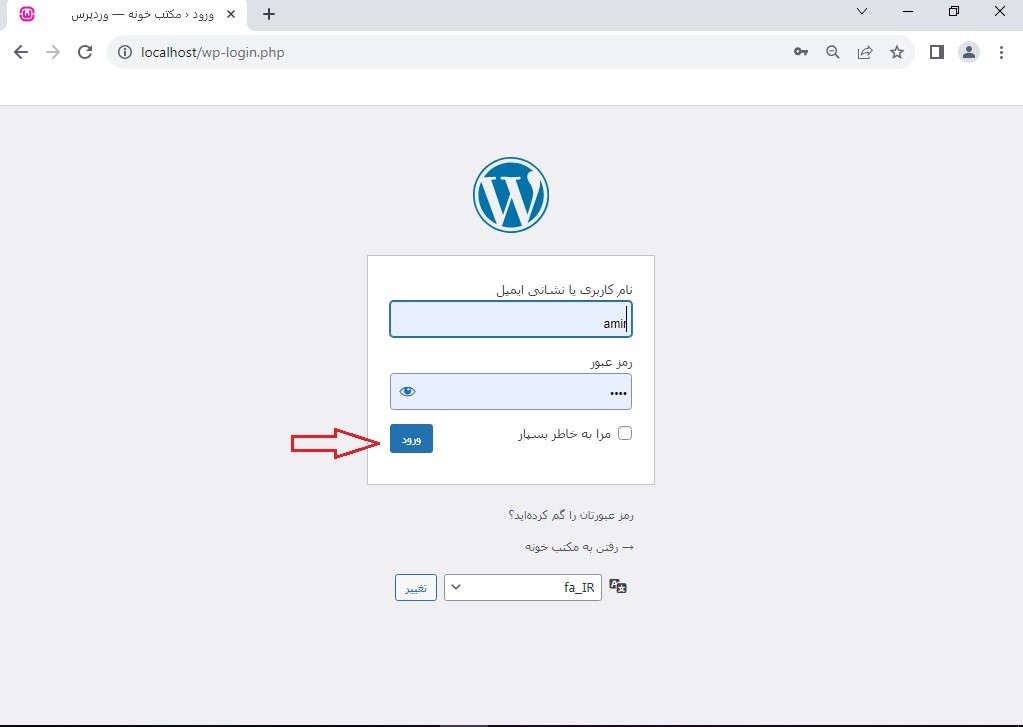
پس از نصب وردپرس برای نصب قالب وردپرس مانند آموزشهای قبلی از منوی نمایش استفاده میکنیم.
پیشنهاد مطالعه: قدمبهقدم ساخت فرم در وردپرس
سخن پایانی
نصب قالب وردپرس یکی از اقدامات اولیه برای ورود به دنیای طراحی سایت است. طراحی سایت با وردپرس یک کسبوکار با درآمد بالا به شمار میرود. در این مطلب تلاش کردیم یک مطلب کامل به زبان ساده آماده کرده و سه روش نصب پوسته وردپرس را به شما یاد دهیم. امیدواریم توانسته باشیم انگیزه شما برای ورود به این بیزینس را افزلیش دهیم.
یادگیری وردپرس با مکتب خونه
مکتب خونه یک آکادمی مجازی شناخته شده در ایران است. ما در مکتب خونه دوره های آموزش وردپرس را با کیفیت عالی و متدهای روز دنیا برای شما عزیزان آماده کردهایم. پیشنهاد میکنیم حتما از صفحات مربوط به وردپرس بازدید فرمایید.