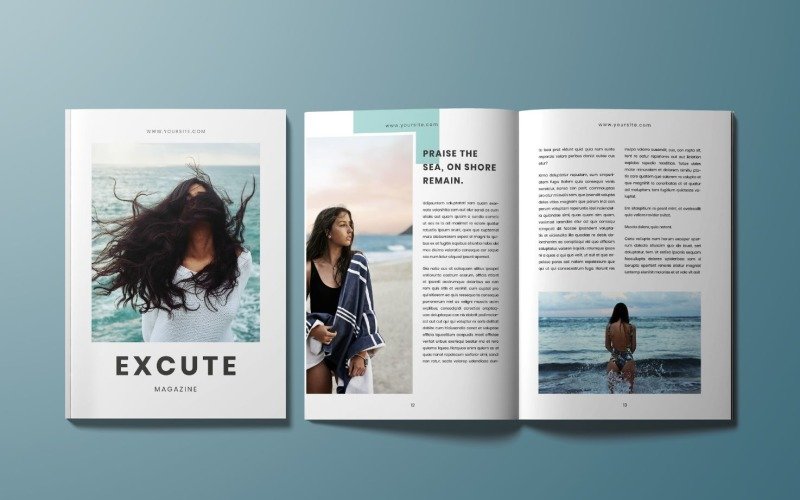در این مقاله ما تلاش نمودیم تا آموزش گام به گام روش صفحه آرایی در ایندیزاین را به صورت خلاصه و مفید ارائه دهیم. با ما همراه باشید.
میتوانیم قاطعانه بگوییم نرمافزار ادوبی ایندیزاین Adobe InDesign یکی از بهترین نرمافزارها در حوزۀ چاپ و صفحهآرایی است. این نرمافزار با هدف جمعآوری و در کنار هم قرار دادن جملات و متون نوشتاری و نیز تصاویر و اسلایدها در بستر صفحات طراحی و سازماندهی شده است. کاربرد نرمافزار ایندیزاین غالبا در زمینۀ آمادهسازی کتابها، مجلات، سررسیدها و دیگر محصولات حوزۀ چاپ و نشر است. ایندیزاین دارای قابلیتهای گستردهای در زمینۀ حروفنگاری و صفحهآرایی است. اهمیت ایندیزاین در این است که به صورت ترکیبی تواناییهای نرمافزار Word و Photoshop را دارد؛ به این صورت که قابلیت نرمافزار Word که به صورت نوشتاری است را در کنار قابلیتهای نرمافزار فتوشاپ که برنامهای گرافیکی است را توأمان ارائه میدهد. این نرمافزار محصول شرکت ادوبی است و مانند دیگر نرمافزارهای این شرکت، قابلیت ایجاد فایلهای پی دی اف را دارد.
روش صفحه آرایی در ایندیزاین
گام اول: ایجاد و ساخت سند در ایندیزاین
اولین گام در صفحه آرایی در ایندیزاین، ایجاد سند است. برای ساخت و ایجاد سند میبایست ابتدا از به منوی File رفته و از میان گزینههای آن New و سپس Document را انتخاب کنید. ( میتوانید از کلید ترکیبی Ctrl + N بر روی صفحه کلید به جای مسیر بالا استفاده کنید تا به این وسیله پنجرۀ New Document نمایان میشود.
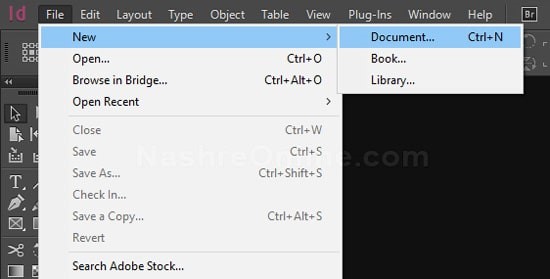
در این پنجره شما میبایست تنظیمات کلی سند خود را معین کنید. تنظیماتی چون تعداد صفحات، فضای قرار گرفتن متن، ابعاد سند، تعداد ستونهای مورد نیاز و موارد دیگر که لازم است در ابتدای کار مشخص شوند. در تصویر زیر میتوانید نمونهای از تنظیمات کلی سند را ببینید. در این تصویر ما به عنوان نمونه سندی با تعداد صفحات ۲۴ و در قطع وزیری را تعیین نمودهایم. شما میتوانید به جای این اطلاعات، هر نوع ابعاد یا تعداد صفحاتی که مدنظرتان هست را مشخص کنید.
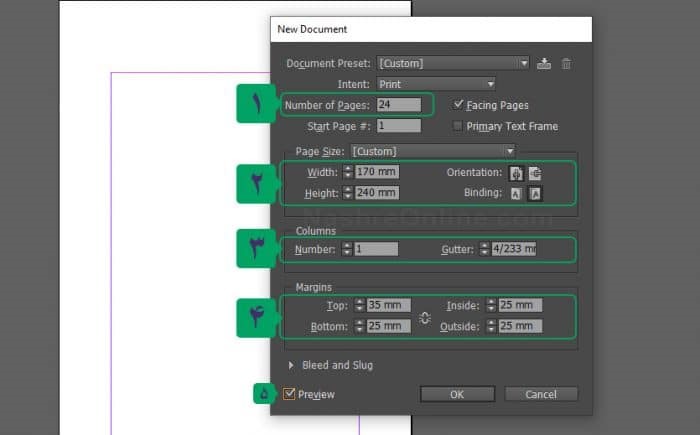
تنظیمات کلی داکیومنت جدید
در تصویر بالا کادرهای سبز و اعدادی که به همان رنگ مشخص شدهاند، موارد زیر هستند که شما باید در همان ابتدای کار آنها را مشخص کنید:
عدد شماره ۱: Number Of Page یا همان تعداد صفحات انتخابی
عدد شماره ۲: در این قسمت شما باید ابعاد کتاب یا سند خود را مشخص کنید. عبارت Height و Width به ترتیب به معنای طول و عرض صفحه است. که در تصویر بالا اعداد ۲۴۰ و ۱۷۰ که در کادر جلوی این دو آیتم قرار گرفته است، اندازۀ یک کتاب در قطع وزیری را نشان میدهد. در صورتی که قصد دارید کتاب یا سندی با ابعاد متفاوت و در قطعهای دیگر ارائه دهید، باد از اندازه استاندارد آن مطلع باشید و آن را در این قسمت اعمال کنید.
عدد شمارۀ ۳: این قسمت مربوط به تعداد ستونها و فاصله آن است که به ترتیب با عبارت Columns و Gutter مشخص شده است.
عدد شمارۀ ۴: این قسمت به اندازۀ حاشیۀ متن اختصاص دارد. حاشیۀ متن، قسمتهای سفید رنگی است که از بالا، پایین، چپ و راست صفحه اعمال میشود تا مطالبی مندرج در متن به صورت شکیلتر و اصولیتر منتشر شوند. شما میتوانید بر اساس فرمت و اصولی که مدنظرتان هست، اندازۀ حاشیه صفحات را در قسمتهای Top، Bottom، Inside و Outside مندرج کنید.
عدد شمارۀ ۵: گزینۀ Preview یا پیشنمایش، این اجازه را به شما میدهد تا تنظیمات صفحات را مشاهده نمایید.
پس از این که تنظیمات مورد نظر خود را بر روی صفحه اعمال نمودید، گزینۀ OK را بزنید تا سند جدید شما ایجاد شود.
گام دوم برای صفحه آرایی در ایندیزاین: ساخت و تنظیم مسترپیج در ایندیزاین
صفحۀ اصلی یا مسترپیج در نرمافزار ایندیزاین، شامل صفحاتی است که به عنوان صفحۀ اصلی و پایه، تنظیمات تکرارشونده در کتاب را تعیین و نیز تنظیم میکند. تنظیماتی چون شمارۀ صفحه، سرصفحهها، گریدبندی و دیگر تنظیمات تکرارشونده. مسترپیجها میتوانند به صورت دو صفحه زوج و فرد یا تک صفحه باشند.
برای ایجاد مسترپیج باید از طریق پنجرۀ Page بر روی گزینۀ A-Master دوبار کلیک نمایید. سپس در قسمت بالایی فضای متن، با ابزار Type Tool یک کادر متنی را ایجاد نمایید و سپس داخل آن کلیک کنید و در نهایت مسیر زیر را دنبال کنید:
Character > Markers > Current Page Number Type > Insert Special
(میتوانید از کلید ترکیبی Ctrl + Alt + Shift + N نیز استفاده کنید.) در این زمان شما میتوانید نوع قلم و اندازۀ شمارۀ صفحه را مشخص کنید.
پس از اعمال تنظیمات در مستر پیج، میتوانید مشاهده کنید که شمارۀ صفحه و سرصفحهها، در تمامی صفحات دیگر نیز به همین ترتیب ایجاد شده است.
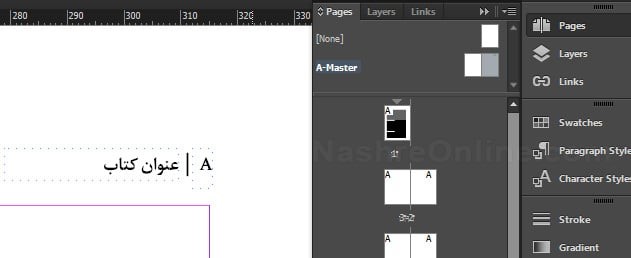
گام سوم: ساخت، ایجاد و تنظیم استایل در ایندیزاین
انواع استایل در ایندیزاین به دو شکل پاراگراف استایل (شکلدهی بندها و پاراگرافها) و کاراکتر استایل (شکلدهی کلمات و تکحرفها)، قابل مشاهده است. هر کدام از این دو استایل دارای تنظیمات به خصوصی هستند که در ادامه به آن میپردازیم:
پاراگراف استایل در متن
برای ساخت پاراگراف استایل جدید، به پنجرۀ Paragraph Style مراجعه کنید و سپس گزینۀ Creat Style را انتخاب کنید. در این زمان اگر قصد ویرایش تنظیمات را دارید بر روی گزینۀ Edit دو بار کلیک کنید و به این وسیله وارد تنظیمات پاراگراف استایل شوید.
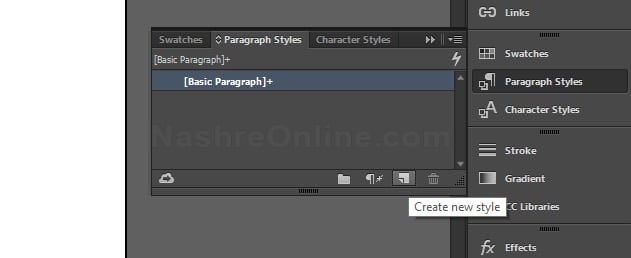
حال میتوانید تنظیمات مورد نیاز خود را اعمال کنید: ۱- نوع فونت، ۲- نوع استایل فونت، ۳- اندازۀ فونت، ۴- فاصلۀ میان خطوط و ۵- فاصلۀ میان کلمات، مواردی هستند که شما میتوانید به دلخواه خود آن را تعیین کنید. همچینین در بخش General میتوانید اسمی برای استایل خود انتخاب کنید.
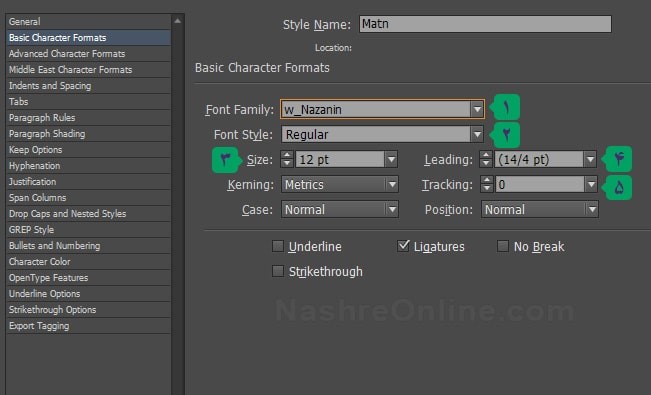
برای اعمال تنظیماتی چون کشیدگی متن، جهت متن، فرورفتگی متن و مواردی از این قبیل، از Tab کناری ، به گزینۀ Indents and Spacing رجوع کنید. به این ترتیب شما خواهید توانست مواردی از قبیل ۱- جهت پاراگراف، ۲- جهت تراز کردن متن، ۳- فرورفتگی شروع خط و در نهایت ۴- فاصلۀ قبل و بعد از پاراگراف را مشخص کنید.
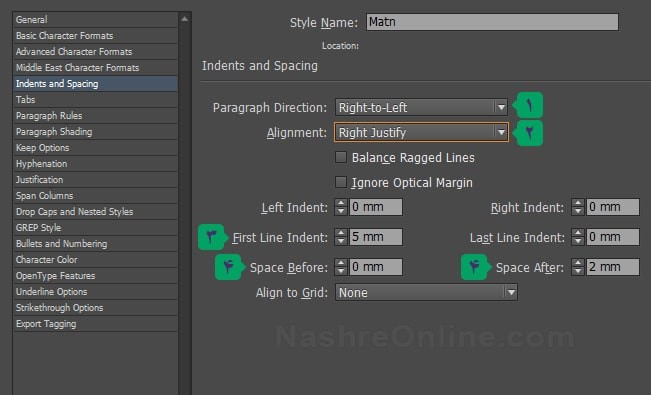
گام چهارم صفحه آرایی در ایندیزاین: انتقال متن کتاب از ورد به ایندیزاین
برای انتقال متن خام از ورد به ایندیزاین، ابتدا باید یک سری تنظیماتی را در ایندیزاین اعمال کنید. برای این منظور، مسیر زیر را دنبال کنید:
Edit > Preferences > Clipboard Handing > When Pasting Taxt and Tables from other Application > Text Only
در نهایت گزینه OK را بزنید.
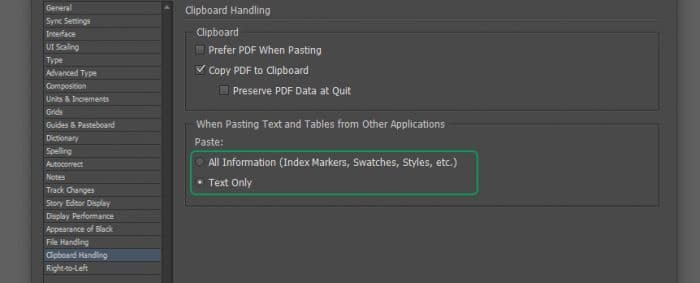
پس از انجام تنظیمات بالا، به فایل وردتان مراجعه کنید و همۀ مطالب را انتخاب و کپی نمایید. سپس دوباره به نرمافزار ایندیزاین بازگردید و در صفحۀ ابتدایی با کمک ابزار Type Toolبا کشیدن (درگ کردن) باکس متنی ایجاد کنید که محدودۀ آن، در فضای میانی مارجینها باشد. در پایان متن مورد نظرتان را Paste کنید.
حال با مشکل جدیدی روبرو میشوید؛ به دلیل اینکه متن مورد نظر از فضای پیشبینی شده بیشتر است، علامت مثبتی به رنگ قرمز در قسمت پایین نمایان میشود. برای حل این مشکل، کافی است بر روی علامت قرمز رنگ کلیک نمایید. پس از تغییر یافتن نشانگر ماوس، به صفحۀ بعدی بروید و با نگه داشتن shift بر روی قسمت دارای متن صفحۀ بعدی، کلیک کنید. به این ترتیب تمامی متن شما، به صورت کاملاً خودکار، در همۀ صفحات ایندیزاین جایگذاری میگردد.
گام پنجم: فهرست مطالب در ایندیزاین
پیش از ایجاد فهرست، باید مراقب باشید که تمامی بخشهایی که نیاز هست در ایندیزاین فهرست شوند، دارای یک پاراگراف استایل معین باشند. همچنین شما میتوانید پیش از فهرستنگاری، یک استایل خاص برای فهرست خود معین کنید.
حال برای ایجاد فهرست مسیر روبرو را دنبال کنید:Layout > Table of Content
در پنجرۀ بالا، تنظیمات مورد نظرتان را بر اساس توضیحات و تصویر زیر اعمال کنید:
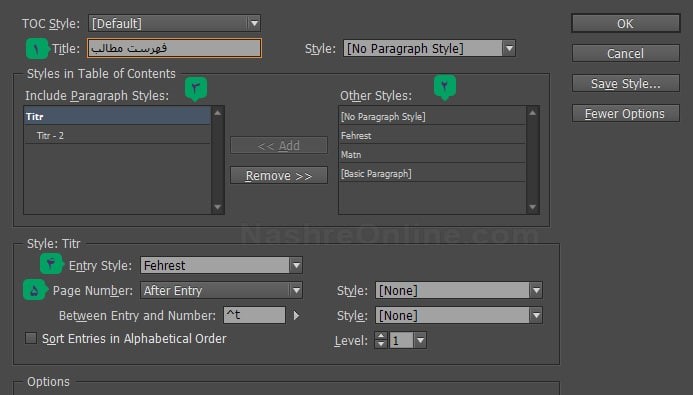
- عنوان و نام فهرست مطالب
- لیست همۀ پاراگراف استایلها: در قسمت Other Style هر کدام از اسلایدهایی که در نظر دارید برایتان لیست شوند را انتخاب نمایید و سپس روی دکمۀ Add کلیک کنید.
- کادر مورد استفادۀ لیست اسلایدهای وارد شده: استایلهایی که در قسمت قبل انتخاب کردید، اینجا و در قسمت Include Paragraph Style انتقال مییابد.
- استایل فهرست:
- محل قرار گرفتن شمارۀ صفحه
بعد از انجام تنظیمات بالا، گزینۀ OK را انتخاب کنید. حال میبینید که نشانگر ماوستان تغییر کرده و فهرستتان آمادۀ قرارگیری است. در این مرحله، در فضای متن خود کلیک کنید یا در محدودهای که در نظر گرفتید کلیک و درگ کنید.
گام ششم: خروجی گرفتن فایل PDF برای چاپ
کار صفحهآرایی ما پایان پذیرفته است و تنها نیاز داریم از فایل نهایی، PDF تهیه کنیم. برای این کار از منوی File گزینۀ Export را انتخاب کنید یا کلید ترکیبی Ctrl + E را فشار دهید. پنجرهای برای شما باز خواهد شد. در این پنجره ابتدا نام فایل را تعیین کنید و سپس در قسمت Save as Type ، بر روی عبارت Adobe PDF (print) کلیک کنید و در نهایت گزینۀ Save را انتخاب کنید.
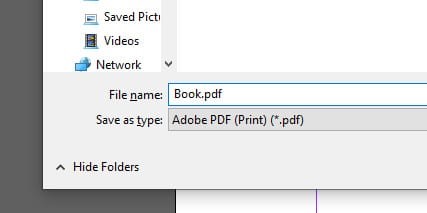
هنگامی که به پنجرۀ تنظیمات خروجی PDF رسیدید، در قسمت Adobe PDF Present بر روی گزینۀ Press quality کلیک کنید. حال تنظیمات این صفحه را مطابق تصویر زیر قرار داده و با فشار گزینۀ Export خروجی نهایی به شکل PDF بگیرید.
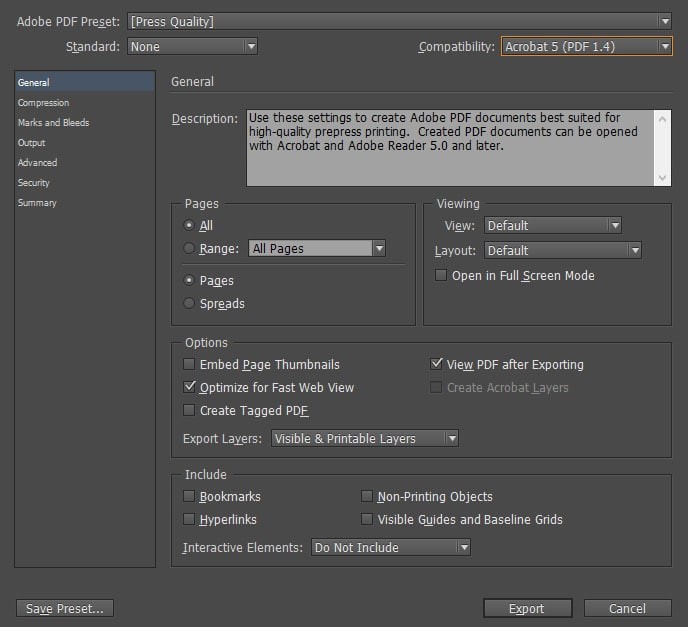
در این مقاله تلاش نمودیم تا به صورت گام به گام و مرحله به مرحله، روش صفحه آرایی در ایندیزاین به شما آموزش دهیم. امیدواریم از این آموزش بهرۀ لازم را برده باشید.