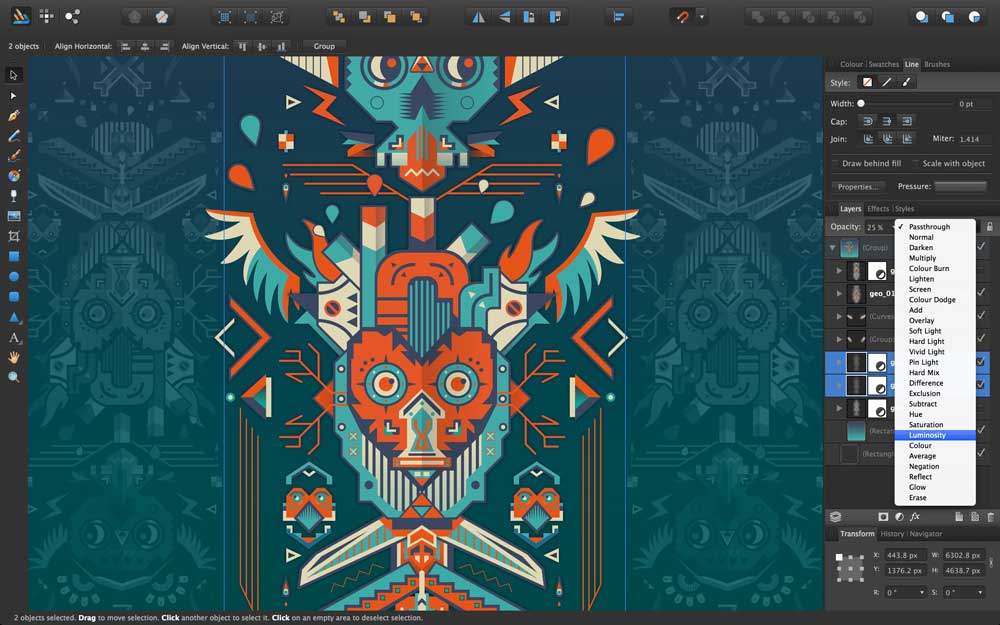آموزش پرسپکتیو در ایلوستریتور به طراحیهای سهبعدی و واقعگرایانه، ابعاد جدیدی میبخشد. این ابزار به طراحان کمک میکند تا عناصر طراحی را بهطور دقیق و منطبق با اصول پرسپکتیو در فضای دوبعدی قرار دهند. با استفاده از ابزارهای قدرتمند پرسپکتیو گرید، میتوان به راحتی اشکال را در موقعیتهای مختلف تنظیم کرده و طراحیهای پیچیده و حرفهای ایجاد کرد.
این آموزش به شما امکان میدهد تا با تسلط بر ابزار پرسپکتیو در ایلوستریتور، طراحیهای دقیق و خلاقانهتری داشته باشید و به پروژههای خود عمق و واقعگرایی بیشتری ببخشید.
ابزار پرسپکتیو گرید در ایلوستریتور
ابزار پرسپکتیو گرید در ایلوستریتور یکی از قدرتمندترین ابزارها برای ایجاد طراحیهای سهبعدی است که به کاربر اجازه میدهد طرحهای واقعگرایانهای بسازد. با استفاده از این ابزار، طراحیهای دقیق و منطبق با پرسپکتیو سادهتر میشود و میتوان اشکال و اجزای طراحی را بهطور طبیعی و دقیقتر در فضای سهبعدی تنظیم کرد.
این ابزار به ویژه در طراحیهای پیچیدهای که نیاز به هماهنگی با قوانین پرسپکتیو دارند، بسیار مفید است.
فعالسازی ابزار پرسپکتیو گرید
برای شروع کار با ابزار پرسپکتیو گرید در ایلوستریتور، باید به مسیر View > Perspective Grid بروید و گزینه Show Grid را انتخاب کنید. این کار گرید پرسپکتیو را روی بوم طراحی نمایش میدهد که به شما کمک میکند اشکال و طراحیهای خود را بهطور دقیقتر در فضای سهبعدی تنظیم کنید.
تنظیمات اولیه گرید پرسپکتیو
با انتخاب ابزار Shift+P) Perspective Grid Tool )، میتوانید گرید پرسپکتیو را تنظیم کرده و تعداد و موقعیت نقاط گریز را بر اساس نیاز طراحی خود تغییر دهید. این ابزار امکان تغییر اندازه و زاویه گرید را به شما میدهد تا مطابق با نیازهای طراحیتان باشد.
استفاده از نقاط گریز
نقاط گریز در ابزار پرسپکتیو گرید، نقشی کلیدی در ایجاد طراحیهای واقعگرایانه دارند. با کلیک بر روی نقاط گریز و جابجایی آنها، میتوانید اشکال و خطوط را بهطور دقیق در فضای سهبعدی تنظیم کنید تا به پرسپکتیو صحیح برسید.
اعمال گرادیان و رنگ
بعد از تنظیم گرید، میتوانید از ابزار Gradient برای افزودن رنگ و عمق به طراحیهای خود استفاده کنید. این کار باعث میشود که اشکال و اجزای طراحی بهطور طبیعیتری در فضای سهبعدی قرار بگیرند و جلوهای واقعیتر پیدا کنند.
ذخیره و استفاده مجدد
پس از تنظیم و طراحی، میتوانید گریدهای پرسپکتیو و تنظیمات خود را ذخیره کرده و در پروژههای دیگر استفاده کنید. این کار به شما کمک میکند تا در طراحیهای آینده وقت کمتری صرف کرده و از تنظیمات قبلی بهرهبرداری کنید.
پیشنهاد مطالعه: آموزش ترسیم اشکال در ایلوستریتور به صورت گام به گام
مراحل آموزش پرسپکتیو در ایلوستریتور
با استفاده از ابزار پرسپکتیو گرید در ایلوستریتور، میتوانید طراحیهای خود را بهطور حرفهایتر و دقیقتری انجام دهید و به نتایج واقعگرایانهتری دست یابید.
در ادامه مراحل انجام این کار آمده است.
یک فایل جدید ایجاد کنید
شروع آموزش پرسپکتیو در ایلوستریتور با ایجاد یک سند جدید آغاز میشود. برای این کار به مسیر File > New رفته و یک سند جدید ایجاد کنید. اندازه سند میتواند به دلخواه شما باشد، اما ما عرض ۸۰۰ پیکسل و ارتفاع ۶۰۰ پیکسل را توصیه میکنیم.

این مراحل اولیه، پایهای مستحکم برای طراحی پرسپکتیو شما فراهم میکنند و شما را به دنیای خلاقیتهای بیپایان در ایلوستریتور هدایت میکنند. با رعایت این نکات، میتوانید به راحتی اولین قدمهای خود را در آموزش پرسپکتیو در ایلوستریتور بردارید و طرحهای جذاب و حرفهای خلق کنید.
باز کردن ابزار Perspective Grid
با زدن ابزار Perspective Grid از پنل ابزارها یا فشردن کلیدهای Shift+P، یک گرید پرسپکتیو دو نقطهای پیشفرض و یک ابزار تغییر صفحه در سند شما ظاهر میشود. این ابزار تغییر صفحه به کاربر امکان میدهد که صفحه فعال پرسپکتیو گرید را انتخاب کند.

برای آموزش پرسپکتیو در ایلوستریتور، با کلیک روی سطح چپ مکعب یا فشردن عدد ۱، رنگ آن به آبی تغییر میکند که نشاندهنده فعال بودن صفحه چپ است. اگر روی سطح راست مکعب کلیک کنید کند یا عدد ۳ را فشار دهید، این صفحه نارنجی میشود که نشان میدهد صفحه راست اکنون فعال است. همچنین، با کلیک روی سطح پایین مکعب یا فشردن عدد ۲، این صفحه سبز میشود که نشاندهنده فعال بودن صفحه افقی است.
انتخاب نوع گرید
برای انتخاب نوع گرید، سه گزینه موجود است: پرسپکتیو یک نقطهای، پرسپکتیو دو نقطهای و پرسپکتیو سه نقطهای. به مسیر View > Perspective Grid > One/Two/Three Point Perspective بروید. برای این آموزش، از پرسپکتیو سه نقطهای استفاده کنید.

ساختار پایه آن در تصویر زیر قابل مشاهده است. برای طراحیهای دقیقتر، پرسپکتیو ایزومتریک هم کاربرد دارد.

با ابزار Perspective Grid، کنترل کامل گرید در دست شماست. میتوانید با کلیک و تنظیم هر دستگیره، گرید را به دلخواه تغییر دهید.

در آموزش پرسپکتیو در ایلوستریتور، شما میتوانید نقطه محو شونده راست یا چپ را به صورت افقی و نقطه محو شونده مرکزی را به صورت عمودی بکشید تا اندازه صفحات مربوطه را تنظیم کنید.

با قفل کردن نقطه ایستگاه از مسیر View > Perspective Grid > Lock Station Point، هر دو نقطه محو شونده با هم حرکت میکنند.
تنظیم صفحات گرید و اندازه سلولهای گرید
در آموزش پرسپکتیو در ایلوستریتور، شما میتوانید با استفاده از ابزارهای کنترل صفحه گرید، صفحات چپ، راست و افقی را تنظیم کنید. همچنین، اندازه سلولهای گرید را با ابزار تنظیم اندازه سلول تغییر دهید.
با کشیدن ابزار تنظیم سلول به سمت بالا، اندازه سلولها افزایش مییابد و برعکس، با کشیدن به سمت پایین، اندازه سلولها کاهش مییابد. این قابلیتها به شما اجازه میدهند تا گرید را دقیقاً مطابق نیازهای طراحی خود تنظیم کنید.
پیشنهاد مطالعه: آموزش طراحی استیکر در ایلوستریتور – راهنمای تصویری
سفارشیسازی گرید خود
برای سفارشیسازی بیشتر گرید، به مسیر View > Perspective Grid > Define Perspective Grid بروید. از این گزینه برای کاهش شفافیت گرید استفاده کرده تا بتوانید بیشتر بر روی آثار هنری خود تمرکز کنید.

این جزئیات، به شما کمک میکند تا بتوانید در آموزش پرسپکتیو در ایلوستریتور، بهراحتی و با دقت، صفحات مختلف پرسپکتیو گرید را انتخاب و تنظیم کنید. درک و استفاده صحیح از Perspective grid، به شما این امکان را میدهد که طراحیهای حرفهایتر و واقعگرایانهتری ایجاد کنید.
ایجاد اضلاع
با در نظر گرفتن اصول پایه، حالا وقت شروع به طراحی است. اگر تغییراتی در کنترلهای گرید خود ایجاد کردهاید، به مسیر View > Perspective Grid > Three Point Perspective بروید تا به گرید سه نقطهای پیشفرض بازگردید. تنها تغییری که در این گرید اعمال میکنید، کاهش ارتفاع افق است.

با جابجا کردن خط افق به سمت پایین و نزدیکتر کردن آن به سطح زمین، تنظیمات لازم را انجام دهید. این تغییرات به طراحیهای دقیقتر و واقعگرایانهتر کمک میکنند.
برای شروع طراحی در آموزش پرسپکتیو در ایلوستریتور، ابتدا با فشردن Shift+Cmd+I یا Shift+Ctrl+I گرید پرسپکتیو را موقتا مخفی کنید. سپس ابزار (Rectangle (M را انتخاب کرده، روی بوم کلیک کنید تا کادر تنظیمات آن باز شود و عرض ۲۰۰ پیکسل و ارتفاع ۱۷۰ پیکسل را وارد کنید. رنگ مستطیل را به دلخواه تغییر دهید.
در مرحله بعد، دو کپی از مستطیل ایجاد کنید. مستطیل را با ابزار (V) Selection انتخاب کنید، سپس با فشردن Cmd+C آن را کپی کرده و با Cmd+V پیست کنید. اکنون سه مستطیل خواهید داشت که به عنوان دو دیواره جانبی و درب جعبه عمل خواهند کرد.
کشیدن مستطیلها برای ایجاد پرسپکتیو
برای مشاهده دوباره گرید، Shift+Cmd+I را فشار دهید و ابزار (Perspective Selection (Shift+V را انتخاب کنید. سپس با فشردن عدد ۳، گرید سمت راست را انتخاب کرده و یکی از مستطیلها را روی گرید بکشید تا به طور خودکار به پرسپکتیو بیفتد. سپس با فشردن عدد ۱، گرید سمت چپ را انتخاب کرده و مستطیل دیگری را در کنار مستطیل قبلی بکشید.

این مراحل و ابزارها، پایهای برای خلق آثار بینظیر در دنیای گرافیک و طراحی هستند. استفاده از این ابزارها، تجربه کار با ایلوستریتور را لذتبخشتر و کاربردیتر میکند.

برای ایجاد درب جعبه، با فشردن عدد ۲، صفحه افقی را انتخاب کنید و مستطیل سوم را در موقعیت مناسب قرار دهید. اگر مستطیل به نسبت دیوارهها هماهنگ نیست، میتوانید از ابزار Perspective Selection (Shift+V) برای تغییر اندازه آن استفاده کنید. با این روش، ابعاد درب را به دقت تنظیم کرده و طراحی دقیقتری ایجاد خواهد شد. این تنظیمات به شما کمک میکند تا طرح نهایی جعبه به طور کامل و منطبق با پرسپکتیو انتخابی، به نمایش درآید.

گرادینت زیر را اعمال کنید
در آموزش پرسپکتیو در ایلوستریتور، ابتدا دیواره راست جعبه را انتخاب کرده و با استفاده از ابزار Gradient (G) ، گرادیان مشخص شده را بر روی آن اعمال کنید. برای ذخیره این گرادیان، بر روی آیکون New Swatch در پایین پنل Swatches کلیک نمایید.

سپس، از دیواره راست جعبه یک کپی تهیه کنید. با انتخاب دیواره، Cmd+C را برای کپی و Cmd+F را برای پیست کردن در جلو فشار دهید. به این کپی، گرادیان جدید را اعمال کرده و آن را به عنوان یک swatch جدید ذخیره کنید. این روش به شما کمک میکند تا رنگها و گرادیانتها را بهطور دقیق مدیریت کرده و طراحی حرفهایتری ایجاد کنید.

هر دو گرادیان ذخیره شده را بر روی دیواره چپ جعبه اعمال کنید. سپس، گرادیان مشخص شده را بر روی درب جعبه اعمال کنید. این کار به ایجاد ظاهری هماهنگ و حرفهای در طراحی کمک میکند.
پیشنهاد مطالعه: آموزش ایجاد بافت در ایلوستریتور به صورت گام به گام
افزودن جزئیات درب
با استفاده از ابزار Perspective Selection (Shift+V) ، اندازه درب را کمی بزرگتر کنید. سپس با فشردن عدد ۳، گرید راست را انتخاب کرده و با ابزار Rectangle (M) ، مستطیل جدیدی را رسم کنید و گرادیان مشخص شده را بر روی آن اعمال نمایید.

سپس با فشردن عدد ۱، گرید سمت چپ را انتخاب کرده و مستطیل دیگری را در طرف دیگر ایجاد کنید. گرادیان مشابه را بر روی این مستطیل اعمال کرده، اما زاویه آن را کمی تغییر دهید تا تناسب رنگها و طراحی بهدرستی حفظ شود. این مراحل، به تکمیل جزئیات درب جعبه کمک میکند.
گرد کردن گوشهها
برای گرد کردن گوشههای جعبه، تمامی اشکال را از پنل Layers انتخاب کرده و به مسیر Effect > Stylize > Round Corners بروید. مقدار 2px را برای شعاع وارد کنید.

توجه به جزئیات این چنینی جلوه خاصی به محتواهای گرافیکی شما میبخشد.
ایجاد سایه درب
در آموزش پرسپکتیو در ایلوستریتور، در این مرحله ابتدا سایه درب را ایجاد کنید. با فشردن عدد ۳، گرید راست را انتخاب کرده و با استفاده از ابزار ((Shift+V) Perspective Selection، یک مستطیل سیاه رسم کنید. مستطیل مشابهی برای سمت چپ ایجاد کرده و هر دو مستطیل سیاه را به زیر لایههای درب بکشید.

برای ساخت سایه جعبه، لایه بالایی درب را انتخاب کرده، سپس Cmd+C یا Ctrl+C را برای کپی و Cmd+B را برای پیست کردن به پشت فشار دهید. این مراحل به ایجاد سایه دقیق و هماهنگ با طراحی کمک میکند.
تعیین گوشه جلویی درب
برای تعیین گوشه جلویی درب، با استفاده از ابزار Pen (P) یک خط کوچک در جلو درب رسم کنید. رنگ پر کردن آن را به none تغییر دهید و رنگ خط را به #F76C41 تنظیم کنید.

سپس ضخامت خط را به 3pt تغییر داده و با استفاده از پنل Stroke در بالای صفحه، گوشهها و انتهای خط را گرد کنید. این مراحل به ایجاد جزئیات دقیق و زیبای طراحی کمک میکند و جلوه بصری حرفهایتری به کار اضافه میکند.
ایجاد ربان
برای ایجاد روبان در آموزش پرسپکتیو در ایلوستریتور، ابتدا با فشردن Shift+V، ابزار Perspective Selection را فعال کنید. سپس با فشردن عدد ۳، صفحه راست را انتخاب کرده و یک مستطیل نازک عمودی با رنگ #FFD274 رسم نمایید. با فشردن عدد ۱، مستطیلی مشابه با رنگ #E8BE6A بر روی صفحه چپ رسم کنید.

سپس، با فشردن عدد ۲، صفحه افقی را انتخاب کرده و دو مستطیل که روی هم قرار میگیرند رسم کنید. گرادیان مشخص شده را بر روی هر دو مستطیل اعمال نمایید و زاویه گرادیان را برای مستطیل نهایی تغییر دهید. این مراحل به شما کمک میکند تا روبان زیبا و هماهنگ با طراحی پرسپکتیو ایجاد کنید.

رسم پاپیون
برای رسم پاپیون، از ابزار (P) Pen استفاده کرده و اجزای پایه را مانند تصویر رسم کنید. سپس، لوپ دوم را اضافه کرده و هر چهار شکل را در یک لایه جدید جمعآوری کنید.

برای این کار، اشکال را انتخاب کرده و از منوی کشویی در بالای پنل (F) Layers گزینه Collect in New Layer را انتخاب کنید و لایه جدید را با نام Second Loop برچسبگذاری نمایید.

برای ایجاد لوپ سوم، از گرادیانهای مشخص شده استفاده کرده و آن را زیر سایر اجزا قرار دهید. سپس، این دو شکل را در یک لایه جدید جمعآوری کرده و نام آن را Third Loop بگذارد.
کلام پایانی
آموزش پرسپکتیو در ایلوستریتور به طراحان امکان میدهد تا با دقت و واقعگرایی بیشتری به طراحیهای خود بپردازند. با بهرهگیری از ابزار پرسپکتیو گرید، میتوان به راحتی اشکال و اجزای طراحی را بهطور دقیق و منطبق با قوانین پرسپکتیو در فضای دوبعدی تنظیم کرد. این ابزار کمک میکند تا طراحیهای پیچیده و دقیقتری ایجاد شود و عمق واقعی به پروژهها افزوده گردد.
یادگیری ایلوستریتور با مکتب خونه
با یادگیری نحوه استفاده از نقاط گریز و تنظیمات مرتبط با پرسپکتیو، طراحان میتوانند طراحیهای خود را بهطور خلاقانهتر و حرفهایتر به نمایش بگذارند. ایلوستریتور به طراحان این امکان را میدهد که پروژههای خود را با کیفیت بالا و جزئیات دقیقتری ارائه کنند و با استفاده از این قابلیت به نتایجی نزدیک به واقعیت دست یابند. برای یادگیری ایلوستریتور و بهکارگیری آن در پروژههای واقعیت عینی و تصویربرداری سه بعدی نگاهی به دورههای آموزش ایلوستریتور مکتب خونه بیندازید.