بسیاری از افراد علاقه دارند که عکسهای خود را در یک قاب قرار داده و آنها را با یکدیگر ترکیب کنند. اگر شما هم قصد دارید ترکیبی از عکسهای خود داشته باشید و به زبان سادهتر، کلاژ عکس درست کنید، فتوشاپ ابزاری ایدهآل و مناسب برای انجام این کار است. با استفاده از ابزارهای راهنمای فتوشاپ، میتوانید به سرعت و سادگی چیدمانی منظم و دقیق از تصاویر خود در قالب ردیفها و ستونهای دلخواه ایجاد کنید. سپس، با استفاده از ابزارهای شکل و ماسکهای برش، میتوانید عکسهایتان را به طور دقیق در داخل این چارچوبها قرار داده و به کلاژتان ظاهری زیبا و چشمنواز ببخشید.
بنابراین، اگر شما هم به دنبال کلاژ عکس در فتوشاپ هستید، مقاله مناسبی را انتخاب کردهاید. در این مطلب، به آموزش گام به گام ترکیب تصاویر در فتوشاپ میپردازیم و راهنمایی جامع برای شما فراهم کردهایم. پس، برای یادگیری نحوه کلاژ عکس تا انتهای محتوا همراه ما باشید!
گام به گام کلاژ عکس در فتوشاپ
برای تبدیل یک عکس به چند عکس در فتوشاپ، روشهای مختلفی وجود دارد که هر شخصی متناسب با نیاز خود اقدام به ترکیب تصاویر میکند. در ادامه، یکی از بهترین روشهای ترکیب چند عکس در یک عکس در فتوشاپ را آوردهایم که میتوانید از آن استفاده کنید.
قدم اول: ایجاد سند جدید در فتوشاپ
برای شروع کار کلاژ عکس در فتوشاپ، نرمافزار فتوشاپ را باز کرده و مسیر File > New را دنبال کنید. سپس، اندازه فایلی که قصد دارید با آن کار کنید را انتخاب کنید. در این مبحث ترکیب چند عکس در یک عکس، میتوانید از همه اندازههای تصاویر استفاده کنید؛ بنابراین، اندازهای که متناسب با نیازهایتان است را انتخاب کنید.
برای مثال، اگر میخواهید کلاژ را چاپ کنید یا به تابلو کلاژ بپردازید، باید به اندازه کاغذ دقت کنید و اگر قصد دارید آن را به صورت آنلاین به اشتراک بگذارید، بهتر است به اندازه صفحه نمایش توجه بیشتری داشته باشید. در این مبحث، یک سند با پسزمینه سفید به اندازه ۶۰۰۰ در ۴۰۰۰ پیکسل و با رزولوشن ۳۰۰ پیکسل بر اینچ ( (PPIرا ایجاد کردهایم.
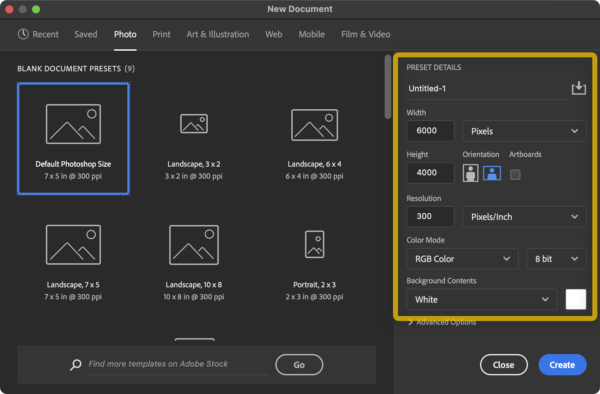
قدم دوم: ایجاد گرید با استفاده از خطوط راهنما
در مرحله دوم از کلاژ عکس در فتوشاپ، به ایجاد یک شبکه با استفاده از خطوط راهنما میپردازیم. گریدها به ما کمک میکنند تا در چیدمان، ترکیببندی تصاویر و ایجاد تقارن در کلاژ، بهتر عمل کنیم. برای ساخت گرید در سندی که ایجاد کردهاید، به منوی View رفته و گزینه New Guide Layout را انتخاب کنید. سپس، در بخشهای Columns و Rows تعداد ستونها و ردیفهای مورد نظر خود را برای گرید تعیین کنید.
بهتر است در این مرحله از کار، کادر preview را علامت زده تا چیدمان گرید را به صورت تصویری مشاهده کنید. پیشنمایش گریدها به شما کمک میکنند تا در چیدمان خود کمتر دچار اشتباه شوید و بتوانید خطوطی با فاصله مساوی ایجاد کنید. همچنین، در صورت نیاز میتوانید با استفاده از ابزارهای موجود، موقعیت خطوط راهنما را به صورت دستی تنظیم کنید تا کلاژ تصاویر شما آسانتر شود.
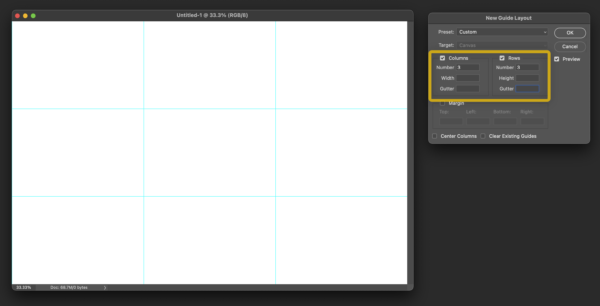
قدم سوم: تنظیم ابزار مستطیل قبل از ایجاد شبکه یا همان گرید
بهتر است قبل از شروع به ایجاد خطوط گرید در کلاژ، تنظیمات ابزار مستطیل (Rectangle Tool) را در فتوشاپ انجام دهید. برای تنظیم ابزار مستطیل، در نوار ابزار فتوشاپ بر روی شکل موجود کلیک راست کرده و آن را به مستطیل تغییر دهید.
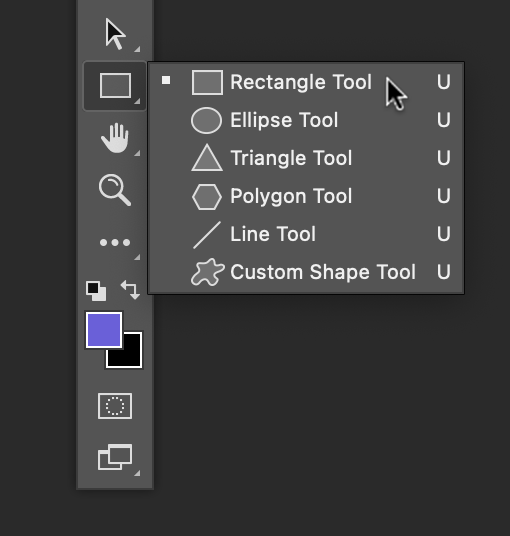
همچنین، مطمئن شوید که در نوار گزینهها ((Options bar که در بالای صفحه قرار دارد، گزینه stroke خطوط برای شکل غیر فعال باشد.
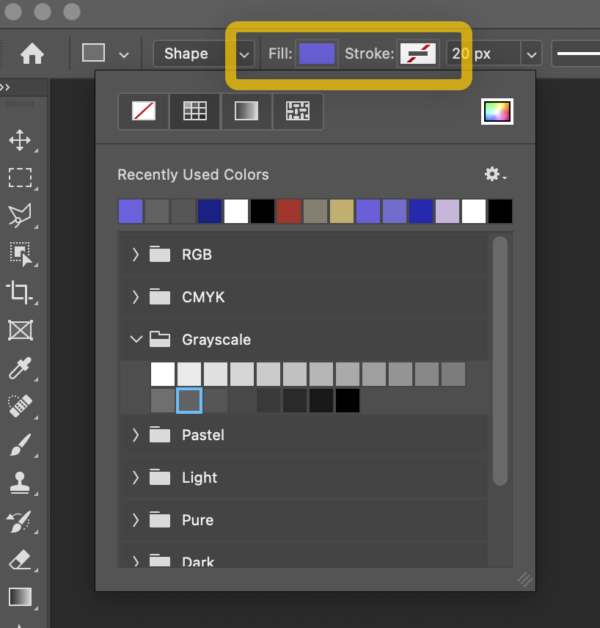
به این ترتیب، اشکال شبکه شما بدون هیچگونه خطوطی ایجاد خواهند شد. سپس، برای شکل خود یک رنگ دلخواه انتخاب کنید. به یاد داشته باشید که بعدا میتوانید این رنگ را با عکسهایتان جایگزین کنید، بنابراین در انتخاب رنگ وسواس به خرج ندهید.
پیشنهاد مطالعه: طراحی کاشی با فتوشاپ + نکات و تکنیکها
قدم چهارم: اضافه کردن اولین الگو شکل در کلاژ عکس در فتوشاپ
در این مرحله از کلاژ عکس در فتوشاپ، به اضافه کردن اولین الگو شکل در کلاژ خواهیم پرداخت. برای انجام این کار، مسیر زیر را طی کنید:
- فعال کردن گزینه چیدن (snap):
برای اطمینان از اینکه شکل شما به طور دقیق با خطوط راهنمای ایجاد شده در مرحله دوم همراستا میشود، باید گزینه چیدن Snap)) را فعال کنید.
- به منوی نمایش (View) در نوار ابزار فتوشاپ بروید.
- روی گزینه چیدن (Snap) کلیک کنید.
همچنین میتوانید از طریق مسیر زیر به این گزینه دسترسی داشته باشید:
- به منوی View بروید.
- رویSnap to کلیک کنید.
- سپس، گزینه خطوط راهنما (Guides) را انتخاب کنید.
- رسم شکل:
- با استفاده از ابزار مستطیل ((Rectangle Tool که در مرحله قبل تنظیم کردید، یک شکل مستطیل جدید رسم کنید.
- اندازه و موقعیت شکل را به گونهای تنظیم کنید که دقیقا در داخل یکی از کادرهای ایجاد شده توسط خطوط راهنما قرار بگیرد.
- برای رسیدن به دقت بیشتر، میتوانید از کلیدهای Shift و Ctrlدر ویندوز یا Command در مک هنگام رسم شکل استفاده کنید تا شکل به طور کامل با خطوط راهنما همراستا شود.
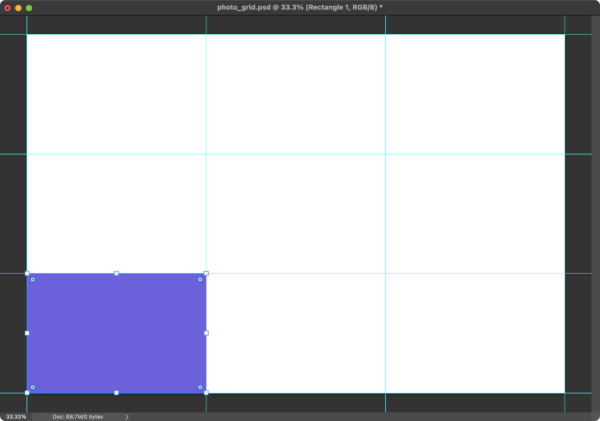
توجه: در این مرحله، مهم نیست که از چه رنگی برای شکل استفاده میکنید، زیرا بعدا این رنگ با عکسهایتان جایگزین خواهد شد. همچنین، میتوانید از اشکال دیگری مانند دایره، مثلث یا هر شکل دلخواه دیگری به غیر از مستطیل نیز استفاده کنید.
قدم پنجم: تکرار شکل و پر کردن سایر کادرهای گرید تصاویر
برای پر کردن سایر کادرهای گرید با استفاده از تکرار شکل ایجاد شده، باید مراحل زیر را طی کنید:
- ابزار Move را با فشردن کلید C روی صفحهکلید انتخاب کنید.
- کلید Option در مک یا Alt در ویندوز را نگه دارید.
- شکل مستطیل ایجاد شده را با استفاده از Move به یکی از کادرهای خالی گرید بکشید. با نگه داشتن کلید Option یا Alt، شکل تکرار و به طور همزمان به کادر مورد نظر منتقل میشود.
- این مراحل را برای پر کردن تمام کادرهای خالی شبکه با مستطیلهای مشابه تکرار کنید.
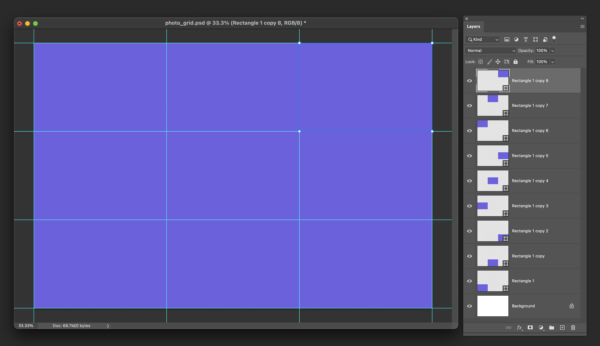
با استفاده از این روش، میتوانید به سرعت و سادگی تمام کادرهای شبکه را با اشکال یکسان پر کنید. علاوه بر این، میتوانید از کلیدهای جهتدار (←، ↑، →، ↓) برای جابهجایی دقیقتر شکلها در داخل کادرها استفاده کنید.
پیشنهاد مطالعه: گام به گام برش، جابجایی و ترکیب تصاویر در فتوشاپ
قدم ششم: افزودن حاشیه به اشکال ایجاد شده
برای ایجاد ظاهری چشمنواز و متمایز در کلاژ چند عکس در فتوشاپ، باید حاشیهای به دور اشکال اضافه کنید. مراحل زیر را دنبال کنید:
- در پنل لایهها Layers))، لایه مربوط به شکلی که میخواهید به آن حاشیه اضافه کنید را انتخاب کنید. این لایه معمولا به عنوان یک لایه مستطیل با نامی مانند Rectangle 1 یا Shape 1 ظاهر میشود.
- در پایین پنل Layers، روی دکمه Layer Styles کلیک کنید. این دکمه شبیه به دو لایه روی هم است.
- از لیست گزینههای موجود در پنجره Layer Styles، روی Stroke کلیک کنید. این کار یک زیرمنوی مربوط به تنظیمات Stroke را باز میکند.
- تنظیمات زیر را در زیر منوی Stroke تنظیم کنید:
- :Sizeضخامت حاشیه را بر حسب پیکسل تعیین کنید.
- :Color رنگ حاشیه را انتخاب کنید.
- Position: موقعیت حاشیه را در داخل یا خارج از شکل تنظیم کنید.
- :Opacity میزان شفافیت حاشیه را تعیین کنید.
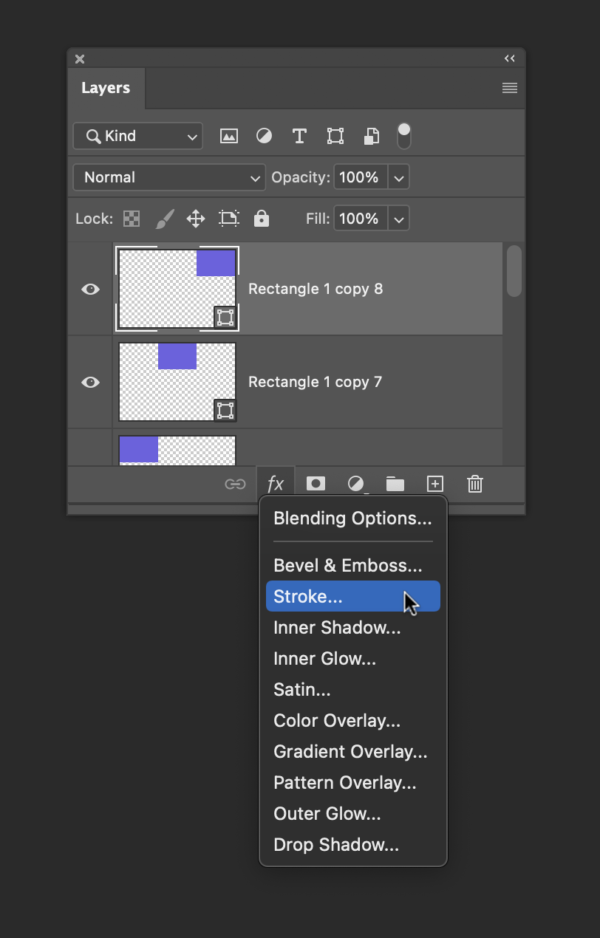
در این کلاژ حرفه ای، یک حاشیه سفید با ضخامت ۳۰ پیکسل انتخاب کرده و موقعیت حاشیه را داخل شکل تنظیم کردهام. اگر میخواهید به تمام اشکال کلاژتان به طور همزمان حاشیه اضافه کنید، میتوانید از Layer Styles به صورت گروهی استفاده کنید.
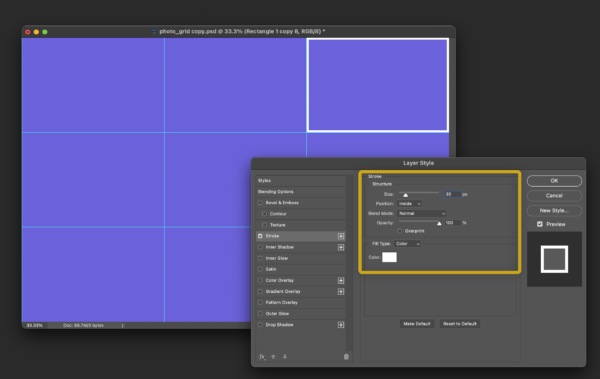
قدم هفتم: کپی کردن استایل لایه بر روی لایههای دیگر
در ادامه مقاله کلاژ عکس در فتوشاپ مکتب خونه، به نحوه کپی کردن استایل لایه بر روی لایههای دیگر میپردازیم:
- در پنل Layers، لایه مربوط به شکلی که حاشیه به آن اضافه کردهاید را انتخاب کنید. این لایه باید در بالای لیست لایهها باشد.
- از منوی Layer در نوار ابزار، به مسیر Layer Style > Copy Layer Style بروید.
- در پنل Layers، کلید Shift را نگه دارید و روی لایه یکی از اشکال دیگر در کلاژتان کلیک کنید تا تمام لایههای شکل به طور همزمان انتخاب شوند.
- از منوی Layerدر نوار ابزار، به مسیر Layer Style > Paste Layer Style استایل لایه بروید.
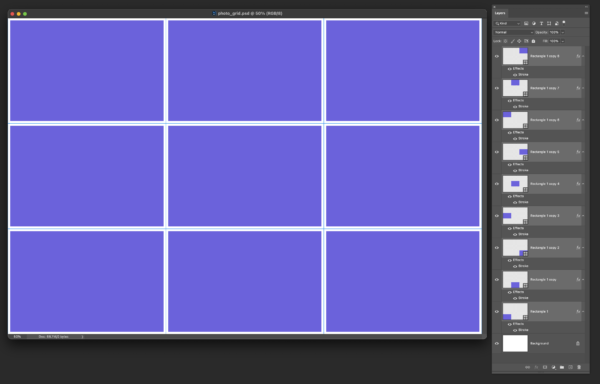
این کار به شما کمک میکند تا ظاهری منسجم و یکپارچه در سراسر کلاژتان ایجاد کنید. همچنین، اگر میخواهید استایل لایه را فقط به چند لایه شکل خاص اعمال کنید، میتوانید به جای استفاده از کلید Shift، آنها را به طور جداگانه انتخاب کنید.
پیشنهاد مطالعه: تبدیل عکس به کارتون در فتوشاپ
قدم آخر: پر کردن اشکال ایجاد شده با تصاویر در کلاژ عکس در فتوشاپ
برای تکمیل مبحث کلاژ عکس در فتوشاپ و پر کردن اشکال ایجاد شده با تصاویر مدنظرتان، مراحل زیر را دنبال کنید:
- مرتب کردن پیشنمایش:
- برای مرتبتر شدن فضای کار، خطوط راهنما و شبکه را پنهان کنید. به منوی View در نوار ابزار بروید و Clear Guides را انتخاب کنید.
- باز کردن پوشه تصاویر:
- پوشهای که حاوی آلبوم تصاویر را باز کنید و تصاویری که میخواهید در کلاژتان استفاده کنید را در کامپیوتر خود باز انتخاب کنید.
- اضافه کردن اولین عکس:
- یکی از لایههای شکل را با استفاده از ابزار Moveانتخاب کنید.
- عکس مورد نظر خود را از پوشه باز شده به داخل پنجره پیشنمایش بکشید و رها کنید.
- ایجاد ماسک کلیپ:
- کلید Optionدر مک یا Altدر ویندوز را نگه دارید.
- بین لایه شکل و لایه عکس کلیک کنید. با انجام این کار یک ماسک کلیپ ایجاد میشود و عکس فقط در داخل محدوده شکل قابل مشاهده خواهد بود.
- تنظیم اندازه عکس:
- لایه عکس را انتخاب کنید.
- به منویEdit در نوار ابزار بروید و Free Transform را انتخاب کنید.
- با استفاده از دستگیرههای موجود در کادر، اندازه عکس را تغییر دهید تا به طور کامل در داخل شکل قرار بگیرد.
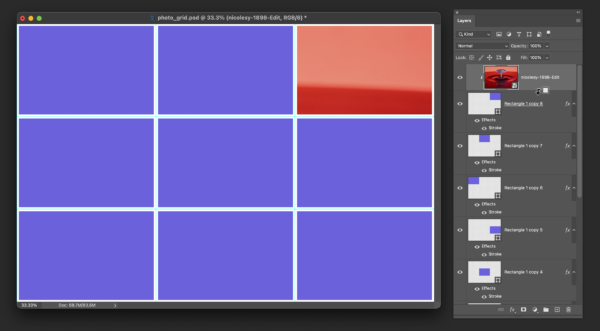
- اضافه کردن بقیه تصاویر:
- مراحل ۴ و ۵ را برای اضافه کردن بقیه عکسهایتان به سایر اشکال در کلاژتان تکرار کنید.
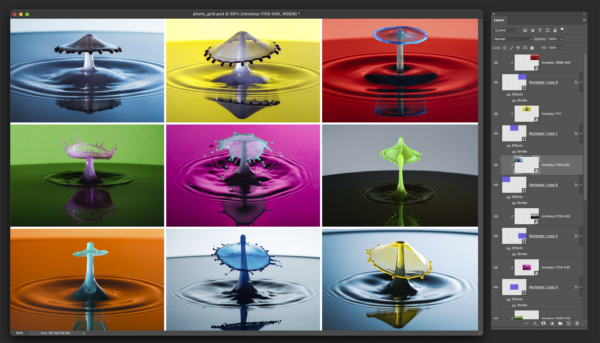
در نهایت، بهتر است بر نکات زیر نگاهی بیاندازید:
- میتوانید از ابزارهای مختلف فتوشاپ برای ویرایش و تنظیم عکسهایتان قبل از اضافه کردن آنها به کلاژ استفاده کنید.
- برای ایجاد تنوع در کلاژتان، میتوانید از عکسهایی با اندازهها و جهتهای مختلف استفاده کنید.
- اگر میخواهید ترتیب عکسها را در کلاژتان تغییر دهید، میتوانید لایهها را در پنل Layers جابجا کنید.
- با ذخیره فایل به عنوان یک فایل Psd، میتوانید بعدا به ویرایش کلاژتان ادامه دهید.
- برای کوتاه کردن مسیر «فتوکلاژ» (Photo collage) و ادامه دادن عکس در فتوشاپ، میتوانید از کلاژ اماده فتوشاپ استفاده کنید.
- میتوانید برای جذابیت هر چه بیشتر تصویر ایجاد شده، از «اکشن فتوشاپ» (Photoshop action) استفاده کنید. اکشن فتوشاپ به شما در ایجاد یک چیدمان گرید، اضافه کردن افکت، بهکارگیری فیلترهای متنوع و ترکیب عکسها کمک بسیاری میکند.
کلام پایانی
در مطلب فوق، مبحث کلاژ عکس در فتوشاپ را به صورت گام به گام شرح دادیم. برای انجام این کار، ابتدا یک سند جدید در فتوشاپ باز کنید و یک گرید (خطوط راهنما) برای آن بسازید. اشکال را طبق سلیقه خود به هر یک از قسمتهای گرید اضافه کنید. برای جذابیت هر چه بیشتر، حاشیه به اشکال اضافه کنید و سپس آنها را با تصاویر پر کنید. میتوانید تصاویرتان را از لحاظ گرافیکی ویرایش کرده و موقعیت آنها را تنظیم کنید.
بدین ترتیب میتوانید تصاویر خود را کلاژ کنید. امیدواریم این مقاله برای شما مفید باشد!
دورههای نرم افزار فتوشاپ در مکتبخونه
یکی از بهترین مسیرهای یادگیری فتوشاپ، استفاده از منابع آنلاین و شرکت در دورهها است. در این بین، مکتبخونه یکی از بهترین پلتفرمهایی است که دورههای متنوعی را در حوزه یادگیری فتوشاپ ارائه میدهد.
مکتبخونه علاوه بر ارائه ویدیوهای آموزش photoshop، تمرینات متنوعی برای درک مطلب آموزش داده شده ارائه میدهد و در انتهای هر دوره، مدرک معتبری را به دانشجویان اعطا میکند. بنابراین، درنگ نکنید و همین حالا از دورههای مختلف ادوبی فتوشاپ دیدن کرده و در پکیج مورد نیاز خود ثبتنام کنید.









