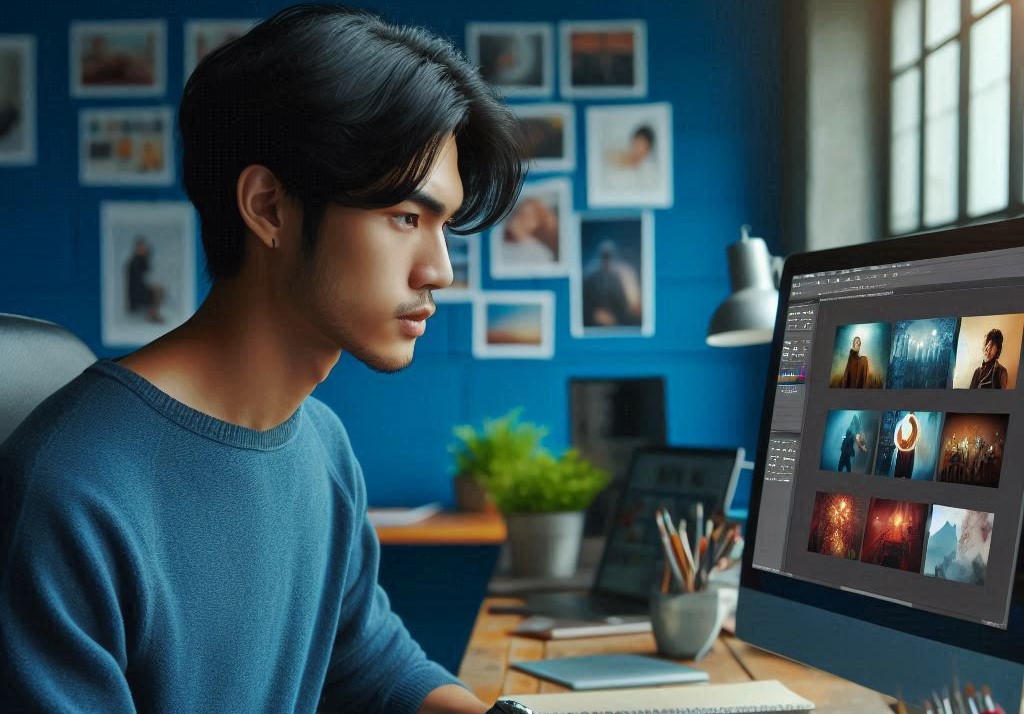اگر میخواهید خودتان یک کلاژ عکس با شبکهبندی ایجاد کنید، فتوشاپ ابزار مناسبی است. با استفاده از راهنمای چیدمان عکس در فتوشاپ در مکتبخونه، میتوانید بهسرعت اشکال شبکهای کاملاً منظم ایجاد کنید. سپس از اشکال و ماسکهای برشی استفاده میکنید تا کلاژ خود را تکمیل کنید. در ادامه قرار است چیدمان عکس در فتوشاپ را بررسی کنیم.
نحوه انجام چیدمان عکس در فتوشاپ
فتوشاپ با ابزارهای قدرتمند و قابلیتهای متنوع خود، این امکان را به شما میدهد تا بهراحتی شبکههای عکس را طراحی کرده و تصاویر خود را با دقت و جزئیات بالا در کنار هم بچینید. استفاده از راهنمای کلاژ چند عکس در فتوشاپ، به شما کمک میکند تا کلاژی دقیق و زیبا ایجاد کنید که برای استفاده در وبلاگها، شبکههای اجتماعی، و پروژههای شخصی و حرفهای مناسب باشد.
ایجاد کلاژهای عکس در فتوشاپ با برنامه چیدن عکس در فتوشاپ یکی از راههای خلاقانه و جذاب برای نمایش چندین تصویر در یک قالب واحد است. با استفاده از این تکنیک، میتوانید عکسهای مختلف را بهصورت منظم و هماهنگ در کنار هم قرار دهید تا یک تصویر کلی و هماهنگ ایجاد شود. در این راهنما، آموزش چیدمان عکس در فتوشاپ را مرور میکنیم.
مرحله ۱: ایجاد یک سند جدید
در مرحله اول چیدمان عکس در فتوشاپ، فتوشاپ را بازکرده و به مسیر File > New بروید. سپس، اندازه سندی که میخواهید با آن کار کنید را انتخاب کنید. این آموزش با هر اندازه تصویری کار میکند، بنابراین اندازهای را انتخاب کنید که برای شما مناسب است. ما یک سند با پسزمینه سفید و اندازه ۶۰۰۰×۴۰۰۰ پیکسل و ۳۰۰ PPI ایجاد کردیم.
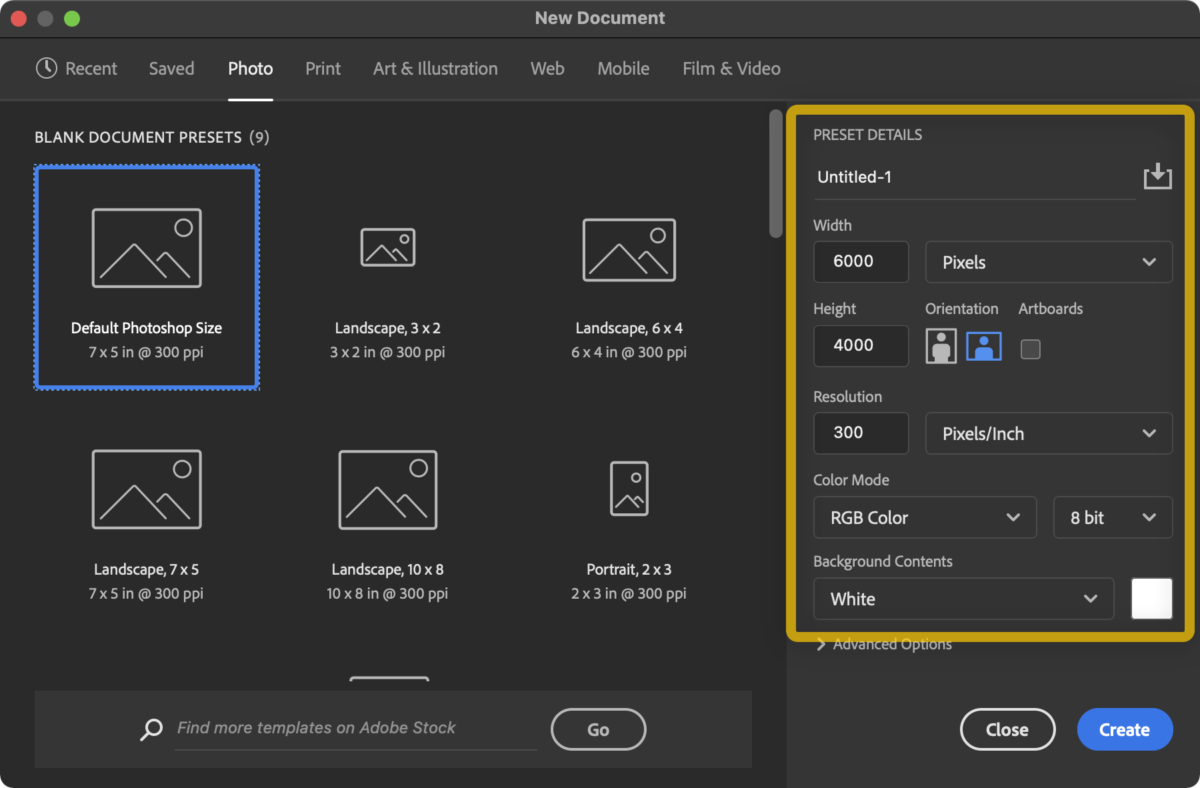
مرحله ۲: ایجاد یک شبکه با استفاده از راهنماها
پس از ایجاد سند جدید، به مسیر View > New Guide Layout بروید. سپس، از بخشهای Columns و Rows برای ایجاد شبکه خود استفاده کنید و مطمئن شوید که جعبه Preview علامت خورده است تا بتوانید نحوه نمایش آن را ببینید. این کار راهنماهای با فاصله منظم ایجاد میکند که ایجاد اشکال موردنیاز برای قراردادن تصاویر در کلاژ شبکهای عکس را آسان میکند.
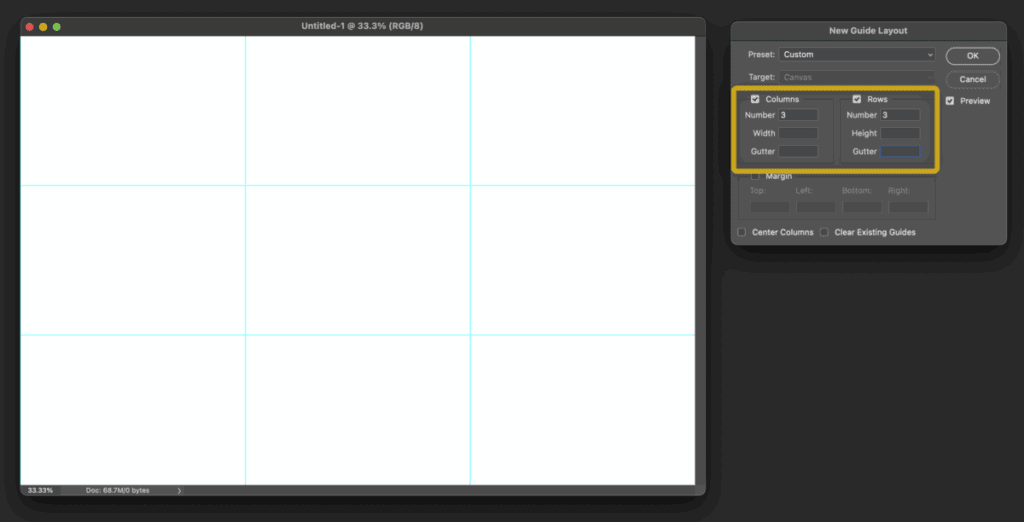
مرحله ۳: تنظیم ابزار Rectangle قبل از ایجاد اشکال شبکهای
در نوارابزار، به ابزار Rectangle بروید. اگر آن را نمیبینید، ممکن است نیاز باشد روی شکل موجود راست کلیک کنید و آن را به Rectangle تنظیم کنید.
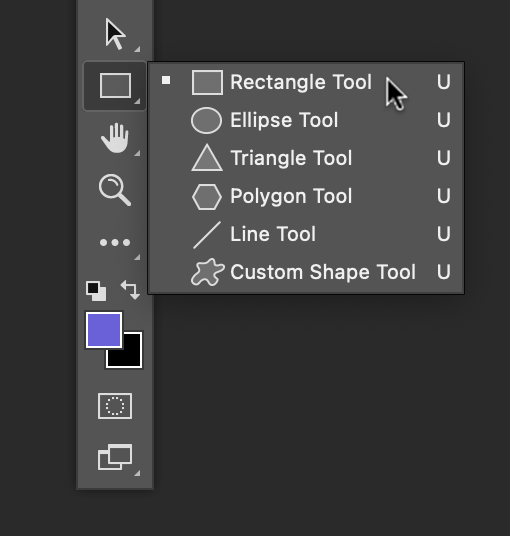
سپس، در بالای صفحه، مطمئن شوید که شکل پیشفرض بدون خط حاشیه است و یک رنگ برای شکل خود انتخاب کنید. میتوانید هر رنگی را انتخاب کنید، زیرا پس از ایجاد کلاژ شبکهای عکس، یک عکس جایگزین آن خواهد شد.
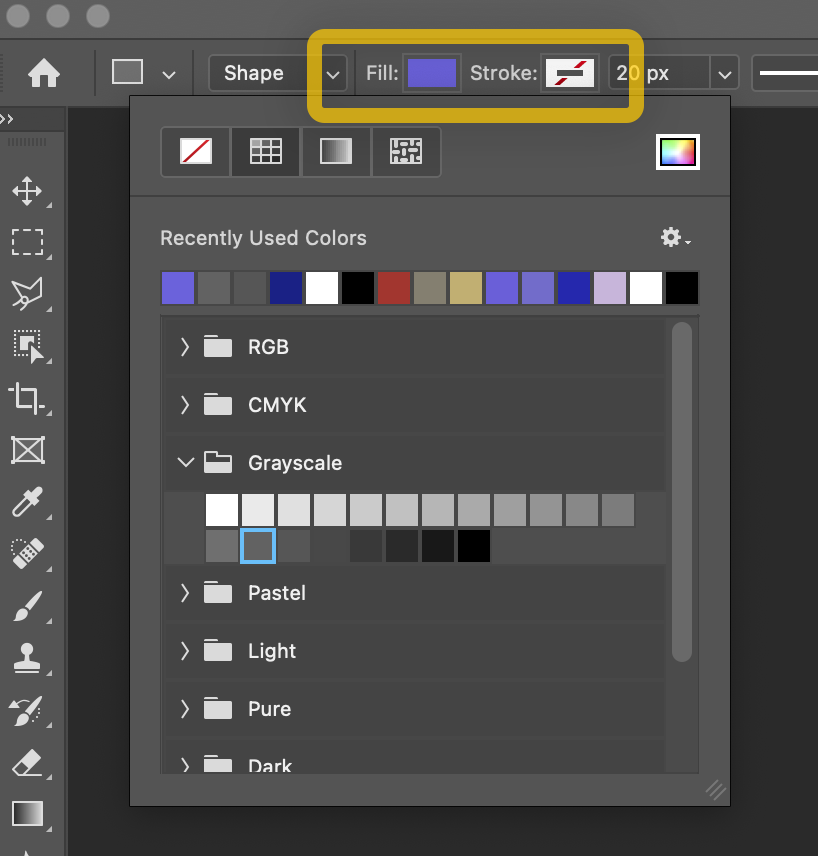
مرحله ۴: افزودن اولین قالب شکل در چیدمان عکس در فتوشاپ
در مرحله چهارم نحوه چیدمان عکس در فتوشاپ، ابتدا مطمئن شوید که گزینه Snap در منو علامت خورده است. میتوانید این را با رفتن به View > Snap و همچنین View > Snap to > Guides بررسی کنید. این کار اطمینان حاصل میکند که شکل شما به راهنماهای ایجاد شده در مرحله دوم متصل میشود.
سپس، با استفاده از ابزار Rectangle، یک شکل رسم کنید و آن را داخل یکی از جعبههای راهنما قرار دهید و به راهنماها در سند متصل کنید.
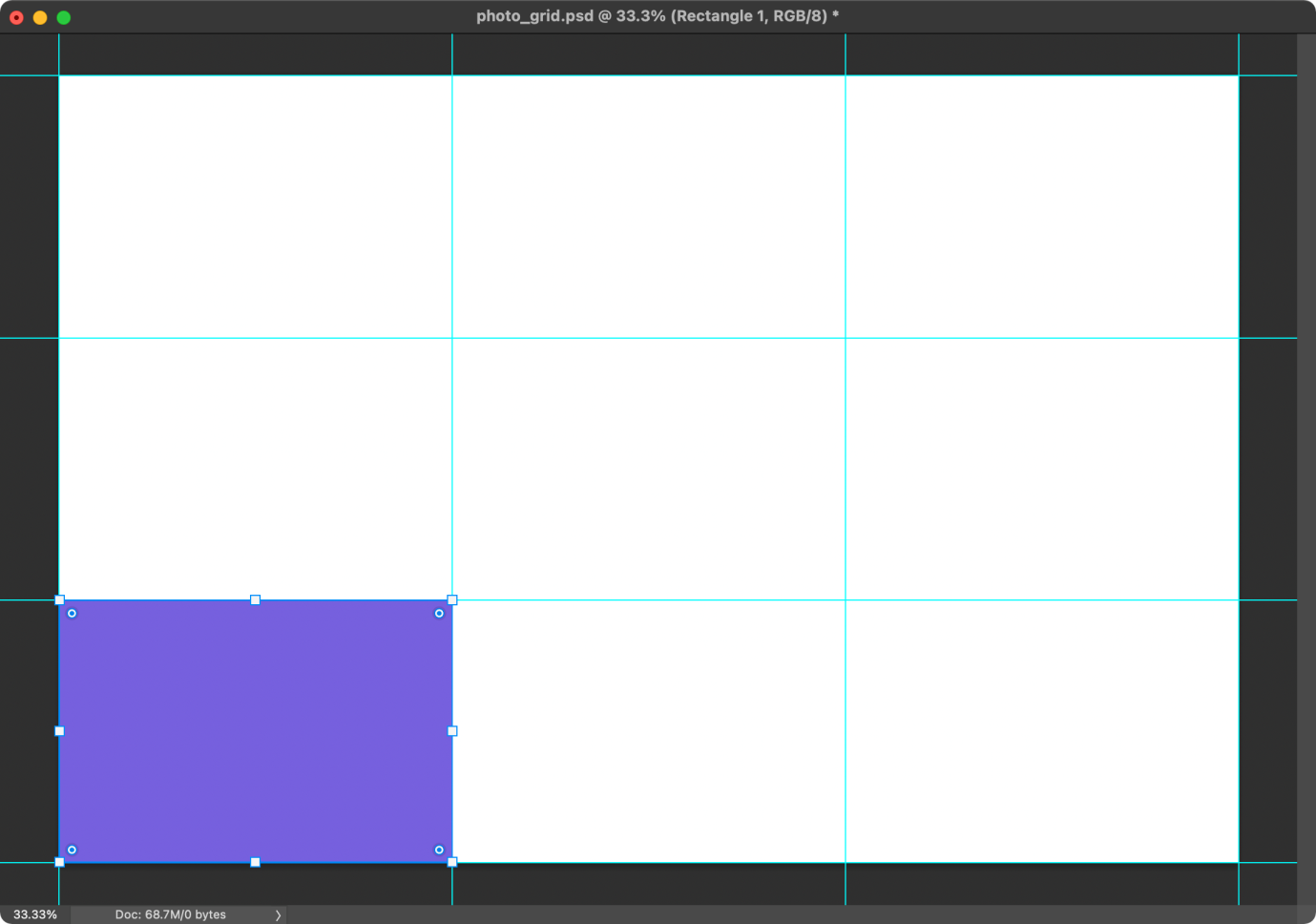
مرحله ۵: تکثیر شکل و پر کردن بقیه جعبههای شبکه عکس
اکنون که اولین شکل خود را ایجاد کردهاید، وقت آن است که مستطیلها را به بقیه جعبهها اضافه کنید. بهجای رسم مکرر اشکال، میتوانید لایه را تکثیر کرده و به جعبه شبکه بکشید.
سریعترین راه برای انجام این کار انتخاب ابزار Move (میانبر صفحهکلید: V)، سپس نگهداشتن کلید Opt (Mac) یا Alt (Win) و کشیدن شکل مستطیل است. این کار شکل را تکثیر و همزمان جابهجا میکند. این کار را ادامه دهید تا کل شبکه پر شود.
مرحله ۶: افزودن حاشیه به شکل
اگر میخواهید به عکسهای شبکهای خود حاشیه اضافه کنید، بهراحتی با استفاده از Layer Styles میتوانید این کار را انجام دهید. لایه بالایی را در پنل Layers انتخاب کرده و از دکمه Layer Styles برای افزودن Stroke استفاده کنید.
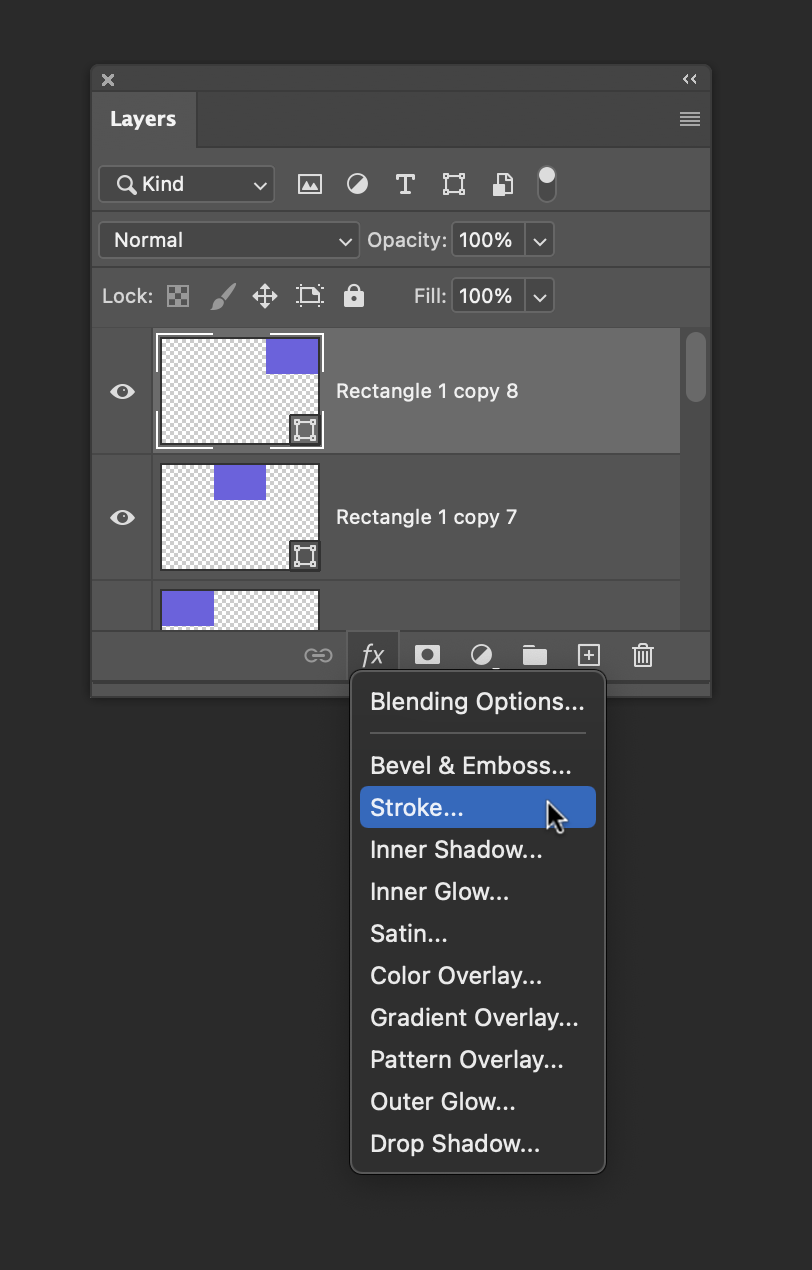
سپس، اندازه و رنگ Stroke را به هر چیزی که برای تنظیمات شما مناسب است تنظیم کنید. ما در اینجا یک Stroke سفید ۳۰ پیکسلی در داخل شکل انتخاب کردیم. می توانید از آن به عنوان چیدن عکس ۴*۳ در فتوشاپ استفاده کنید.
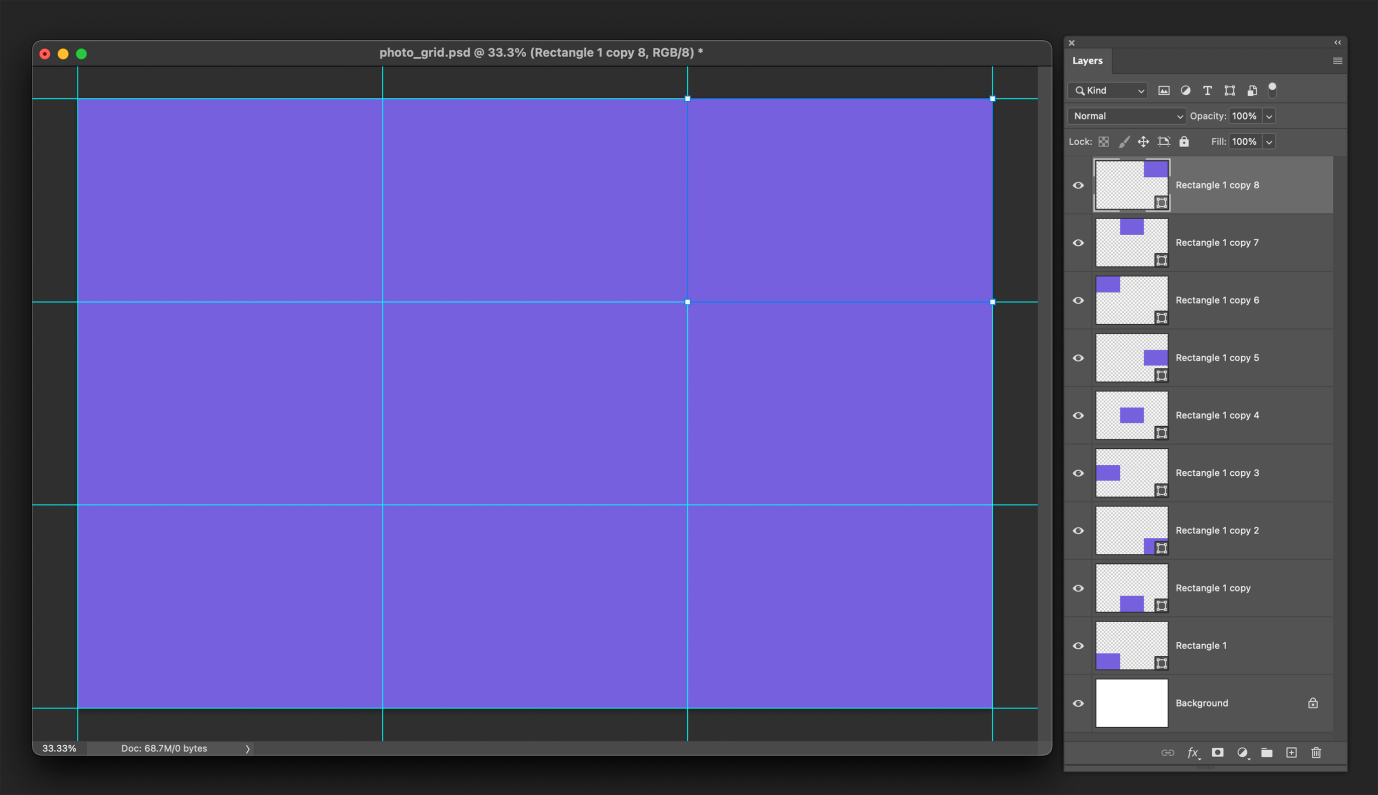
مرحله ۷: کپی کردن Layer Style به سایر لایهها در چیدمان عکس در فتوشاپ
در مرحله هفتم چیدمان عکس در فتوشاپ، با لایه بالایی که هنوز فعال است، به مسیر Layer > Layer Style > Copy Layer Style بروید. سپس، در پنل Layers، کلید Shift را نگه دارید و روی لایه شکل پایین کلیک کنید (این کار تمام لایههای شکل را انتخاب میکند). بعد، به Layer > Layer Style > Paste Layer Style بروید و Stroke/حاشیه به تمام لایههای شکل اعمال میشود.
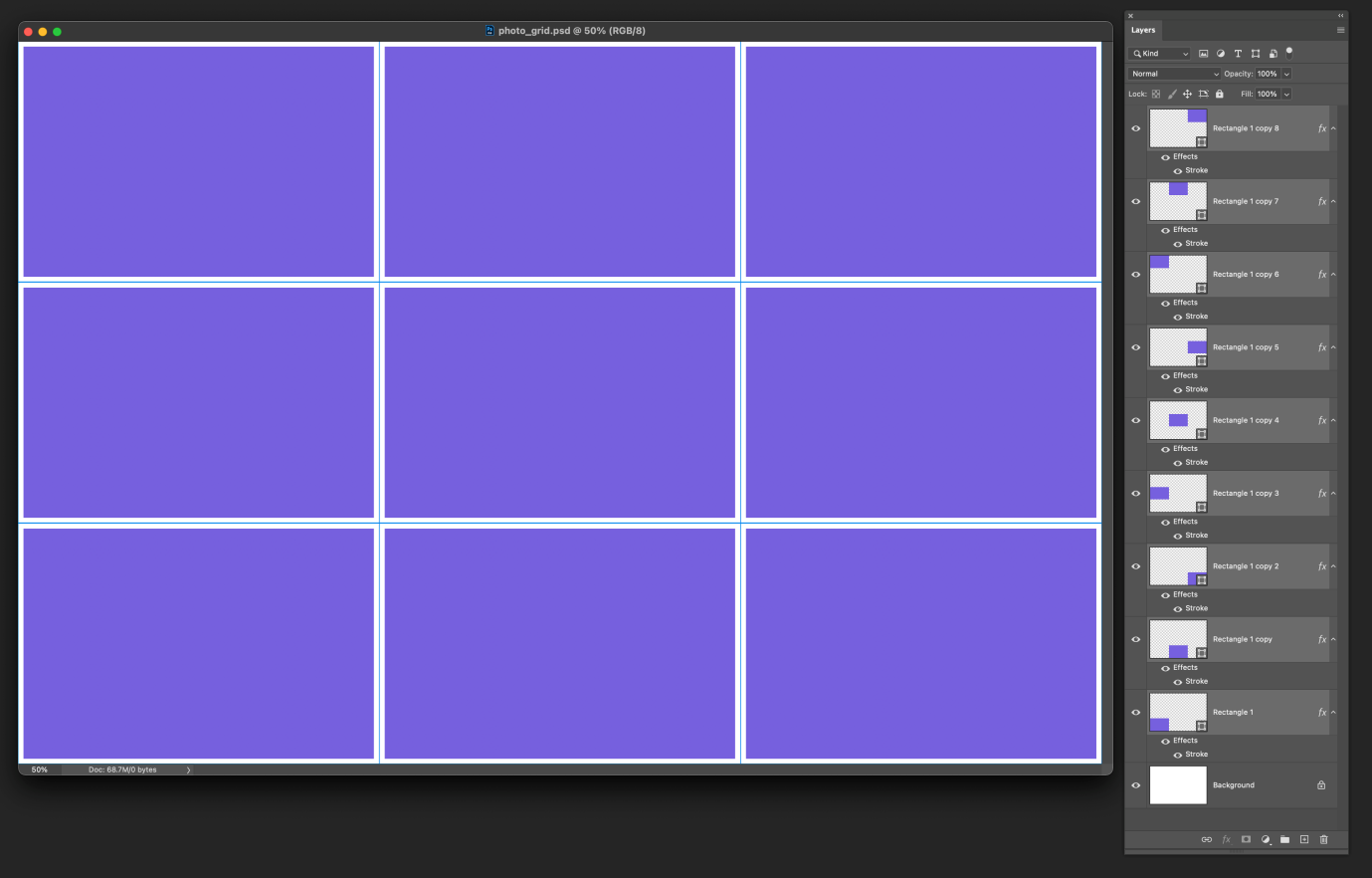
مرحله ۸: پر کردن اشکال با عکسها برای تکمیل چیدمان عکس در فتوشاپ
اکنون وقت آن است که اشکال خود را با تصاویر پر کنید تا شبکه عکس ایجاد شود! ابتدا ممکن است بخواهید پیشنمایش را تمیز کرده و نمای شبکه را مخفی کنید با رفتن به View > Clear Guides (نگران نباشید، میتوانید آن را روشن بگذارید و در فایل چاپ شده یا صادر شده تأثیری نخواهد داشت). برنامه چیدمان عکس در فتوشاپ در واقع همین است.
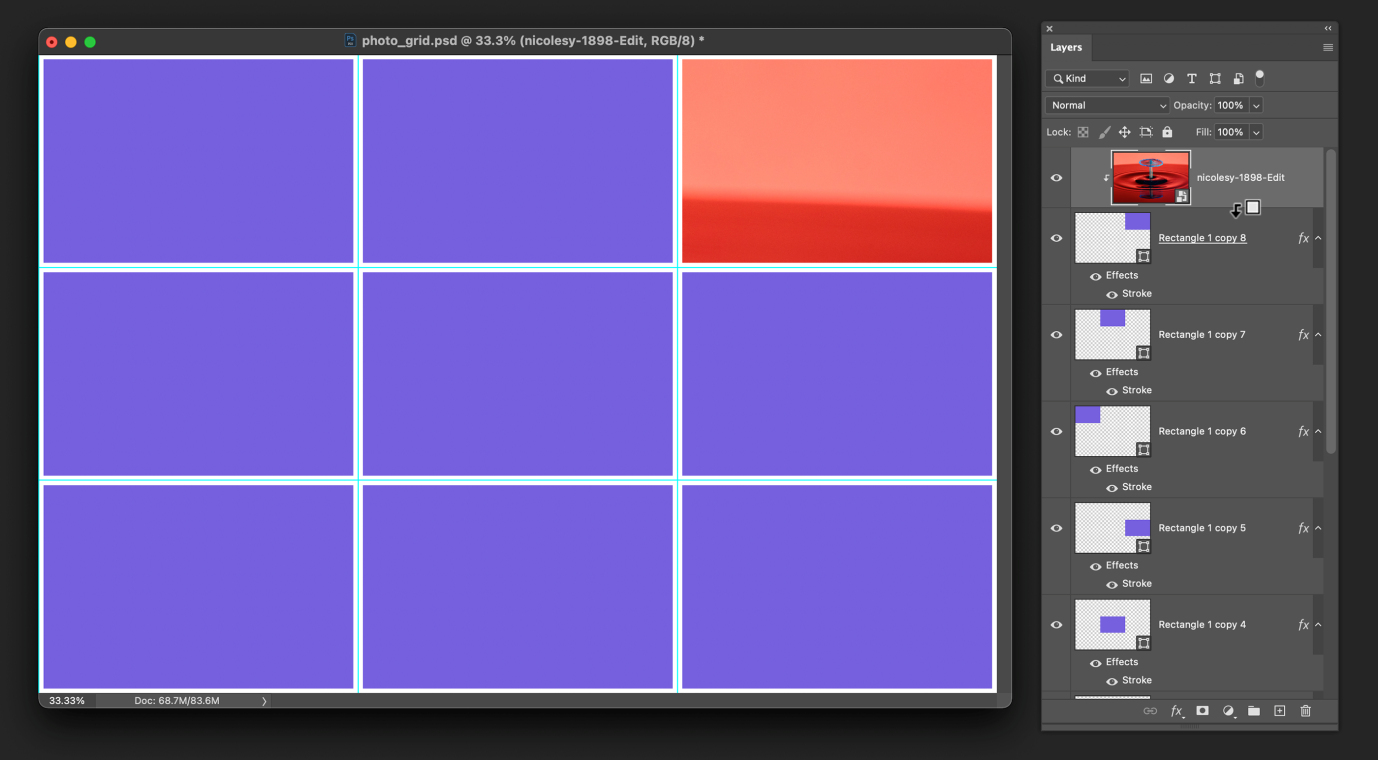
اکنون، یک پوشه در رایانه خود با عکسهایی که میخواهید در شبکه عکس خود استفاده کنید باز کنید. سپس، یکی از لایههای شکل را انتخاب کرده و عکس خود را به پنجره پیشنمایش بکشید و رها کنید. کلید Opt (Mac) یا Alt (Win) را نگه دارید و بین لایه شکل و تصویر قرار گرفته (درست زیر تصویری که اضافه کردهاید) شناور شوید و کلیک کنید وقتی که آیکون تغییر میکند. این کار یک ماسک برشی ایجاد میکند، بنابراین تصویر اضافه شده تنها در محدوده لایه شکل قابلمشاهده است. چیدمان عکس در فتوشاپ برای چاپ به این روش شدنی است.
اکنون میتوانید لایه تصویر را تغییر اندازه دهید (لایه را انتخاب کنید و به Edit > Free Transform بروید) تا بهتر در داخل شکل قرار گیرد. ادامه دهید و تصاویر خود را بالای لایههای شکل اضافه کنید و آنها را برش/تغییر اندازه دهید تا کل شبکه عکس پر شود. میتوان از آن برای چیدمان عکس برای چاپ استفاده کرد.
یادگیری در فتوشاپ در مکتب خونه
با استفاده از راهنمای چیدمان عکس در فتوشاپ در مکتبخونه که شامل چیدن عکس پرسنلی در فتوشاپ، تبدیل یک عکس به چند عکس در فتوشاپ، چیدمان خودکار عکس در فتوشاپ و غیره میتوان بهسرعت اشکال شبکهای کاملاً منظم ایجاد کرد و سپس با استفاده از اشکال و ماسکهای برشی، کلاژ را تکمیل نمود. ابتدا یک سند جدید با اندازه دلخواه ایجاد کنید و با استفاده از راهنماها یک شبکه تنظیم کنید. سپس با ابزار مستطیل (Rectangle Tool) اشکال موردنظر را رسم کرده و آنها را به راهنماها متصل کنید.
امروزه فتوشاپ به یکی از بهترین ابزارها برای روتوش تصاویر مختلف تبدیل شده و امکانات زیادی را در اختیار شما میگذارد. اگر دوست دارید به این نرم افزار مسلط شده و از این طریق وارد بازار کار شوید، میتوانید آموزشهای فتوشاپ را در مکتب خونه مشاهده کرده و از صفر تا صد فتوشاپ را یاد بگیرید.