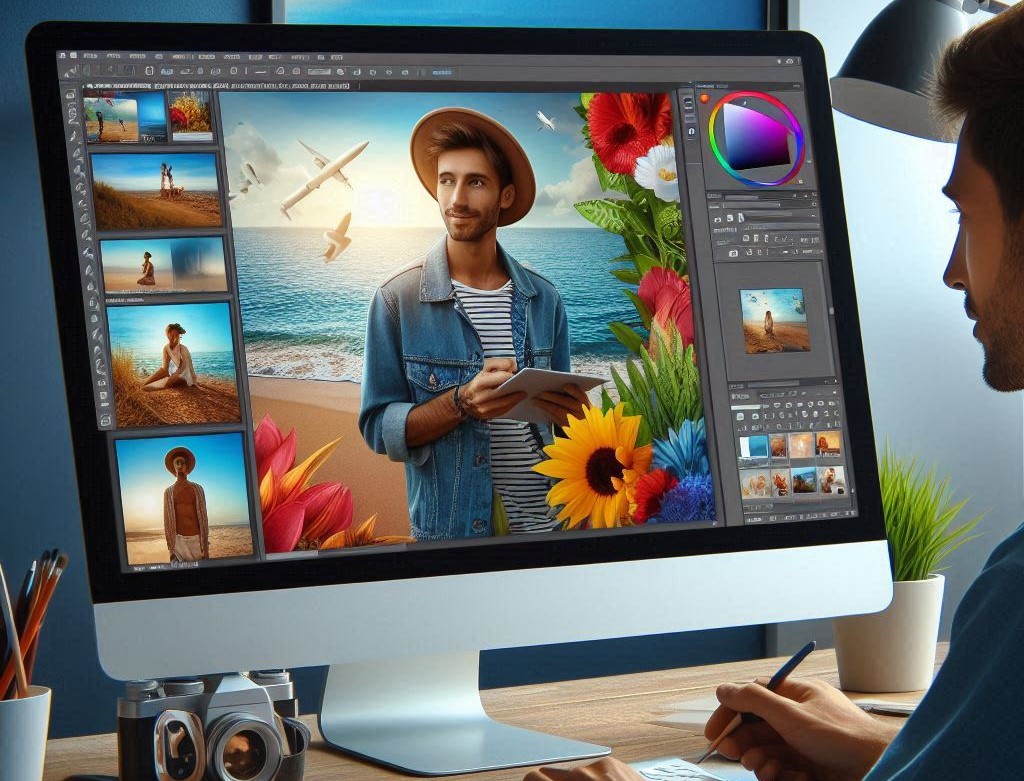همه میدانیم که یکی از مهمترین و اصلیترین المانهای عکاسی، نور مناسب است. نور محیط عکاسی باید در وضعیت مطلوبی باشد تا کیفیت خروجی تصاویر افزایش پیدا کند. به صورت کلی میتوانیم ادعا کنیم که عکاسی در شرایط نوری مناسب، میتواند جزئیات و بخشهای مختلف تصاویر را بهتر نمایان سازد. از این رو یکی از اصلیترین قابلیتهای فتوشاپ، نورپردازی است. در نرم افزار فتوشاپ شما امکانات ویژهای برای تغییرات نور و نورپردازی اصولی در اختیار دارید که میتوانید بسته به سبک تصویر و نیازهای آن، از آنها استفاده کنید. در ادامه محتوا با ما همراه باشید تا بیشتر به نورپردازی عکس در فتوشاپ و همه نکات کمککننده در این فرایند بپردازیم.
نورپردازی تصاویر در فتوشاپ
همانطور که میدانیم، نورپردازی یکی از مهمترین فاکتورهای تصاویر بوده که میتواند تا حد زیادی توجه بیننده را به سمت خود جلب کند. در برخی از مواقع تنها با اضافه کردن افکت نوری، ایجاد پرتوهای نور و یا حتی تغییر منبع نور، میتوان تفاوت بسیار زیادی در جلوه تصویر ایجاد کرد. بر این اساس میتوانیم نتیجه بگیریم که نورپردازی در فتوشاپ از اهمیت بسیار بالایی برخوردار است.
اگر تسلط کافی به فتوشاپ داشته باشید میتوانید این کار را به سادگی و با چند کلیک انجام دهید. با کمک این ابزار میتوان برای اصلاح رنگ، تنظیم نور و بسیاری از موارد مربوط به نورپردازی اصولی، اقدام کرد.
مرحله اول نورپردازی با فتوشاپ: باز کردن تصویر
بعد از اینکه نسخه فتوشاپ سیستم خود را به اجرا درآوردید، باید تصویر مورد نظرتان را باز کنید. برای انتخاب تصویر باید به آدرس File > Open رفته و سپس تصویری که قصد اصلاح رنگ و نور آن را دارید، انتخاب کنید.
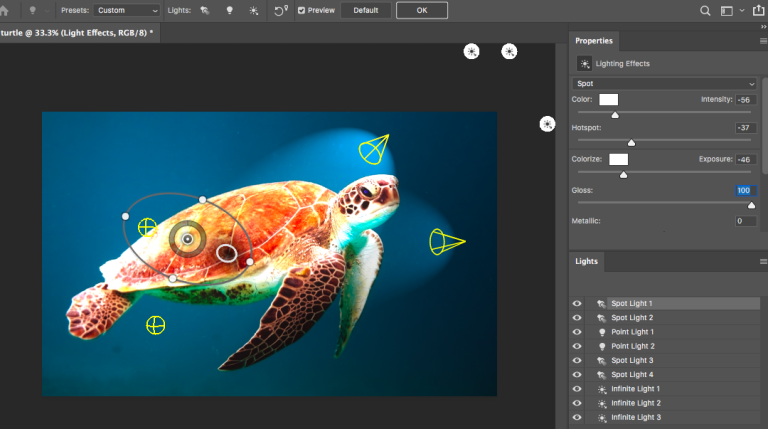
مرحله دوم از نورپردازی عکس در فتوشاپ: باز کردن جلوه های نورپردازی
در مرحله دوم برای این کار باید به سراغ جلوههای نورپردازی در دسترس رفته و آنها را باز کنید. بعد از اینکه تصویر انتخابی باز شد، به نوار منوی بالا رفته و از طریق مسیر Filter > Render پیش بروید. در منوی کشویی باز شده باید بر روی گزینه Lighting Effects کلیک کنید.
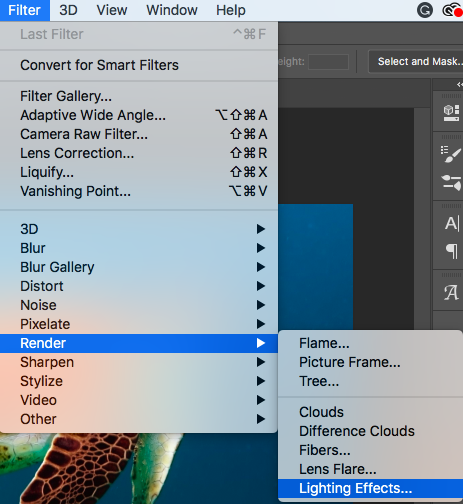
در این مرحله افکتهای نور میآیند. با کلیک بر روی این گزینه، پنل های مربوط به ویژگیهای فیلتر و جلوههای نوری باز شده و این امکان را به شما میدهند تا تغییرات مورد نظر خود را ارائه کنید. در این حالت یک پنجره پیش نمایش باز میشود که تصحیحات و فیلترهای افکت نورپردازی را به شما نشان میدهد. شما در این بخش میتوانید تنظیمات سفارشی سازی شده مورد نیاز هر عکس را اعمال کنید. در آن بخش شما میتوانید به نورپردازی پلان در فتوشاپ پرداخته و تغییرات چشمگیری را در تصویر اولیه به وجود آورید.
پیشنهاد مطالعه: حذف قسمتهای اضافی عکس در فتوشاپ
مرحله سوم: سفارشی سازی تنظیمات
در این مرحله یک کادر مستطیلی باز میشود که گزینههای مختلف Lighting Effects را به شما نشان میدهد.
![]()
در این پنجره بازشده، شما میتوانید از میان گزینههای موجود، یک preset انتخاب کنید. حدودا ۱۷ مورد تنظیمات پیش فرض برای شما در این قسمت تعریف شده است؛ اما میتوانید هیچ یک از آنها را انتخاب نکرده و به سراغ تنظیمات دستی بروید.
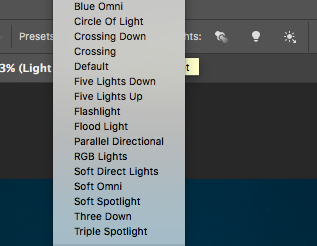
زمانی که بر روی یکی از presetها مانند Five Lights Up کلیک کنید، نورپردازی بر اساس تنظیمات این حالت پیش فرض بر روی تصویر نمایش داده میشود. شما میتوانید پریست انتخابی را بر روی تصویر زیر مشاهده کنید. در این حالت، ۵ منبع نور نقطهای بر روی تصویر ظاهر شده که شما میتوانید بسته به نیاز خود، این پریست را سفارشی سازی کنید. استفاده از پریستها میتواند برای شروع ویرایش نور تصویر گزینهای ایده آل باشد؛ حتی در برخی موارد، دقیقا همان چیزی است که شما نیاز دارید.
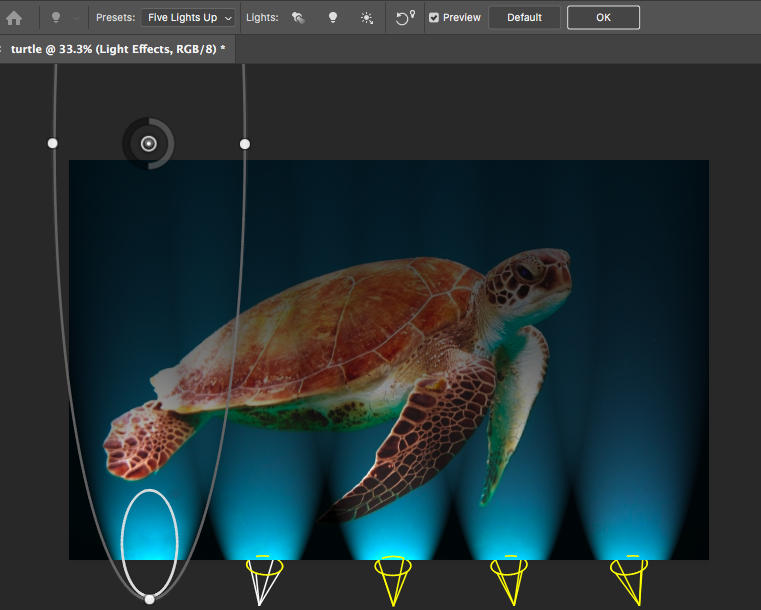
مرحله چهارم از نورپردازی عکس در فتوشاپ: منبع نور
در روند نورپردازی با فتوشاپ، یکی از مهمترین اقداماتی که حتما باید انجام شود، انتخاب منبع نور است. از این رو باید بر روی گزینه Lights که در کنار گزینه preset قرار گرفته، کلیک کنید؛ با این کار، میتوانید منبع نور مورد نظر خود را انتخاب کنید. در این حالت آیکونهای مختلفی به شما نمایش داده میشوند که هر کدام از آنها به یک منبع نور متفاوت اشاره داشته و میتوانند نورپردازی جذابی را ایجاد کنند.
- شما باید برای Spot light بر روی نماد مشعل کلیک کنید.
- نماد لامپ را برای Point of light کلیک کنید.
- بر روی نماد خورشید برای Infinite light کلیک کنید.
زمانی که بر روی یکی از آیکونها کلیک کنید، یک منبع نور ایجاد میشود و یک لایه نوری در پنل Lights زیر پنل Properties ایجاد خواهد شد.
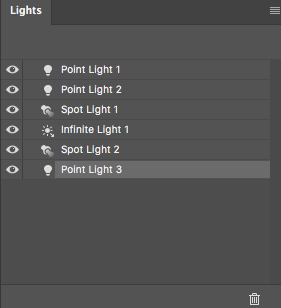
تنظیم منحنیها
برای تنظیم یا حذف این لایه، باید یک لایه را در پنل Lights فعال کنید.
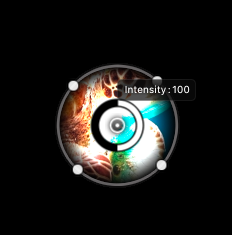
در واقع با فعال شدن یک منبع روشنایی در تصویر، یک بیضی مرزی، در پنجره پیش نمایش ایجاد میشود. منبع نور در داخل این بیضی مرزی قرار میگیرد. شما میتوانید با کشیدن لبه های این بیضی از طریق مکاننما، آن را گسترش داده و یا برعکس جمع کنید. همچنین امکان چرخاندن بیضی هم برای کاربران وجود دارد.
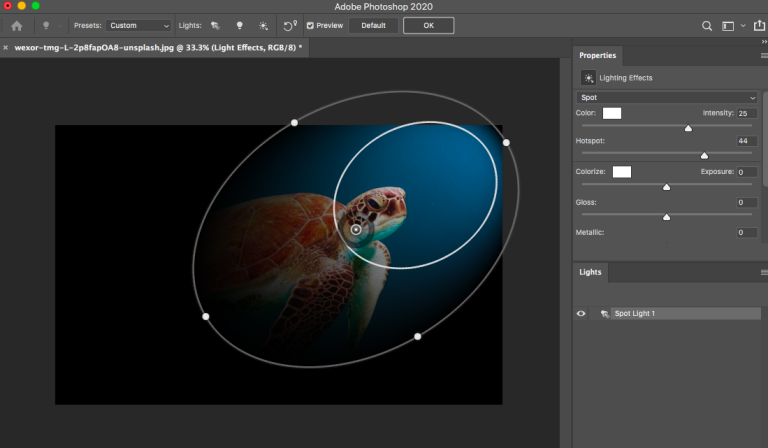
مرحله پنجم: پنل Properties
از دیگر قابلیتهایی که شما در روند نورپردازی عکس در فتوشاپ یاد گرفته و میتوانید مورد استفاده قرار دهید، باید به سفارشی کردن فیلتر روشنایی اشاره کنیم. برای بهره بردن از این قابلیت میتوانید از گزینههایی که در پنل Properties وجود دارند، استفاده کنید. از جمله موارد قابل سفارشی سازی در این بخش میتوانیم به مواردی مانند گزینههای زیر اشاره کنیم.
- در نوار اول میتوانید نوع منبع نور Spot، Point و Infinitive را انتخاب کنید.
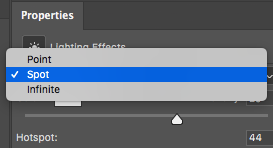
- بر روی کادر رنگ یا color کلیک کرده و Color picker را باز کنید؛ حال میتوانید رنگ منبع نور را به دلخواه خود تغییر دهید.
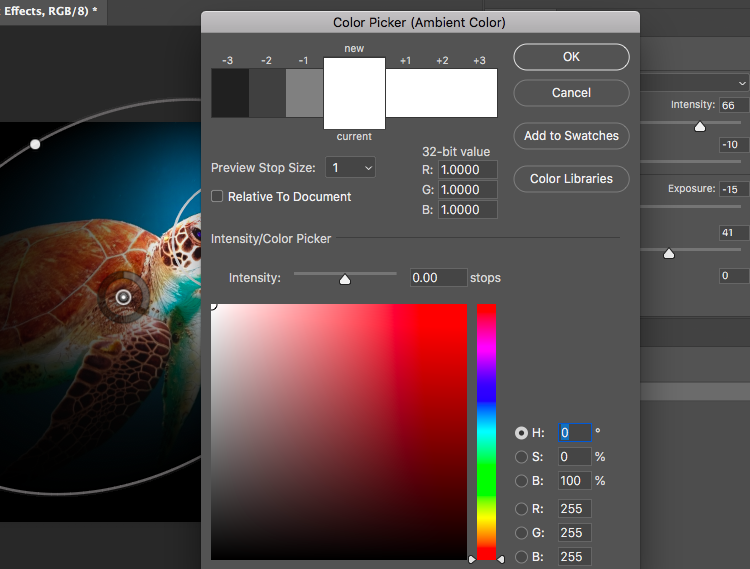
- شما میتوانید از طریق نوار لغزنده، اندازه Hotspot را هم تغییر دهید.
- با استفاده از گزینه Colorized میتوانید یک تینت یا رنگ به نور کلی اضافه کنید.
- برای افزایش نوردهی و تنظیم جزییات برجسته و سایه، میتوانید نوار لغزنده را برای تنظیم Exposure بلغزانید.
- با انتخاب و تنظیم گزینه Gloss میتوانید سطح بازتاب نور را افزایش یا کاهش دهید.
- از گزینه Metallic میتوانید برای تعیین اینکه کدام سطح بازتاب بیشتری دارد استفاده کنید.
- زمانی که میخواهید نور را پخش کنید، از Ambiance استفاده کنید؛ با این کار، انگار منبع نور دیگری در محیط وجود دارد.
- در صورتی که میخواهید بافت خاصی را برای نورپردازی اعمال کنید، گزینه Texture را فعال کنید.
پیشنهاد مطالعه: آموزش شطرنجی کردن عکس در فتوشاپ در ۵ مرحله
مرحله ششم: ایجاد روشنایی
مرحله ششم در روند ریم لایت در فتوشاپ و نورپردازی، مربوط به ایجاد روشنایی است. در بخشهای قبلی تمام اطلاعات و مواردی که برای ایجاد منبع نور جدید و نورپردازی رنگی در فتوشاپ نیاز دارید را در اختیار شما قرار دادیم. از این رو شما میتوانید با به کارگیری خلاقیت و تخیل خود، تمام تغییرات دلخواهتان را در تصویر ایجاد کنید. در نهایت بعد از اتمام فرایند باید بر روی گزینه OK کلیک کرده و همه تغییرات به وجود آمده را ذخیرهسازی کنید.
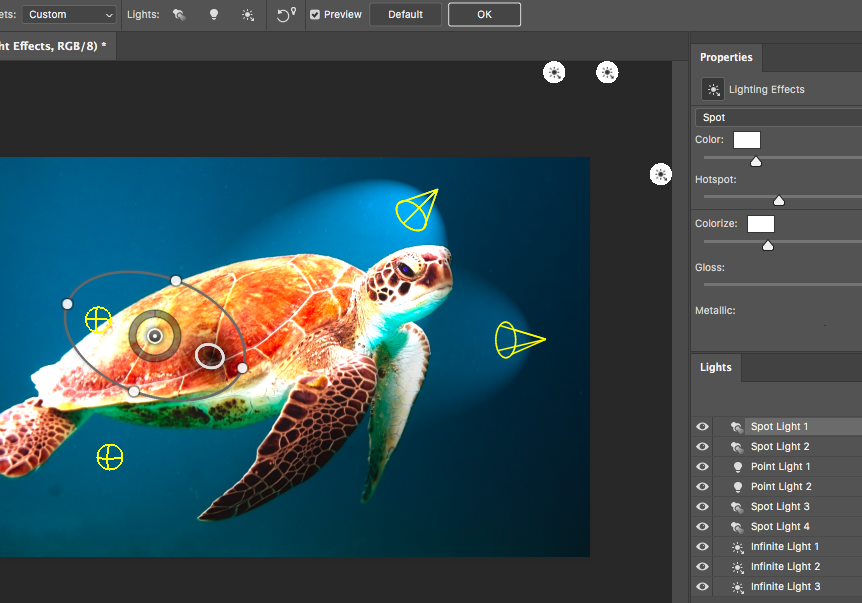
دلیل کار نکردن فیلترهای نوری در فتوشاپ چیست؟
در صورتی که جلوههای نور در فتوشاپ کار نمیکنند، باید به دنبال دلیل آن باشید. رایجترین علت این موضوع، تیک نخوردن گزینه Use Graphics Processor در تنظیمات فتوشاپ است. همچنین ممکن است درایور کارت گرافیک شما به روز نباشد. برای اینکه به تنظیمات برگزیده فتوشاپ دسترسی پیدا کرده و این موضوع را بررسی کنید، باید به گوشه سمت چپ، بالای نوار منو بروید. در منوی کشویی باز شده، گزینه Preferences و سپس Performance را انتخاب کنید. حال میتوانید گزینه Use Graphics Processor را بررسی کنید.
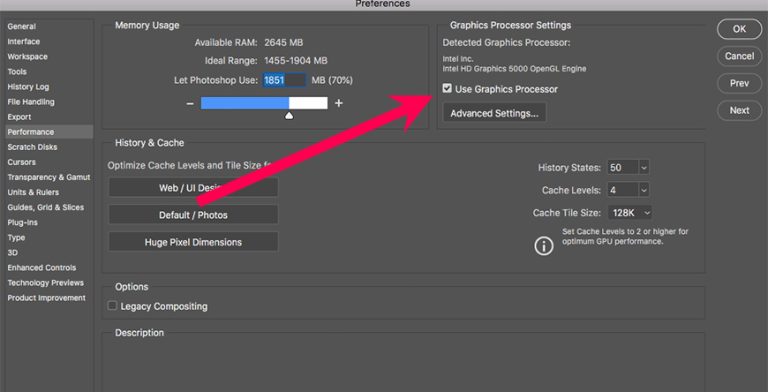
یادگیری فتوشاپ با مکتب خونه
فتوشاپ این روزها به عنوان کاربردیترین ابزار برای ادیت و روتوش انواع تصاویر مختلف شناخته میشود. این ابزار میتواند امکانات متعدد و گوناگونی را در اختیار کاربران خود قرار دهد تا با استفاده از آنها انواع تغییرات دلخواه خود را به سادگی اعمال کنند. از جمله امکاناتی که فتوشاپ در اختیار کاربران خود قرار میدهد، میتوانیم به تنظیمات مربوط به Brightness و نورپردازی اشاره کنیم.
اغلب آتلیه و عکاسان حرفهای در زمینههای مختلف، برای نورپردازی چهره در فتوشاپ به امکانات مختلفی دسترسی داشته و میتوانند به بهترین نحو ممکن از آنها بهره ببرند. شما با آموزش فتوشاپ در مکتب خونه میتوانید به تمام این مفاهیم به خوبی مسلط شده و از آنها نهایت استفاده را ببرید.
پیشنهاد مطالعه: طراحی کاشی با فتوشاپ + نکات و تکنیکها
سخن پایانی
نورپردازی تصاویر مختلف از اهمیت بسیار بالایی برخوردار بوده و حتما باید به بهترین نحو ممکن انجام شود تا نتیجه خوبی را نیز به همراه داشته باشد. امروزه معمولا برای نورپردازی تصاویر از امکانات و ابزارهای ارائه شده در فتوشاپ استفاده میشود تا بتوان افکت نور، هاله نور، اصلاح رنگ و سایر اقدامات را با سطح کیفیت بسیار بالایی ایجاد کرد. در بخشهای قبلی به صورت کامل به مبحث نورپردازی عکس در فتوشاپ پرداختیم. شما با پشت سر گذاشتن دوره های فتوشاپ مکتب خونه، میتوانید به صورت کامل به نورپردازی با این ابزار مسلط شده و به راحتی اقدامات مورد نیاز را انجام دهید.