انعکاس عکس در فتوشاپ، به شما نشان میدهد که چگونه گودالهای آب را در فتوشاپ ساخته و تصویر سوژه را روی آن منعکس کنید. همچنین در این مبحث، شما روشهای مختلف برای کار با انعکاس تصاویر را یاد میگیرید.
تکنیک انعکاس اجسام در فتوشاپ
ایجاد انعکاس کار بسیار سادهای است. شما میتوانید از این تکنیک، برای ایجاد افکتها یا شبیهسازی آب یا سطوح براق دیگر استفاده کنید. البته، ناگفته نماند که یک انعکاس واقعی دیدگاه متفاوتی از سوژه را نشان خواهد داد؛چراکه زاویهی سوژه در انعکاس متفاوت خواهد بود. به عنوان مثال، شما در تصویر زیر، خودرو را میبینید. این تکنیک به اندازه کافی، خروجی را خوب و حرفهای نشان میدهد. بهعبارت بهتر، هیچکس متوجه نخواهد شد که این یک تصویر ادیت شده است.
تصویر زیر نتیجهی افکت گودال آبی را نشان میدهد که در این آموزش، شیوهی ساخت آن را یاد میگیرید. همانطور که پیشتر بیان کردیم، مراحل کار برای ساخت انعکاس در فتوشاپ، بسیار ساده است. کافی است تا گام به گام آنچه در ادامهی مطلب بیان کردهایم را انجام دهید.

مرحله ۱ از انعکاس عکس در فتوشاپ
با عکس دلخواه خود شروع کنید. ما در این مبحث از تصویر خودرو استفاده کردهایم. تصویر خام، عکسی است که در زیر میبینید.

مرحله ۲ از مبحث انعکاس اجسام در فتوشاپ
با استفاده از ابزار مارک مستطیل، یک محدوده در اطراف قسمت بالایی تصویر ایجاد کنید. از نقطه انعکاس مطلوب (پایین چرخها) شروع کنید. این محدوده، جایی است که میخواهیم در گودال آب، منعکس شود.

مرحله ۳
کلیدهای Ctrl+J یا Cmd+J (برای مک بوک) را فشار دهید. این کار سبب خواهد شد تا محدودهی انتخاب شده، به یک لایه جدید کپی شود.
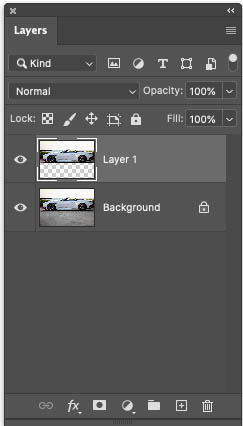
مرحله ۴ از انعکاس اشیا در فتوشاپ
کلیدهای Ctrl+T یا Cmd+T (برای مک بوک) را برای free transform (تغییر آزاد) فشار دهید. راست کلیک کرده و سپس گزینهی Flip Vertical را انتخاب کنید.
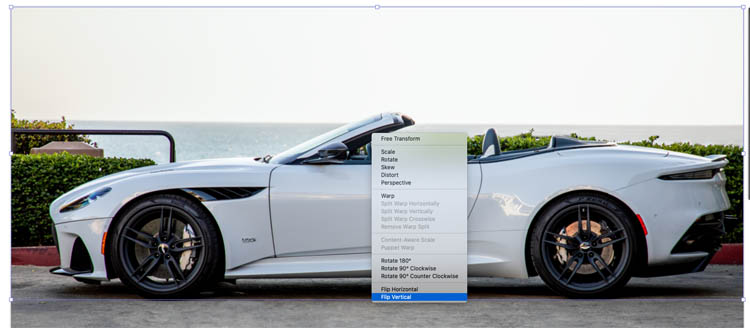
مرحله ۵ از انعکاس اجام در فتوشاپ
لایهی برعکس شده در مرحلهی قبل را به موقعیت مورد نظر انتقال داده تا مانند یک تصویر آینهای به نظر برسد.

مرحله ۶ از انعکاس جسم در فتوشاپ
از منوی Filter، گزینهی Blur و سپس گزینهی Motion Blur را انتخاب کنید. زاویه را روی ۹۰ درجه تنظیم کنید. این افکت، یک جلوهی آب را به لایه اعمال خواهد کرد.

این افکت پایه است. شما میتوانید روی این افکت ادیتهایی را انجام دهید تا طرح متنوع به نظر برسد. در اینجا، برای اضافه کردن یک تنوع به افکت آب، قصد داریم تا آن را محو کنیم.
مرحله ۷- تنوع ۱، محو کردن انعکاس
با کلیک روی دکمه ماسک لایه در پانل لایهها، یک ماسک لایه اضافه کنید (آیکون گزینهی ایجاد ماسک، یک مستطیل با دایرهای در درون آن است).
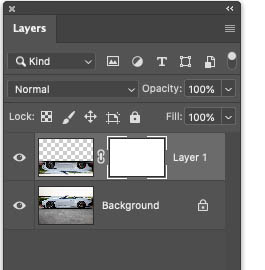
مرحله ۸
ابزار گرادیانت را انتخاب کنید. آن را روی Foreground to Background و Linear تنظیم کنید.
![]()
کلید D را برای بازنشانی رنگها فشار دهید.
مرحله ۹ از مبحث انعکاس عکس در فتوشاپ
با انتخاب ماسک، گرادیانت را بکشید تا انعکاس ترکیب شود.

مرحله ۱۰- تنوع ۲، گودال
برای دومین مدلی که میتوانید فیلتر آب را ادیت کنید، مجدد به مرحلهی ۶ بازگردید. با استفاده از ابزار انتخاب lasso، یک انتخاب به شکل گودال ایجاد کنید.

مرحله ۱۱ از مبحث انعکاس عکس در فتوشاپ
یک لایه جدید ایجاد کنید (شما میتوانید این کار را فشردن دکمهی + در پانل لایهها و یا کلیدهای میانبر انجام دهید). لایهی ایجاد شده را با رنگ پسزمینه پر کنید. در مک Cmd+Delete و در ویندوز Ctrl+Backspace را فشار دهید.

مرحله ۱۲
شکل گودال را زیر لایه انعکاس در پانل لایهها بکشید.
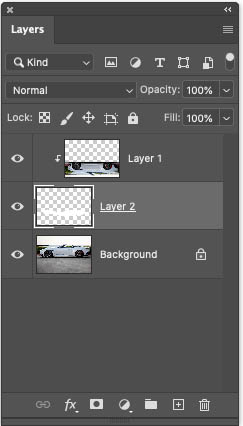
کلید Alt یا Option (برای مک بوک) را پایین نگه داشته و نش انگر موس را بین لایهی گودال و انعکاس در پانل لایهها حرکت دهید. مشاهده میکنید که نشانگر به فلش تبدیل میشود. روی آن کلیک کنید. اکنون انعکاس درون گودال است. این موضوع در یک گروه مجزا است.
مرحله ۱۳ از مبحث انعکاس تصویر در فتوشاپ
گزینه Filter Blur و سپس Gaussian Blur را بر روی لایهی گودال انتخاب کنید. این گزینه برای نرم کردن لبههای کار و ترکیب گودال بهکار برده میشود. میزان آن بستگی به وضوح تصویر شما دارد. بهتر است مقداری را برای تاری انتخاب نموده که تصویر انعکاس طبیعی به نظر برسد.

مرحله ۱۴
شفافیت لایهی گودال را به دلخواه تنظیم کنید. در اینجا عدد ۶۳ درصد برای opacity انتخاب خوبی است. شما باید برحسب وضوح تصویر و کیفیت مورد نظر، عدد مناسب را انتخاب کنید.
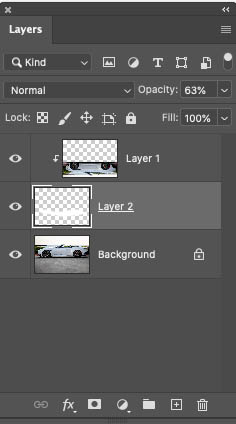
اکنون کار تمام شده است. شما میتوانید نتیجهی انعکاس عکس در آب در فتوشاپ را ببینید. مشاهده میکنید که گودال ایجاد شده، جلوهی طبیعی داشته و بهنظر نمیرسد که با دستکاری نرم افزاری خلق شده باشد.

برای اینکه طرح بیشتر طبیعی بهنظر برسد، گودال را تکثیر کرده و آن را بزرگ کنید.
نسخهی کپی گودال را کمی تیرهتر کرده تا شبیه به لکهای روی زمین باشد. طوری که زمین در اطراف گودال مرطوب است. (در اینجا همچنین لکه را در جایی که گودال است؛ ماسک کردهایم. بنابراین خود گودال تیره نمیشود).

 فراموش نکنید که برای بخش پایین چرخها، از ماسک استفاده کنید. این ترفند برای زمانیکه نفوذ رنگ وجود دارد، کاربردی خواهد بود.
فراموش نکنید که برای بخش پایین چرخها، از ماسک استفاده کنید. این ترفند برای زمانیکه نفوذ رنگ وجود دارد، کاربردی خواهد بود.
جمعبندی
در این مطلب به زبان ساده، به مبحث ایجاد تصویر آینه ای در فتوشاپ پرداختیم. تمام گامهایی که برای ایجاد افکت آینه در فتوشاپ لازم است؛ بهصورت گام به گام و با نشان دادن تصاویر عملی، ارائه شد. در این مطلب، مشاهده کردید که بهراحتی و با انجام ۱۴ گام ساده، قادر خواهید بود تا افکت Mirror یا گودال آب را روی تصویر و سوژهی دلخواه پیادهسازی کنید.
از این مبحث شما میتوانید برای سایه آینه ای در فتوشاپ، سایه شیشه ای در فتوشاپ و بهطور کلی Reflection و شدو در فتوشاپ نیز استفاده کنید. بهعنوان مثال اگر تصویری با سوژهی خاص دارید، میتوانید با ایجاد سایه انسان در فتوشاپ یا ایجاد سایه برای اشیا در فتوشاپ، آنرا طبیعیتر جلوه دهید.
یادگیری فتوشاپ در مکتب خونه
دورههای آموزش فتوشاپ مکتب خونه از جمله منابع ایدهآل برای یادگیری صفر تا صد فتوشاپ و کار با این برنامه است. این دورههای مباحث از سطح مقدماتی تا پیشرفته را شامل خواهد شد. شما میتوانید در این دورهها، بهطور عملی ابزارها و تکنیکهای مختلف فتوشاپ را یاد گرفته و تمرین کنید.










