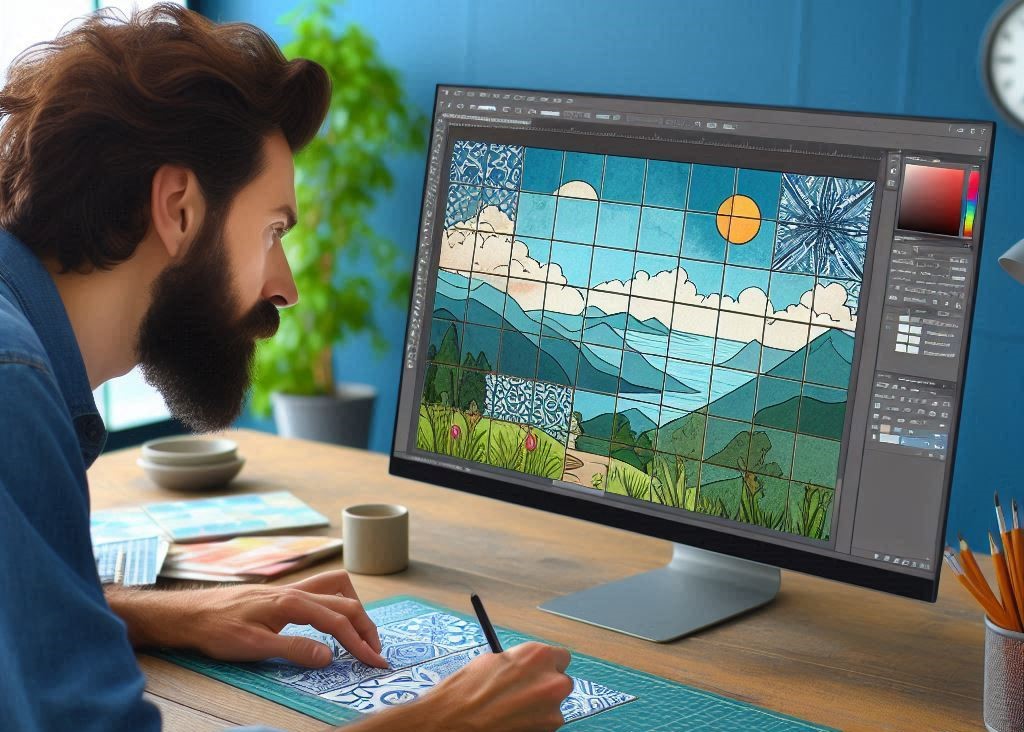فتوشاپ یک برنامه جامع و کاربردی برای اعمال تغییرات در تصاویر است. با استفاده از این برنامه میتوان تصاویری خلاقانه و بینظیر متناسب با نیاز ایجاد کرد. از طراحی کارت ویزیت و بنر تا شطرنجی کردن و اعمال تغییرات در رنگ تصاویر؛ همه و همه در فتوشاپ قابل انجام است. در این راهنما قصد داریم به نحوه شطرنجی کردن عکس بپردازیم. اگر میخواهید بخشی یا کل تصویر مد نظر خود را شطرنجی کنید، از شما دعوت میشود مبحث شطرنجی کردن عکس در فتوشاپ را مطالعه فرمایید.
چگونه تصاویر را در فتوشاپ شطرنجی کنیم؟
شطرنجی کردن تصاویر در فتوشاپ بسیار ساده است؛ برای شروع کار مراحل زیر را طی کنید:
۱. عکس موردنظر را باز کنید.
ابرای باز کردن عکس در فتوشاپ، به مسیر File > Open بروید و پس از انتخاب تصویر روی گزینه Open کلیک کنید. توصیه میشود قبل از شروع کار به موارد زیر توجه داشته باشید:
- تصویر موردنظر شما باید روی حالت RGB Color و ۸ Bits/Channel باشد. برای اطمینان از وجود این تنظیمات روی تصویر موردنظر، به مسیر Image > Mode بروید.
- برای اینکه تصویر خروجی باکیفیتتری داشته باشید، بهتر است که سایز ۲۰۰۰ عرض و ۳۵۰۰ ارتفاع پیکسل را برای آن تنظیم کنید. برای تنظیم سایز به مسیر Image > Image Size بروید.
- تصویر مورد نظر باید در لایه پسزمینه (Background) باشد. اگر نیست، به مسیر Layer > New > Background from Layer بروید.
نکته! شاید برایتان سوال باشد علت شطرنجی شدن صفحه فتوشاپ در پسزمینه چیست؟ زمانی که پیکسلهای یک لایه حذف میشوند، ناحیه حذف شده با طرح شطرنجی جایگزین و لایههای زیرین آن از داخل دیده خواهد شد.
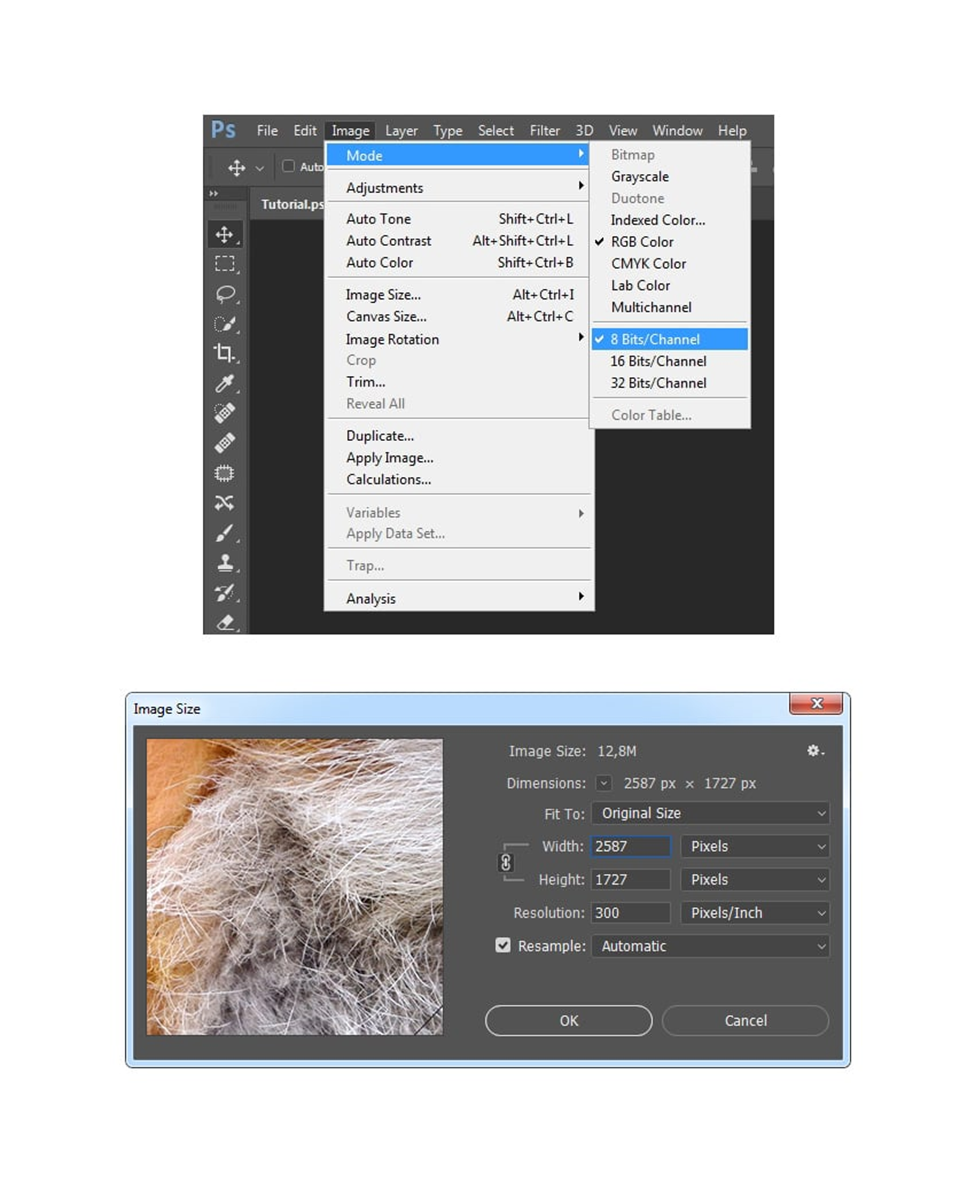
۲. ساخت Set و Action
در مرحله دوم شطرنجی کردن عکس در فتوشاپ به مسیر Window > Actions بروید و در پنل Actions روی آیکون منو در گوشه سمت راست بالای صفحه کلیک کنید. سپس، New Set را انتخاب کنید و نام آن را Mosaic بگذارید. از همان آیکون منویی که انتخاب کرده بودید، اینبار روی گزینه New Action کلیک کنید و نام Action جدید را نیز Mosaic بگذارید.
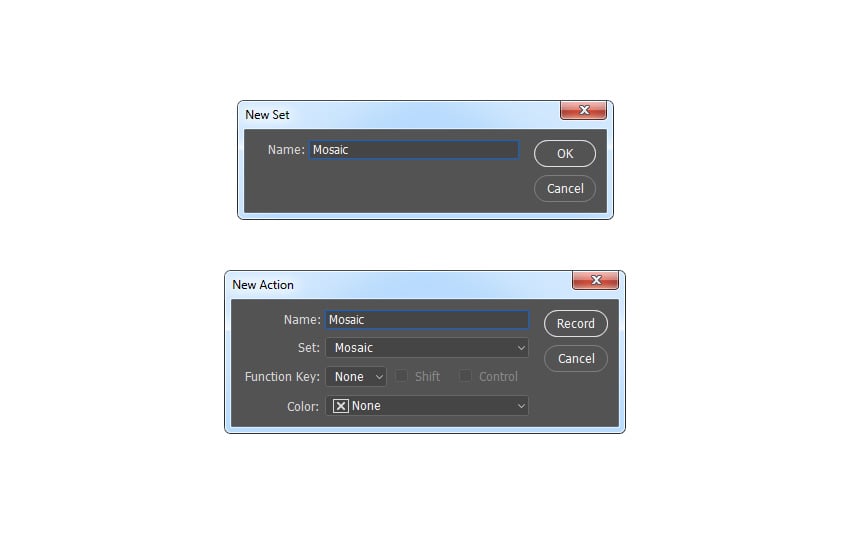
۳. افکت موزاییک بسازید
در این قدم از شطرنجی کردن عکس در فتوشاپ نوبت به ساخت افکت موزاییک میرسد:
- کلید Control-J را روی کیبورد خود فشار دهید تا لایه پسزمینه دوتا شود.
- به مسیر Filter > Filter Gallery > Texture > Stained Glass بروید و سایز سلول (Cell Size) را روی ۷، ضخامت مرز (Border Thickness) را روی ۳ و شدت نور (Light Intensity) را روی صفر تنظیم کنید.
- نام این لایه را نیز Mosaic بگذارید.
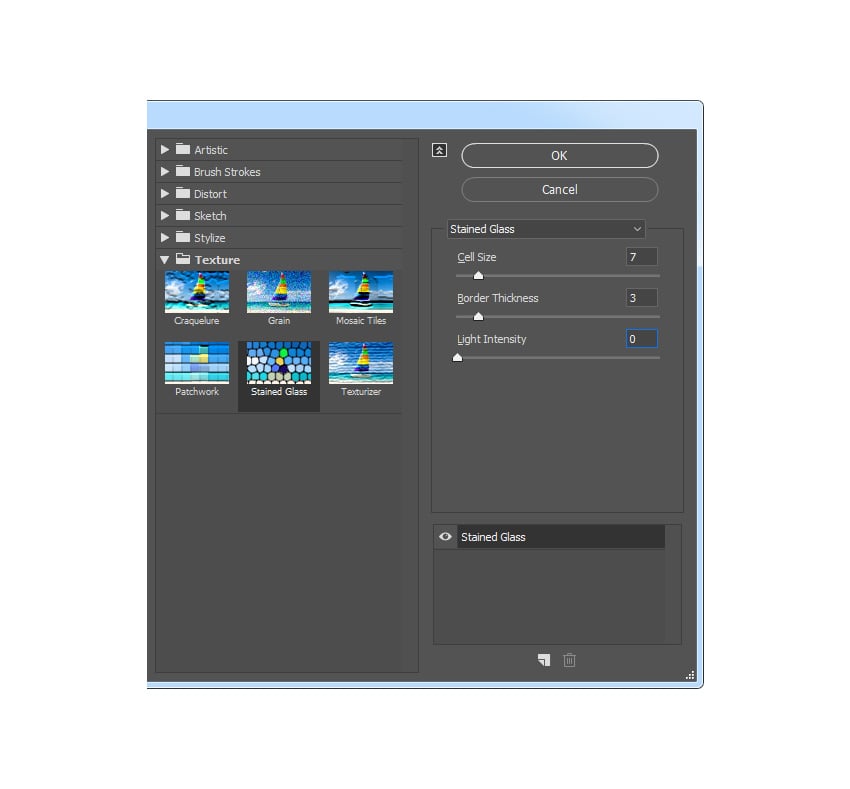
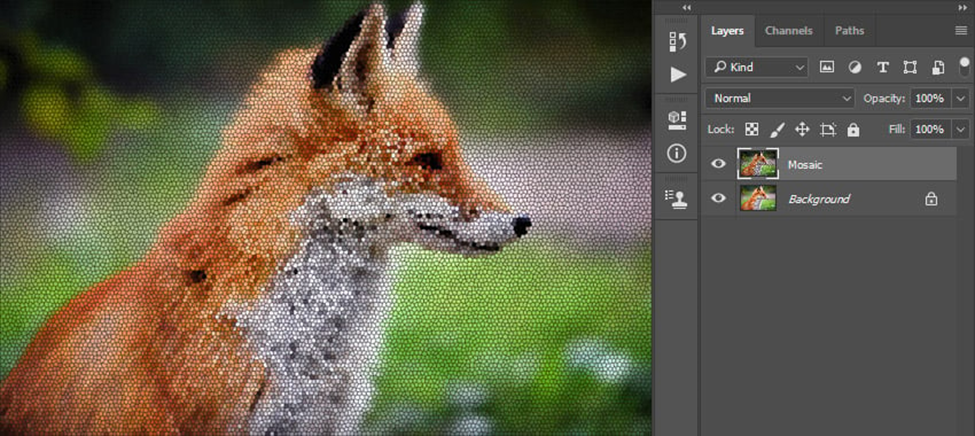
۴. بافت (Texture) را اضافه کنید
به مسیر File > Place Embedded بروید و بافت مورد نظر خود را پیدا و بعد روی Place کلیک کنید. سپس، عرض و ارتفاع بافتی که انتخاب کردهاید را روی ۲۲.۱۵٪ و زاویه را روی ۹۰ درجه تنظیم کنید. در آخر، نام لایه جدید را Texture_1 بگذارید.
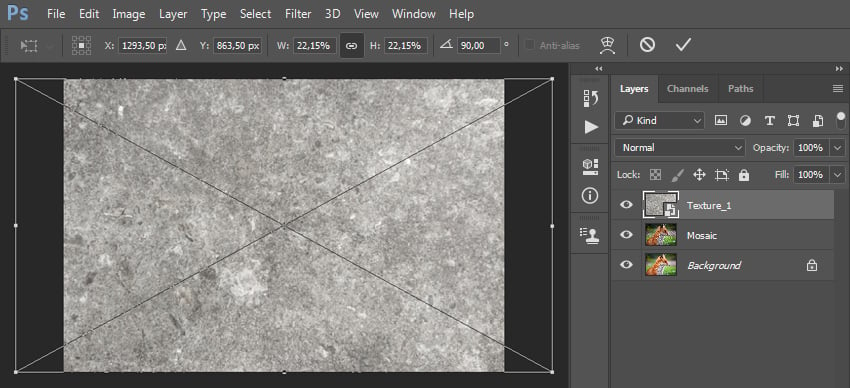
حالت ترکیبی (Blending Mode) این لایه را روی Soft Light تنظیم کنید.
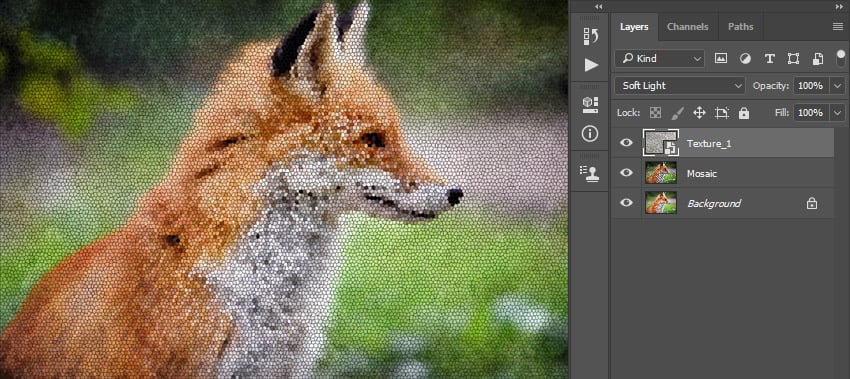
لایه Mosaic را انتخاب کنید و به مسیر File > Place Embedded بروید. بافت یا همان تکسچر مورد نظر را انتخاب و روی Place کلیک کنید. سپس، عرض و ارتفاع بافت را روی ۵۱.۷۵٪ تنظیم کنید و نام لایه جدید را Texture_2 بگذارید.
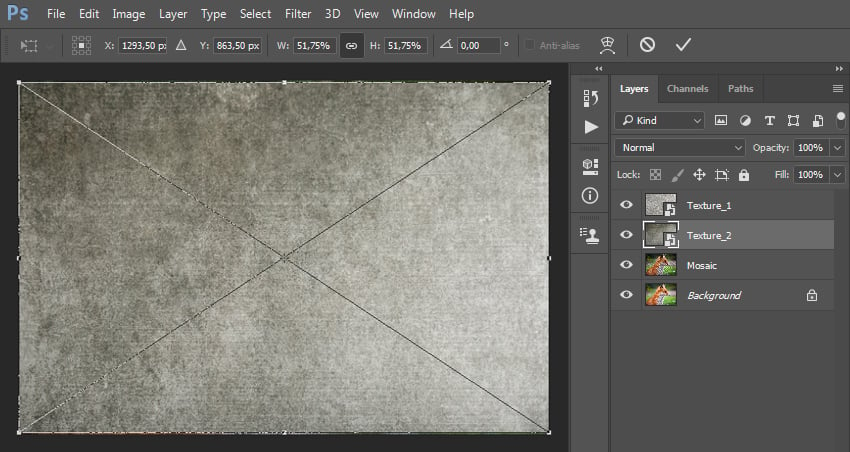
حالت ترکیبی (Blending Mode) این لایه را نیز روی Soft Light تنظیم کنید.
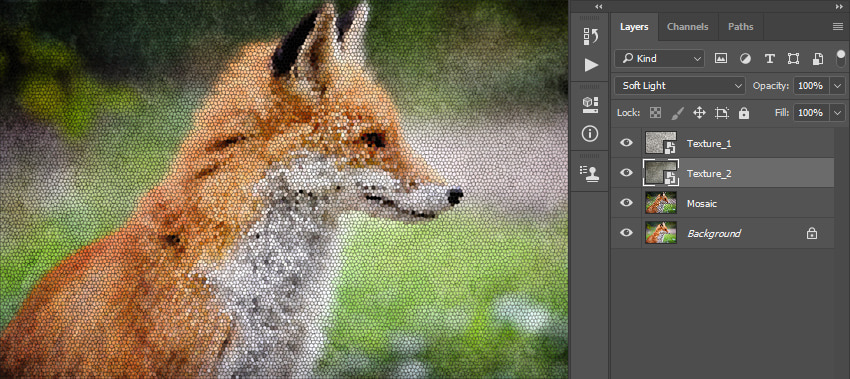
۵. تنظیمات نهایی را انجام دهید
در این مرحله از مبحث شطرنجی کردن عکس در فتوشاپ نوبت به اعمال تنظیمات نهایی میرسد. لایههای Texture_1 و Texture_2 را پنهان کنید. سپس، لایه Mosaic را انتخاب کنید و Control-Alt-Shift-E را روی کیبورد خود فشار دهید تا اسکرین شات گرفته شود. در آخر، کلید ترکیبی Control-Shift-U را فشار دهید تا اشباع رنگ از بین برود.
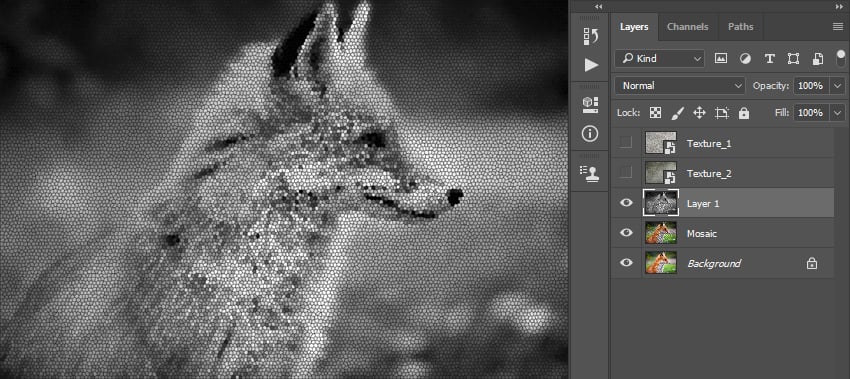
حالا به مسیر Filter > Stylize > Emboss بروید و زاویه (Angle) را روی ۹۰ درجه، ارتفاع (Height) را روی ۳ پیکسل و مقدار (Amount) را روی ۱۰۰ تنظیم کنید.
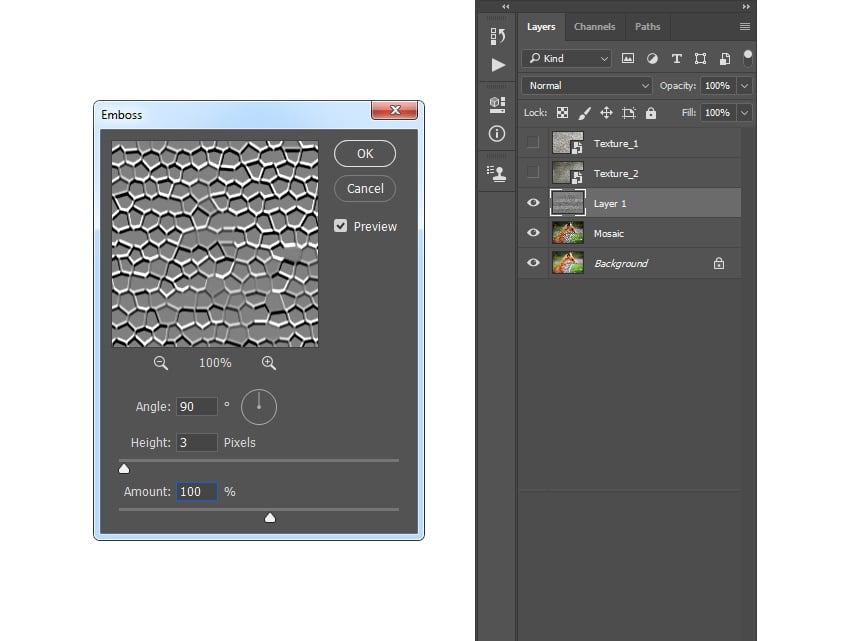
حالت ترکیبی (Blending Mode) این لایه را روی Hard Light تنظیم کنید و نام این لایه را Emboss Effect بگذارید. سپس، لایه جدید را به قسمت بالای لایهها در پنل لایهها بکشید.
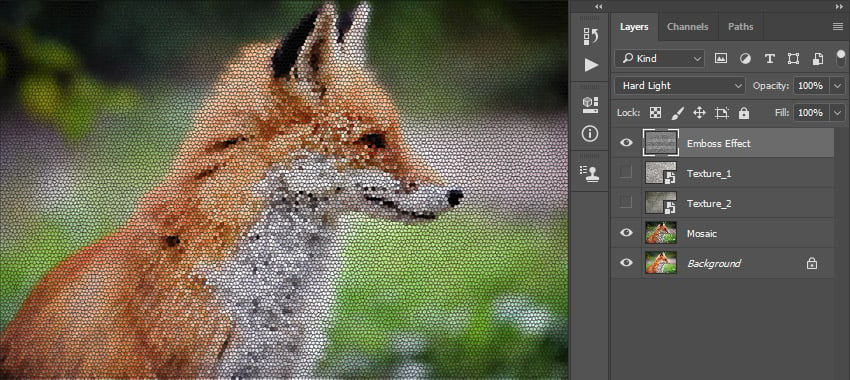
لایه پسزمینه (Background) را انتخاب کنید و کلید ترکیبی Control-J را روی کیبورد خود فشار دهید تا لایه پسزمینه دوتا شود. سپس، این لایه را به بالای لایهها در پنل لایهها (Layers) بکشید. در آخر، کلید ترکیبی Control-Shift-U را فشار دهید تا اشباع رنگ این لایه از بین برود.

به مسیر Filter > Other > High Pass بروید و شعاع (Radius) را روی ۱۰ پیکسل تنظیم کنید.
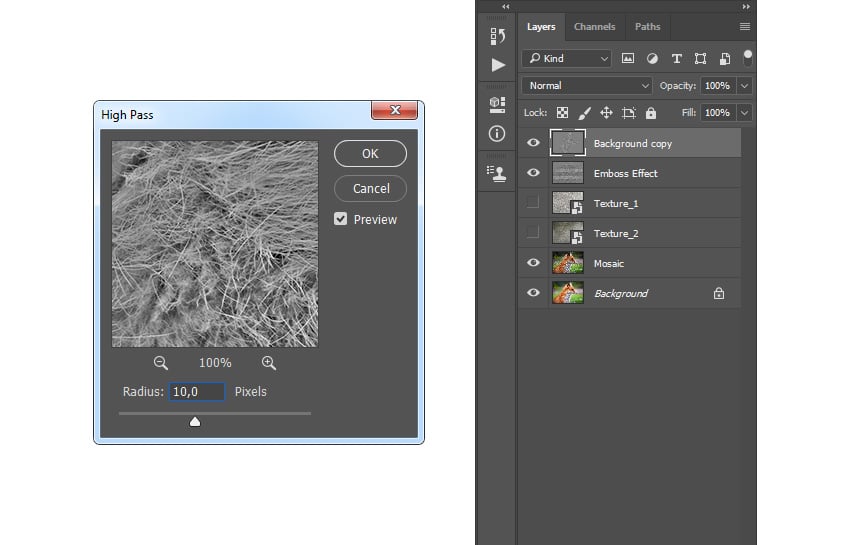
حالت ترکیبی (Blending Mode) این لایه را روی Hard Light و شفافیت (Opacity) را روی ۸۰٪ تنظیم کنید. سپس، نام این لایه را Reveal Details بگذارید.
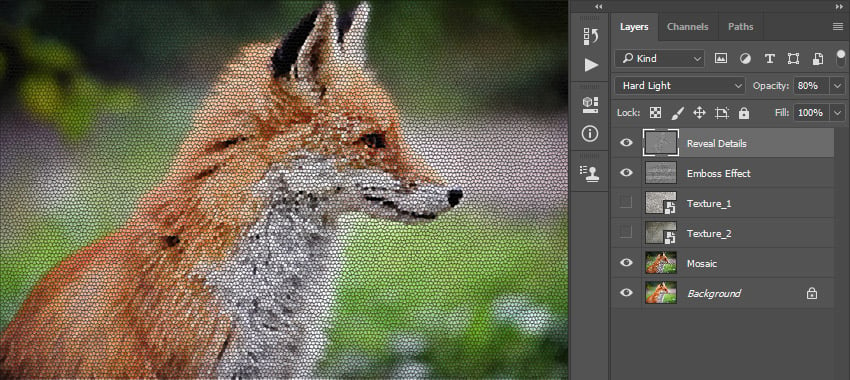
لایههای Texture_1 و Texture_2 را مجدداً نمایش دهید. کلید D روی کیبورد خود را فشار دهید و به مسیر Layer > New Adjustment Layer > Gradient Map بروید تا تنظیمات جدید نقشه گرادینت (gradient map) به لایه اضافه شود. در نهایت، نام این لایه را Overall Contrast بگذارید.
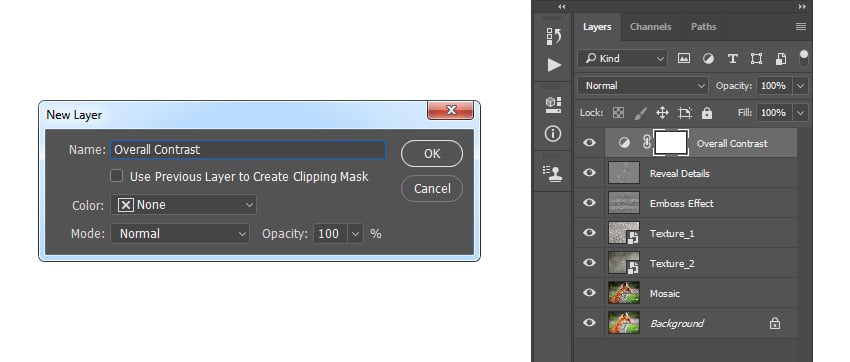
در این قدم از مبحث شطرنجی کردن عکس در فتوشاپ حالت ترکیبی (Blending Mode) را روی Soft Light و شفافیت را روی ۴۱٪ تنظیم کنید.
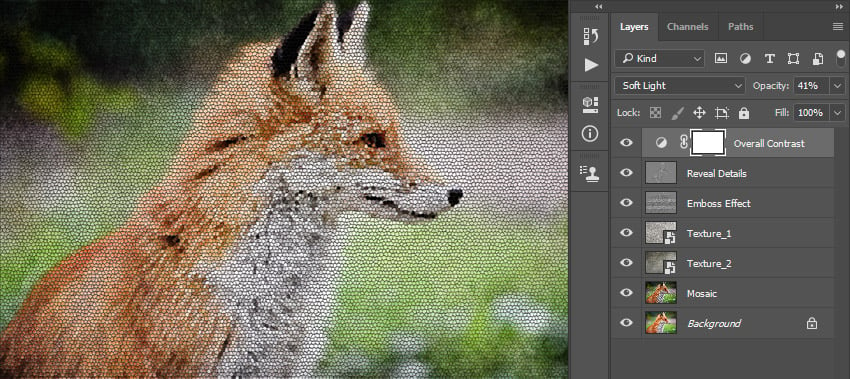
به مسیر Layer > New Adjustment Layer > Vibrance بروید و یک لایه تنظیمات جدید به نام Overall Vibrance/Saturation بسازید.
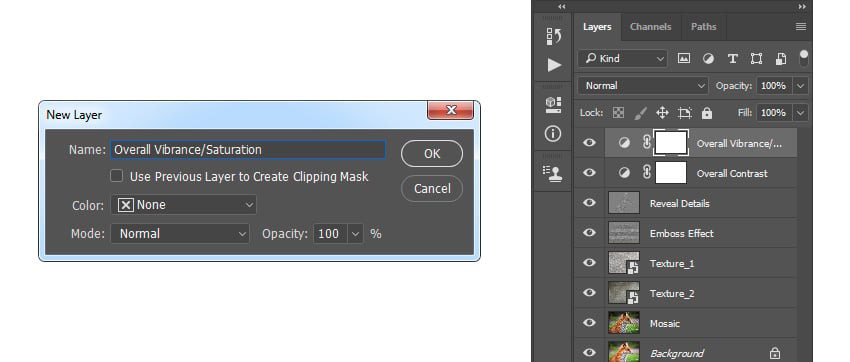
روی تصویر این لایه، دو بار کلیک و از پنل Properties، مقدار Vibrance را روی ۴۵+ و مقدار Saturation را روی ۲۳+ تنظیم کنید. در نهایت روی Stop کلیک کنید تا شطرنجی شدن عکس تمام شود.
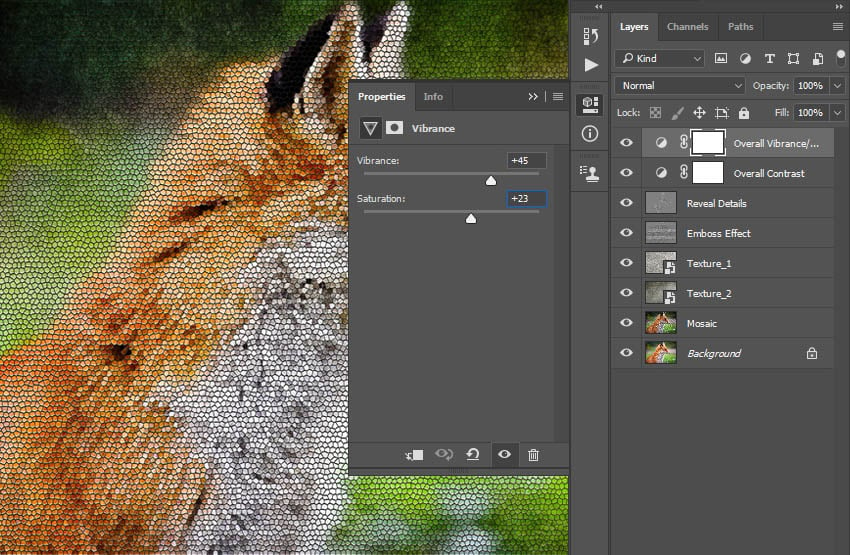
خروجی نهایی ما به صورت زیر است:
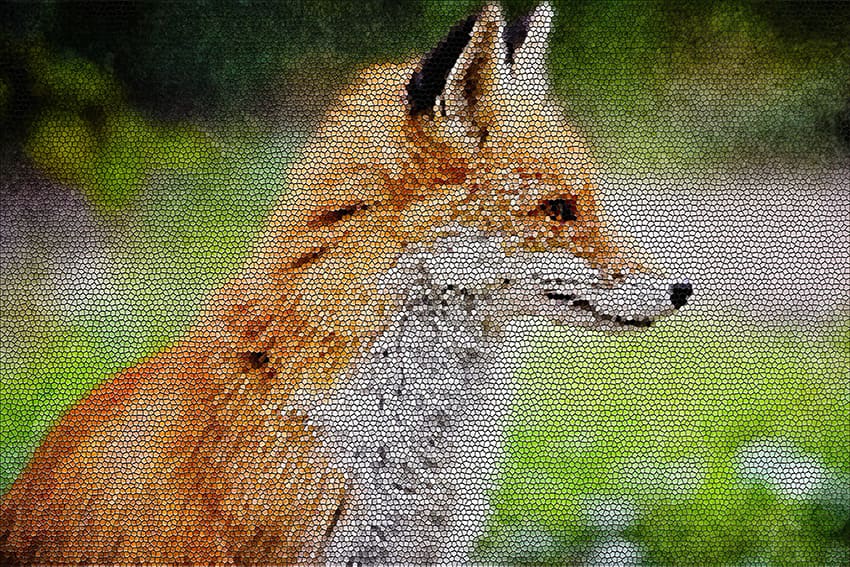
نکته! علاوهبر مبحث شطرنجی کردن عکس در فتوشاپ که ارائه شد، شما میتوانید با تنظیم خطوط در فتوشاپ و استفاده از خط کش شطرنجی در فتوشاپ، به یک صفحه شطرنجی با اهداف دیگری مثل قرار دادن آیتمها، لایهها و اشکال در بخش مشخصی از تصویر نیز دسترسی پیدا کنید. کلید میانبر خطوط شطرنجی در فتوشاپ Ctrl+ H است و میتوان با استفاده از آن به تقسیم بندی صفحه در فتوشاپ اقدام کرد. برای حذف خطوط روی عکس در فتوشاپ باید به مسیر View>Show>Grid بروید و پس از بازگشت به منو تیک گزینه Grid را بردارید.
جمعبندی
فتوشاپ یکی از کاربردیترین نرمافزارهای ویرایش عکس و طراحی گرافیکی محسوب میشود که میتوان با کمک آن هر نوع تغییراتی را در جلوه تصویر اعمال کرد. از اضافه کردن حالت شطرنجی تا رفع شطرنجی شدن عکس در فتوشاپ، رفع مشکل پیکسلی شدن عکس در فتوشاپ، طراحی کارت ویزیت، طراحی بنر، ساخت مهر و غیره؛ همه و همه در فتوشاپ امکانپذیر است. اگر تمایل دارید به تصویر خود افکت شطرنجی بدهید، تنها کافی است که مطابق مبحث شطرنجی کردن عکس در فتوشاپ و مراحلی که گفته شد، پیش بروید.
یادگیری فتوشاپ در مکتب خونه
فتوشاپ یک نرمافزار ساده نیست و قابلیتهای فراوانی دارد! اگر تمایل دارید سطح دانش خود را در فتوشاپ ارتقا دهید و علاوه بر نحوه شطرنجی کردن عکس در فتوشاپ، مفاهیم و کاربردهای بیشتری از این برنامه یاد بگیرید، پیشنهاد میشود سری به آکادمی تخصصی مکتب خونه بزنید. در وبسایت مکتب خونه دورههای آموزش فتوشاپ مقدماتی و پیشرفته ارائه شده است که میتوانید متناسب با نیاز خود و اینکه میخواهید تا چه حد فتوشاپ را یاد بگیرید، در هر یک از دورهها شرکت کنید.