تبدیل یک عکس به چند عکس در فتوشاپ میتواند در برخی موارد بسیار جذاب باشد. اما گاهی حتی با وجود انتخاب الگوی مناسب و زیبا هم نمیتوانیم طرح مناسبی ارائه دهیم. سؤال این است که چه فاکتورها و تکنیکهایی باعث میشوند تکرار و گسترش یک در فتوشاپ بتواند به بهترین شکل ممکن نظر بیننده را به خود جلب کند؟
نحوه تکرار عکس در فتوشاپ
به طور کلی محدودیت یا قواعد مشخصی برای ادیت و تکرار عکس در این پلتفرم وجود ندارد. از این رو بهتر است قوه تخیل خود را آزاد بگذارید تا تصویری زیبا و ایدهآل به شما تحویل دهد. در این نوشته نحوه تکرار عکس در فتوشاپ را به شکلی ارائه میدهیم که تنها در چند دقیقه در آن حرفهای و ماهر شوید. پس اگر دوست دارید این مهارت ساده و بسیار پرطرفدار را یاد بگیرید تا انتها میهمان این صفحه از مجله مکتب خونه باشید.
مرحله اول: ساخت و تنظیمات اولیه سند خام برای شروع کار
برای چیدن عکس در فتوشاپ به صورت خودکار به سندی متفاوت با سندهای استاندارد در فتوشاپ نیاز داریم. در این مثال میخواهیم فایلی مربعی شکل با ابعاد ۱۰۰۰ در ۱۰۰۰ پیکسل بسازیم. پس این اعداد را به بخشهای Width و Height وارد میکنیم.
برای کادر مربوط به رزولوشن عدد ۳۰۰ و برای کادر کشویی روبروی آن مقدار pixels/centimetres را در نظر داریم. در نهایت کادر کشویی Color Mode را در حالت RGB Color گذاشته و دکمه Create را میزنیم تا سند مورد نظر ما ساخته شود.
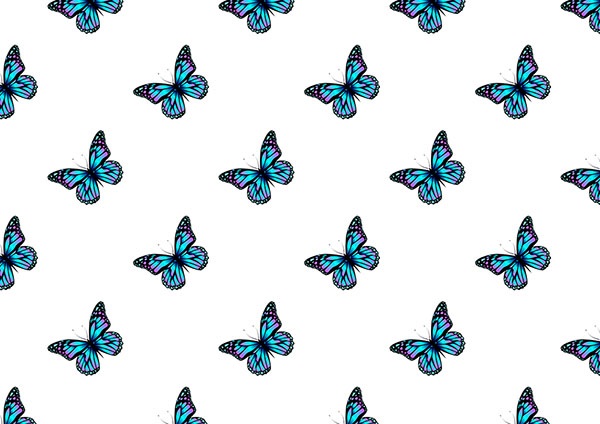
پیشنهاد مطالعه: ادیت عکس تولد با فتوشاپ + طراحی کارت تولد
مرحله دوم: تنظیمات خط کش
در ادامه مبحث نحوه تکرار عکس در فتوشاپ قصد داریم با افزودن «فعال کردن» خط کش به فتوشاپ کار را برای قرار دادن تصویر یا الگوی مورد نظر دقیقاً در مرکز فایل آسانتر کنیم. برای این کار از منوی View سراغ گزینه Rulers بروید. با کلیک روی این گزینه یک تیک به آن اضافه شده و خط کشهای عمودی و افقی فعال خواهند شد.
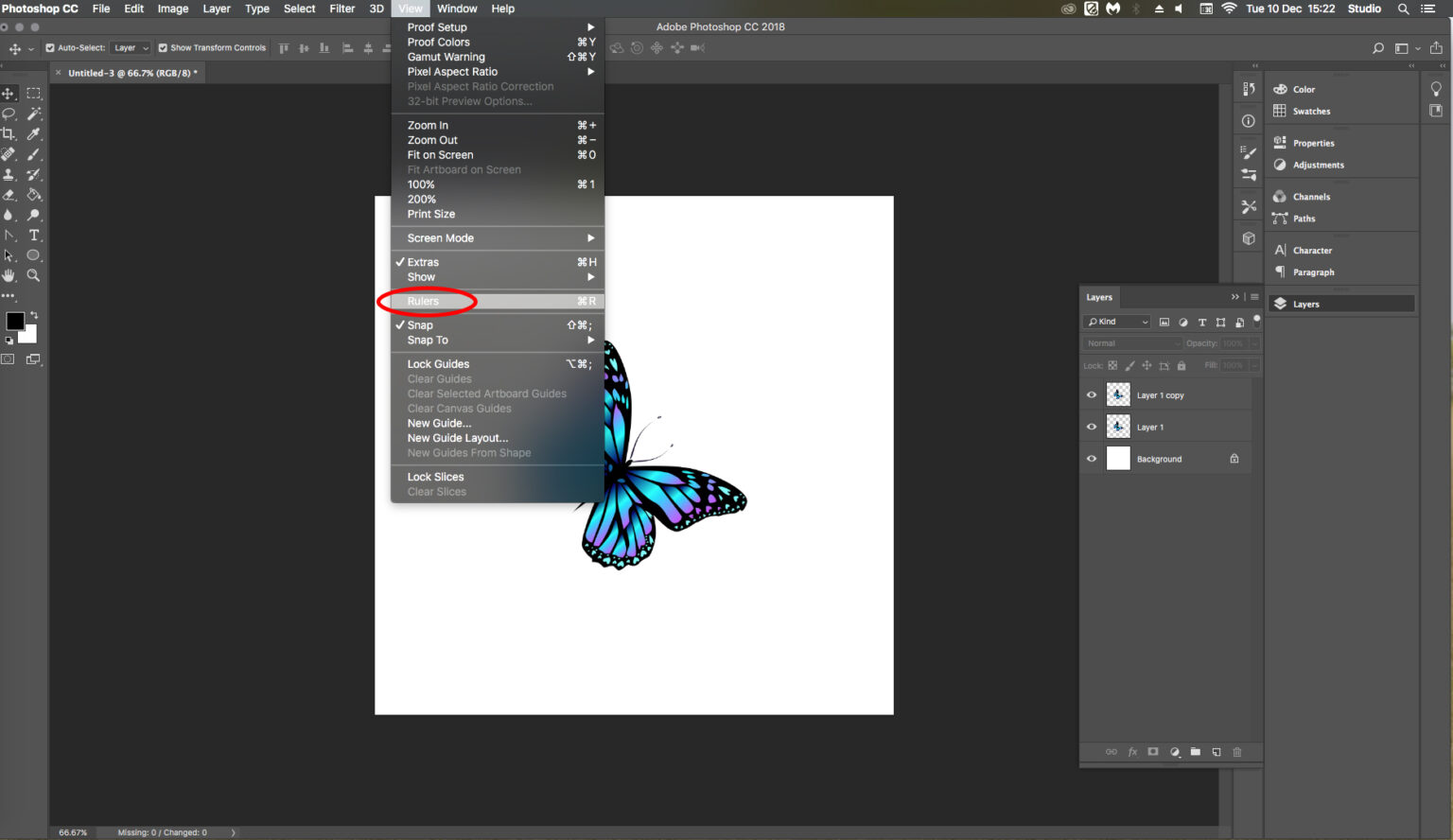
حالا دکمه چپ موس خود را نگه داشته و یک خط عمودی از بالای به پایین بکشید. سپس این خط را به مرکز تصویر انتقال دهید. همین کار را برای ایجاد یک خط افقی نیز تکرار کنید. محل تقاطع این دو خط مرکز مربع ما است.
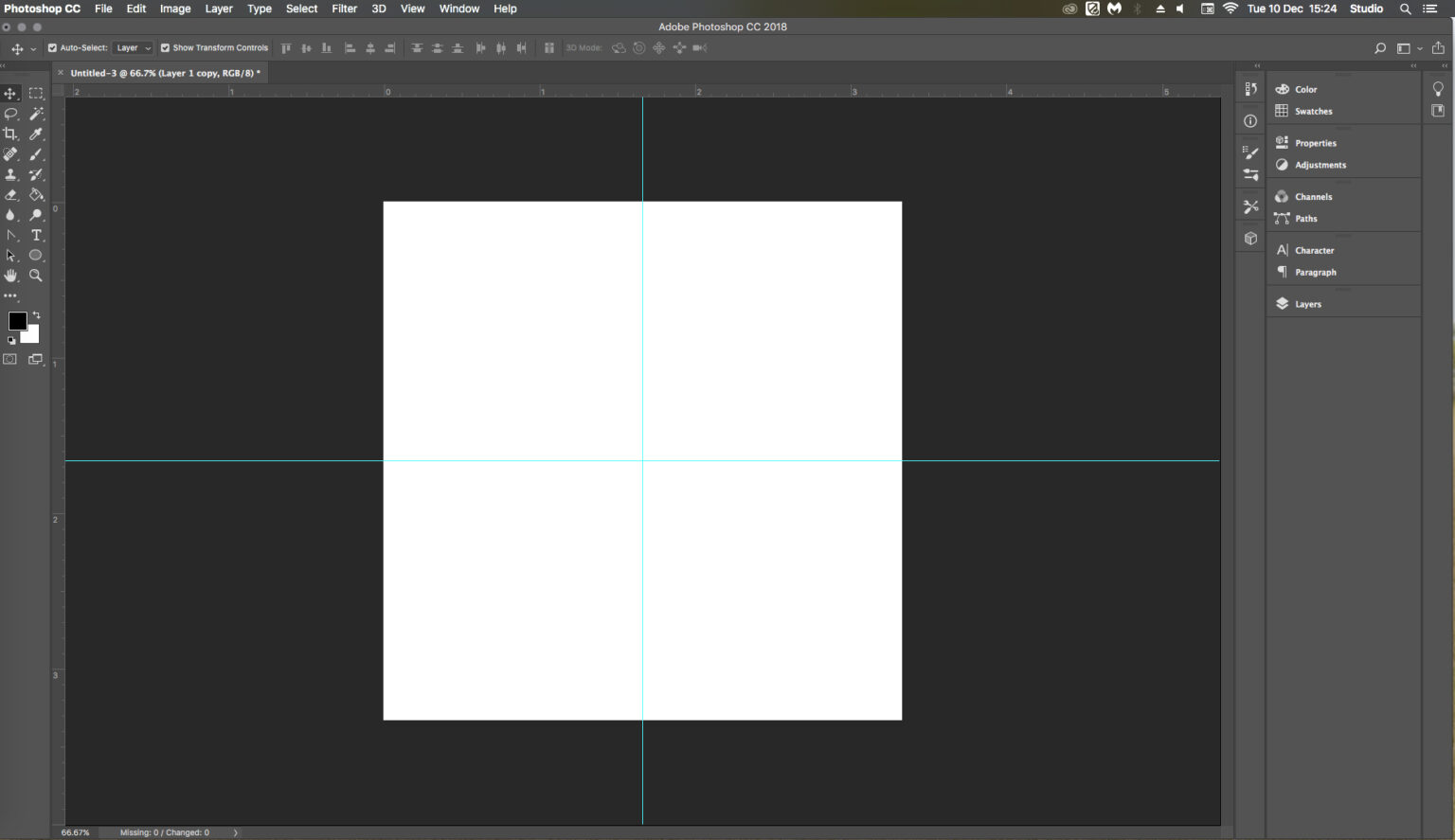
مرحله سوم: جایگذاری تصویر یا الگوی انتخابی
کار ما در اصل در این مرحله شروع میشود. اگر قبلاً یک تصویر مناسب برای چیدمان عکس در فتوشاپ برای چاپ آماده کردهاید که عالی است. تمرین شما از همین الان شروع میشود. در غیر این صورت یک تصور مناسب جستجو و پیدا کنید.
تصویر انتخابی میتواند هر چیز باشد. اما سعی کنید یک تصویر از یک سوژه خاص انتخاب کنید. بهعنوان مثال ما برای این مبحث تصویر نقاشی یک پروانه را انتخاب کردیم. موضوع بعدی این است که سعی کنید تصویر یا دارای پس زمینه سفید باشد «هم رنگ با فایلی که ساختید» یا transparent «بدون پس زمینه» تا با بکگراند هماهنگ شود.
برای جاگذاری عکس روی پس زمینه از چند روش میتوانیم استفاده کنیم. روش اول برش و کپی قسمتی از عکس در فتوشاپ برای عکسهایی که از یک تصویر بزرگتر انتخاب میشوند. توصیه ما برای این تمرین استفاده از یک عکس واحد و کاملاً مستقل است. با این روش میتوانید کل الگو را کپی و در محل مورد نظر Paste کنید.
پس فایل عکس مورد نظر خود را در فتوشاپ باز کرده، روی آن کلید راست و گزینه Copy را بزنید. سپس وارد فایلی که ساختید شده و مجدداً کلیک راست موس خود را فشار دهید. این بار گزینه Paste را انتخاب کنید. این گزینهها از طریق منوی Edit هم در دسترس هستند. همانطور که در تصویر میبینید برای کپی میتوانید از کلیدهای Ctrl + C و برای جاگذاری نیز از کلیدهای Ctrl + V کمک بگیرید تا کار سریعتر پیش برود.

در مرحله بعدی کلیدهای Ctrl + T را بزنید تا عناصر و کادر مربوط به تغییر سایز تصویر کپی شده ظاهر شوند. کلید Shift «برای این که نسبت تصویر ثابت بماند» را نگه داشته و سایز تصویر را طبق سلیقه خود تغییر دهید. حال میتوانید با کمک خطوطی که کشیدید تصویر خود را در مرکز فایل قرار دهید.
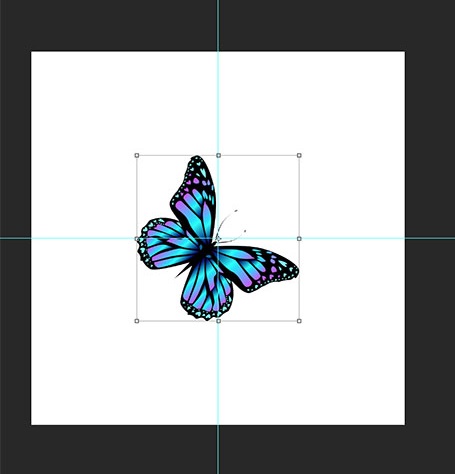
مرحله چهارم: ایجاد یک کپی از لایه در تکرار عکس در فتوشاپ
تنها کاری که در این مرحله باید انجام شود کلیک راست روی لایه عکس مورد نظر در پنل Layers سمت راست نرمافزار و کلیک روی گزینه Duplicate Layer است. با این کار یک پنجره کوچک ظاهر میشود که باید دکمه OK را در آن بزنید. یک لایه کپی از عکستان ایجاد شد. از آن برای تکرار الگو استفاده خواهیم کرد.
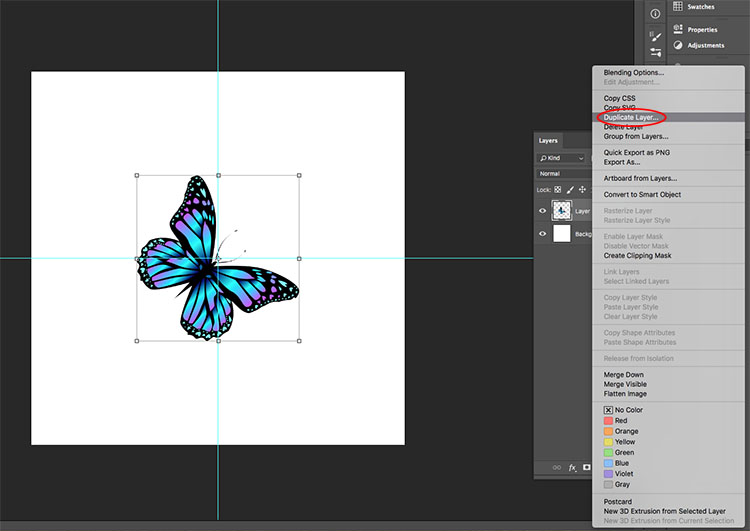
پیشنهاد مطالعه: ساخت عکس پانوراما در فتوشاپ + ترفندها و تکنیکها
مرحله پنجم: اعمال فیلتر Offset به تصویر
چیزی تا اتمام کار نمانده. فیلتر Offset بهترین ابزار کمکی برای تکرار تصاویر در فتوشاپ است. برای اعمال آن روی تصویر به منوی فیلتر رفته و گزینه Other را پیدا کنید. فیلتر Offset زیر مجموعه این گزینه است. آن را انتخاب کنید.
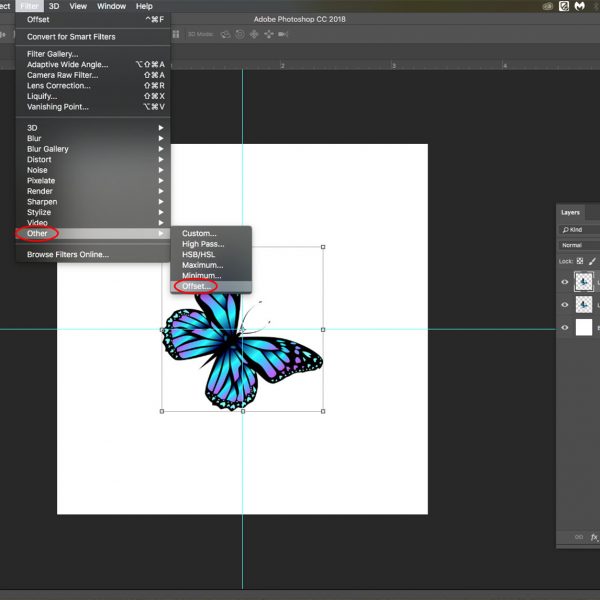
یک پنجره کوچک ظاهر میشود. در این پنجره دو گزینه Horizontal و Vertical داریم. عددی که به این گزینهها نسبت میدهیم باید نصف طول و عرض سند اولیه ما باشد. به Horizontal نصف عرض سند و به Vertical نصف ارتفاع سند را اختصاص دهید. در این مثال سند ما دارای ابعاد ۱۰۰۰ در ۱۰۰۰ است پس برای هر دو گزینه یک دوم این اعداد یعنی عدد ۵۰۰ را مینویسیم. در آخر نیز گزینه Wrap Around را فعال و OK را بزنید. مشاهده خواهید کرد که عکس انتخابی شما در کل فایل تکرار شده است.
پیشنهاد مطالعه: کوچک کردن بینی در فتوشاپ با سادهترین بیان
مرحله ششم: انتخاب یک نام برای الگوی تکرار عکس در فتوشاپ
کاری که ما انجام دادیم تعریف و ساخت یک الگوی تکرار بود. برای این که در پروژههای بعدی نیاز به این مراحل نبوده و تنها با انتخاب آن بتوانید تکرار را اعمال کنید، لازم است این الگو ذخیره شود. از منوی ادیت گزینه Define Pattern را بزنید.

در پنجره باز شده یک نام برای الگو بنویسید. در این مثال ما نام Butterfly به معنای پروانه را انتخاب کردیم. سپس با کلیک روی OK الگو را ذخیره کنید.

مرحله هفتم: استفاده از الگوی تعریف شده
یک سند جدید ترجیحاً با اندازه A4 ایجاد کنید. از منوی Edit گزینه Fill را بزنید.
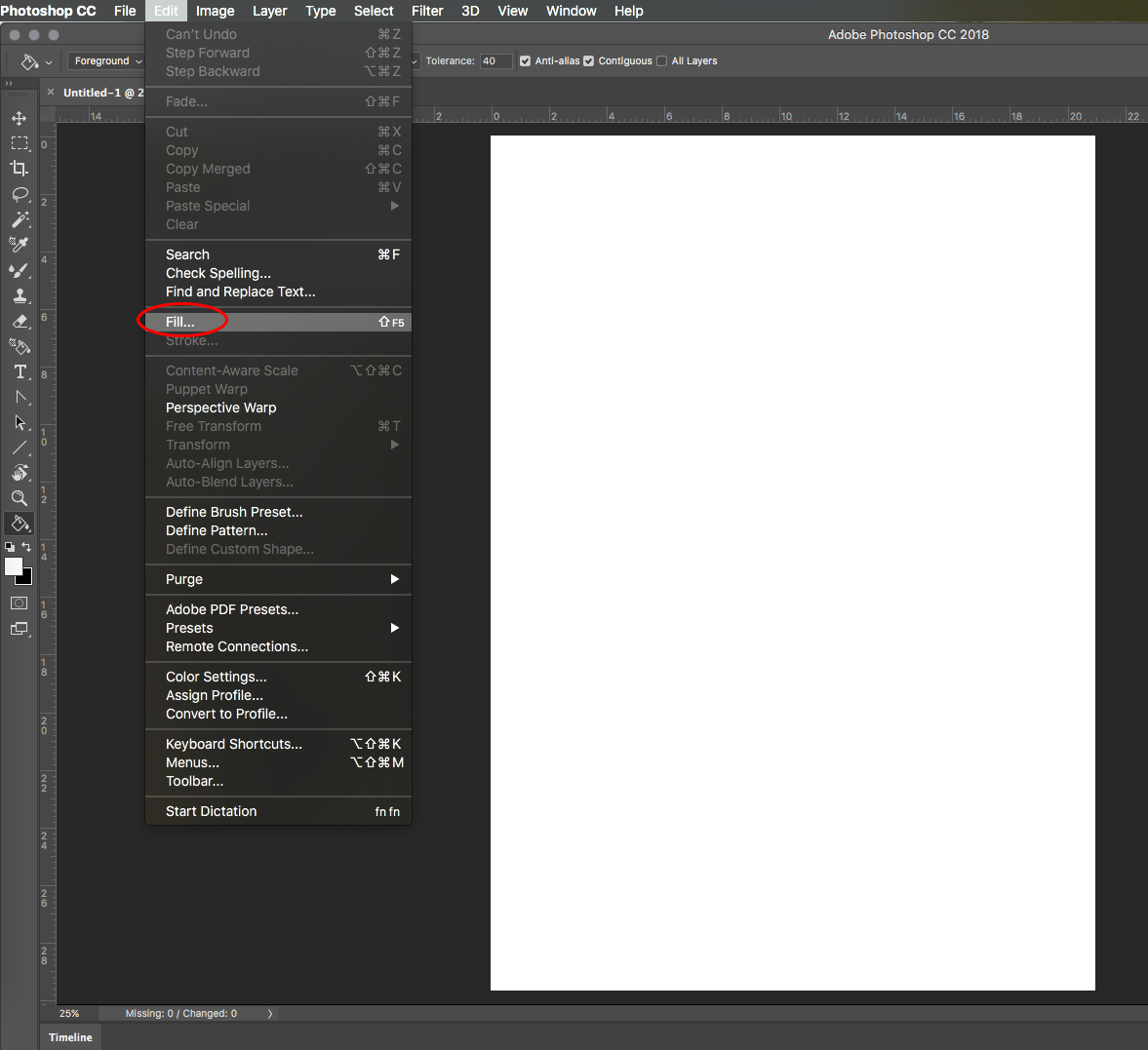
پنجرهای باز میشود که الگویی که ساختیم بین گزینههای آن قرار دارد. الگو را انتخاب و OK را بزنید.
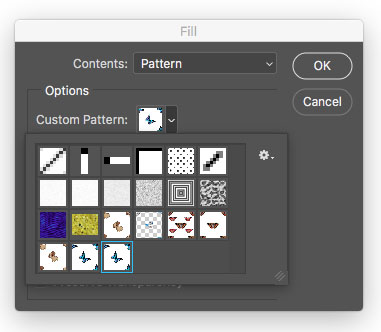
تکرار الگوی شما به شکل زیر خواهد بود.
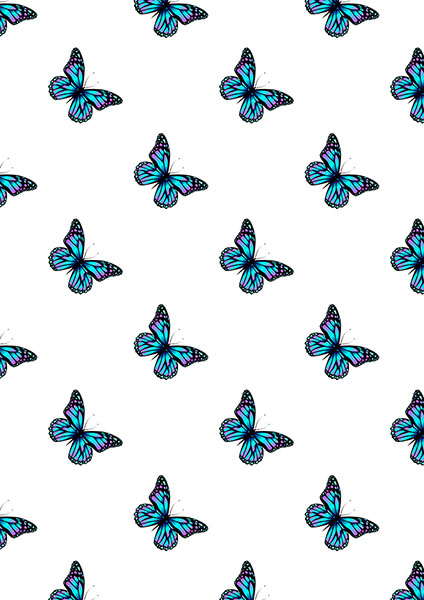
تبدیل یک عکس به چند عکس در فتوشاپ در این مرحله به پایان رسید. امیدواریم راهنمای مفیدی برای شما بوده باشد. برای تکمیل این آموزش و یادگیری کار با نرمافزار فتوشاپ به شکلی حرفهایتر توصیه میکنیم به دنبال یادگیری موارد زیر هم باشید.
- انتقال قسمتی از عکس در فتوشاپ
- انتقال عکس از یک لایه به لایه دیگر در فتوشاپ
- گذاشتن عکس روی عکس در فتوشاپ
- ساخت قاب عکس برای تصاویر
- رتوش و ادیت عکس پرسنلی
- ادغام لایهها و عکسها با یکدیگر
- محو کردن لبههای عکس بریده شده
- تغییر رنگ عکس و پس زمینه
پیشنهاد مطالعه: ساخت کارت ویزیت در فتوشاپ به صورت قدم به قدم
جمعبندی و نکات پایانی در رابطه با تکرار عکس در فتوشاپ
فتوشاپ در بسیاری از صنایع به خصوص صنعت چاپ عکس و چاپ پارچه کاربرد گستردهای دارد. یکی از تکنیکهای قدیمی چاپ پارچه استفاده از یک تصویر خاص در کل زمینه پارچه است. در گذشته کل این فرایند به صورت دستی کار میشد که ارزش خاص خود را داشت. البته این هنر دستی هنوز پابرجا بوده و در بسیاری از شهرهای کشورمان انجام میشود. اما برای تولید انبوه و طاقهای پارچه باید از فتوشاپ استفاده کنیم.
فتوشاپ تکنیکها و ابزارهایی دارد که تکرار عکس در گستره یک پس زمینه را بسیار آسان میکند. در این نوشته تکرار تصویر در فتوشاپ را به روشی سریع و ساده ارائه دادیم. پیشنهاد میکنیم این تکنیک را تمرین کرده و تنها با چند دقیقه کار کردن با آن یک بار برای همیشه آن را یاد بگیرید.
یادگیری فتوشاپ با مکتب خونه
فتوشاپ از نرمافزارهایی است که طرفداران زیادی دارد. این نرمافزار گرافیکی بسیار قدرتمند است. پتانسیل بالای آن باعث شده که تقریباً در تمام صنایع و حوزههای هنری استفاده شود. یادگیری فتوشاپ میتواند آینده شغلی شما را تضمین کند. در نتیجه توصیه میکنیم حتماً سری به آکادمی مکتب خونه زده و از دورههای آموزش فتوشاپ بازدید کنید. قطعاً دوره متناسب با نیاز خود را پیدا خواهید کرد.









