فتوشاپ، نرمافزار ادیت عکس است که توسط شرکت ادوبی سیستمز توسعه یافته و ابزارهای گستردهای برای ایجاد جلوههای بصری متنوع ارائه میدهد. یکی از این جلوهها، افکت پیکسل (dispersion effect فتوشاپ) است که با استفاده از تکنیکهای مختلف در فتوشاپ میتوان ادیت پراکندگی در فتوشاپ را ایجاد کرد. در این مقاله از مکتب خونه، قصد داریم پراکندگی عکس در فتوشاپ و مدیریت پارامترها و ذرات پراکنده مختلف برای ایجاد این افکت را بررسی کنیم. با ما همراه باشید تا به شما نشان دهیم چگونه میتوانید با استفاده از ابزارهای قدرتمند فتوشاپ، تصاویر خود را به آثار هنری جذاب تبدیل کنید!
پراکندگی عکس در فتوشاپ چیست؟
به طور کلی، میتوانیم با استفاده از چند مرحله آسان و بهکارگیری ابزارهای متنوع فتوشاپ، افکت پیکسل را بر روی تصویر خود ایجاد کنیم.
پیش از شروع کار، بهتر است یک نمای کلی از صفحه کاری این نرمافزار داشته باشیم تا بتوانیم موضوع را بهتر درک کنیم:
نوار منو
نوار منو در قسمت بالایی فتوشاپ قرار داشته و به شما امکان دسترسی به طیف گستردهای از دستورات و تنظیمات را میدهد. این نوار شامل منوهای فایل، ادیت، فیلتر و غیره است.
نوار ابزار
در زیر نوار منو، نوار ابزار قرار دارد و شامل ابزارهای مختلفی برای ویرایش تصاویر شما است. هر ابزار دارای یک نماد و یک توضیح مختصر به همراه آن است. با کلیک بر روی یک ابزار، میتوانید آن را انتخاب کنید و سپس از آن برای ویرایش تصویر خود استفاده کنید.
پنلها
در سمت راست یا پایین صفحه برنامه فتوشاپ، قسمت پنلها قرار دارد. این قسمت، اطلاعات اضافی و تنظیمات مربوط به ابزارها و وظایف مختلف را ارائه میدهد. برخی از پنلهای رایج شامل پنل رنگ، ابزارها، لایهها و غیره هستند.
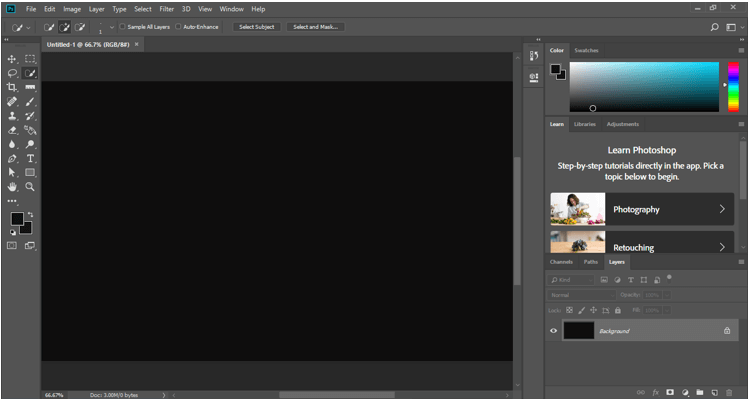
شما میتوانید موارد بالا را در فضای کاری فتوشاپ، طبق نیاز و سلیقه خود تنظیم کنید. به عنوان مثال، میتوانید پنلها را جابهجا کنید، آنها را باز و بسته کنید و حتی پنلهای به خصوصی را ایجاد کنید.
پیشنهاد مطالعه: انعکاس عکس در فتوشاپ به صورت قدم به قدم
پراکندگی عکس در فتوشاپ
حالا که با بخشهای مختلف صفحه کاری فتوشاپ آشنا شدیم، وقت آن است که به سراغ ایجاد افکت پیکسل برویم. برای شروع، تصویر مورد نظر خود را در محیط نرمافزار باز کنید. شما میتوانید از تصویر خودتان برای تمرین استفاده کرده یا عکس آمادهای را از اینترنت دانلود کرده و آن را در فتوشاپ قرار دهید.

مرحله اول: باز کردن تصویر
برای باز کردن تصویر خود به منوی فایل بروید و گزینه Open را انتخاب کنید. در پنجره باز شده، به پوشه حاوی تصاویر خود بروید و تصویر مورد نظر خود را پیدا کرده و روی دکمه Open کلیک کنید. همچنین، میتوانید با استفاده از میانبر صفحه کلید Ctrl+O در ویندوز یا Cmd+O در مک به کادر باز کردن عکس بروید.
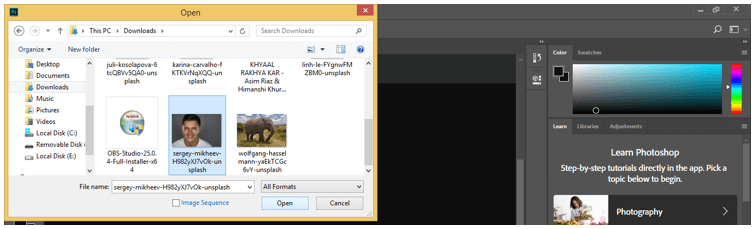
علاوه بر این، میتوانید با کشیدن و رها کردن فایل تصویر بر روی نماد فتوشاپ در نوار وظایف (Taskbar) یا داک (Dock) در سیستم عامل مک، آن را مستقیما در فتوشاپ باز کنید.
باید افزود که اگر میخواهید عکس شما کیفیت خود را از دست ندهد، باید آن را به یک Smart Object تبدیل کنید. برای این کار، روی لایه تصویر در پنل Layers کلیک راست کنید و گزینه Convert to Smart Object را انتخاب کنید.
مرحله دوم: انتخاب ناحیه مورد نظر با ابزار Quick Selection Tool
پس از قرار دادن تصویر در فتوشاپ، برای انتخاب ناحیهای از آن که میخواهید به آن افکت پیکسل را اعمال کنید، به پنل ابزار (Tool Panel) در نرمافزار بروید. در این پنل، ابزار انتخاب سریع (Quick Selection Tool) را پیدا کنید. این ابزار شبیه به یک قلممو با نوک مربعی شکل است که خطوط نقطهچین از آن خارج میشود.
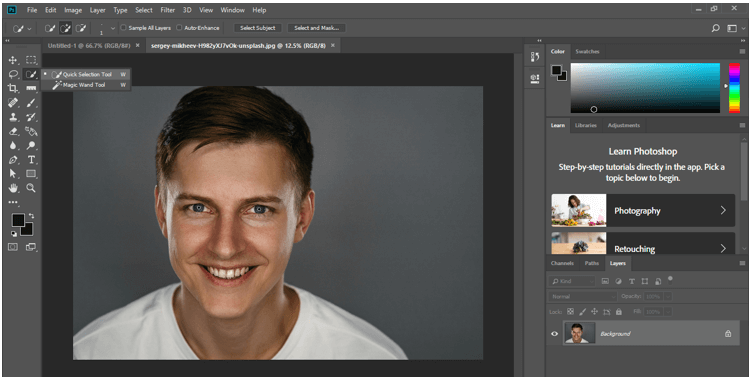
پس از انتخاب و فعال کردن این ابزار، میتوانید از طریق نوار تنظیمات در بالای صفحه، پارامترهایی مانند اندازه براش (Brush Size) و سختی لبهها (Hardness Edge) را ویرایش کنید. همچنین، میتوانید با استفاده از ابزار Quick Selection Tool یا هر ابزار دیگری مانند Magic Wand Toolیا Lasso Tool به انتخاب سوژه خود در تصویر بپردازید.
سعی کنید خطوط انتخاب شده را تا حد امکان تمیز و نزدیک به لبههای بدن شخص نگه دارید.
مرحله سوم: انتخاب دقیق دور سوژه در پراکندگی عکس در فتوشاپ
بعد از اینکه فرد را با دقت انتخاب کردید، روی ناحیه انتخاب شده کلیک راست کنید. سپس، یک لیست از گزینهها ظاهر میشود که باید از بین موارد موجود، بر روی Layer via Copy کلیک کنید.
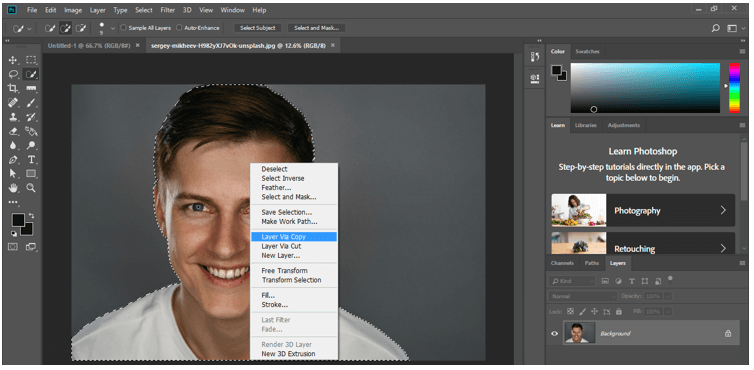
اکنون با این کار، شما یک کپی از انتخاب خود در یک پسزمینه شفاف در بخش لایهها با نام لایه ۱ ایجاد میکنید. سپس، در پنل ابزار این نرمافزار با کلیک بر روی ابزار Rectangular Marquee Tool آن را انتخاب کنید.
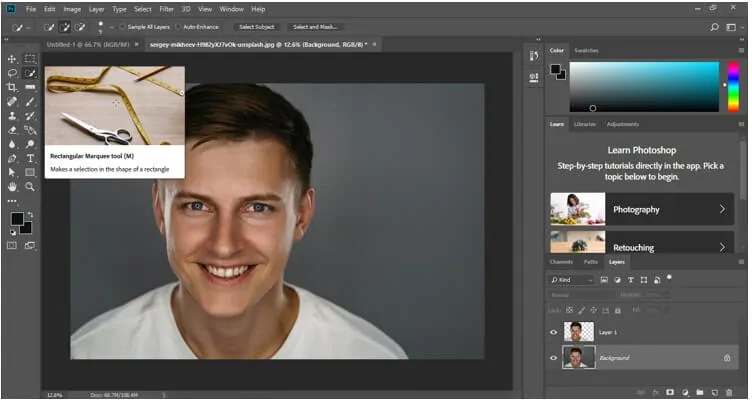
به پنل لایهها بروید و روی لایه باز پسزمینه کلیک کنید تا انتخاب شود. سپس، با استفاده از یکی از ابزارهای انتخاب، برای ایجاد یک انتخاب دقیق دور سوژه استفاده کنید. دقت کنید که خطوط انتخاب شده حدالامکان تمیز باشند و شامل لبههای اضافی نشوند. برای اصلاح لبههای ناهموار میتوانید از ابزار پاککن برای حذف کردن یا Blur برای محو لبهها استفاده کنید.
مرحله چهارم: fill کردن ناحیه سوژه انتخاب شده
در مرحله چهارم از ادیت در فتوشاپ، پس از انتخاب، روی ناحیه انتخاب شده کلیک کنید. در لیستی که ظاهر میشود، بر روی گزینه Fill کلیک کنید. علاوه بر این، میتوانید از طریق میانبر کلیدهای Ctrl+Shift+F نیز اقدام به انتخاب گزینه Fill کنید.
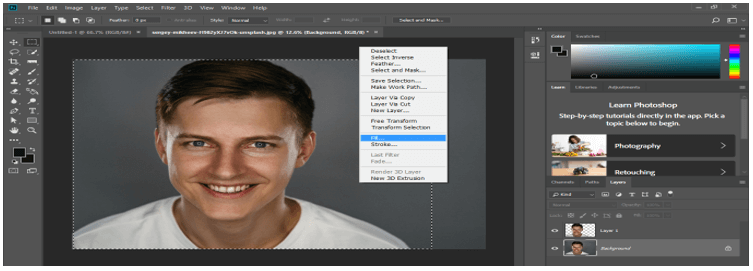
اکنون باید کادری به نام Fill باز شود. در این کادر، از لیست کشویی گزینههای Contents، گزینه Content-Aware را انتخاب کنید. این گزینه به فتوشاپ میگوید که از محتوای اطراف ناحیه انتخابی برای پر کردن آن استفاده کند. سپس روی دکمه OK در پایین همین کادر کلیک نمایید.
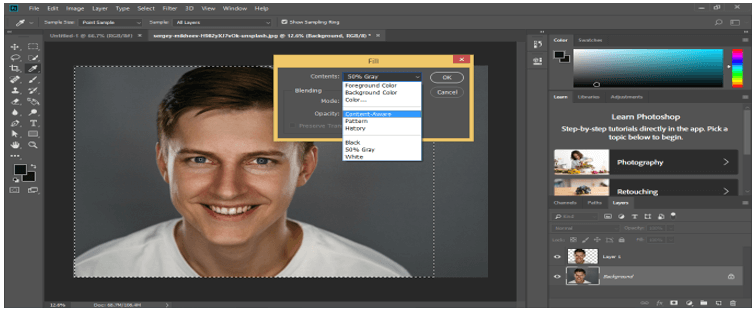
مرحله پنجم: ایجاد کپی از لایه
کپی لایهها کمک میکند که افکتها و ویرایشها را بدون تغییر لایه اصلی آزمایش کنیم و در سایر موارد مربوط به افکتها نیز کاربرد بسیاری دارد. برای اینکه بتوانید لایه ۱ را که در مراحل قبل ایجاد کردهاید کپی کنید، شیوههای متعددی وجود دارند. یکی از آسانترین مسیرها، این است که به پنل لایهها بروید و روی لایه ۱ کلیک کرده و آن را انتخاب کنید. سپس، لایه خود را به سمت آیکون ایجاد لایه جدید که به شکل علامت مثبت است بکشید و آن را روی این آیکون قرار دهید.
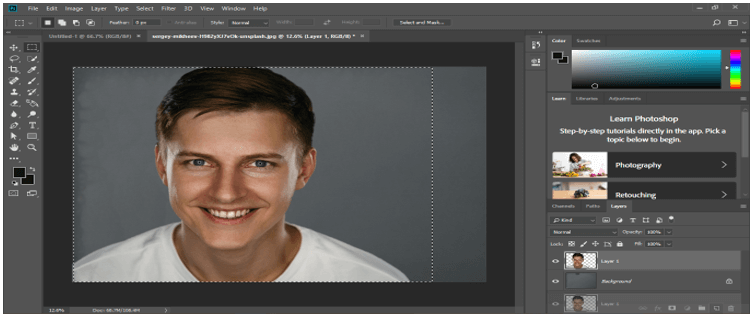
در برخی از نسخههای فتوشاپ، ممکن است به جای نگه داشتن، نیاز باشد که لایه ۱ را به سمت پایین کشیده و روی آیکون ایجاد لایه جدید رها کنید. هر کدام از این روشها که برای شما کار میکند را انجام دهید.
با انجام این کار، یک کپی از لایه ۱ درست بالای لایه اصلی در پنل لایهها ایجاد میشود که نام آن نیز، کپی لایه ۱ خواهد بود. اکنون، برای تکمیل این بحث به نکات زیر نیز توجه کنید:
- میتوانید نام کپی لایه ۱ را بعدا در صورت نیاز تغییر دهید. برای این کار، روی نام لایه دو بار کلیک کنید و نام جدیدی را تایپ کنید.
- میتوانید با استفاده از کلیدهای میانبر Ctrl+C برای کپی کردن و Ctrl+V برای چسباندن نیز لایهها را کپی کنید.
- برای کپی کردن چندین لایه به طور همزمان، کلید Ctrl را نگه دارید و روی لایههایی که میخواهید کپی کنید کلیک کنید. سپس میتوانید از روشهای بالا برای کپی کردن لایههای انتخاب شده استفاده کنید.
پیشنهاد مطالعه: ادیت عکس چهره با فتوشاپ به صورت گام به گام
مرحله ششم: تبدیل آزاد لایه در پراکندگی عکس در فتوشاپ
برای تبدیل آزاد لایه، ابتدا بر روی لایه ۱ کلیک کنید تا مطمئن شوید که لایه فعال است. سپس لایه را انتخاب کرده و در ناحیه انتخاب شده، روی تصویر راست کلیک کنید تا منوی زمینه ظاهر شود. از لیست کشویی گزینه تبدیل آزاد (Free Transform) را انتخاب کنید.
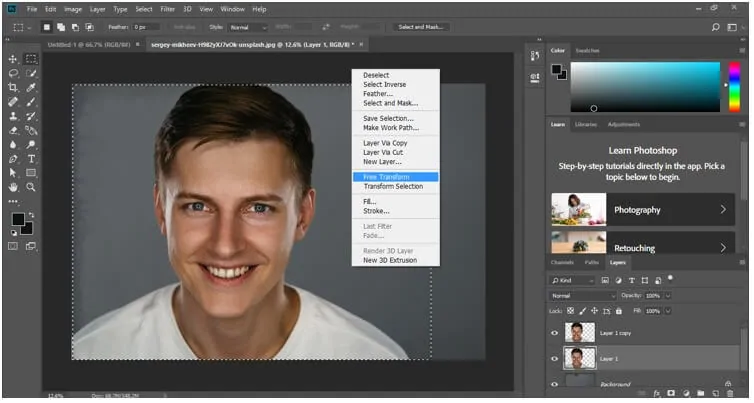
با این کار، یک قاب تبدیل با نقاط کنترل در اطراف لبههای انتخاب ظاهر میشود که به شما امکان میدهد اندازه، موقعیت و زاویه انتخاب را به دلخواه خود تغییر دهید. بدین ترتیب، میتوانید مرحله ششم از مبحث ایجاد پراکندگی در فتوشاپ را پشت سر بگذارید.
مرحله هفتم: تغییر اندازه تصویر
برای تغییر اندازه تصویر، پس از انجام مراحل قبلی و انتخاب ناحیه مورد نظر با ابزار Crop، یک قاب تغییر سایز به دور تصویر ظاهر میشود. برای بزرگتر کردن اندازه تصویر، گوشههای قاب را به سمت بیرون بکشید و برای کوچکتر کردن آن، گوشههای قاب را به سمت داخل بکشید.
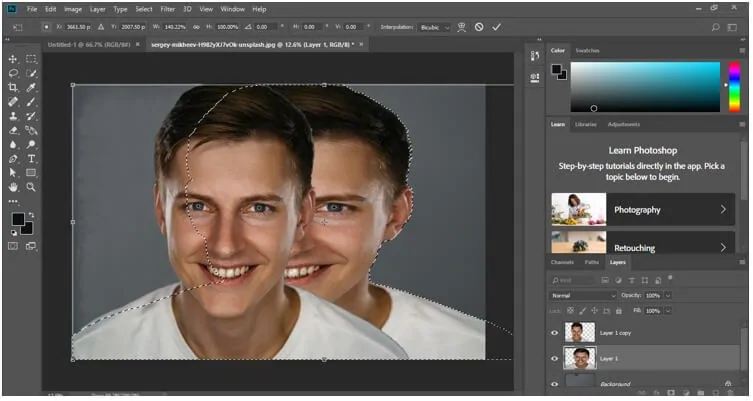
برای حفظ نسبت ابعاد تصویر، کلید Shift را هنگام کشیدن گوشههای قاب نگه دارید. همچنین میتوانید از مقادیر عددی در کادر W و H در نوار ابزار بالای صفحه برای تنظیم دقیقتر اندازهها استفاده کنید.
مرحله هشتم: افزودن ماسک لایه
برای افزودن ماسک لایه، به پنل لایهها بروید که در سمت راست فضای کاری شما قرار دارد. لایه ۱ را انتخاب کنید و روی دکمه افزودن ماسک لایه کلیک کنید. این دکمه به شکل یک مستطیل با یک دایره سفید داخل آن است و در پایین پنل لایهها قرار دارد.
خواهید دید که یک ماسک لایه به لایه ۱ اضافه شده و در کنار لایه ۱ در پنل لایهها یک بندانگشتی کوچک جدید ظاهر میشود که ماسک لایه را نشان میدهد.
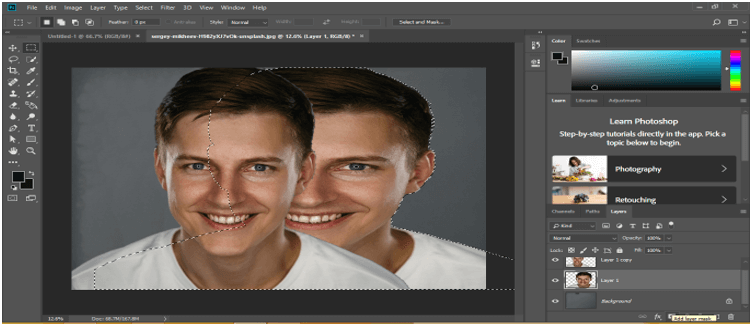
مرحله نهم: تنظیم رنگ صفحه
برای تنظیم رنگهای پیشزمینه و پسزمینه، به پنل ابزار در سمت چپ صفحه کاربری فتوشاپ نگاه کنید. در پایین این پنل، دو مربع رنگ کوچک را خواهید دید. روی مربع رنگ پیشزمینه کلیک کنید تا «انتخابگر رنگ» (Color Picker) باز شود و در پنجره انتخابگر رنگ، روی مربع سیاه بزرگ کلیک کنید تا رنگ پیشزمینه را به مشکی تغییر دهید. برای تنظیم رنگ پسزمینه به سفید، کلید میانبر X را روی صفحهکلید فشار دهید.
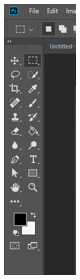
مرحله دهم: پر کردن ماسک لایه با رنگ
برای پر کردن ماسک لایه با رنگ، به پنل لایهها بروید و لایه کپی ۱ را پیدا کنید. روی نماد ماسک کلیک کنید تا آن را فعال کنید. سپس به پنل ابزار بروید و روی نماد سطل رنگ ((Paint Bucketکلیک کنید.
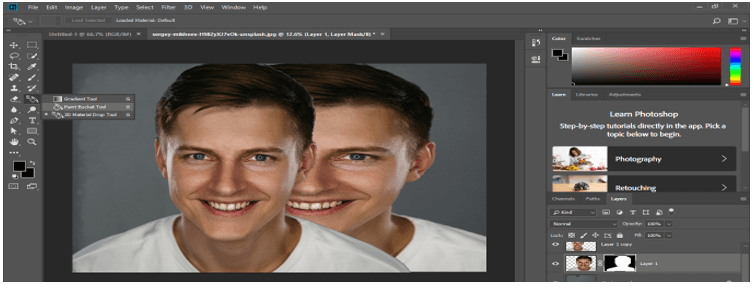
با نگه داشتن کلید چپ ماوس، رنگ را روی تصویر ماسک بریزید.
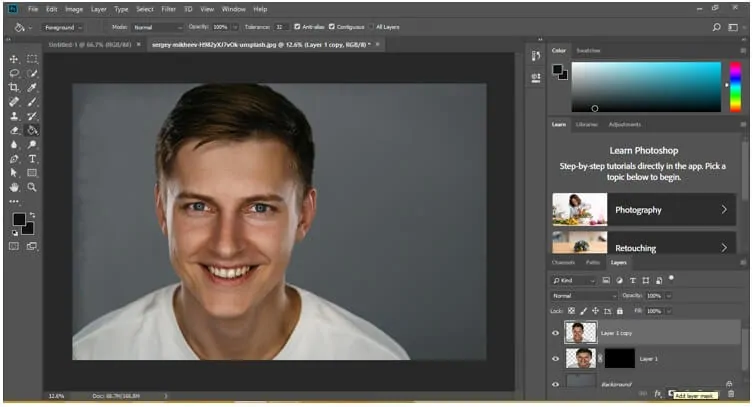
پس از پر کردن تصویر ماسک با رنگ، به پنل لایهها برگردید و لایه کپی ۱ را انتخاب کنید. در پایین پنل لایهها، روی دکمه افزودن ماسک کلیک کنید تا یک ماسک جدید به لایه کپی ۱ اضافه شود.
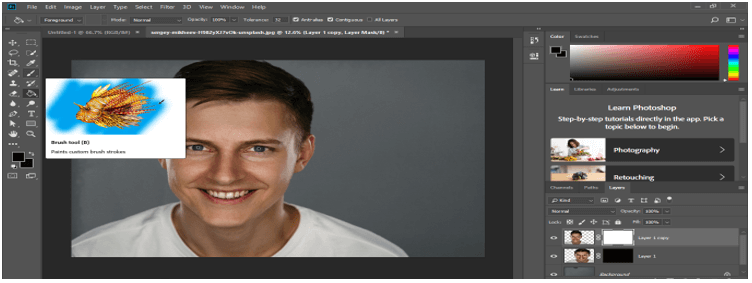
مرحله یازدهم: ایجاد جزئیات پیکسل در در پراکندگی عکس در فتوشاپ
برای ایجاد افکت پیکسل در فتوشاپ، ابتدا باید لایهای که ماسک ایجاد کردهاید را از پنل لایهها انتخاب کنید و ماسک آن را فعال کنید.
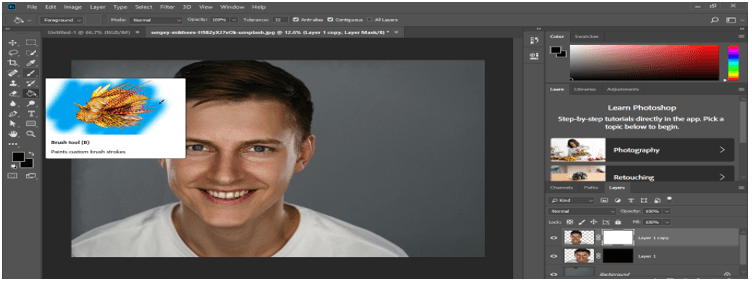
سپس از یک قلم موی سخت یا نرم استفاده کنید و اندازه آن را با گزینهSize در نوار ابزار قلم مو یا با فشار دادن کلیدهای Ctrl + [ یا Ctrl + ] تنظیم کنید.
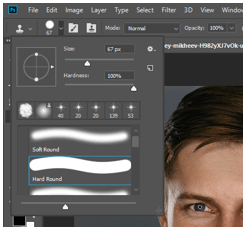
در ادامه ایجاد پراکندگی در فتوشاپ، پراکندگی قلم مو را در پنل تنظیمات قلم مو با تنظیم گزینهScattering روی ۱۰۰۰٪ و دینامیک شکل قلم مو را با تنظیم مقدار Size Jitter روی ۹۰٪ تنظیم کنید.
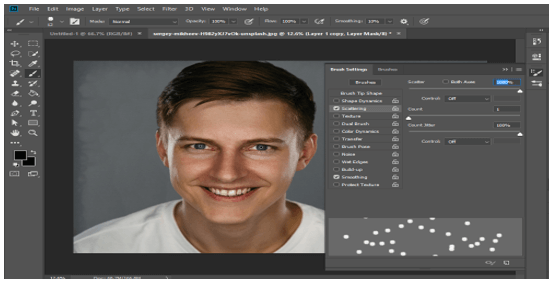
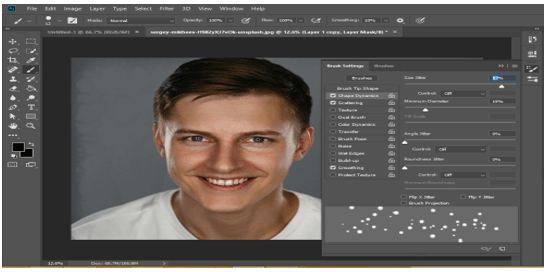
سپس با رنگ سیاه روی ماسک لایه رنگآمیزی کنید و با استفاده از اندازههای مختلف قلم مو و تنظیمات پراکندگی و دینامیک شکل، تنوعی در ظاهر پیکسلها ایجاد کنید. 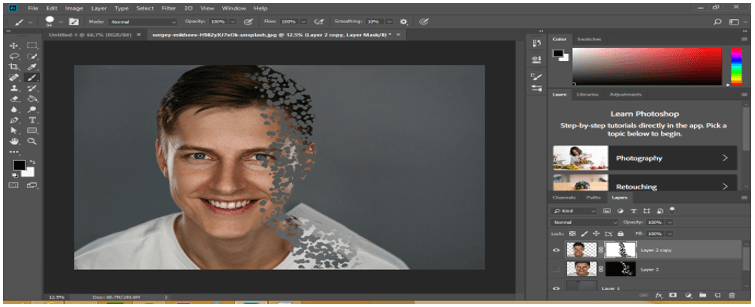 همچنین، با تغییر رنگ پیشزمینه به سفید، میتوانید پیکسلها را با رنگ سفید پخش کنید.
همچنین، با تغییر رنگ پیشزمینه به سفید، میتوانید پیکسلها را با رنگ سفید پخش کنید.
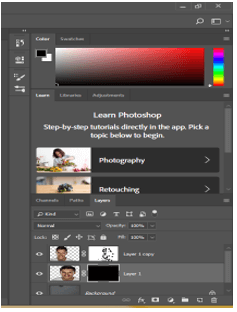
مرحله دوازدهم: ایجاد سایه پیکسل در در پراکندگی عکس در فتوشاپ
برای ایجاد سایه پیکسل، لایه ۲ را انتخاب کرده و از پنل لایهها، گزینه Blending Options را انتخاب کنید.
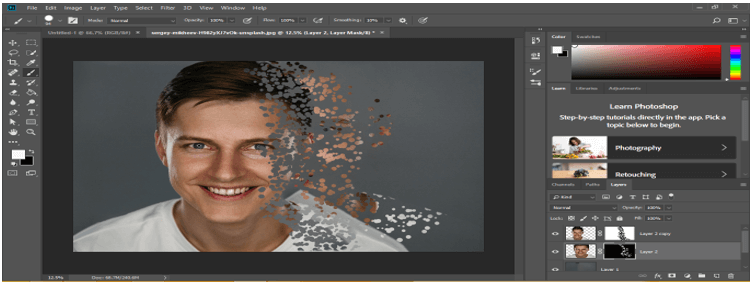
سپس در کادر محاورهای باز شده، گزینه Drop Shadow را انتخاب کرده و میزان شفافیت ( (opacityآن را به ۵۰ درصد کاهش دهید. با کمی کشیدن این لایه در ناحیه تصویر، سایه پیکسل را تنظیم کنید تا ظاهر طبیعیتری به افکت پیکسل ببخشید.
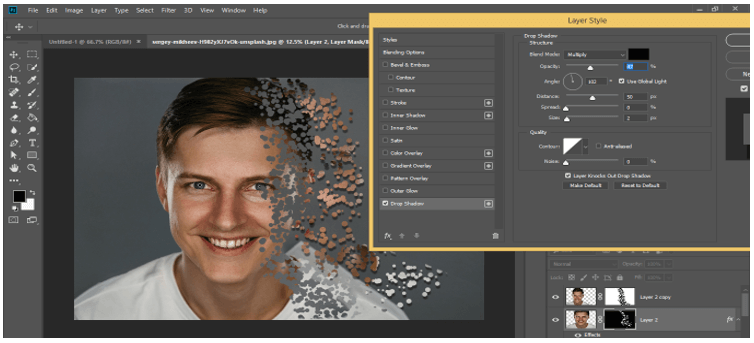
مرحله سیزدم: ایجاد افکت باد
مرحله آخر از ایجاد پراکندگی در فتوشاپ، ایجاد افکت باد است. برای ایجاد افکت باد، یک کپی از لایه ۲ بگیرید و ماسک آن را انتخاب کنید.
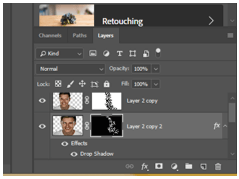
سپس به منوی Filter در نوار منو بروید و گزینه Stylize را انتخاب کنید. از لیست کشویی جدید گزینه Wind را انتخاب کنید و در کادر باز شده، گزینه Wind را از بخش Method انتخاب کنید و دکمه Ok را فشار دهید.
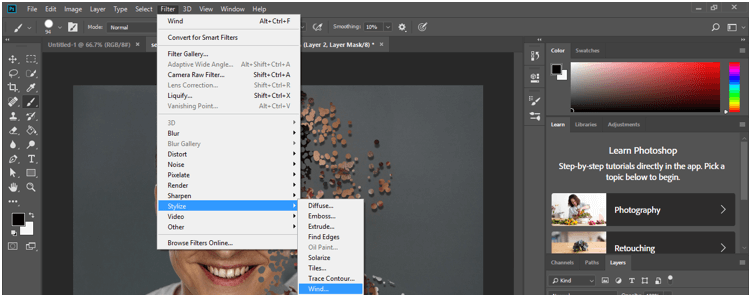
برای ایجاد ظاهر واقعیتر برای پیکسلها، میتوانید از بافتهای مختلف در ماسک لایه استفاده کنید و از افکتهای دیگری مانند Inner Shadow و Outer Glow بهره ببرید. تنظیمات مختلف در پنل تنظیمات قلم مو نیز به شما کمک میکند تا افکتهای متنوع پیکسل را ایجاد کنید.
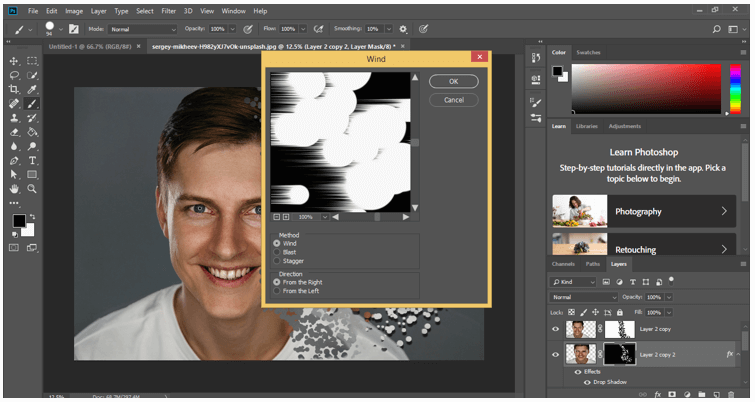
در نهایت، شما میتوانید اثر باد را روی پیکسلهای تصویر مشاهده کنید و به این روش، میتوانید یک افکت پیکسلی روی تصویر خود ایجاد کنید!
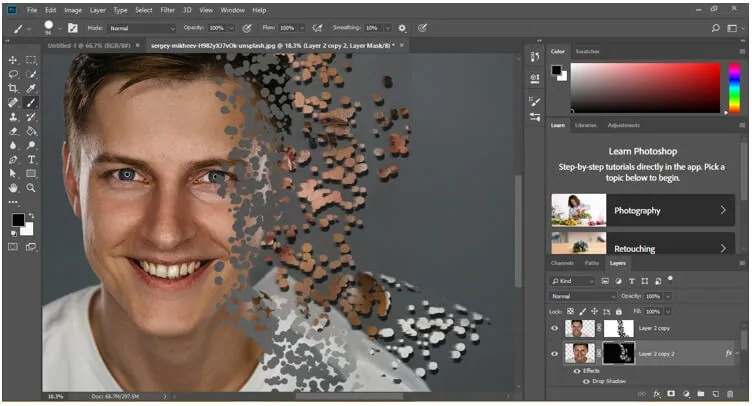
کلام پایانی
در این مقاله، پراکندگی عکس در فتوشاپ به طور جامع شرح داده شد. شما میتوانید با استفاده از تکنیکها و ابزارهای مختلف، به تصاویر خود جلوهای جذاب و پیکسلی اضافه کنید. مراحل این مبحث شامل آمادهسازی تصویر، انتخاب ناحیه مورد نظر، ایجاد ماسک لایه، رنگآمیزی ماسک، تنظیم سایه پیکسل، ایجاد افکت باد و استفاده از بافتها و افکتهای دیگر است.
همچنین، در نظر داشته باشید که با استفاده از خلاقیت و ابزارهای فتوشاپ، میتوانید افکتهای پیکسلی منحصر به فرد و ادیت خفن را برای تصاویر خود ایجاد کنید. امیدواریم این مقاله برای شما مفید بوده باشد!
پیشنهاد مطالعه: ۵ تکنیک ساده فتوشاپ یک عکس برای مبتدیان
یادگیری فتوشاپ از طریق دورههای مکتبخونه
یکی از بهترین بازارهای کار حال حاضر در سراسر دنیا، حوزه گرافیک و طراحی دیجیتال است. شما میتوانید با یادگیری نرمافزارهای مرتبط با این حوزه، علاوه بر فراگیری یک هنر مدرن، به درآمدزایی از آن نیز بپردازید. بنابراین، میتوانید با کمک دورههای مکتبخونه، به یادگیری نرم افزار فتوشاپ و سایر نرمافزارها بپردازید.
یادگیری ادوبی فتوشاپ به شما کمک میکند تا بتوانید به ویرایش تخصصی تصاویر پرداخته و راههای زیادی را برای کسب درآمد و کاریابی باز کنید. بنابراین، همین حالا از دورههای آموزش photoshop مکتبخونه دیدن کرده و بر اساس نیاز خود، در یک دوره ثبتنام کنید!










