سیستمهای لوله کشی چه در محیطهای صنعتی، تجاری، اداری، کارگاهی و حتی مسکونی، باید به بهترین نحو ممکن طراحی شوند تا بیشترین بهرهوری را داشته باشند. ابزارهای مختلفی برای پایپینگ یا همان طراحی سیستم لوله کشی ارائه شدهاند که در این زمینه میتوان از آنها استفاده نمود. نرمافزار سالیدورک یکی از این ابزارها بوده که با استفاده از پلاگین Routing اجرا میشود. با کمک این پلاگین شما به عنوان کاربر یا طراح میتوانید تمام مجموعههای سیستمهای پالایشگاهی، نیروگاهی، برودتی و … را که انواع مسیرهای لوله کشی یا کابلکشی دارند را طراحی کنید.
شروع فرایند پایپینگ سالیدورک
برای شروع این فرایند در ابتدا باید از طریق مسیر tools به add-on بروید. برای اینکه بتوانید پایپینگ را با این نرم افزار فاز کنید، نیاز به پلاگین روتینگ خواهید داشت.
از این رو باید SOLIDWORKS Routing را در جهت فعال شدن علامت بزنید. بعد از این مرحله سیستم راهاندازی شده و آماده بارگیری و استفاده میشود.
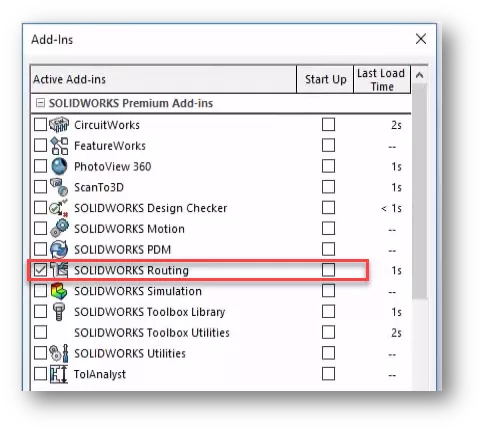
دسترسی به کتابخانه طراحی مسیریابی
روند طراحی و پایپینگ در این برنامه تا حد زیادی به صورت اتوماتیک و ساده، با کمک کتابخانه موجود در آن انجام میشود. پوشه مربوط به Design Library را باز کنید تا زیر پوشه Routing برایتان نمایان شود. در این بخش از طریق پوشه Piping میتوانید به تمام اجزا و موارد مورد نیاز برای ایجاد مسیر و طراحی دسترسی داشته باشید. در صورتی که نتوانستید کتابخانه را پیدا کنید، کافی است از طریق مسیر Tools > Options > System Options > File locations > Routing پیش بروید.
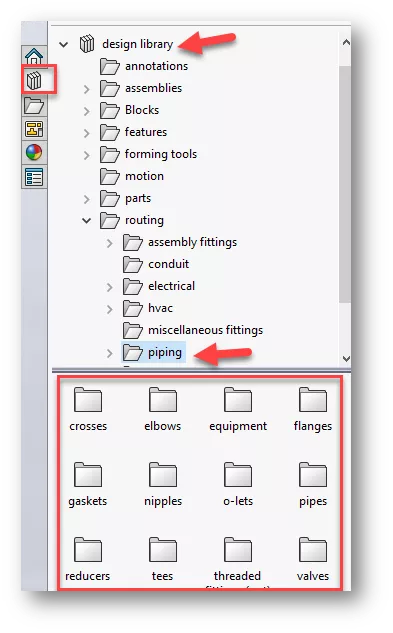
نکته: اگر Design Library را نمیبینید، مسیر زیر را بروید: Tools> Options> System Options> File Locations> Routing. سپس بر روی دکمه Add کلیک کنید و محل Design Library را به آن اضافه کنید. این مسیر به طور پیش فرض در درایو C، پوشه ProgramData است.
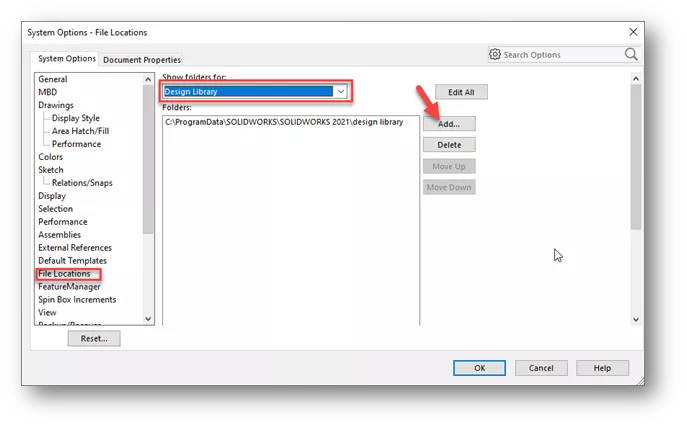
پیشنهاد مطالعه: انجام چند تمرین سالیدورک + راه حل
شروع مسیر لوله کشی
برای اینکه بتوانید این فرایند را شروع کنید، در ابتدا نیاز به باز کردن یک اسمبل جدید در سالیدورک خواهید داشت. سپس باید به سراغ پوشه Flanges بروید که زیر پوشه Piping در Design Library است. برای پیکربندی باید Slip On Flange 150-NPS6 را انتخاب کرده و سپس بر روی اوکی، کلیک کنید. در این حالت درخت ویژگیها به شما نمایش داده میشود. برای حفظ کردن فاصله بین اجزا در این بخش و با اضافه کردن فاصله بیشتر، میتوانید در پوشه لوله، از شکافهای جوش گزینههایی را انتخاب کنید. با کمک گزینه Use Standard Length شما این امکان را دارید که لولهها را به طولهای استاندارد تقسیمبندی کنید.
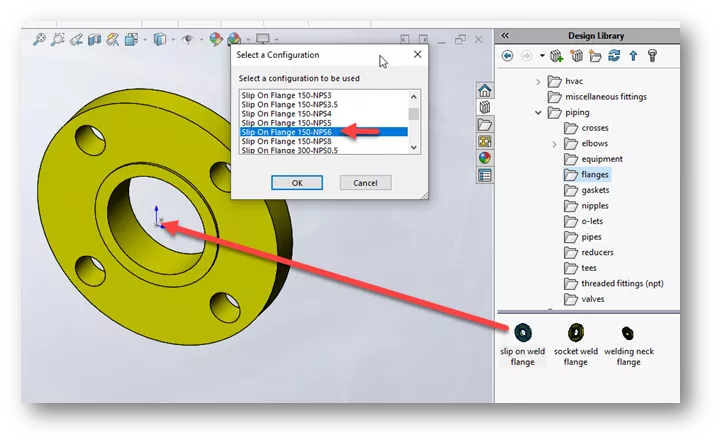
ایجاد مسیر لوله کشی
زمانی که بر روی گزینه اوکی در قسمت Piping PropertyManager کلیک کنید، زیرمجموعهای جدید مربوط به مسیریابی در درخت ویژگیها به شما نمایش داده میشود. این طرح سه بعدی در واقع مسیری است که لولهها باید در امتداد آن کشیده شوند. در ادامه فرایند برای مسیر لوله کشی لازم است تا مطابق با فرایند زیر پیش بروید.
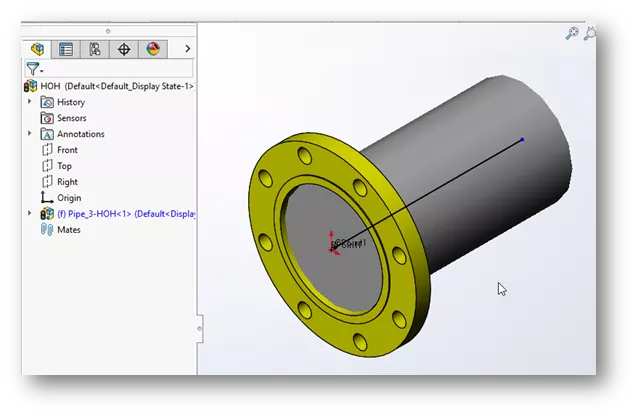
- در ابتدا در این بخش از آموزش پایپینگ سالیدورک لازم است تا از بخش نوارابزار، گزینه Piping یا Sketch Toolbar، Line Tool را انتخاب کنید. سپس خط بعدی مورد نظر را در نقطه پایانی طرح سه بعدی ایجاد کنید. توجه داشته باشید که خط باید به سمت بالا باشد و سپس بر روی نقطه دوم کلیک کنید. در صورتی که خط در جهت درست پیش نرود، میتوانید از کلید tab کمک بگیرید تا جهت را تغییر دهد. این کار چرخش طرح شما را از YZ یا ZX یه XY تغییر خواهد داد.
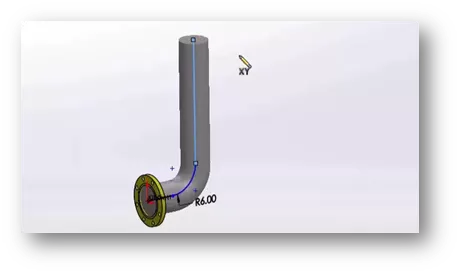
- بعد از اینکه خط مورد نظر قرار گرفت، به یک زانو برای اتصال لوله نیاز دارید؛ انتخاب شعاع زانو هم اهمیت داشته و باید مناسب باشد.
- کشیدن ادامه خطوط را در روند طراحی ادامه دهید. بر روی گزینه مربوط به Smart Dimension کلیک کرده و سپس با انتخاب هر بخش خط، ابعاد مورد نظر را تغییر دهید.
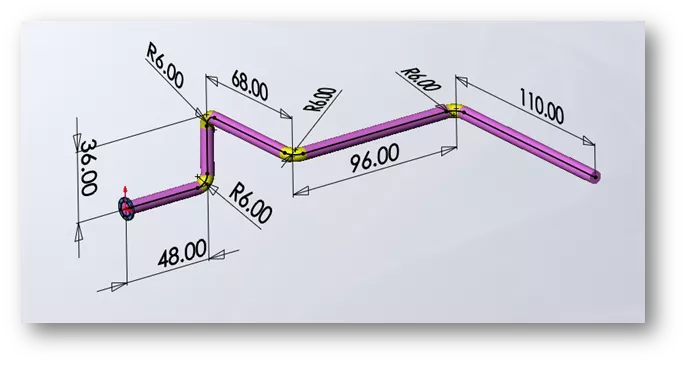
- در روند طراحی شما این امکان را دارید که شعاع برای برداشتن آرنج حذف کنید.
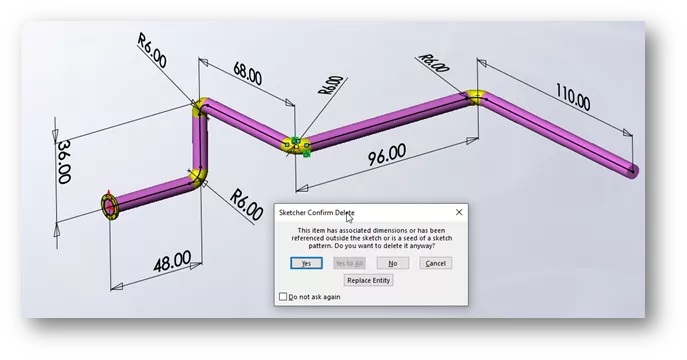
- در قدم بعدی دوباره بر روی گزینه Line Tool کلیک کرده و خطوط ریز را اضافه کنید. سپس باید یک سه راهی را به صورت مستیم به محل اتصال اضافه کنید.
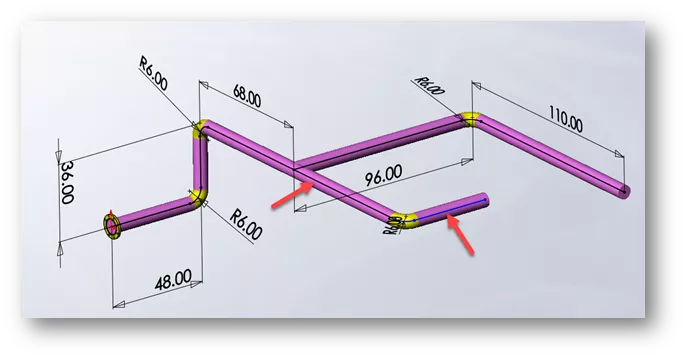
- باید یک سه راهی مستقیم را از پوشه Piping Library، Tees به محل اتصال بکشید و برای اینکه تغییرات اعمال شده و جایگزین حالت پیشفرض شوند، بر روی گزینه اوکی کلیک کنید. دقت کنید که زانوها و اتصالات بر اساس طرح سه بعدی، در جای درست خود قرار گرفته باشند.
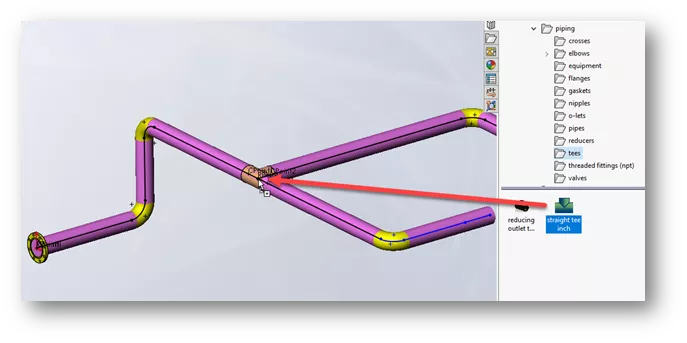
- سپس سه راهی مستقیم دیگری را نیز از پوشه Piping Library، Tees به ناحیه پایپ بکشید. در صورتی که سه راهی درست در محل خود قرار نگرفته و جهت آن نامناسب است، با فشردن دکمه tab میتوانید تغییرات لازم را در آن به وجود آورید تا در جهت درست قرار بگیرد.
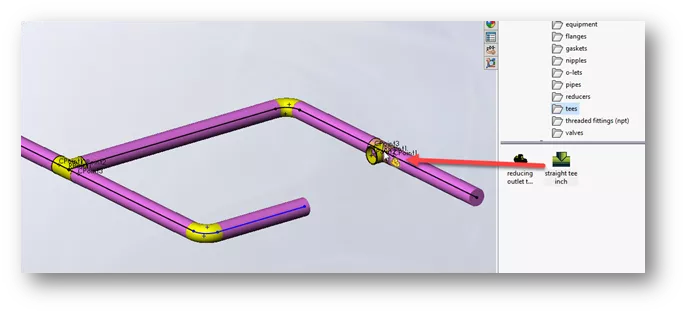
- دیگر اقدام مورد نظر مربوط به حذف خط طرح است. در آخرین قدم باید نقطه انتخاب خط را به نقطه انتخابی خطی که شعاع را حذف کردید، بکشید.
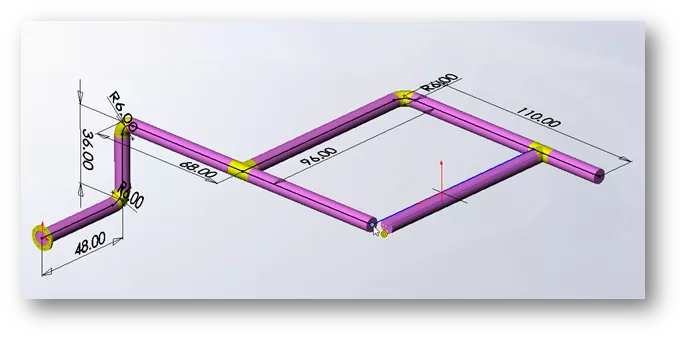
نکته: در Section View میتوانید ببینید که چطور مولفهها در پایان طراحی مسیر ساخته شدهاند.
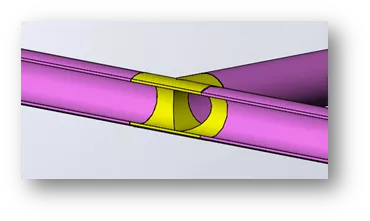
ویرایش مسیر در آموزش پایپینگ سالیدورک
از دیگر اقداماتی که در روند آموزش پایپینگ سالیدورک باید به آن بپردازیم، ویرایش مسیر است. در این حالت باید بر روی گزینه Routing Subassembly راست کلیک کرده و گزینه Edit Route را از میان موارد موجود انتخاب کنید.
از این رو میتوانید به ویرایش مسیر لولهها و شیرها بپردازید. این روند در مراحل زیر انجام میشود.
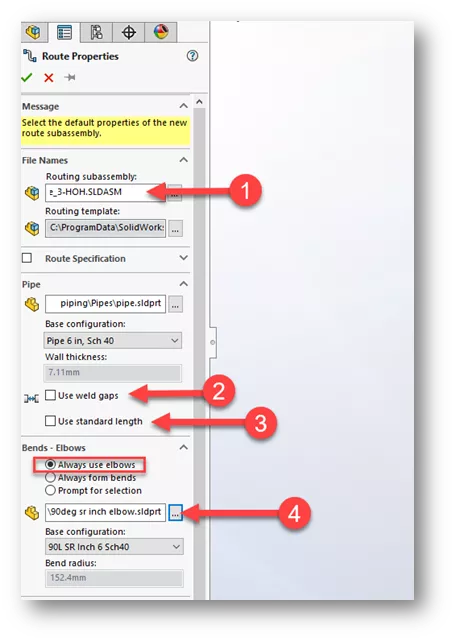
- در ابتدا یک شیر دروازه را از پوشه Piping، Valves بکشید و روی یک خط طرح رها کنید. مجددا اگر جهتگیری شیر درست نبود، با کلید تب آن را تغییر داده و کنترل کنید.
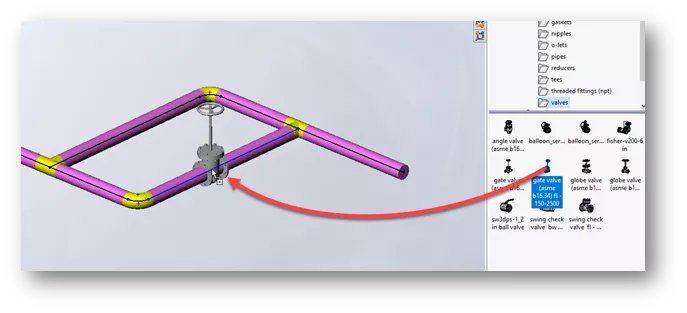
- در صورتی که طول لولهها نیاز به کوتاهتر شدن داشته باشد، باید بر روی گزینه No کلیک کنید.
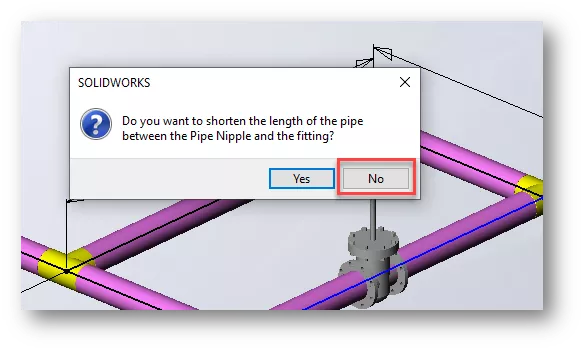
- دو شیر دروازهای دیگر را به طراحی اضافه کنید. برای کوتاهتر شدن طول، کلید No را فشار دهید.
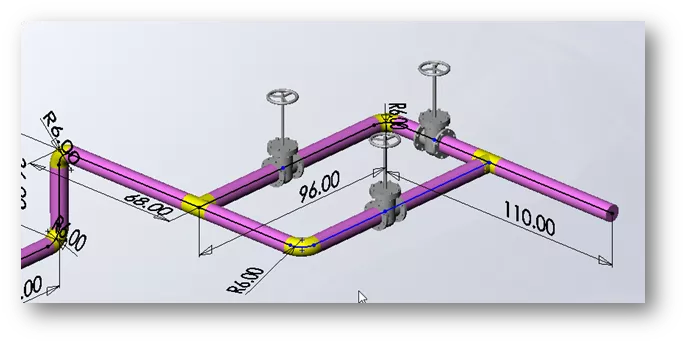
- بر روی صفحه شیر دروازه راست کلیک کرده و گزینه Move Fitting with Triad را انتخاب کنید.
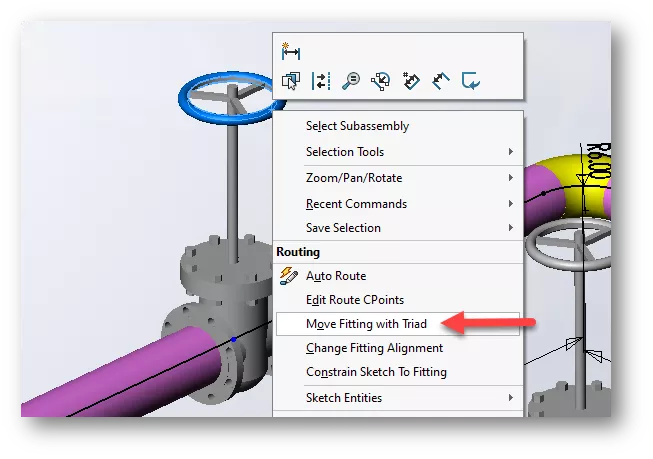
- شما با کمک چرخدندههای سهگانه میتوانید شیر را در هر زاویه دلخواهی که در نظر دارید، بچرخانید.
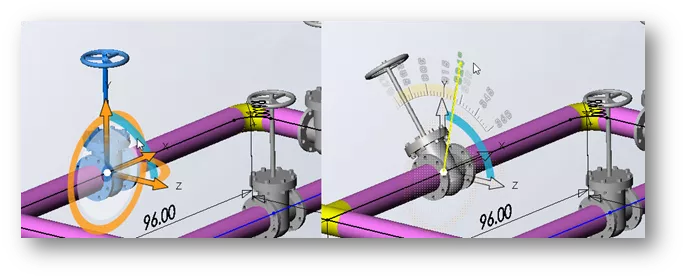
- دو چرخ دنده مستقیم دیگر را از قسمت Piping, Tees به طرح اضافه کنید.
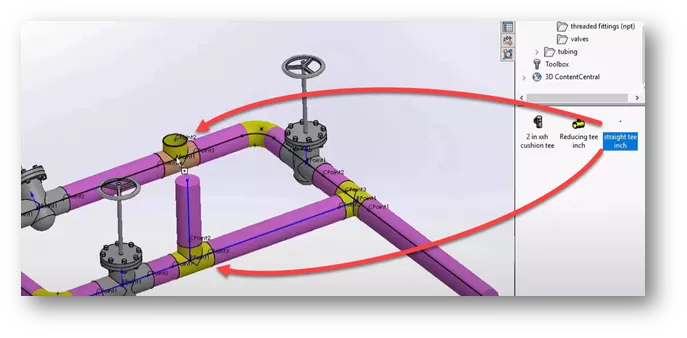
- یک خط در چهت محور ZX اضافه کرده و در صورت نیاز با کلید tab، آن را بچرخانید.
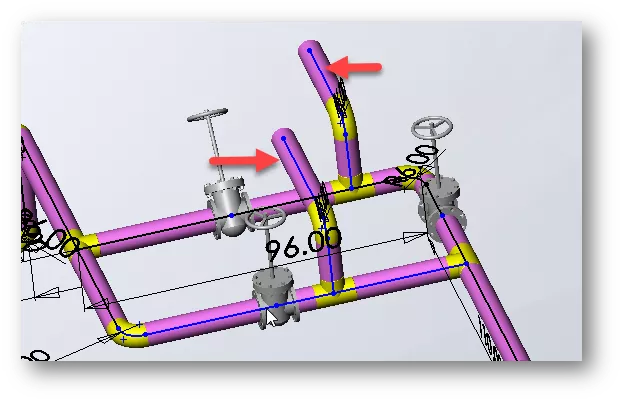
- در این روند میتوانیم یک Construction Line هم بین دو نقطه پایانی اضافه کنیم و سپس برای همخط کردن آنها، یک رابطه Along Z را اعمال کنیم. پس از این کار باید بعددهی به طرح را به اتمام برسانید.
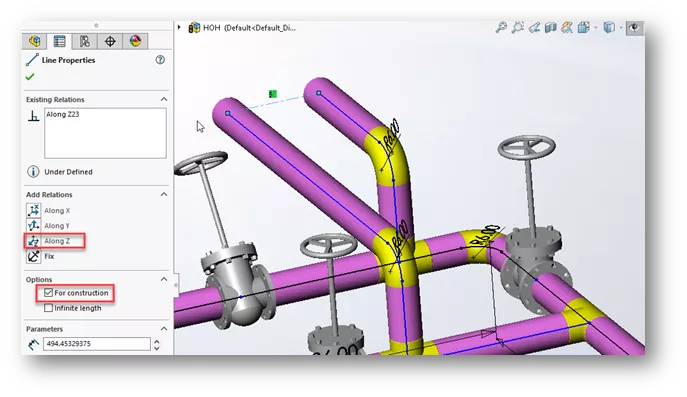
- در نهایت برای اتمام ویرایش و روند طراحی، میتوان دو فلنج جوشی را به انتهای هر طرح کشیده و اوکی را انتخاب کنید.
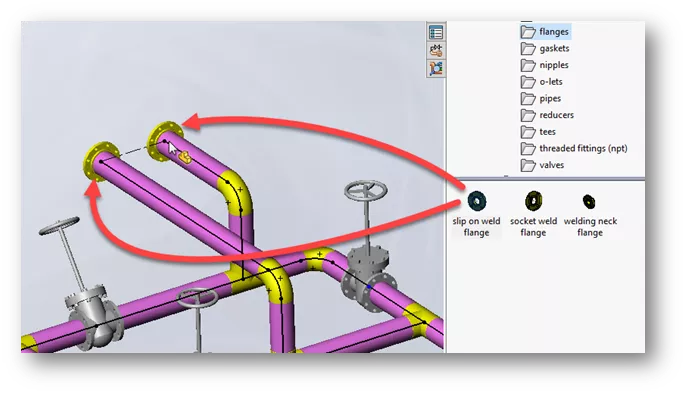
- توجه داشته باشید که دو فولدر در Feature Tree ایجاد شده است. فولدر Components شامل ولوها، فلنجها و چرخ دندههاست. اما فولدر Route Parts همه مولفههای لوله کشی را در بر میگیرد.
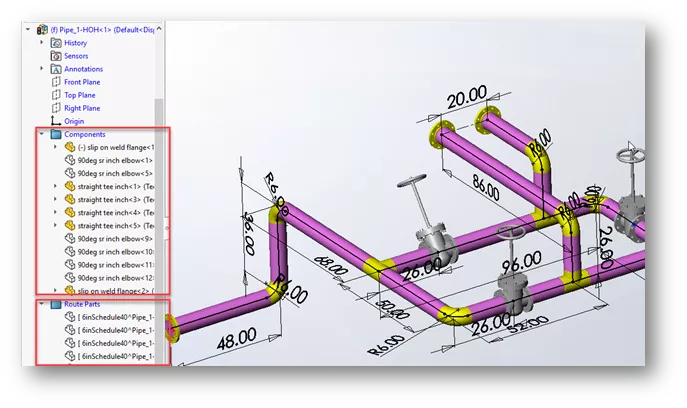
پیشنهاد مطالعه: آموزش سالیدورک الکتریکال – راهنمای مقدماتی
استفاده از ویژگی spool در آموزش پایپینگ سالیدورک
در نرم افزار سالیدورک عموما از قابلیت اسپول برای جداسازی طراحی و همچنین تبدیل کردن آن به قرقرههای کوچکتر استفاده میشود. در این حالت نتیجههای به دست آمده قابل حمل و استفاده سادهتر خواهند بود. برای این کار در ابتدا باید طرح را به سه بخش کوچکتر تقسیمبندی کنید. بر روی فلنجهایی که قصد تقسیمبندی طرح از روی آنها را دارید، مقدار لغزش کشیده و سپس مطابق با مراحل زیر اقدام کنید.
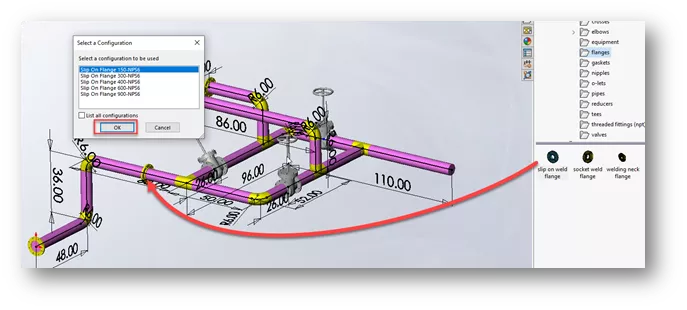
- فلنج دیگری را کشیده و آن را با فلنج قبلی همردیف قرار دهید. توجه داشته باشید که هر دو فلنج متصل شده و سپس ماوس را رها کنید.
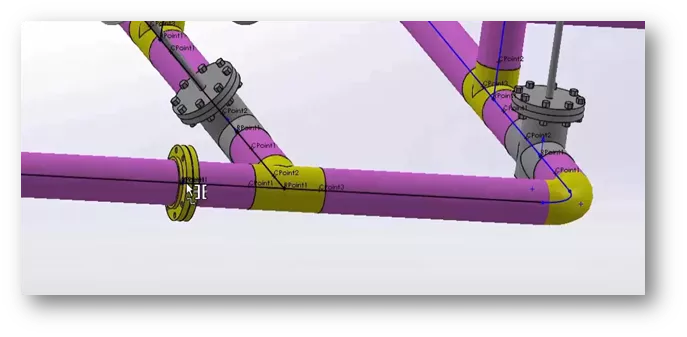
- فلنج را مثل مرحله قبلی به دو محل دیگر موجود بر روی قرقره اضافه کنید.
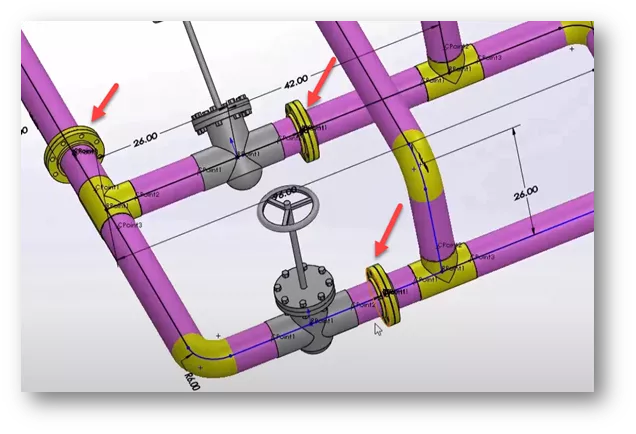
- سپس بر روی یکی از لولههای بین شیر و سگمنت کلیک راست کرده و از میان گزینههای موجود، گزینه Remove Pipe را انتخاب کنید تا لوله برداشته شود.
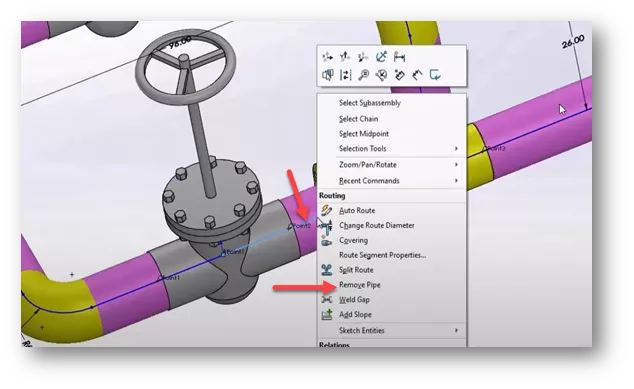
- در این حالت لوله برداشته شده و فلنج ها در کنار شیر به حرکت درمیآیند. این کار را برای لوله دیگر موجود بین شیر و فلنج نیز انجام دهید.
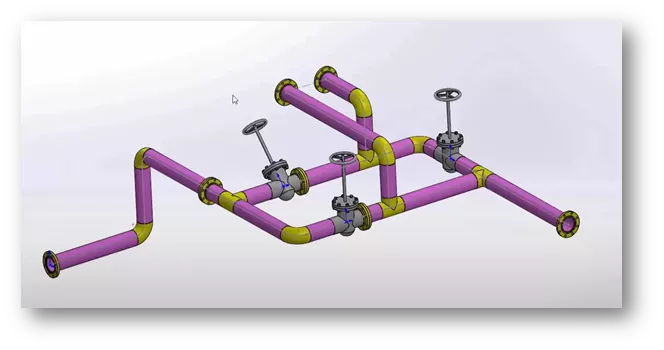
- پیش از اینکه به سراغ تعریف بخشها با ویژگی اسپول در آموزش پایپینگ سالیدورک برویم، میتوانیم قرارداد نامگذاری مربوط به آنها را تنظیم کنیم. برای این کار باید از طریق مسیر Tools > Options > System Options > Routing > Spool name اقدام کنید.
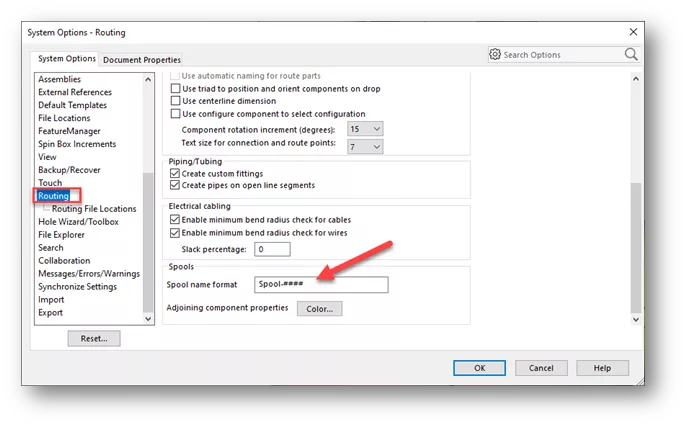
- برای تعریف بخشهای Spool، باید بر روی Routing Subassembly کلیک راست کنید و گزینه Define Spools را انتخاب نمایید.
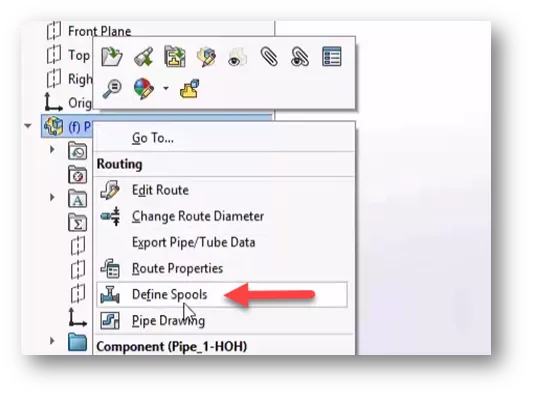
- در قسمت Spools PropertyManager شما این امکان را خواهید داشت تا نام اسپول را تغییر داده و حتی یک رنگ برای آن انتخاب کنید. برای ذخیره دادهها باید بعد از کلیک کردن بر روی OK، گزینه Push Pin را انتخاب کنید.
- برای سگمنتهای Spool، بر روی یکی از خطوط سگمنت در ابتدای مسیر کلیک کنید. در بخش مولفههای spool میتوانید اجزای دلخواه را به هر بخش اضافه کنید.
- بر روی OK کلیک کنید.
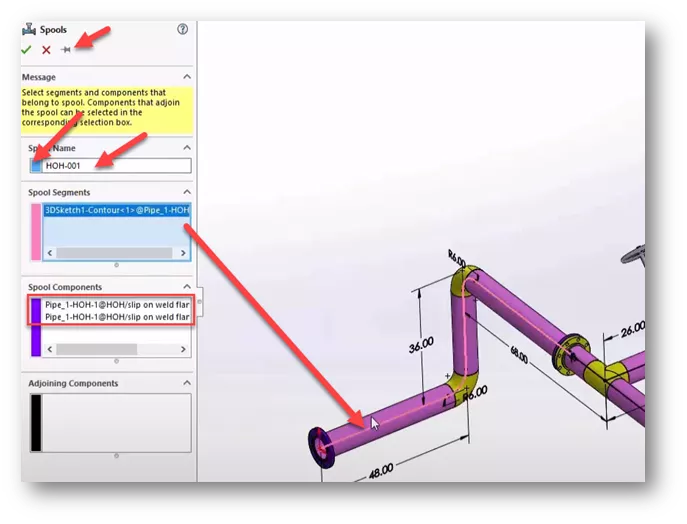
- رنگ و نام دومین اسپول را هم تغییر دهید. برای بخشهای مختلف اسپول، باید همه خطوط طرح را در یک بخش را به خاطر تقاطع لولهها و چرخ دندهها انتخاب کنید.
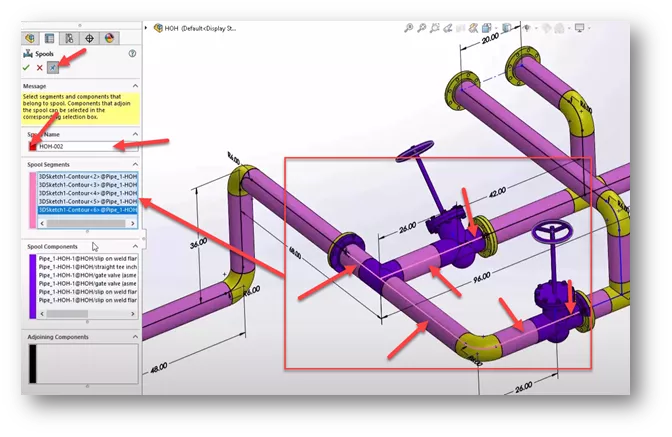
- رنگ و نام سومین اسپول را نیز به دلخواه خود تغییر دهید. همه خطوط بخشهای هایلایت شده را انتخاب کرده و گزینه اوکی را کلیک کنید. حال میتوانید PropertyManager را unpin کنید.
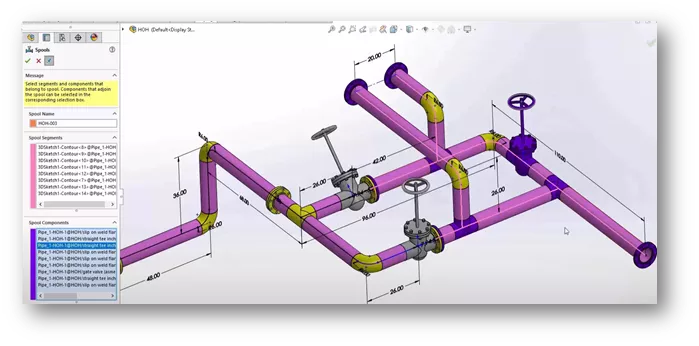
- هر اسپول در پوشهای در زیر اسمبل مسیریابی قرار میگیرد. در صورتی که نیاز به ویرایش یک بخش داشته باشید، باید کلیک راست کرده و گزینه ادیت را انتخاب کنید.
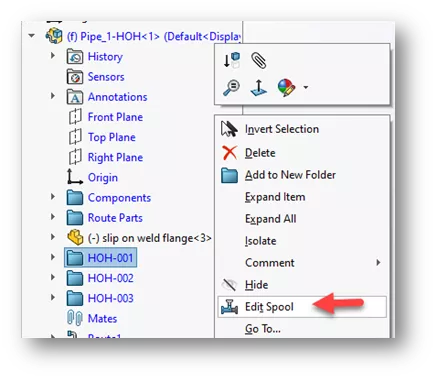
ایجاد قرقره در پایپینگ با سالیدورک
دیگر اقدامی که در روند آموزش پایپینگ سالیدورک باید به آن بپردازیم، مربوط به نحوه ایجاد نقاشی قرقره است. در این حالت میتوانید از دستور Pipe Drawing استفاده کنید. در این حالت هم باید مطابق با مراحل زیر پیش بروید.
- در اسمبل اصلی ایجادشده باید گزینه Routing Subassembly را انتخاب کرده و در نوارابزار هم به سراغ Pipe Drawing بروید.
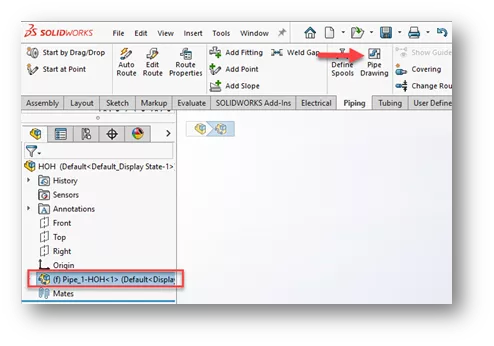
- در بخش SPOOL Drawing PropertyManager سه رقره را در قسمت Spool Selection انتخاب کنید.
- در قدم بعدی شما نیاز به انتخاب یک الگوی طراحی، قالب رگه و الگوی پایپینگ بوم خواهید داشت که باید انتخاب شوند.
- در مرحله بعدی باید Include auto balloons انتخاب شود.
- سپس باید گزینه View on sheet را به صورت جداگانه انتخاب کنید تا هر قرقره ایجاد شده بر روی یک ورق مجزا قرار بگیرد.
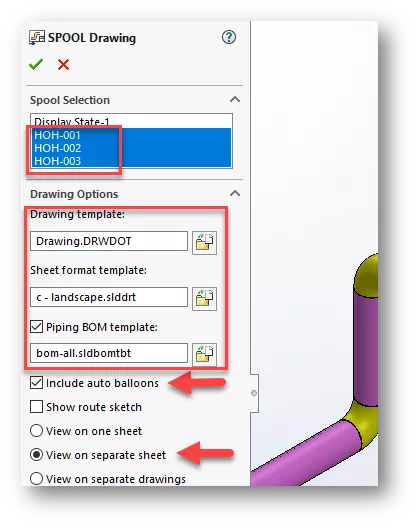
- در نهایت با اوکی کردن تغییرات، هر نقشه با یک ورق برای هر قرقره ایجاد شده و آماده استفاده خواهد بود.
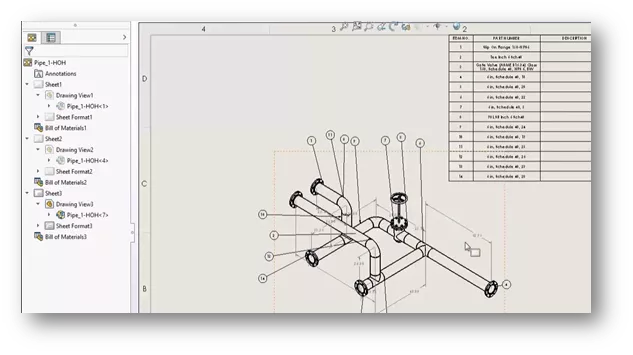
تمیز کردن نقشه
در انتخاب فرایند پایپینگ با سالیدورک، شما نیاز به تمیز کردن نقشه دارید که باید انجام شود. در این بخش به بررسی و آموزش این کار میپردازیم.
- از قسمت نوار ابزار باید گزینه Annotations، Magnetic Line را انتخاب کنید. سپس خط مغناطیسی را از طریق مجموعهای از بالنها بکشید تا بادکنکها به خط بخورند.
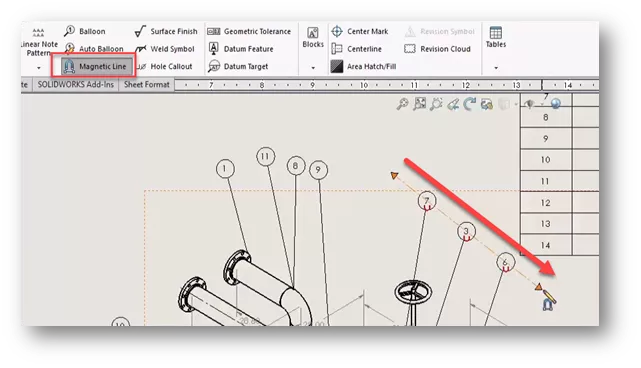
- در نوارابزار بر روی گزینه Annotations، Centerline کلیک کنید. سپس میتوانید برای اضافه کردن خطوط مرکزی بر روی هر لوله به راحتی کلیک کرده و ادامه فرایند را پیش ببرید.
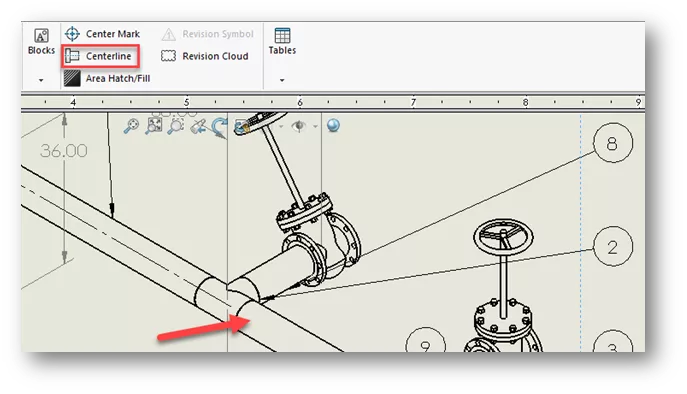
- میتوانید یک شیت برای نمایش یک نمای کلی از اسپول ایجاد کنید. برای این کار باید بر روی Add Sheet که در کنار sheet3 قرار گرفته، کلیک کنید.
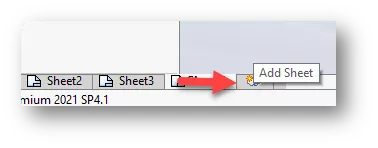
- در Task Pane روی تب View Palette کلیک کنید. از پیکان کشویی یا با اسکرول کردن صفحه، میتوانید مقیاس نمای طراحی شده را تنظیم کنید.
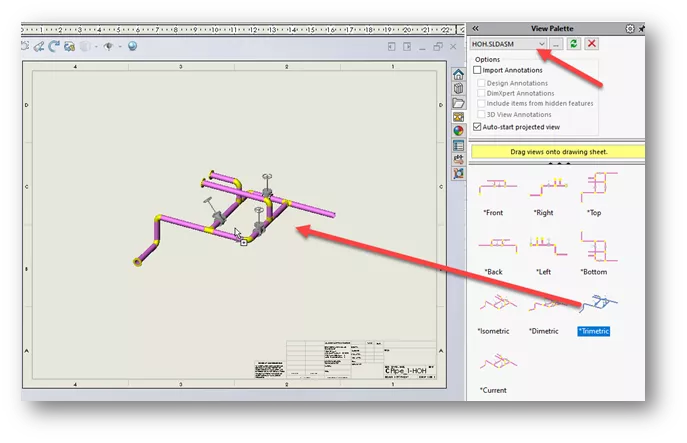
- نام Sheet4 را به Sheet00 تغییر داده و آن را به موقعیتی قبل از Sheet1 بکشید.
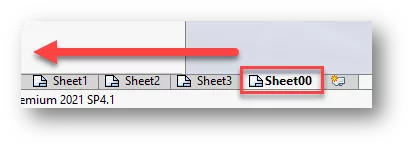
- برای اینکه بتوانید بخشهای قرقره را تعریف کنید، از نوار Annotations دستور مربوط به Balloon را انتخاب کنید. در قسمت Setting, Inspection میتوانید سبک Border را انتخاب و روی ۵ Characters تنظیم کنید. همچنین در قسمت زیر Balloon text گزینه Spool reference را انتخاب کنید.
- بر روی لبه لوله در یک بخش اسپول کلیک کنید تا یک بالو جایگذاری شود. این بالن نام اسپول را نشان میدهد.
- برای استفاده مجدد و دوباره از این بالون، کافی است یک استایل جدید برای آن ایجاد کرده و برای آن یک نام انتخاب کنید.
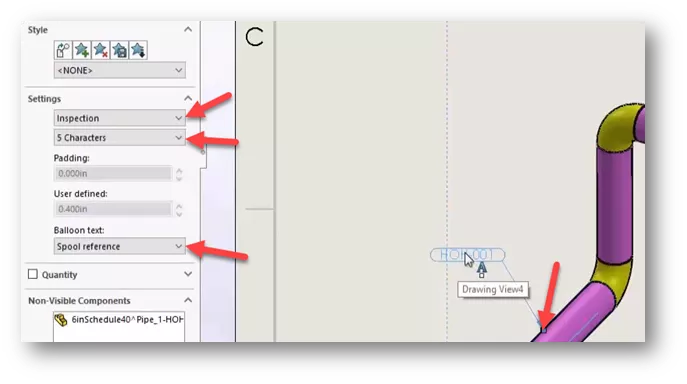
- امکان اضافه کردن سبک و استایل جدید هم وجود دارد که شما میتوانید از آنها بهره ببرید. برای این کار باید ابتدا بالن را انتخاب کرده و گزینه Balloon PropertyManager را انتخاب کرده و گزینه Add or Update a style را بزنید.
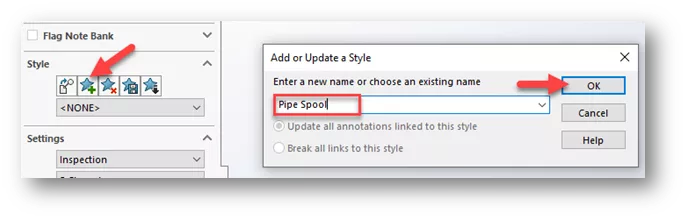
- حال میتوانید این استایل جدید را بر روی دیگر بالنها هم اعمال کنید. برای این کار بر روی بالن کلیک کرده و در قسمت زیر style، استایلی را که ساختهاید انتخاب کنید.
- برای اضافه کردن بالنهای اضافی تنها کافی است که بر روی لبه لوله کلیک کنید؛ در این حالت، یک بالن با استایل انتخابی اضافه خواهد شد.
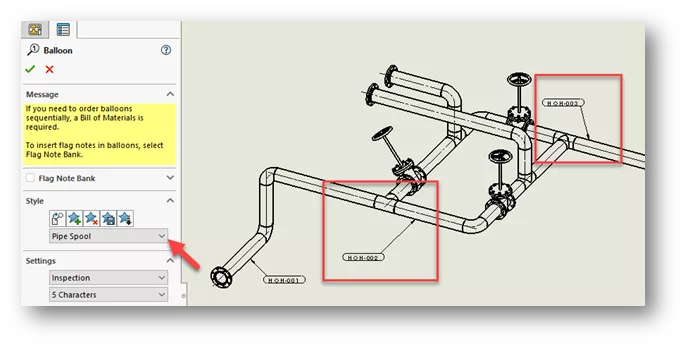
- در نهایت برای آموزش پایپینگ سالیدورک هر شیت را برای هماهنگی با نام اسپول، تغییر نام بدهید. بر روی یک شیت کلیک راست کرده و گزینه Properties را انتخاب کنید. در زیر سربرگ Name نام اسپول مورد نظر را تایپ کرده و Apply Changes را بزنید.
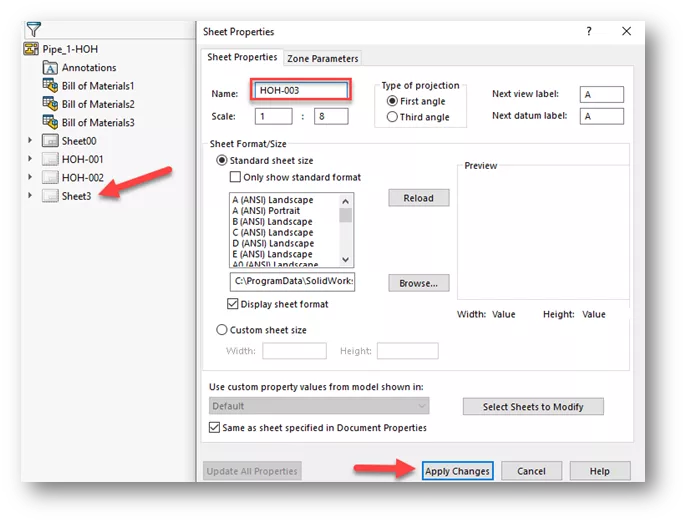
آشنایی با قابلیتهای پلاگین روتینگ
استفاده از این پلاگین در روند پایپینگ سالیدورک، قابلیتهای ویژهای را در اختیار شما قرار میدهد. شما با کمک این امکانات، میتوانید یک طراحی اصولی و منحصر به فرد داشته باشید. در این بخش با ما همراه شوید تا چند نمونه از این قابلیتها را به صورت کامل معرفی کرده و مورد بررسی قرار دهیم.
پیشنهاد مطالعه: آموزش طراحی بدنه خودرو با سالیدورک – راهنمای ساده
طراحی پایپینگ انعطافپذیر
در زمان تغییر مسیر لوله، دو روش برای لوله کشی وجود دارد که یکی از آنها استفاده از زانویی بوده و روش دیگر خم کردن خود لوله به صورت کامل است. در صورتی که بخواهیم از طریق خم کردن لوله چنین موقعیتهایی را پشت سر بگذاریم، نمیتوان از لولههای صلب استفاده کرد و باید به سراغ قابلیت توبینگ این پلاگین برویم. در این بخش فرمانها و دستورالعملهایی وجود دارد که با کمک آنها میتوان لوله کشی را به صورت منحنی ادامه داد.
امکان تبدیل تجهیزات غیراستاندارد به تجهیزات استاندارد
از دیگر قابلیتهایی که این ابزار در اختیار شما قرار میدهد، طراحی یک قطعه غیراستاندارد و همچنین اضافه نمودن آن به عنوان جزء استاندارد است. فرض کنید در روند طراحی در موقعیتها قرار گرفتهاید که نیاز به ابزاری دارید؛ اما جزء قطعات Design Library نیست. از این رو شما میتوانید با محیطهای معمول در نرم افزار سالیدورک، اقدام به طراحی این قطعه کنید. سپس با تعیین کردن برخی از پارامترها بر روی نتیجه نهایی، آن را بر به عنوان قطعه استاندارد تعریف کرده و به بخش Design Library اضافه کنید.
استفاده از تجهیزات استاندارد موجود در Design Library
در روند طراحی سیستمهای مختلف پایپینگ، شما به تجهیزات استاندارد مختلفی مانند فلنج ها، مخازن، لولهها، انواع بست، شیرها و … نیاز خواهید داشت. از این رو در روند طراحی سیستم، شما نیاز به طراحی مجزای این قطعات نخواهید داشت؛ بلکه میتوانیم در قسمت Design Library به راحتی به آنها دسترسی داشته باشید. از این رو امکان قرار دادن این اجزاء در مسیر لوله کشی به راحتی امکانپذیر خواهد بود.
امکان روکش دهی مسیر لوله کشی
در روند طراحی لولههای روکشدار، به صورت معمول باید طراحی این دو فاز را به صورت جداگانه انجام دهیم. به این صورت که در ابتدا لوله طراحی شده و سپس یک لایه مجزا بر روی آن طراحی شود. اگر این روکش از ترکیب چند لایه تشکیل شده باشد، باید هر کدام از آنها نیز به صورت جداگانه طراحی شده و بر روی لوله قرار بگیرند.
لازم به ذکر است که هر لایه نیاز به معرفی متریال جدیدی دارد؛ در حالی که در پلاگین روتینگ، بعد از اینکه مسیر لوله به صورت کامل شکل گرفت شما میتوانید روکش را بدون طراحی و یا معرفی جنس آن و تعداد لایهها، بر روی لوله ایجاد کنید. همچنین شما در این حالت میتوانید ترتیب قرار گرفتن لایههای روکش را نیز مشخص کنید تا نتیجه دلخواهتان از این فرایند به دست آید.
لوله کشی به صورت اتوماتیک
وجود موانع و تجهیزات مختلف در مسیر لوله کشی، میتواند طراحی را برای شما تا حدی سختتر بکند. در این حالت ممکن است شما نتوانید مسیر مناسب را در روند لوله کشی تشخیص دهید. در پلاگین روتینگ، قابلیت اجرای اتوماتیک وجود دارد که در این مواقع میتواند به شما کمک ویژهای بکند. از این رو کافی است دو نقطه ابتدایی و انتهایی مسیر را معرفی کنید تا نرم افزار سالیدورک بتواند مسیرهای مختلفی از لوله کشی را به صورت اتوماتیک در اختیار شما قرار دهد. از میان گزینههای ارائه شده میتوانید بهترین مسیر لوله کشی را انتخاب کنید تا اجرا شود.
کاربردهای سالیدورک در پایپینگ
سالیدورک را میتوانیم به عنوان یکی از مهمترین و کاربردیترین ابزارها در این زمینه در نظر بگیریم که در موقعیتهای متنوع و گوناگونی مورد استفاده قرار میگیرد. این نرم افزار به دلیل قابلیتهای متعدد، کاربردهای زیادی هم در این حوزه طراحی دارد که شما به سادگی میتوانید از آنها بهره ببرید. از جمله کاربردهای آن میتوانیم به موارد زیر اشاره کنیم.
- طراحی و مدل سازی سه بعدی لوله کشی موتورخانههای صنعتی و مسکونی
- طراحی و مدلسازی مسیر لوله برای تهویه مطبوع
- طراحی سه بعدی و همچنین تحلیل پایپینگ پلنت و کارخانهها
- ایجاد مدل سه بعدی و همچنین رندر از نمای کلی کارخانه و خط تولید آن
پیشنهاد مطالعه: آموزش solidworks visualize – راهنمای مقدماتی
سخن پایانی
از جمله کاربردیترین ابزارهایی که در روند طراحی و مدلسازی پایپینگ و لوله کشی این روزها مورد استفاده قرار میگیرد، میتوانیم به سالیدورک اشاره کنیم. سالیدروک دارای بخشها و قابلیتهای ویژهای بوده که به شما این امکان را میدهد تا طراحی را به صورت اصولی و استاندارد انجام دهید. به دلیل ابزارها و تجهیزات استاندارد در این برنامه، روند مدلسازی به مراتب کوتاهتر خواهد شد. در بخشهای قبلی به صورت کلی به آموزش پایپینگ سالیدورک و همچنین معرفی مهمترین قابلیتهای آن پرداختیم. بر این اساس شما میتوانید استفاده بهینهای از این ابزار در این زمینه داشته باشید.









