SolidWorks Flow Simulation یک نرم افزار شبیهسازی جریان سیالات (اصطلاحاً CFD) است که مستقیماً در محیط SolidWorks ادغام شده است. مهندسان و طراحان میتوانند به کمک این نرم افزار، رفتار سیالات را در سناریوهای مختلف، شبیه سازی کنند و عملکرد محصولات خود را از نظر جریان مایعات و گازها، تجزیه و تحلیل نمایند. در این مقاله تصمیم داریم به صورت مختصر و مفید به آموزش SolidWorks flow simulation بپردازیم. در صورتی که شما هم به یادگیری و آموزش فلو سیمولیشن در سالیدورک علاقهمندید، پیشنهاد میشود که تا انتهای این مقاله با ما همراه شوید.
آموزش SolidWorks flow simulation: آشنایی اولیه
نرم افزار SolidWorks Flow Simulation، ابزاری برای تحلیل دینامیک سیالات محاسباتی (CFD) است که به درک حرکت سیال در اطراف یا درون طراحی شما کمک میکند. این نرمافزار، شامل حلگر انتقال حرارت همزمان بین جامد و سیال، بهینهسازی پارامتری، مناطق چرخشی با توری لغزشی، قابلیتهای سطح آزاد و امکانات دیگر است.
در ادامه این مقاله به صورت مرحله به مرحله، به آموزش فلو سیمولیشن در سالیدورک میپردازیم و در مورد مراحل لازم برای رسیدن به یک تحلیل موفق در این نرم افزار حرف میزنیم.
گام اول آموزش: فعالسازی افزونه Flow Simulation در سالیدورک
اولین گام برای تحلیل جریان، فعال کردن افزونه « Flow Simulation » در سالیدورک است. این افزونه را میتوانید در کنار سایر گزینهها در بالای صفحه یا در تب مدیریت فرمان افزونهها (Add-In) پیدا کنید.
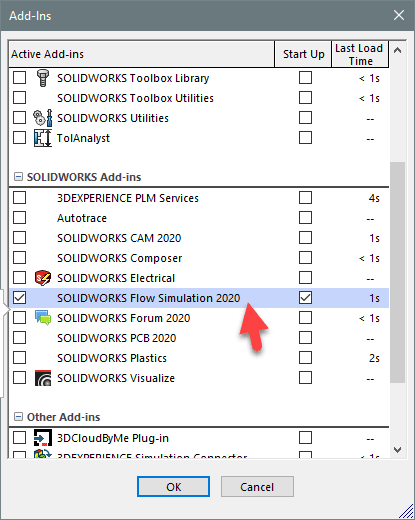
فعال کردن افزونه Flow Simulation، یک تب جدید در نوار مدیریت فرمان ایجاد میشود. در تصویر زیر میتوانید این تب جدید را مشاهده کنید.

گام دوم آموزش فلو سیمولیشن در سالیدورک: آمادهسازی هندسه
پس از فعالسازی افزونه Flow Simulation، گام دوم این است که هندسه مورد نظر خود را آماده کنید. فرض کنید که میخواهیم یک تحلیل داخلی انجام دهیم و ابزار « Create Lids» برای بستن و محصورسازی حجم داخلی مدل استفاده کنیم.
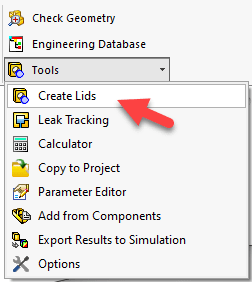
اگر مقالات آموزش SolidWorks flow simulation pdf را بخوانید، در آنها مطالبی در مورد آمادهسازی هندسه، مطالبی نوشته شده است. به عنوان مثال نوشته شده است که از ابزار « Create Lids» برای اضافه کردن درب به مدل خود استفاده کنید یا از ابزار « Mesh Check» برای بررسی کیفیت توری مدل خود کمک بگیرید.
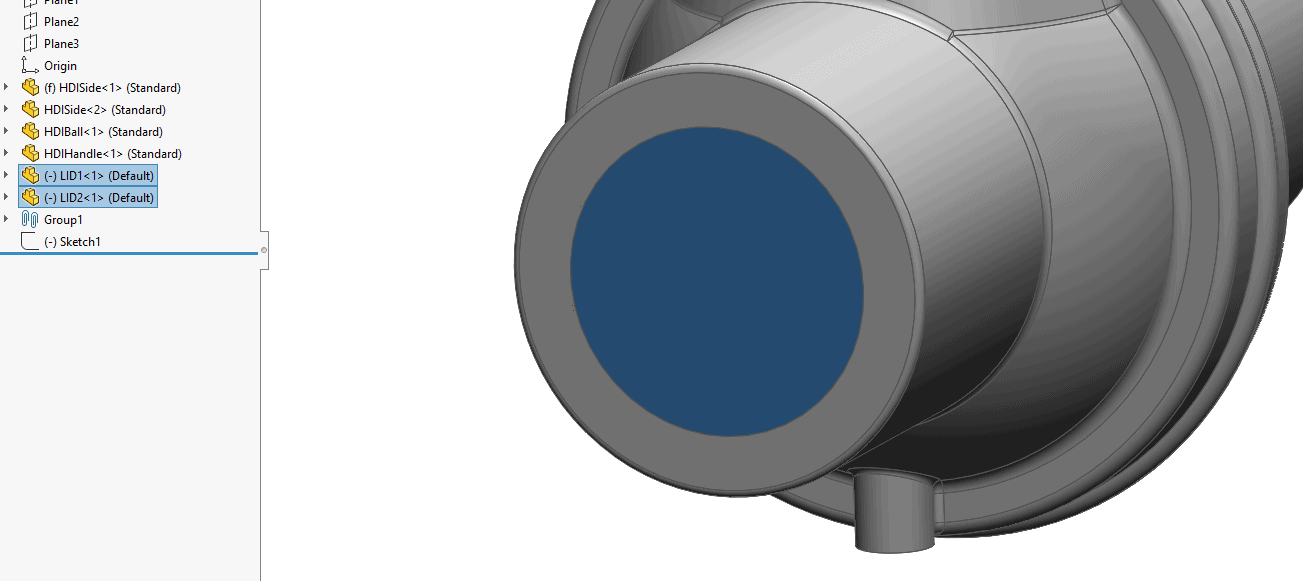
گام سوم: استفاده از Setup Wizard برای شروع یک پروژه
نرم افزار فلو سیمولیشن سالیدورک، راهنمایی به نام « Setup Wizard» وجود دارد که افراد به کمک آن میتوانند تنظیمات مورد نظرشان را برای پروژه انتخاب و روی آن اعمال کنند. برای استفاده از Setup Wizard، ابتدا SolidWorks Flow Simulation را باز کنید، سپس در نوار ابزار « Flow Simulation»، روی دکمه « New Project» کلیک کنید.
در گام بعدی روی « Setup Wizard» کلیک و مراحل را دنبال کنید با بتوانید تنظیمات مورد نظرتان را برای پروژه انتخاب نمایید. وقتی مراحل Setup Wizard به پایان رسید، روی دکمه « Finish» کلیک کنید.
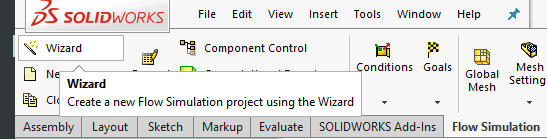
پس از باز کردن Setup Wizard، مراحل تنظیم پروژه را با انتخاب گزینههای مورد نظر خود طی کنید. در این مرحله میتوانید پروژه خود را نامگذاری کنید و پیکربندی خاصی از مدلی را که میخواهید برای تحلیل خود استفاده کنید، انتخاب نمایید. منظور از پیکربندی، مجموعهای از پارامترهای خاص برای مدل شماست. پس از انتخاب این موارد، کافی است روی دکمه «Next» کلیک کنید تا به مرحله بعدی بروید.
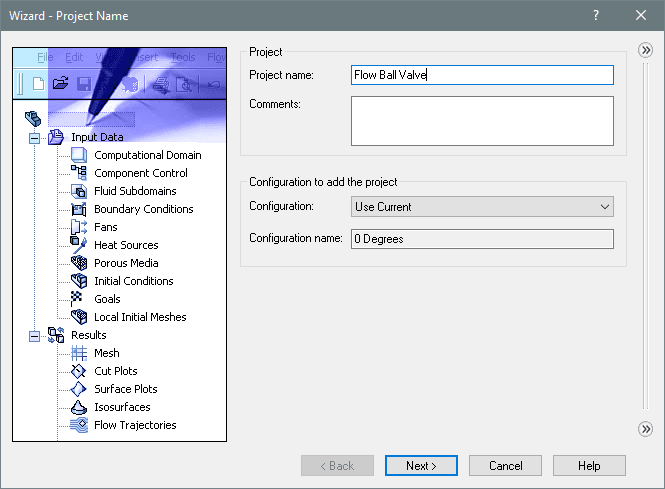
اکنون واحدهای پروژه را انتخاب کنید. توجه داشته باشید که میتوانید بر اساس نیازهایتان، واحدهای پروژه را با هم ترکیب کنید.
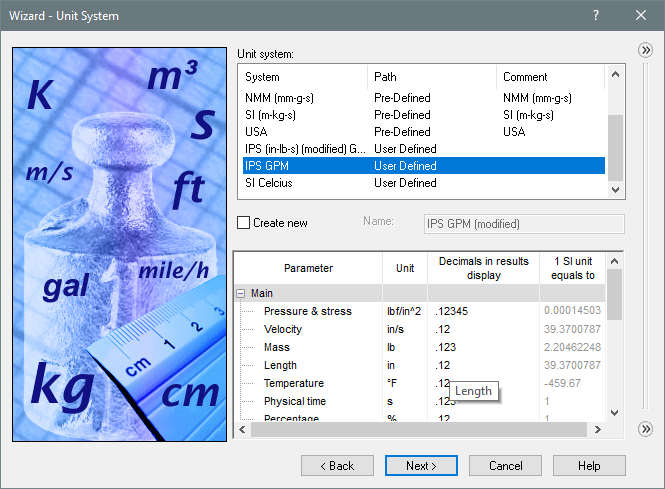
گام چهارم: انتخاب ناحیه تحلیل و فعال کردن قابلیتهای بیشتر برای تحلیل
در این مرحله از آموزش SolidWorks flow simulation باید ناحیه تحلیل را انتخاب کنید. گزینه « Internal» به شما کمک میکند که جریان سیال داخل هندسه مدل را تحلیل کنید و گزینه «External» در تحلیل جریان سیال بیرون هندسه مدل به کمکتان میآید. گزینه «Internal and External» جریان سیال را هم در داخل و هم در خارج از هندسه مدل تحلیل میکند.
علاوه بر انتخاب ناحیه تحلیل، میتوانید با تیک زدن کادرهای مربوطه، قابلیتهای بیشتری مثل موارد زیر را به تحلیل خود اضافه کنید:
- هدایت حرارتی در جامدات (Heat conduction in solids): این گزینه حلگر حرارتی را فعال میکند و به شما اجازه میدهد تا هدایت حرارتی و همرفت را در مدل محاسبه کنید. در واقع این قابلیت برای تحلیل انتقال حرارت در سالیدورک مناسب است.
- تابش (Radiation): این گزینه خصوصیات تابشی هندسه را فعال میکند و محاسبات را بر اساس خصوصیات حرارتی تابشی انجام میدهد.
- وابستگی به زمان (Time dependent): این گزینه تحلیل را از پیشفرض حالت پایا (Steady State) به تحلیل گذرا (Transient) تغییر میدهد. با این کار، تغییرات سیال در طول زمان نیز وارد تحلیل میشود.
- گرانش (Gravity): با علامت زدن این عامل، شناوری طبیعی را هم در تحلیل خود در نظر میگیریم.
- چرخش (Rotation): با فعال کردن این گزینه، قابلیت تحلیل مناطق چرخشی به تحلیلمان اضافه میشود.
- سطح آزاد (Free surface): این گزینه امکان تحلیل و بررسی سیالهای غیر قابل امتزاج (Immiscible Fluids) را فراهم میکند.
همانطور که در تصویر زیر مشاهده میکنید، ما نوع تحلیلمان را داخلی (Internal) و در حالت پایا (Steady State) انتخاب کردیم.
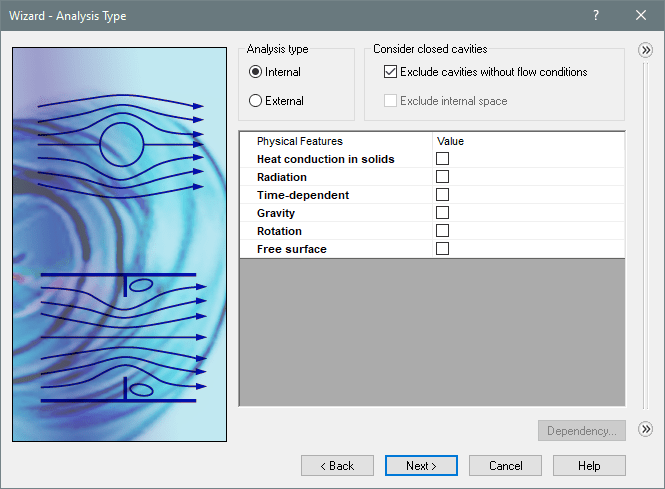
گام پنجم: انتخاب سیال یا سیالهای مورد استفاده در تحلیل
اکنون باید سیال یا سیالهایی که میخواهید در تحلیل خود به کار ببرید، انتخاب کنید. همانطور که در تصویر زیر مشاهده میکنید، ما آب را انتخاب کردیم.
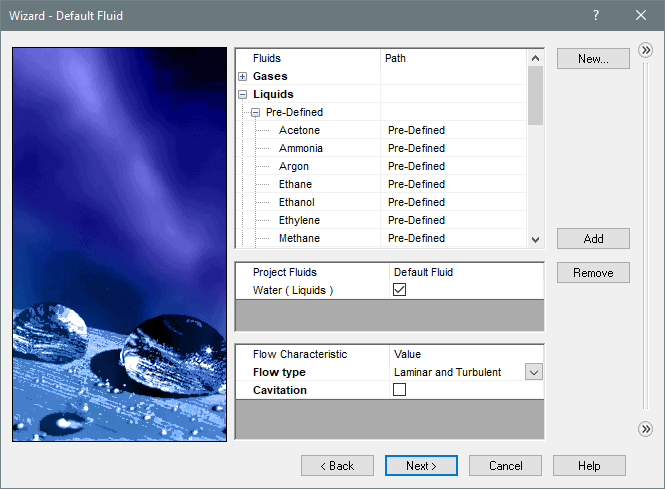
وضعیت زبری و شرایط دیواره هم به صورت پیشفرض در نظر گرفته میشوند؛ زیرا تأثیری بر نتایج تحلیل نخواهند داشت.
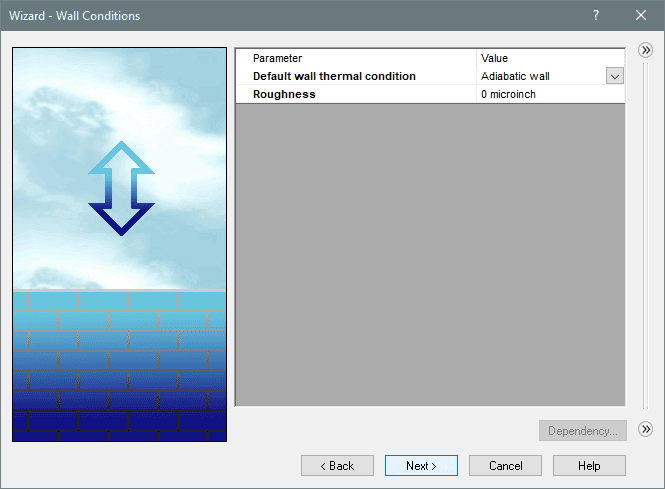
در تحلیلمان، شرایط اولیه را هم به صورت پیشفرض، قبول کردهایم. شرایط پیشفرض به این صورت است که فشار جو را همان فشار در سطح دریا و دما را دمای اتاق در نظر گرفتهایم.
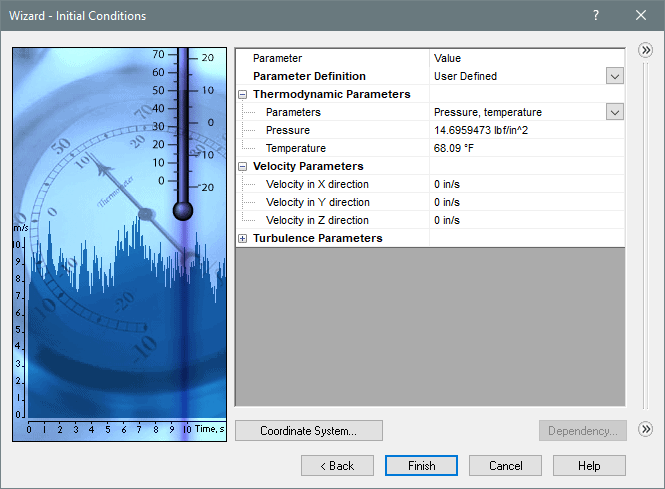
گام ششم آموزش SolidWorks flow simulation: آغاز شدن پروژه
با بسته شدن Setup Wizard، پروژه جدیدی در تب فلو سیمولیشن در درخت مدیریت ویژگی (Feature Manager Tree) باز میشود. در تصویر زیر میتوانید این درخت و پروژه جدید را مشاهده کنید.
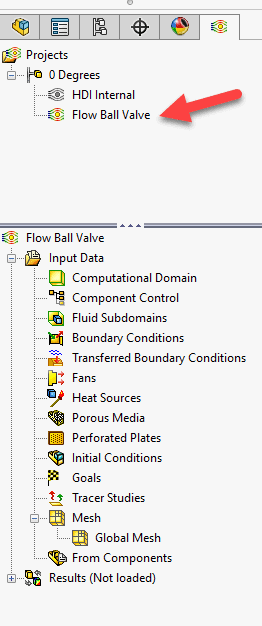
در این مرحله، شرایط مرزی (Boundary Conditions) را که با مسئله مورد نظر پروژه شما مطابقت دارند، اضافه کنید. در این مورد، جریان آب با سرعت حجمی ۲۰ گالن بر دقیقه وارد شیر شده و از دهانه مقابل با فشار محیط خارج میشود.
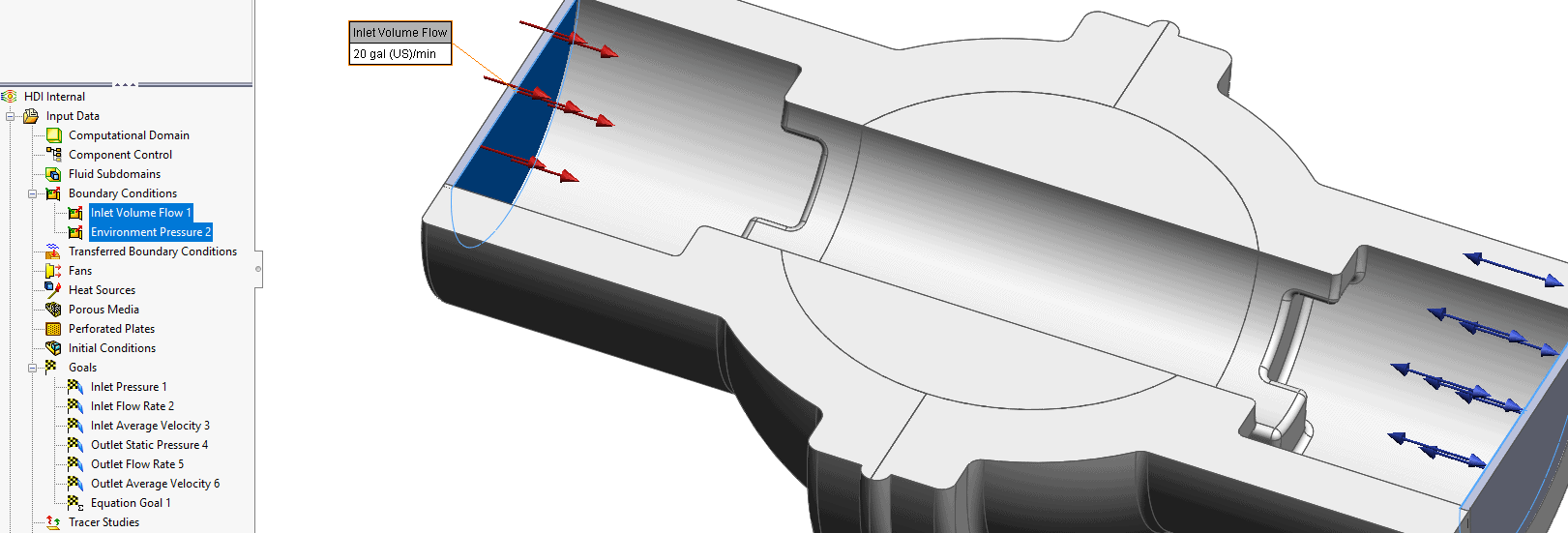
اکنون برای نظارت برای مقادیر خروجی مهم مثل نرخ جریان حجمی، سرعت و فشار، اهداف مشخصی را تعیین کنید. این کار به شما اجازه میدهد تا نتایج شبیهسازی را در این پارامترها بهراحتی بررسی نمایید.
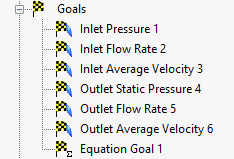
در گام آخر، پروژه مورد نظر خود را اجرا و نتایج را بررسی کنید.
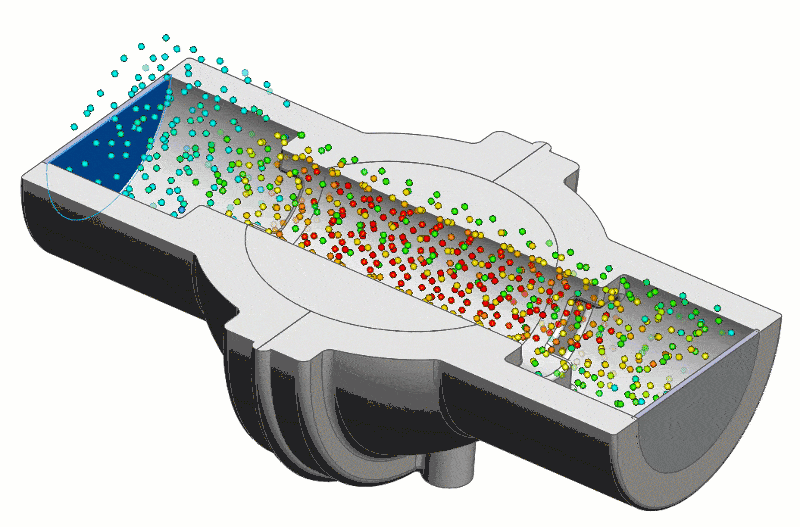
آموزش جامع و تخصصی سالیدورک با شرکت در دورههای آموزشی مکتبخونه
در این مقاله کوشیدیم به صورت مختصر و مفید و گام به گام به آموزش SolidWorks flow simulation بپردازیم. امیدواریم نکاتی که در این مقاله بیان کردیم، به آشنایی اولیه شما با فلو سیمولیشن در سالیدورک کمک کرده باشد.
در صورتی که تمایل دارید از کلیه جزئیات فلو سیمولیشن مثل نحوه بارگذاری در سالیدورک یا سایر اطلاعات تخصصی و فنی مورد نظر خود باخبر شوید، لازم است در دورههای آموزشی حرفهای و تخصصی سالیدورک شرکت کنید. با شرکت در این دورهها، اساتید برجسته و توانمند، دانش و اطلاعات حرفهای و بهروز خود را به صورت عملی و پروژهمحور در اختیار شما قرار میدهند تا شما هم بتوانید در پروژههای خودتان به بهترین شکل از این ابزار بهره بگیرید و به نتایج درست و دقیق دست پیدا کنید.
پلتفرم آموزشی مکتبخونه، یکی از مراکز آموزشی حرفهای و معتبری است که دورههای متنوع برای آموزش سالیدورک در وبسایت خود عرضه کرده است. در صورت تمایل به کسب اطلاعات بیشتر در مورد این دورهها یا ثبت نام در آنها، کافی است به صفحه آموزش سالیدورک مراجعه کنید.










