در این مطلب، به یادگیری ورد به زبان ساده پرداختهایم. این آموزش برای افرادی که نیاز به کار با نرمافزارهای واژهپرداز مانند word دارند، بسیار کاربردی است. در این مطلب، کلیهی سرفصلهای مقدماتی نرمافزار Microsoft Word گنجانده شده است. بنابراین، استفاده از این آموزش برای عموم افراد علاقهمند- حتی بدون آشنایی و پیشزمینهی قبلی- امکانپذیر است.
معرفی نرمافزار ورد
مایکروسافت یکی از کمپانیهای برتر نرمافزاری در دنیا است. مجموعهی آفیس نیز از محصولات موفق و پرکاربرد این کمپانی بهشمار میآید. نرمافزار word یکی از برنامههای مجموعهی آفیس بهشمار میآید.
نرمافزار ورد برای تایپ متن و کارهای واژهپردازی کاربرد دارد. نرمافزار ورد به شما کمک میکند تا محتوای مورد نظرتان را درون یک فایل docx ایجاد کنید. این محتوا میتواند شامل متن، تصویر، نمودارهای گرافیکی، فهرست و غیره باشد.
قابلیتهای این نرمافزار بسیار زیاد است. امکان تایپ متن، ویرایش آن، تصحیح متن از نظر املایی، ایجاد فهرست خودکار، چاپ متن، ایجاد درخت و نمودارهای درختی از روی متن و غیره تنها گوشهای از امکانات این برنامه است. امکان معرفی تمام قابلیتهای این نرمافزار قدرتمند در یک مطلب، وجود ندارد. با این حال، سعی کردهایم تا قابلیتهای اصلی و کلیدی این نرمافزار که برای یادگیری ورد در سطح پایه الزامی است را در اینجا بیان کنیم.
ورژنهای ورد
از زمان تولید نرمافزار word، ورژنها و نسخههای متعددی از آن به بازار ارائه شده است. روشن است که نسخههای جدیدتر به نسبت ورژنهای قدیمیتر این نرمافزار، امکانات و قابلیتهای بیشتری دارند و همچنین بسیاری از باگها و ایرادات در آن برطرف شده است.
البته در کل، باید ذکر کنیم که کلیات یادگیری ورد در ورژنهای مختلف آن، تغییر چندانی ندارد. اما بهتر است برای یادگیری این نرمافزار، از آخرین ورژن آن استفاده کنید. این امر کمک میکند تا تمام قابلیتهای گنجانده شده در این نرمافزار را یاد گرفته و به کار ببندید.
در حال حاضر، آخرین ورژن این نرمافزار در سال ۲۰۲۲ ارائه شده است. کاربرانی که نرمافزار word را دارند، میتوانند با آپدیت و بهروزرسانی برنامه، این نسخهی جدید را دریافت نمایند.
شروع کار با نرم افزار ورد
برای شروع کار با نرمافزار word، شما نیاز دارید تا برنامهی مایکروسافت ورد ورژن مورد نظر را مطابق با سیستم عامل خود تهیه کنید. نسخهی ورد ۳۲ بیتی، ورد ۶۴ بیتی برای سیستم عامل ویندوز و نسخهی مخصوص برای سیستم عامل Mac تهیه شده است.
بعد از تهیهی نرمافزار، شما باید آن را روی سیستم خود نصب کنید. نصب microsoft word کار خاصی ندارد و بهسادگی انجام میگیرد. دانلود فیلم ورد و نصب آن، به شما کمک میکند تا روش نصب این برنامه را یاد بگیرید. بعد از انجام مراحل نصب، میتوانید برنامهی ورد را از طریق کلیک روی آیکون آن اجرا کنید. اکنون زمان آشنایی با محیط کار و ابزارهای مختلف ورد است.
آشنایی با محیط کار نرمافزار Microsoft Word
یادگیری ورد به زبان ساده، شما را با محیط کار این نرمافزار آشنا میکند. محیط کار، به همان اجزا و قسمتهایی گفته میشود که با اجرا کردن این برنامه با آن روبهرو خواهید شد.
در ورژنهای اخیر ورد، بهجای منوی سنتی، از زبانه و tab برای ساماندهی گزینهها و ابزارهای مختلف استفاده میشود. تصویر زیر، محیط کار یکی از ورژنهای قدیمی را نشان میدهد.
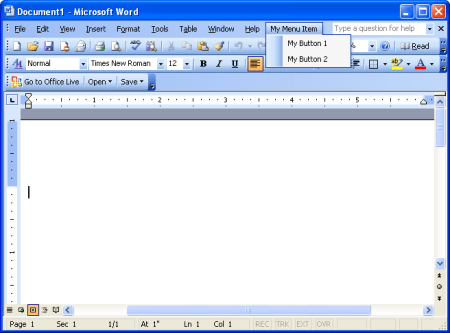
به تصویر زیر دقت کنید. این تصویر ورژن جدیدتر ورد است. شکل گرافیکی و وضعیت منوها را با تصویر قبل مقایسه کنید. 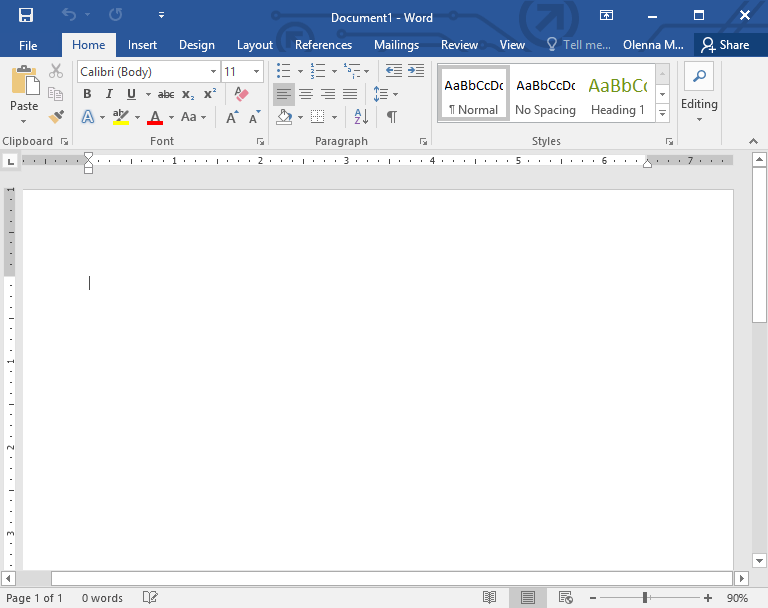
بهطور کلی، محیط کار ورد در یک منوی ثابت بالای صفحه، یک منوی زبانهای یا tab، بخش متن و نوار وضعیت پایین خلاصه میشود. در ادامه، قسمتهای مختلف محیط کار ورد را شرح دادهایم. 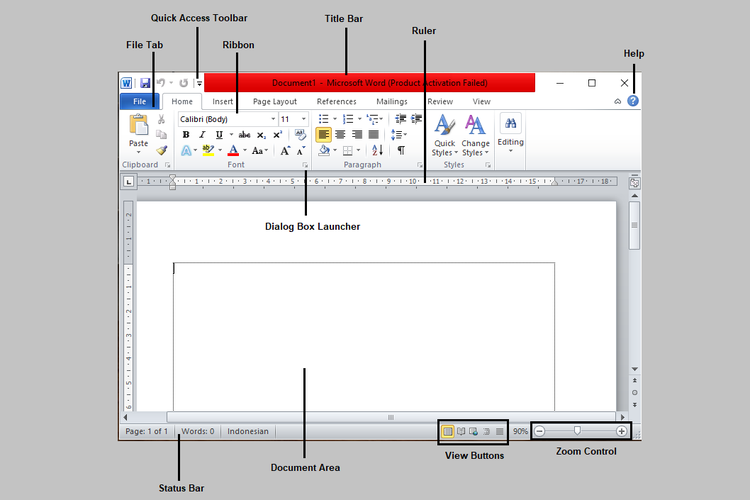
Title bar
در بالاترین بخش پنجره، title bar واقع شده است. نام فایل ورد جاری روی این نوار نوشته شده است. بهطور پیشفرض، خود برنامه برای فایل نامی در نظر میگیرد. در صورت نیاز، شما میتوانید نام این فایل را تغییر داده و عبارت دلخواه خود را (با رعایت قوانین نامگذاری فایلها) برای آن درج نمایید.
Tabs
در این بخش، تبهای مختلفی قرار گرفتهاند. هر تب فعال، حاوی گزینههایی است که امکانات مختلف ورد را تشکیل دادهاند. با کلیک روی تب مورد نظر، منوی ribbon آن فعال خواهد شد. روی هر ribbon قسمتهای مختلفی قرار گرفته است (group) که حاوی ابزارهای خاص هستند.
گزینههای file، home، insert، design، layout، references، mailings، review و view زبانههای این بخش هستند. در این مطلب، به شرح کاربردیترین ابزارهای این زبانهها پرداختهایم.
Rulers
Rulers بهمعنای خطکش است. در بخش اصلی صفحهی ورد، شما خطکشهایی را بهصورت افقی یا عمودی میبینید. خطکش برای تنظیم فواصل و حاشیهها بسیار کاربرد دارد. اگر این گزینه برای شما دیده نمیشود، نگران نباشید. شما میتوانید از تنظیمات خاص برای ظاهر شدن (و یا مخفی کردن) خطکش در ورد استفاده کنید.
Document area
اینجا مهمترین بخش سند ورد بهشمار میآید. بزرگترین فضا به این بخش اختصاص داده شده است. بهطور پیشفرض، در قسمت Document area، یک صفحهی سفید رنگ میبینید. متنی که تایپ یا محتوایی که در فایل ورد درج میکنید در این بخش قابل رؤیت و تنظیم خواهد بود.
در واقع بیشتر گزینهها و ابزارهایی که در نرمافزار ورد نهاده شده است، برای اعمال تغییرات و تنظیمات خاص در این بخش است. در ادامه، با این ابزارها آشنا خواهید شد.
نوار پایین صفحه
در سمت راست پایین صفحه، ابزارهای دیگری از جمله ابزار zoom و بزرگنمایی صفحه و پرکاربردترین انواع صفحه نمایش قرار دارد. این ابزارها، در منوهای ورد نیز قرار دارند، منتهی دسترسی به آن از طریق پایین صفحه، آسانتر و سریعتر است.
Status bar
نوار وضعیت حاوی اطلاعاتی در رابطه با سند فعلی در قسمت سمت چپ بخش پایانی سند ورد است. اطلاعاتی مانند شماره صفحهی فعلی (در کل سند ورد جاری)، تعداد کلمات، زبان فعال کیبورد و غیره در این نوار وضعیت یا Status bar دیده میشود.
گرچه نوار وضعیت اطلاعات خوب و مفیدی از سند را نشان میدهد اما بسیاری از کاربران آن را دستوپاگیر میدانند. اگر شما نیز با حضور این نوار روی صفحه نمایش راحت نیستید و به اطلاعات آن نیازی ندارید، میتوانید موقتاً آن را از دسترس خارج نمایید.
از سوی دیگر، شما میتوانید تعیین کنید که دقیقاً چه اطلاعاتی روی Status bar به شما نشان داده شود. بهعنوان مثال، یک تولیدکنندهی محتوای متنی، باید بداند که چه تعداد کلمه برای هر محتوای خود ایجاد نموده است. شما میتوانید این گزینه را حذف یا ظاهر نمایید. تنظیمات مربوط به Status bar در سطوح بالاتر یادگیری ورد بیان خواهد شد.
آموزش کار با متن در word
همانطور که اشاره کردیم، عمدهترین بخش فضای کار در برنامهی ورد همان Document area است. در ان فضا، شما میتوان متن مورد نظر را تایپ کرده، اسناد و الحاقیات دیگر را وارد و تنظیمات خاص را روی آنها انجام دهید. در این بخش از یادگیری ورد به زبان ساده، کار با این فضا را یاد میگیرید.
Curser متن یا نشانگر الحاق یا مکاننما
مکاننما، نشانگر الحاق یا کرسر متن، همان خط عمودی مشکی رنگی است که چشمک زنان در بخشی از این صفحه دیده میشود. هرجا از این صفحه که کلیک کنید، کرسر به آنجا منتقل خواهد شد. اما در هر لحظه، فقط یک کرسر و آن هم در یک نقطه از صفحه وجود دارد.
کرسر، به شما نشان میدهد که عمل نوشتن (یا درج محتویات دیگر) در کدام بخش از صفحه انجام خواهد شد. پس اولین کاری که برای تایپ و ورود متن در ورد باید انجام دهید، تنظیم کرسر در بخش دلخواه و مورد نظر است.
موضوع مهم این است که کرسر چشمک میزند تا از سایر کاراکترهای درج شده در صفحه، متمایز شود. در غیر این صورت احتمال دارد آن را با حرف «ا» یا «l» اشتباه بگیرید. ناگفته نماند که کرسر در خروجی نهایی و فایل print دیده نمیشود.
منوی مخفی در فضای متن
در Document area یک منوی مخفی هم وجود دارد که با راست کلیک روی صفحه نشان داده میشود. در این منو، گزینههای متعددی مانند copy، paste و موارد دیگر قرار داده شده است.
مزیت منوی مخفی در فضای Document area، سهولت استفاده از آن است؛ زیرا نیازی نیست تا برای انجام عمل مورد نظر در لابهلای منوها و تبهای مختلف ورد بگردید.
منوهای ورد
در بخش معرفی محیط کار ورد، به معرفی زبانههای مختلف پرداختیم. از آنجایی که ابزارهای کاربردی ورد در این زبانهها و ribbon مربوط به آن واقع شده است، در این بخش میخواهیم توضیحات جامع این ابزارها را به زبان ساده ذکر کنیم. به منظور یادگیری سادهتر، این ابزارها را به تفکیک هر تب و زبانه آوردهایم. توجه داشته باشید که این بخش، جامعترین سرفصلی است که در آموزش word به زبان ساده یافت میشود.
file
در بیشتر مراجع و منابع ورد، منوی فایل را بهصورت مجزا از تبهای ورد در نظر میگیرند. در این بخش، قصد داریم آنچه در این منو قرار گرفته است را به همراه کاربرد آن، معرفی کنیم.
بخش info
این بخش شامل اطلاعات سند و دسترسی بدان است.
-
- ایجاد محدودیت در دسترسی به سند
- غیرفعالسازی نمایش بخشهایی از سند ورد
- بازیابی فایلهای موجود در حافظه موقت برنامهی ورد
بخش new
از این مسیر میتوانید فایل جدید در ورد ایجاد کنید.
-
- ایجاد فایل جدید word
- انتخاب قالب و الگو برای سند جدید
در برنامهی ورد، قالبها و الگوهای زیادی وجود دارد که برای فایل مورد نظر میتوانید استفاده کنید. شما میتوانید آلبوم این قالبها را بهروز کرده و از قالبهای جدیدتر نیز برخوردار شوید. البته ذکر این نکته را الزامی میدانیم که آپدیت آلبوم قالبها تنها برای نسخههای غیرکرک و اصل نرمافزار ممکن است. در صورتی که به قالب خاصی نیاز ندارید، گزینهی blank را انتخاب کنید.
بخش open
این قسمت، برای باز کردن فایلهای ورد کاربرد دارد.
- باز کردن استاد قبلی از روی کامپیوتر
- باز کردن آخرین اسناد ورد
- باز کردن اسناد ورد موجود در حافظهی ابری oneDrove
بخش save
برای ذخیره کردن سند، ابزار این منو کاربرد خواهد داشت.
- ذخیره کردن سند (کلید میانبر ctrl+S)
بخش save as
اینجا به ابزاری برای ذخیرهی کپی از سند دسترسی دارید.
- ذخیره کردن سند در محل دلخواه
بخش print
ابزار مربوط به فرمان چاپ سند در اینجا واقع شده است. تنظیمات بیشتر در منوهای دیگر برنامهی ورد قرار دارد.
- چاپ سند ورد روی کاغذ
- تنظیمات مخصوص به چاپ
پیشنهاد مطالعه: آموزش فعال سازی ورد
بخش share
از این بخش میتوانید فایل ورد را به اشتراک بگذارید.
- بهاشتراکگذاری سند
- ایمیل کردن فایل ورد
- بهاشتراکگذاری در فضای ابری
- انتشار فایل بهصورت آنلاین
بخش export
از این قسمت میتوانید فرمتهای مختلفی از فایل ورد را داشته باشید.
- ذخیره فایل ورد در پسوندهای مختلف
بخش close
برای بستن فایل به این فرمان نیاز خواهید داشت. توجه داشته باشید که این گزینه، نمیتواند برنامهی ورد را از حالت اجرا ببندد. بلکه تنها فایل جاری بسته خواهد شد. برای بستن کل برنامه، میبایست از دکمهی خروج (آیکون ضربدر) در بالای نرمافزار استفاده شود.
- بستن فایل جاری در برنامهی ورد
بخش account
ابزارهای اینجا به شما امکان تغییر قالب فایل را میدهد.
- تغییر قالب
- اطلاعات دربارهی نرمافزار ورد
بخش option
در اینجا تنظیمات مختلفی از ورد قرار داده شده است.
- تنظیمات مختلف برنامهی ورد
home
زبانهی خانه، متداولترین و پرکاربردترین ابزارهای ورد را در خود جای داده است. بههمین دلیل است که بهطور پیشفرض با ورود به برنامهی ورد، به ابزارهای این زبانه دسترسی دارید (این تب بهطور پیشفرض فعال است). ابزارهای این زبانه، برای ادیت و ویرایش متن کاربرد دارند.
در یادگیری ورد به زبان ساده و سطوح مقدماتی، ابتدا کار با ابزارهای زبانهی home را نشان میدهند. اینطور میتوانید خیلی سریع یک متن را در نرمافزار ورد تایپ و ادیت ابتدایی را روی آن اعمال کنید. برخی از سادهترین ابزارهای این زبانه در لیست زیر آورده شدهاند:
بخش clipboard
این بخش، به شما امکان کپی و پیست کردن اطلاعات از clipboard رایانه را میدهد.
- ابزار کپی
معمولاً بهجای استفاده از این ابزار، از کلید میانبر معادل آن یعنی ctrl+C استفاده میشود.
- ابزار جایگذاری یا paste (کلید میانبر ctrl+V)
- ابزار برش (کلید میانبر ctrl+X)
- ابزار پاک کردن استایل و فرمتهای اعمال شده
بخش font
بیشتر تنظیمات پرکاربرد متن در ورد، در این بخش قرار دارد.
- انتخاب فونت متن
بهطور پیشفرض تعدادی فونت در ورد قرار دارد. شما میتوانید فونتهای بیشتری را به این مجموعه اضافه کنید.
- اندازهی قلم
- بولد یا ضخیم کردن متن (برجستهسازی متن)
- ایتالیک یا کج (مایل) کردن متن
- درج خط زیر متن
- درج خط روی متن
- بزرگ و کوچک کردن کاراکترهای متن (برای حروف انگلیسی)
- افکت دادن به متن
- تبدیل متن بهصورت بالانویس و توان
- تبدیل متن بهصورت زیرنویس و اندیس
- انتخاب رنگ دلخواه برای متن
- هایلایت کردن متن با رنگ دلخواه
- پاک کردن استایلهای اعمال شده
بخش paragraph
اینجا تنظیمات کاملی برای یک پاراگراف قرار داده شده است.
- راستچین و چپچین کردن متن
- کشیده کردن متن از دو سمت صفحه
- تنظیمات فاصلهی خطوط پاراگراف
- تنظیمات فاصلهی پاراگرافهای مختلف
- تنظیمات مقدار فرورفتگی پاراگراف
- ایجاد بولت لیست
- ایجاد لیست شمارهدار
- ایجاد رنگ زمینه
- ایجاد کادر
- مرتبسازی پاراگراف بر اساس ترتیب حروف الفبایی
بخش styles
از این قسمت میتوانید برای متون خود استایل تعریف کنید.
- تعیین استایل متنی و تیترها
- امکان تعریف استایل دلخواه
بخش editing
ابزار انتخاب، یافتن و جایگزینی در اینجا وجود دارد.
- جستوجو در متن
- جایگزینی متن خاص با متن دلخواه
- انتخاب متن، اشکال و غیره
insert در یادگیری ورد به زبان ساده
زبانهی insert برای درج کردن هر مورد (غیر از تایپ متن ساده) بهکار میرود. اگر میخواهید به فایل ورد تصویر اضافه کنید، یک نمودار گرافیکی بکشید، جدول ترسیم کنید و از این قبلی موارد، به ابزارهای زبانهی insert نیاز خواهید داشت.
بخش pages
ابزارهایی که برای مدیریت صفحات ورد نیاز دارید، در اینجا قرار داده شدهاند.
- ایجاد صفحهی کاور یا جلد برای فایل ورد
- ایجاد صفحهی سفید خالی
- ایجاد صفحهی مستقل (صفحهای که استایل و غیره را به ارث نمیبرد)
پیشنهاد مطالعه: آموزش خلاصه ورد به زبان ساده
بخش Tables
جداول از مهمترین المانهای ورد هستند. ابزارهای مربوط به مدیریت جدول در این قسمت قرار داده شده است.
- ترسیم جدول و استایلدهی به آن
بخش Illustration
از اینجا میتوانید عکس و امکانات گرافیکی دیگر را به صفحات ورد خود بیافزایید.
- افزودن عکس به فایل ورد
- استفاده از تصاویر آنلاین
- افزودن اشکال هندسی
- افزودن نمودارهای آماده
- ثبت و افزودن تصویر از صفحهی رایانه (screenshot)
بخش Add-ins
ابزارهای مربوط به افزونههای خارجی در اینجا نهاده شده است.
- انتخاب نرمافزار
- استفاده از ویدیوهای آنلاین
- استفاده از دانشنامهی ویکی پدیا
بخش media
گاه نیاز است که در متن از ویدیو مرتبط استفاده شود. برای این منظور میتوانید از کدهای موجود در وبسایتها استفاده کرده و ویدیو را به داخل فایل ورد خود هدایت کنید.
- استفاده از ویدیوهای آنلاین
بخش Links
لینکها، عباراتی هستند که به بیرون پیوند دارند. شما میتوانید برای شرح بیشتر یک واژه یا مفهوم از لینک در متن خود استفاده کنید.
- ایجاد لینک
- ایجاد bookmark یا نشانهگذاری در متن
بخش comments
در اینجا میتوانید روی متن، یادداشت بگذارید. یادداشتها جزو متن اصلی نیستند و معمولاً برای ارائه مطلب یا تصحیح آن توسط نویسندگان دیگر، درج میشوند. همچنین مشابه با sticky note میتوانید یادداشتهایی در متون علمی و آموزشی ایجاد کنید.
- ایجاد یادداشت در متن
بخش header & footer
از اینجا میتوانید متون ثابتی را در سرصفحه (بالای صفحه) و پاورقی (پایین صفحه) ایجاد کنید. معمولاً نام فایل، نام نویسنده در برخی مقالات آکادمیک، شماره صفحه و نظیر آن برای درج در header & footer در نظر گرفته میشود.
- ایجاد سرصفحه در فایل ورد
- ایجاد footer
- درج شماره صفحه
بخش text
اینجا تنظیمات مربوط به متن در فایل ورد قرار داده شده است.
- ایجاد جعبه متن برای درج متن در فضای دلخواه
- اعمال دیزاین خاص به متن
- ایجاد حرف اول پاراگراف به صورت بزرگ (قابل استفاده در استایلهای روزنامهای)
- درج امضا در سند ورد
- درج تاریخ و زمان
بخش symbols
Symbols علائم خاصی هستند که گاه در متن به آن نیاز پیدا میکنیم. علامت کپی رایت (حرف c داخل دایره) یک نمونه از این symbolها است. در این بخش، میتوانید علائم خاص را وارد فایل ورد کنید.
- درج نشانههای خاص در فرمولها
- درج علائم خاص
design
ابزارهای زبانهی design برای طراحی کلی سند بهکار میروند. شما میتوانید سند ورد را با کمک ابزارهای design، زیباتر کنید. گذاشتن کادر تزیینی برای سند یکی از پرکاربردترین ابزارهای این زبانه هست.
بخش document formatting
اینجا میتوانید تمام تنظیمات متون فایل ورد را انجام دهید.
- انتخاب تم و قالب برای متن (فونت و افکتهای از پیش تعیین شده)
- ایجاد تم شخصی
- انتخاب رنگبندی برای قالب
- انتخاب فونت برای قالب
- تنظیمات پاراگراف برای قالب
- تعیین قالب پیشفرض در نرمافزار ورد
بخش page background
در ان بخش تنظیمات مربوط به بکگراند صفحه تعبیه شده است. یعنی کلیهی کارهایی که میتوانید روی کاغذ ورد انجام دهید، اینجا وجود دارد.
- تعیین رنگ صفحه
- ایجاد حاشیه یا کادر (border) برای صفحه
- ایجاد واترمارک (متنی بهصورت سایه در بکگراند صفحات)
layout
این زبانه، ابزارهایی دارد که به کمک آن میتوانید فرمت صفحات سند ورد را تنظیم کنید. این گزینهها بهخصوص هنگام پرینت و چاپ فایل، اهمیت زیادی دارند.
بخش page setup
در این قسمت، میتوانید حاشیه و فواصل مختلف کاغذ و متن را تنظیم کنید.
- تنظیم حاشیههای کاغذ (فاصلهی متن و محتوای فایل از اطراف برگه)
- چرخش صفحه بهصورت عمودی یا افقی
- تعیین سایز کاغذ (A4، A5 یا هر سایز دیگر)
- تنظیم تعداد ستونهای فایل (ایجاد قالب روزنامهای)
- ایجاد شکست در فایل
- شمارهگذاری سطرهای فایل
- تصحیح کلماتی که بهصورت ناقص در پایان سطر قرار گرفتهاند
پیشنهاد مطالعه: آموزش هدینگ در ورد برای پایان نامه
بخش paragraph
در این قسمت میتوانید فواصل یک پاراگراف یعنی خطوط مختلف با هم، فاصلهی پاراگراف از اطراف، میزان تورفتگی پاراگراف، فاصلهی پاراگرافها از هم و غیره را تعیین نمایید.
- تعیین تنظیمات و فواصل پاراگرافها
بخش arrange
این بخش، برای تعیین جهت متن و تصویر در نظر گرفته شده است.
- تعیین راستا و جهت متن
- تعیین موقعیت تصویر
علاوه بر موقعیت تصویر، شما میتوانید وضعیت متن و تصویر نسبت به هم را تعیین کنید. بهعنوان مثال، ممکن است بخواهید که تصویر در وسط متن قرار بگیرد یا اینکه تصویر طوری در بین متن دیده شود که انگار متن از روی آن عبور کرده است.
references در یادگیری ورد به زبان ساده
درج مراجع، زیرنویس، پاورقی و غیره از زبانهی references در نرمافزار ورد قابل انجام است. این زبانه برای تهیهی فایلهای آکادمیک اهمیت زیادی دارد.
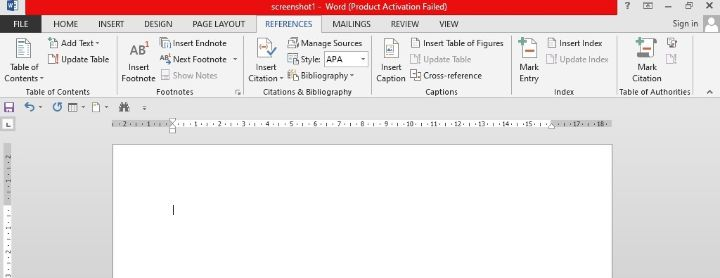
بخش table of contents
با استفاده از امکانات این قسمت از زبانهی مراجع، میتوانید بهسادگی یک فهرست مطالب در فایل ورد خود درج نمایید.
- درج فهرست مطالب در فایل ورد
- افزودن متن به فهرست
- بهروزرسانی فهرست براساس تیترهای افزوده شده
بخش footnotes
ابزارهای مخصوص به درج پاورقی در پایین صفحات در این قسمت قرار دارد.
- درج پاورقی و پینوشت در ورد
بسیاری از فایلهای آکادمیک، نام نویسنده و موضوع محتوا را بهصورت footer در انتهای صفحات ذکر میکنند.
- نمایش یادداشتها
بخش research
در این بخش میتوانید ابزار مورد نیاز برای جستوجو را بیابید.
جستوجو
بخش citations & bibliography
ابزارهای این قسمت برای درج معلومات در ورد کاربرد دارند.
- ارائهی معلومات در خصوص موضوع خاص
- مدیریت معلومات افزوده شده
- درج معلومات در سند ورد
بخش captions
این بخش به شما امکان ایجاد فهرست براساس کپشن و توضیحات تصویر را میدهد.
- تعیین نام برای تصویر و اشیا دیگری که در فایل ورد درج شدهاند
- ایجاد فهرست تصاویر
- بهروزرسانی فهرست تصاویر با افزودن تصویر جدید
بخش index
این بخش به شما امکان ایجاد فهرستی از کلمات خاص فایل ورد را میدهد.
- ایجاد فهرست از کلمات کلیدی خاص در سند
- بهروزرسانی فهرست کلمات خاص
بخش table of authorities
در این بخش، میتوان فهرستی از افراد و نویسندهها ایجاد کرد.
- ایجاد لیست صلاحیت افراد
- درج لیست اختیارات و صلاحیت افراد در فایل ورد
mailings در یادگیری ورد به زبان ساده
زبانهی mailings حاوی دستورات و ابزارهایی است که برای ایمیل کردن و بهاشتراکگذاری سند ورد کاربرد دارد. توجه داشته باشید که برای برخی از کاربران ورد، امکان ارسال مجزای هر فایل به ایمیل واحد وجود ندارد. بهعنوان مثال در نظر بگیرید که مدیر یک مدرسه، بخواهد دعوتنامهای را به هر دانشآموز ارسال کند. ارسال دانه به دانهی ایمیل حاوی فایل دعوتنامه به دانشآموزان، اتلاف وقت است. این مسأله توسط ابزارهای زبانهی mailings در ورد ساده شده است.

بخش create
از این قسمت میتوان کار ایمیل فایل ورد را آغاز کرد. ابزارهای این بخش، به شما امکان ساخت پاکتنامه و برچسبهای مخصوص را میدهند.
- ایجاد پاکت نامه
- ایجاد برچسب
بخش start mail merge
ابزارهای این بخش، برای تنظیم مشخصات ایمیل هستند.
- ایجاد و تعیین لیست گیرندگان ایمیل
در مثال ارسال ایمیل دعوتنامه توسط مدیر مدرسه، میتوان از لیست اسامی دانشآموزان در یک فایل اکسل استفاده کرد.
- تعیین نوع سند
بخش write & insert fields
ابزارهای این بخش برای درج فیلدهای مختلف در ایمیل هستند.
- افزودن فیلدهای مختلف به سند
بخش review result
ابزارهای این بخش، نتیجهی ایمیل را به شما نشان میدهد. در صورت مورد تأیید بودن، میتوان مراحل را ادامه داد.
- نمایش سند برای مرور و بررسی
بخش finish
ابزارهای این بخش برای مرحلهی نهایی ایمیل هستند.
- ارسال سند
- پرینت سند
review
در این زبانه، شما میتوانید با استفاده از ابزارهای خاص، در سند ورد خود، یکسری تغییرات لحاظ کنید. 
بخش proofing
در این بخش، میتوان از ابزارهای مختلف برای تصحیح محتوا استفاده کرد.
- اصلاح متن از نظر قواعد گرامری و املای واژهها
هرچقدر هم دقیق باشید، باز هم امکان دارد که در هنگام تایپ، واژهای را اشتباه تایپ کنید. در این صورت، این ابزار از برنامهی ورد به کمک شما میآید. این ابزار اشتباهات را به شما نشان میدهد. شما میتوانید آنها را ببینید و در صورت لزوم آن را تصحیح نمایید.
- شمارش تعداد کلمات
تولیدکنندگان محتوا و برخی دیگر از کاربران ورد، با محدودیت تعداد واژگان روبهرو هستند. محتوا در برخی موارد نباید از حد مشخصی تجاوز کند و یا یک حداقل تعداد واژه برای آن تعیین میشود. این ابزار کمک میکند تا متوجه شویم چه تعداد کلمه در فایل ورد نوشتهایم.
بخش language
در اینجا میتوان متن را برای ترجمه به ابزارهای مخصوص سپرد.
- ترجمه متن
- انتخاب زبان ترجمه و تصحیح
بخش comments
در این بخش، میتوان روی فایل کامنتگذاری کرد. کامنتها توضیحات مختصری هستند که روی متن اعمال میشوند بدون آنکه محتوای فایل دچار تغییر شود.
- ایجاد کامنت و نظر روی متن فایل
- حذف کامنت
- رفتن به کامنت قبلی
- رفتن به کامنت بعدی
بخش tracking
در اینجا میتوان تنظیمات مربوط به تغییرات فایل ورد را ردیابی نمود.
- ردیابی تغییرات اعمال شده در سند
- علامتگذاری سند
- نمایش علامتگذاریها در طرف چپ سند
بخش changes
تنظیمات مربوط به تغییرات لحاظشده در فایل ورد در این قسمت وجود دارند.
- قبول تغییرات لحاظ شده
- رد تغییرات
- رفتن به تغییرات قبلی
- رفتن به تغییرات بعدی
بخش compare
تنظیمات مربوط به مقایسهی فایلهای ورد مختلف در این بخش قرار دارند.
- مقایسهی دو سند با هم
- تلفیق و ادغام دو فایل ورد در هم
بخش protect
تنظیمات مربوط به حفاظت از سند در اینجا قرار گرفتهاند.
- بلاک کردن (مسدودیت) برای دسترسی نویسندگان خاص
- تعیین حریم برای تغییرات در فایل
view
در این زبانه، شما امکان انتخاب نمایش مورد نظر برای فایل ورد جاری را خواهید داشت. بهعنوان مثال، این زبانه ابزاری دارد که میتواند شکل حدودی سند بعد از چاپ یا قرارگیری در وبسایت را به شما نشان دهد.

بخش views
در این بخش، تنظیمات مربوط به وضعیت دیدن فایل ورد قرار گرفته است.
- نمایش سند به شکل خواندنی
- نمایش سند برای پرینت و چاپ
- نمایش سند برای قرارگیری در اینترنت
- تنظیم قالب نمایش
- جداسازی صفحات با نقطهچین
بخش show
در این بخش، تنظیمات مربوط به عناصر صفحه قرار گرفته است. شما میتوانید این عناصر را نمایان و پنهان کنید.
- نمایش خطکشها در صفحه
- نمایش خطوط راهنما
خطوط راهنما درج تصاویر و المانهای گرافیک را راحتتر میکنند.
- نمایش ستون ناوبری در کنار صفحه
بخش zoom
در این بخش، تنظیمات مربوط به بزرگنمایی و ابعاد صفحه قرار گرفته است.
- تعیین بزرگنمایی صفحه
- نمایش فایل بهصورت تک صفحهای (تمام قد)
- نمایش فایل بهصورت دو صفحهای (مثل کتاب واقعی)
- نمایش فایل بهصورت تمام عرض
بخش window
در این بخش، تنظیمات مربوط به پنجرهی نرمافزار و چیدمان آنها قرار گرفته است.
- باز کردن پنجرهی جدید ورد
- نمایش تمام پنجرههای باز شده ورد
- جداسازی سند ورد در دو کپی یکسان
- قرار دادن دو سند ورد کنار هم برای مقایسه
- مقایسه سندهای یکسان
- برگرداندن موقعیت سندهای باز شده بهصورت کنار هم
- جابهجایی بین پنجرههای باز شده
بخش macros در یادگیری ورد به زبان ساده
در این بخش، ابزارهای مورد نیاز برای ساخت ماکرو وجود دارد. ماکرو در علوم رایانه به الگو یا قاعدهی مشخص گفته میشود.
- ضبط دستورات مورد نظر برای اجرای آن با یک فرمان
در صورتی که یک روتین مشخص روی نرمافزار ورد انجام میدهید، میتوانید یکبار از آن روتین فیلمبرداری کنید و اصطلاحاً ماکرو آن را بسازید. دفعات بعد که به تکرار آن روتین نیاز دارید، کافی است تا ماکرو را فراخوانی کنید. ساخت ماکرو، اغلب در سطوح بالاتر ورد مطرح میشود.
ورد یکی از محبوبترین نرمافزارهای ویرایش متن در مجموعه آفیس است که یادگیری آن برای کاربران مبتدی و حرفهای ضروری است. اگر به دنبال آموزش جامعتر مجموعه آفیس هستید، پیشنهاد میکنیم آموزش آفیس را مطالعه کنید. همچنین، در صورتی که هنوز ورد یا مجموعه کامل آفیس را روی سیستم خود نصب نکردهاید، مقاله آموزش نصب آفیس میتواند به شما کمک کند. اگر قصد دارید جدیدترین نسخه این نرمافزار را یاد بگیرید، پیشنهاد میکنیم مقاله آموزش آفیس ۲۰۲۴ را بررسی کنید. علاوه بر این، اگر به دنبال نسخههای رایگان این نرمافزار هستید، مطالعه مقاله آموزش آفیس رایگان برای شما مفید خواهد بود.
پیشنهاد مطالعه: آموزش ورد برای کودکان
کلام پایانی
در این مطلب، به یادگیری ورد به زبان ساده پرداختیم. فرض بر این است که شما نرمافزار ورد را نمیشناسید، لذا در این مطلب آموزش ورد از صفر دنبال شده است. تمام اجزای محیط کار، ابزارهای پرکاربرد و شیوهی کار با آن در این مطلب ذکر شد.
مجدد یادآوری میکنیم که در یادگیری ورد به زبان ساده، از ذکر اصطلاحات و ابزارهای پیچیدهتر خودداری کرده و آموزش آن را به سطوح بالاتر موکول کردهایم. شما میتوانید با مشاهدهی فیلم آموزش ساده ورد و مقالات مربوطه، این برنامهی کاربردی را یاد بگیرید.
یادگیری ورد در مکتب خونه
اگر به نرمافزار word علاقه دارید، توصیه میکنیم تا آموزش ورد را بهصورت اصولی از یک مرجع معتبر دنبال کنید. دورههای آموزش ورد در مکتب خونه، به شما کمک میکند تا تمام موارد کاربردی و مهم این برنامه را از صفر تا صد بهصورت گامبهگام و کاملاً عملی یاد بگیرید. با توجه به کاربرد برنامهی ورد در مشاغل و حرفههای مختلف، امکان اخذ گواهینامهی پایان دورهی مکتب خونه، رزومهی حرفهای شما را قویتر و کاملتر خواهد کرد.

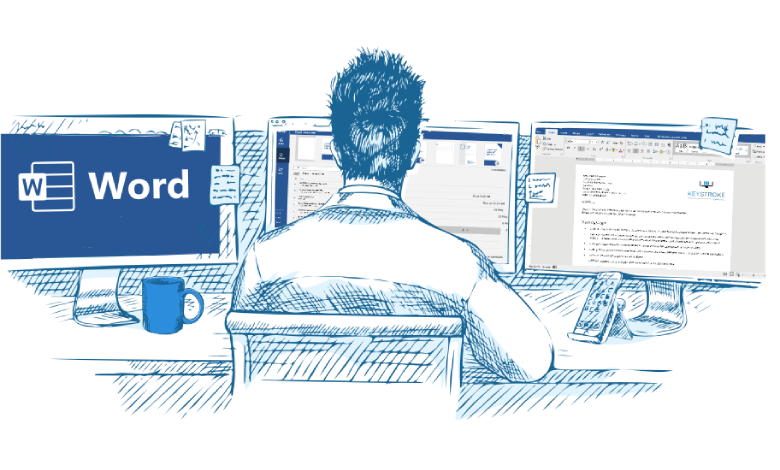
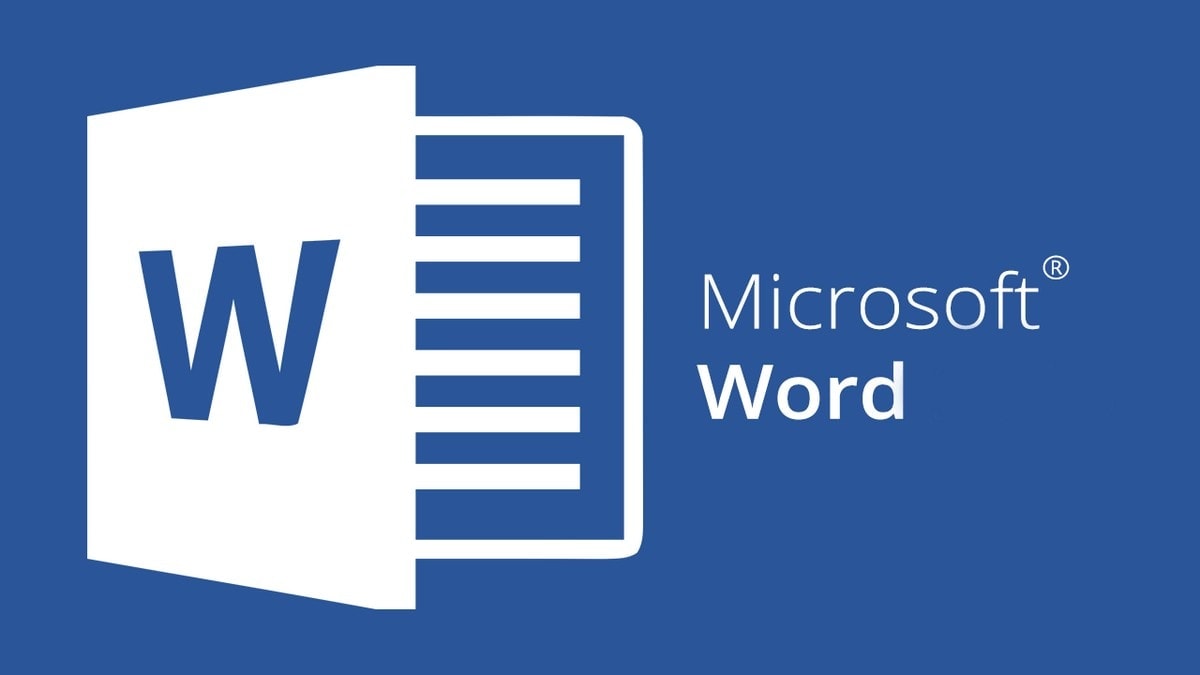
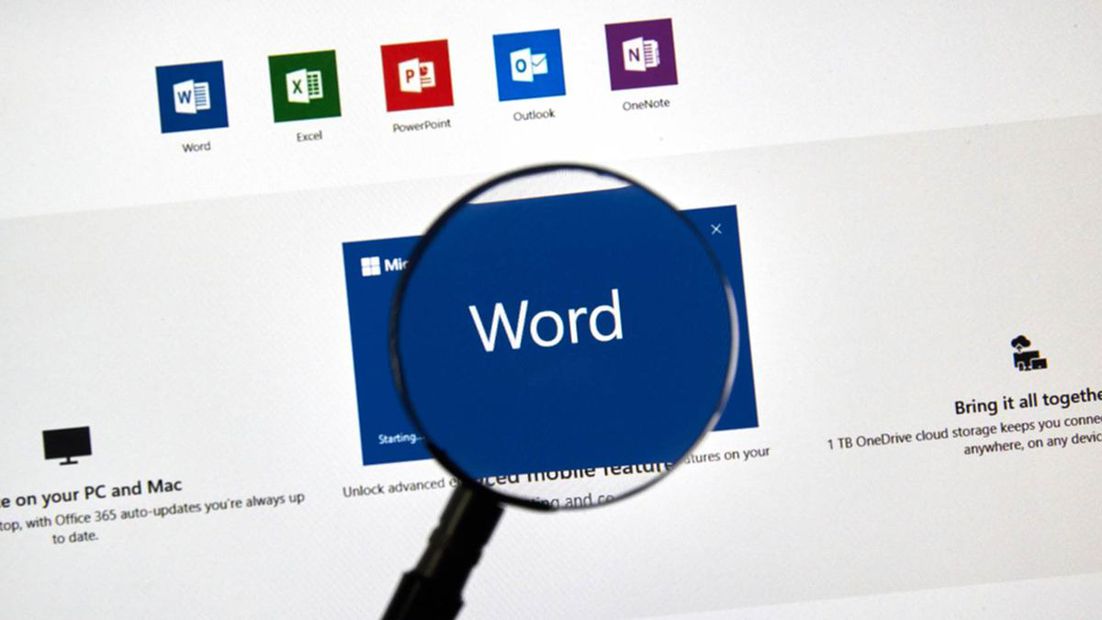

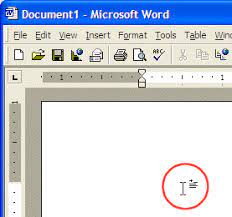
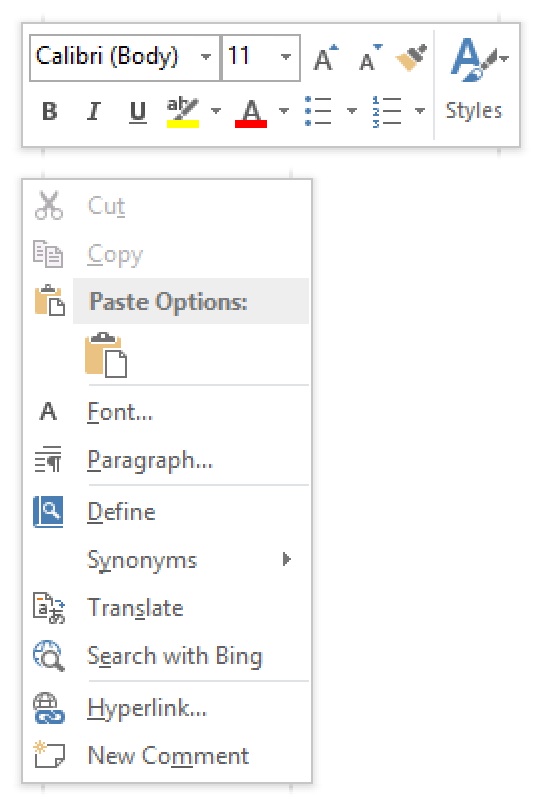
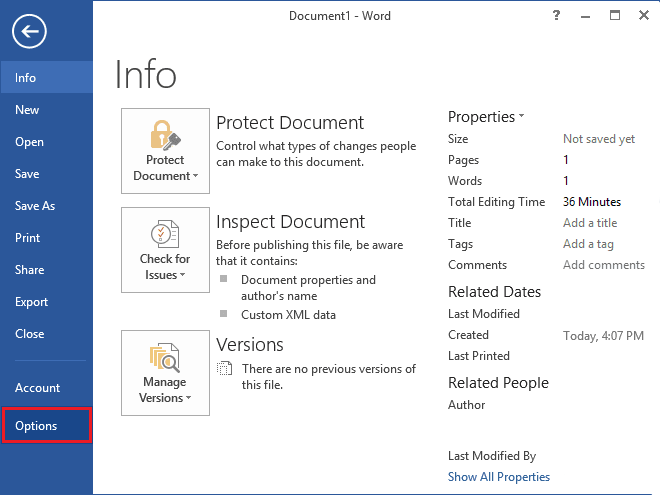




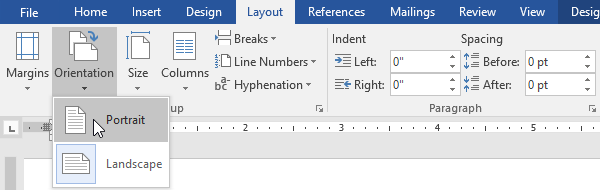




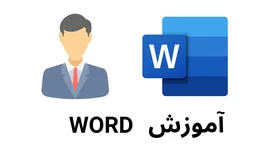

سلام
چطور میشه فقط با کلیک کردن در ورد کلمه کپی بشه و با یک کلیک در جای دیگر کلمه پیس بشه .
ممنون