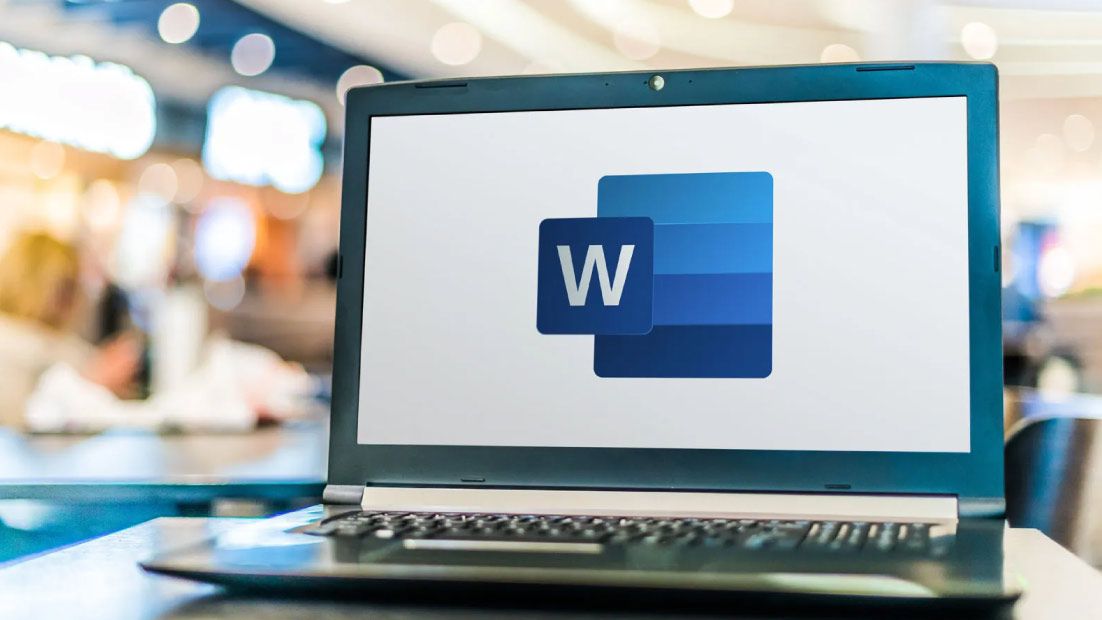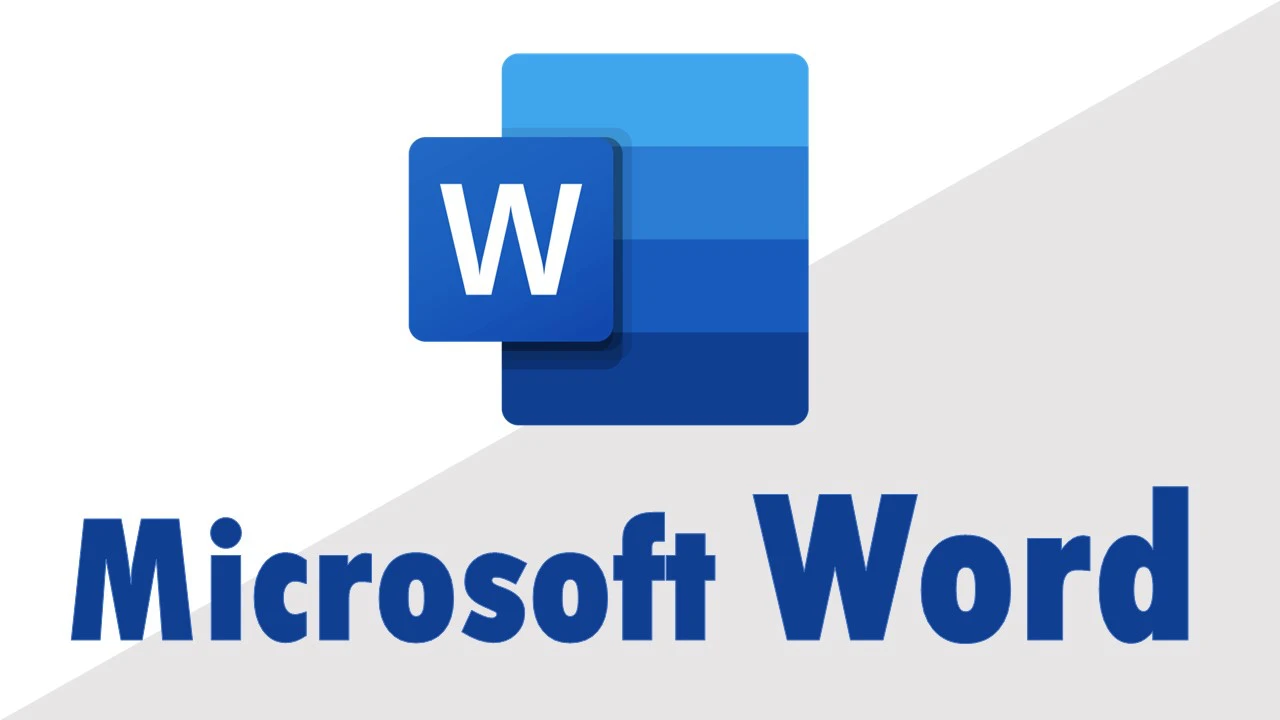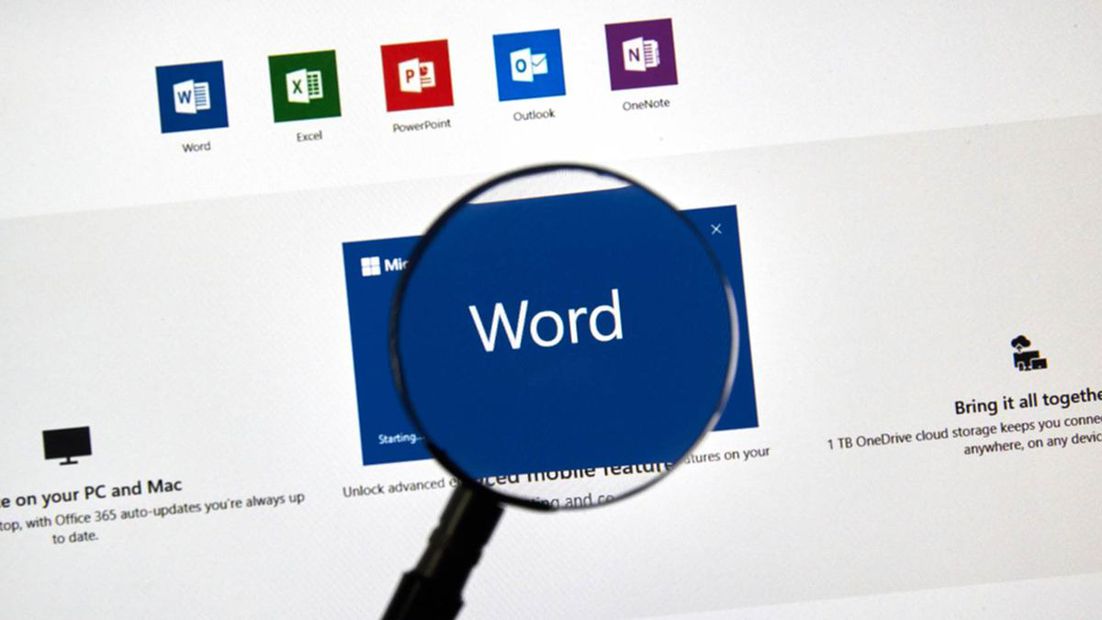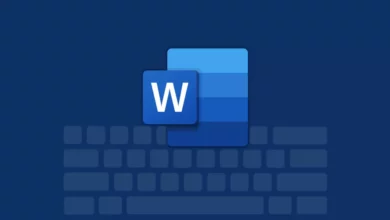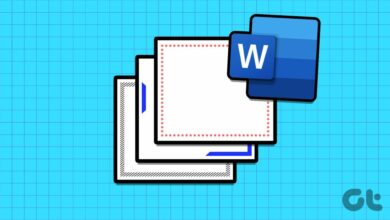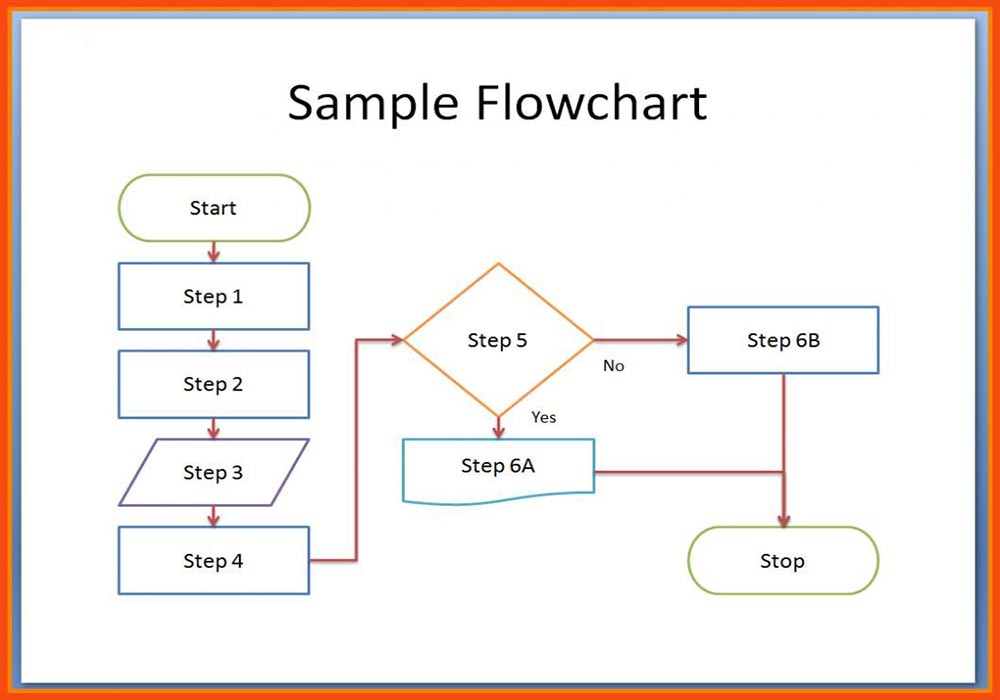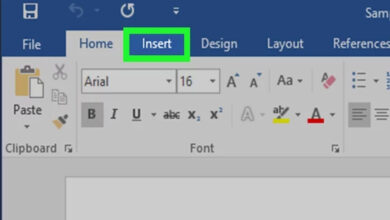آموزش خلاصه ورد به زبان ساده

نرم افزار word، یک برنامه پردازش کلمه است که امکان ایجاد اسناد متنی ساده و پیچیده را فراهم میکند. با استفاده از ویژگیهای ورد از جمله: فرمتهای متنوع نوشتاری و گرافیکی، ابزارهای اشتراکگذاری، ابزارهای ارجاع به منبع، رسم نمودار و جدول، تنظیمات صفحه آرایی، بررسی املا و دستور زبان، ذخیره خودکار و دسترسی آسان و غیره، میتوانید محتوای نوشتاری خود را در زمینههای متنوع مانند تحقیقات دانشگاهی، نوشتن نامهها، گزارشها، مقالات، یادداشتها، رزومهها و موارد دیگر را بنویسید و ارائه دهید. در این مطلب به آموزش خلاصه ورد خواهیم پرداخت.
آموزش خلاصه word
Word 2016 برای کمک به ایجاد اسناد متنی با کیفیت و حرفهای طراحی شده است. برنامه ورد به شما در سازماندهی و نوشتن کارآمدتر اسناد کمک میکند. زمانی که قصد دارید در Word یک محتوای متنی ایجاد کنید، میتوانید بین یک سند خالی blank document و قالبهای پیشنهادی ورد یا همان temples انتخاب کنید، از آن به بعد، مراحل اولیه ایجاد و اشتراک فایلها یکسان است.
ابزار ویرایش و بررسی قدرتمند Word میتوانند به شما کمک کنند تا هر محتوای متنی را حرفهای و با کیفیت ارائه دهید.
آموزش خلاصه ورد
آموزش نرم افزار ورد، مهارتهای نوشتاری شما راتقویت میکند، در ادامه به صورت خلاصه ورد را به شما آموزش میدهیم:
بازکردن صفحه ورد
هنگامی که برای اولین بار نرم افزار Word را باز میکنید، صفحه شروع ظاهر میشود. از اینجا، میتوانید یک سند جدید ایجاد کنید یا یک template را انتخاب کنید و به اسنادی که اخیراً ویرایش کردهاید دسترسی داشته باشید.
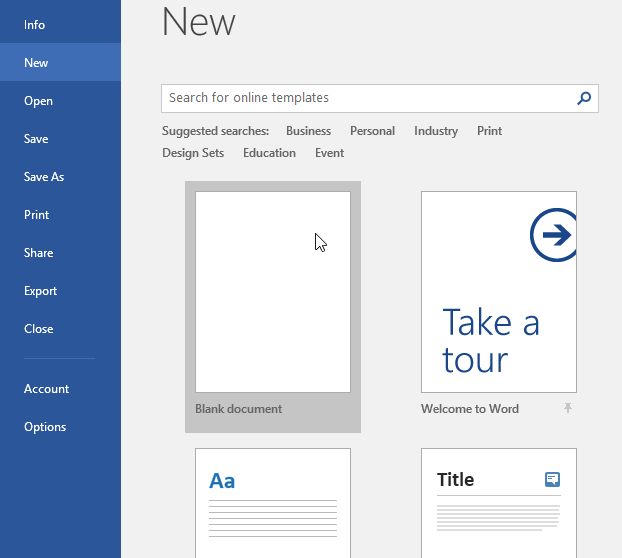
پس از آن صفحه زیر ظاهر میگردد:
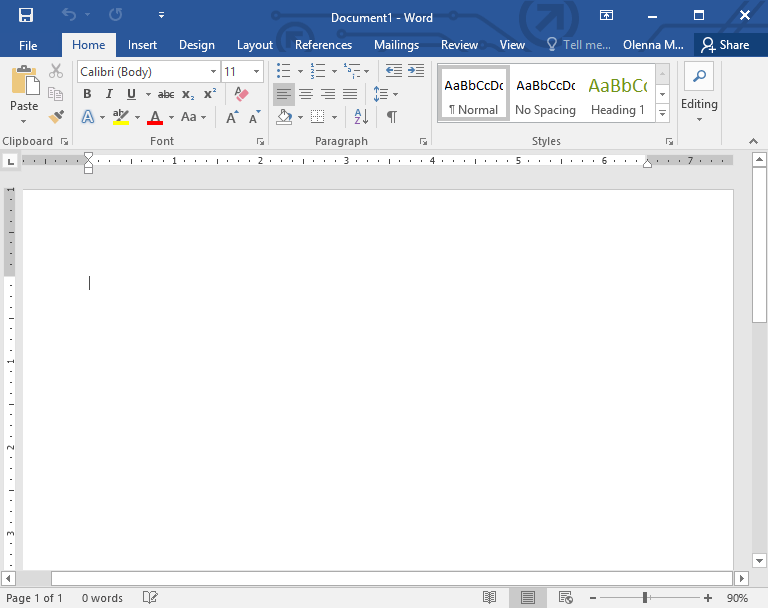
معرفی فضای نرم افزار ورد
تمام نسخههای اخیر Word شامل دو نوار ابزار است، یکی از آنها Ribbon ودیگری Quick Access برای دسترسی سریع است، که در آن دستوراتی برای انجام کارهای رایج در Word ضورت میگیرد.
پیشنهاد مطالعه: آموزش هدینگ در ورد برای پایان نامه
نوار ابزار ribbon
نوار ابزار ribbon در ورد، یک سیستم نوار تب دار، شامل چندین قابلیت در بالای نرم افزار ورد است.
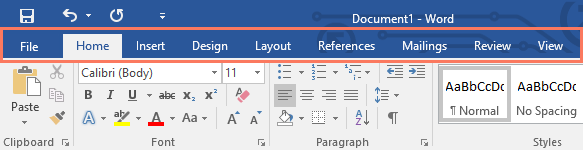
هر تب شامل چندین گروه از دستورات است. به عنوان مثال، گروه فونت در تب Home حاوی دستوراتی برای فرمت متن در سند شما است.
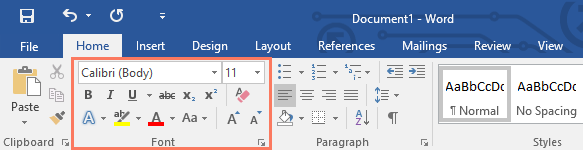
هر کدام از این گزینهها قابلیتهای بیشتری دارند، فقط کافیست مربع کوچک پایین سمت راست را انتخاب کنید.
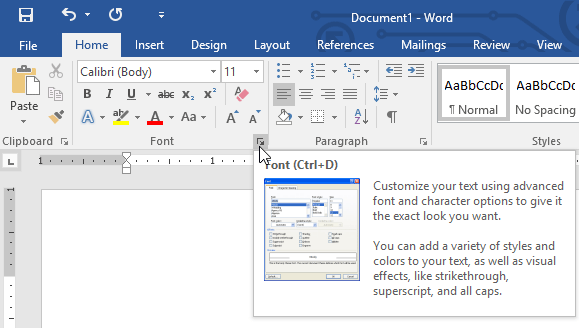
نوشتار و فرمتبندی در نرم افزار ورد
اگر در استفاده از Microsoft Word تازه کار هستید، باید اصول تایپ، ویرایش و سازماندهی متن را یادبگیرید. وظایف اصلی در شروع کار با نرم افزار ورد شاملadd ،delete ، move متن در سند شما و همچنین نحوه cut، copy و past است.
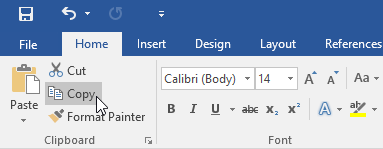
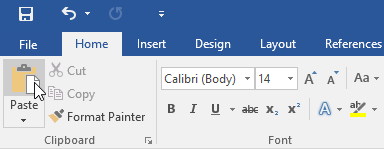
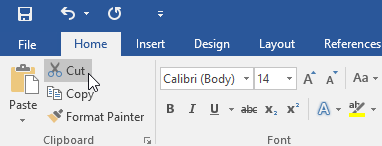
عمودی نوشتن
برای عمودی نوشتن در ورد در آموزش خلاصه ورد، میتوانید از قابلیت text direction استفاده کنید. برای این کار، ابتدا متن خود را بنویسید، سپس در نوار ابزار بالای برنامه گزینهی insert را انتخاب و در بخشtext، بر گزینهی wordart کلیک کنید، یکی از فرمتهای نوشتاری را انتخاب کنید. در پایان این مراحل یک تب جدید به نام format فعال میگردد و در بخشtext، اگر گزینهی text direction را انتخاب کنید، حالات متفاوتی از جاگیری متن را میتوانید انتخاب کنید.
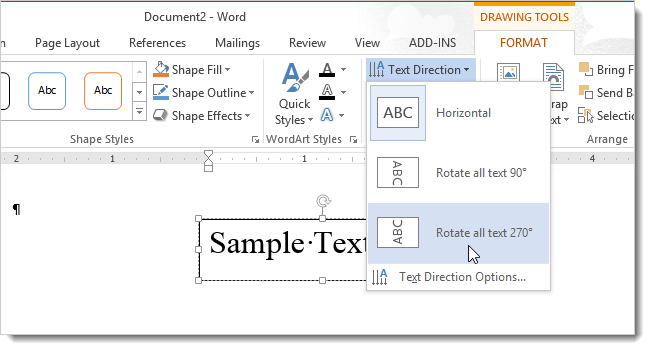
قالب بندی متن
متن قالب بندی شده میتواند توجه خواننده را به بخشهای خاصی از یک فایل متنی جلب کند و بر اطلاعات مهم تأکید کند. در Word چندین گزینه برای تنظیم متن از جمله فونت، اندازه و رنگ وجود دارد. همچنین میتوانید نحوه نمایش متن را در صفحه تغییر و تنظیم کنید.
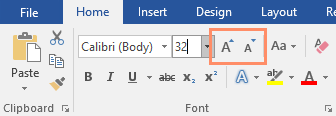
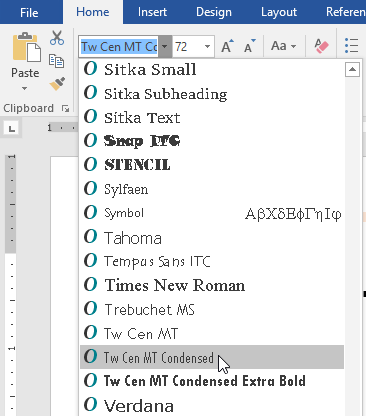
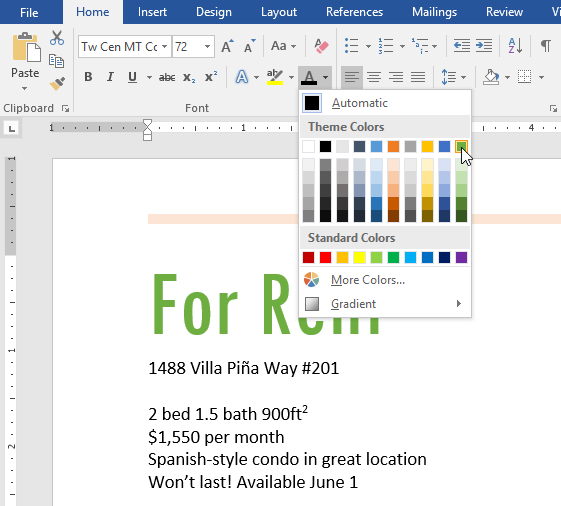
جدول و نمودار در نرم افزار ورد
جدول، شبکهای از سلولها است، که در ردیفها و ستونها مرتب شدهاند. جداول را میتوان برای سازماندهی هر نوع محتوایی، چه متن و چه دادههای عددی استفاده کرد. در Word، میتوانید به سرعت یک جدول خالی وارد کنید یا متن موجود را به جدول تبدیل کنید. همچنین میتوانید جدول خود را با استفاده از سبکها و چیدمانهای متنوع آن را سفارشی کنید.
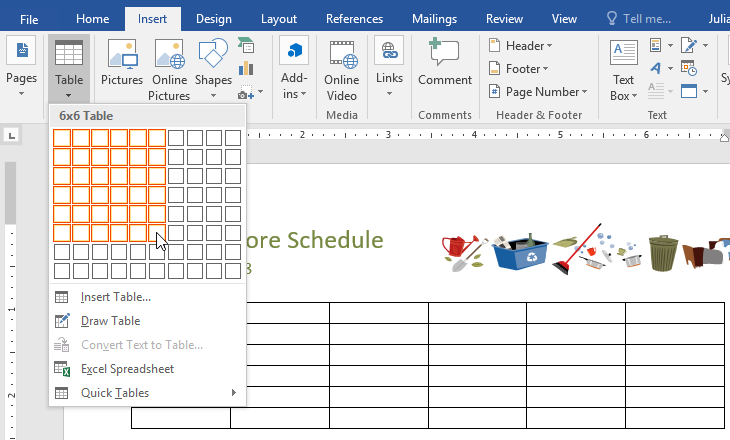
در ادامه این آموزش خلاصه ورد به نحوه رسم نمودار در این ابزار خواهیم پرداخت.
پیشنهاد مطالعه: آموزش نصب ویراستیار روی ورد
نمودار در نرم افزار ورد
نمودار ابزاری است، که میتوانید از آن برای انتقال اطلاعات به صورت گرافیکی استفاده کنید. گنجاندن نمودار در سندتان میتواند به شما کمک کند، دادههای عددی مانند مقایسهها و روندها را نشان دهید تا درک آن برای خواننده آسانتر گردد.
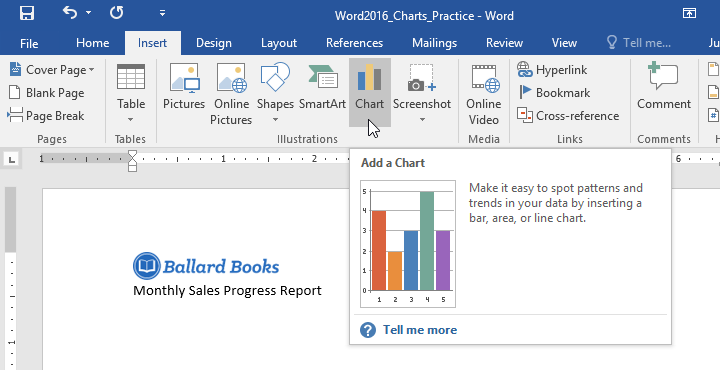
رسم نمودار در ورد
نرم افزار ورد از یک صفحه گسترده جداگانه برای وارد کردن و ویرایش دادههای نمودار استفاده میکند، دقیقاً مانند spreadsheet در اکسل. فرآیند وارد کردن دادهها نسبتاً ساده است.
برای رسم نمودار مراحل زیر را انجام دهید:
- نقطه درج را در جایی که میخواهید نمودار ظاهر شود قرار دهید.
- به تب Insert بروید، سپس روی دستور Chart در گروه Illustrations کلیک کنید.
- یک dialog box ظاهر خواهد شد. برای مشاهده گزینههای خود، یک نوع نمودار را از پنجره سمت چپ انتخاب و نمودارها را در سمت راست مرور کنید.
- نمودار مورد نظر را انتخاب کنید و روی OK کلیک نمایید.
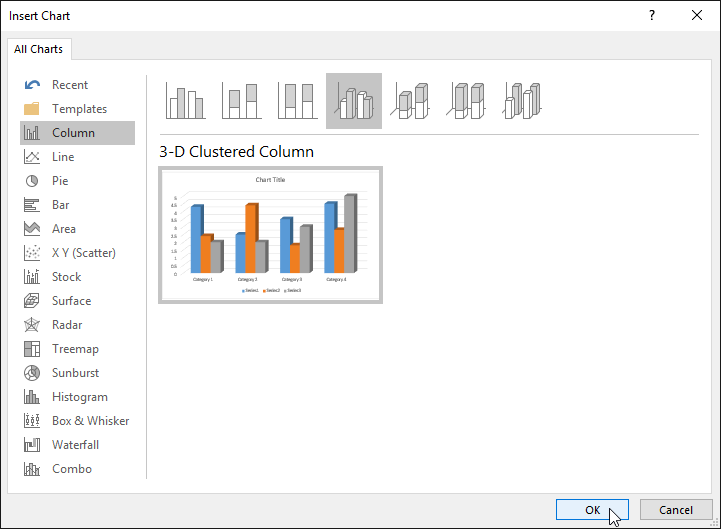
صفحه آرایی در ورد
در ورد، گزینههای طرح بندی و قالب بندی متنوعی وجود دارد که، بر نحوه نمایش محتوا در صفحه تأثیر میگذارد. میتوانید جهت صفحه، اندازه کاغذ و حاشیههای صفحه را بسته به اینکه میخواهید سندتان چگونه نمایش داده شود، تنظیم کنید.
تغییر جهت صفحه:
- تب Layout را انتخاب کنید.
- بر دستور Orientation در بخش Page Setup کلیک کنید.

- یک منوی کشویی ظاهر میشود. برای تغییر جهت صفحه، روی عمودی یا افقی کلیک کنید.
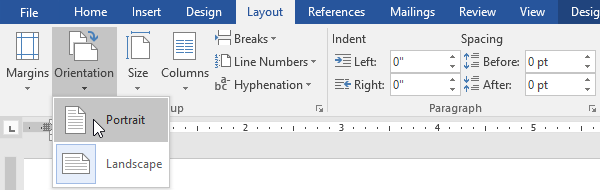
سایز صفحه
به طور پیش فرض، اندازه صفحه یک سند جدید 8.5 اینچ در 11 اینچ است. بسته به پروژه خود، ممکن است لازم باشد اندازه صفحه سند خود را تنظیم کنید. توجه به این نکته مهم است که قبل از تغییر اندازه صفحه پیشفرض، بررسی کنید که اندازههای صفحه پرینتر شما میتواند متناسب باشد.
برای تغییر اندازه صفحه باید اقدامات زیر را انجام دهید:
- نرم افزار ورد، دارای انواع مختلفی از اندازههای صفحه از پیش تعریف شده است.
- تب Layout را انتخاب کرده و سپس روی دستور Size کلیک کنید.

- یک منوی کشویی ظاهر میشود. اندازه صفحه فعلی مشخص شده است. روی اندازه صفحه از پیش تعریف شده مورد نظر کلیک کنید.
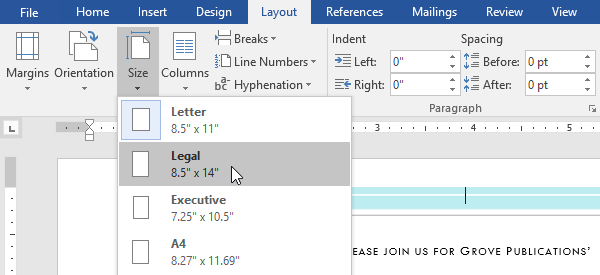
در ادامه آموزش خلاصه ورد به نحوه ذخیره فایل در این ابزار خواهیم پرداخت.
پیشنهاد مطالعه: آموزش سربرگ های ورد
ذخیره فایل word
در آموزش خلاص ورد هنگامی که یک سند جدید در Word ایجاد میکنید، باید بدانید که چگونه آن را ذخیره کنید تا بتوانید بعداً به آن دسترسی و آن را ویرایش کنید. مانند نسخه های قبلیWord، میتوانید فایلها را در رایانه خود ذخیره نمایید. در صورت تمایل، میتوانید با استفاده از OneDrive فایلها را در فضای ابری ذخیره کنید. حتی میتوانید اسناد را مستقیماً از Word خارج و به اشتراک بگذارید.
برای یادگیری نحوه ذخیره و اشتراک گذاری اسناد Word، به صورت زیر عمل کنید:
- دستور Save را در نوار ابزار دسترسی سریع پیدا کرده و انتخاب کنید.
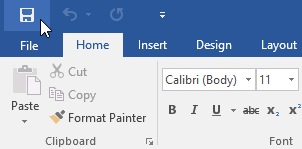
- اگر برای اولین بار فایل را ذخیره میکنید، صفحه Save As در نمای Backstage ظاهر میشود.
سپس باید محل ذخیره فایل را انتخاب و نام فایل را به آن بدهید. برای انتخاب یک مکان در کامپیوتر خود، روی Browse کلیک کنید. همچنین میتوانید روی OneDrive کلیک کنید تا فایل را در OneDrive خود ذخیره کنید.
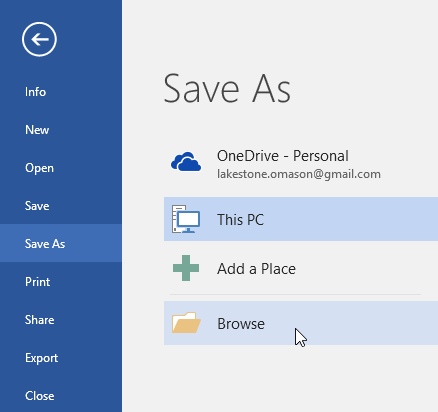
آیا در کل کار با نسخه های ورد شبیه به هم است؟
بله، کار با نسخههای مختلف Microsoft Word (مانند آموزش ورد 2010، آموزش ورد 2013، آموزش ورد 2016 و آموزش ورد 2019) بهطور کلی شبیه به هم است و بیشتر ویژگیها و ابزارهای اصلی در تمام نسخهها یکسان یا بسیار مشابه هستند. برای مثال، عملکردهای پایهای مانند تایپ متن، قالببندی، درج تصاویر، ایجاد جدول، درج لینک، استفاده از هدر و فوتر، و پرینت گرفتن در همه نسخهها تقریباً یکسان است. با این حال، در نسخههای جدیدتر (مانند 2016 و 2019)، رابط کاربری بهبود یافته، ابزارهای پیشرفتهتر اضافه شده و هماهنگی با فناوریهای جدید (مانند فضای ابری) بهتر شده است. همچنین، برخی تبها و گزینهها ممکن است جابهجا یا بهروزرسانی شده باشند. بهطور کلی، اگر با یک نسخه از ورد آشنا باشید، کار با نسخههای دیگر برای شما آسان خواهد بود، اما ممکن است نیاز داشته باشید کمی با تغییرات جزئی در رابط کاربری یا ویژگیهای جدید آشنا شوید.
آموزش نرم افزار ورد در مکتب خونه
نیاز به دانش نرم افزار ورد، در تمامی مراحل تحصیلی و حرفهای نیاز است. در این مقاله تلاش نمودیم آموزش خلاخه ورد را به کاربران ارائه کنیم. برای آموزش جامع و کامل آن میتوانید از دورههای آموزش word مکتب خونه برای ارائه اسناد متنی با کیفیت استفاده کنید.