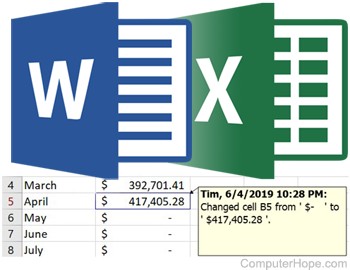خوشبختانه، ایجاد یک جدول و استفاده از فرمولهای اکسل در یک سند Word بسیار ساده است. با این حال، تنها تعداد محدودی از فرمولها میتوانند استفاده شوند. به عنوان مثال، اگر میخواهید دادههای فروش را در جدول درج کنید، میتوانید یک ستون برای فروش، یکی دیگر برای هزینه کل و ستون سوم برای محاسبه سود با استفاده از یک فرمول اضافه کنید. برای هر یک از این ستونها میتوانید میانگین یا حداکثر را نیز محاسبه کنید.
روش ۱: چسباندن دادههای صفحه گسترده در Word
اگر قبلاً دادههایی را در یک صفحه گسترده جمعآوری کردهاید، میتوانید آن را در سند Word خود کپی کنید.
- سلولهای حاوی دادهها را کپی کنید و یک سند Word باز کنید.
- از نوار بالا، روی فلش زیر دکمه Paste کلیک کنید و روی Paste Special کلیک کنید.
- چسباندن گزینه ویژه در Word
یک پنجره پاپ آپ جدید خواهید دید که در آن باید آنچه را که میخواهید محتوای کپی شده را به عنوان جایگذاری کنید، انتخاب کنید. Microsoft Excel Worksheet Object را انتخاب کرده و OK را انتخاب کنید.
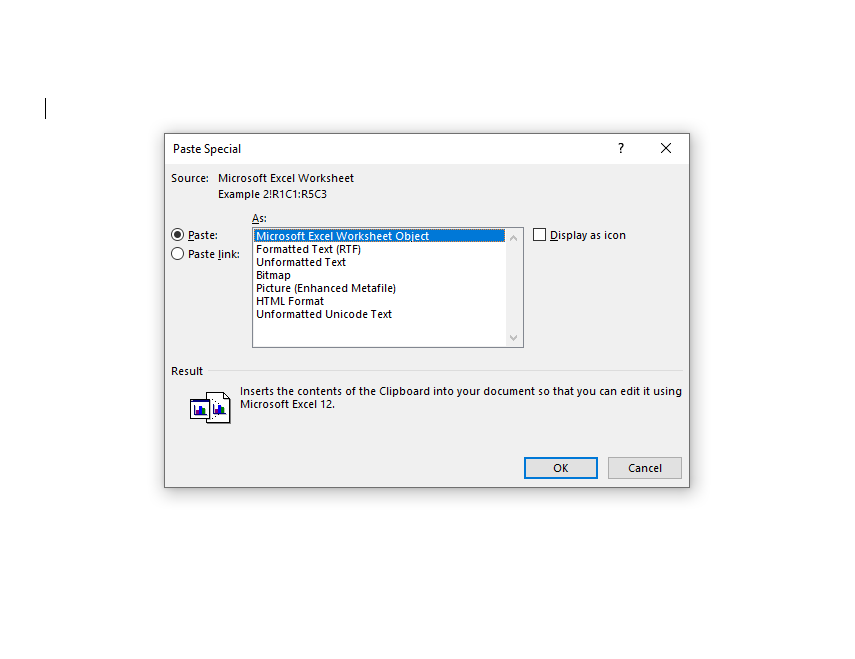
اکنون دادههای شما باید در سند Word ظاهر شوند و سلولها باید حاوی فرمولها نیز باشند.
اگر میخواهید هر گونه ویرایشی را انجام دهید، میتوانید روی محتوای چسبشده دوبار کلیک کنید و سند Word شما به یک سند اکسل تبدیل میشود و میتوانید هر کاری را که در یک صفحه گسترده معمولی انجام میدهید انجام دهید.
روش ۲: فرمولها را در یک سلول جدول در Word اضافه کنید
به سرعت یک جدول را در سند Word خود وارد کنید و جدول را با دادهها پر کنید.
با استفاده از یک فرمول به سلولی که میخواهید محاسبات خود را انجام دهید بروید. هنگامی که سلول را انتخاب کردید، از نوار بالا به تب Layout بروید و از گروه Data Formula را انتخاب کنید.
توجه داشته باشید که دو تب به نام Layout وجود دارد. شما باید موردی را انتخاب کنید که در زیر ابزارهای جدول در نوار ظاهر میشود.
وقتی روی Formula کلیک میکنید، یک پنجره کوچک ظاهر میشود.
اولین فیلد در کادر جایی است که فرمولی را که میخواهید استفاده کنید را وارد میکنید. علاوه بر فرمولها، در اینجا میتوانید عملیات حسابی پایه را نیز انجام دهید. به عنوان مثال، فرض کنید که میخواهید سود را محاسبه کنید، میتوانید از فرمول استفاده کنید:
=B2-C2
در اینجا B2 نشان دهنده سلول دوم در ستون دوم و C2 نشان دهنده سلول دوم در ستون سوم است.
فیلد دوم به شما امکان میدهد تا فرمت شماره را تنظیم کنید. به عنوان مثال، اگر میخواهید سود را تا دو رقم اعشار محاسبه کنید، میتوانید یک قالب عددی را متناسب با آن انتخاب کنید.
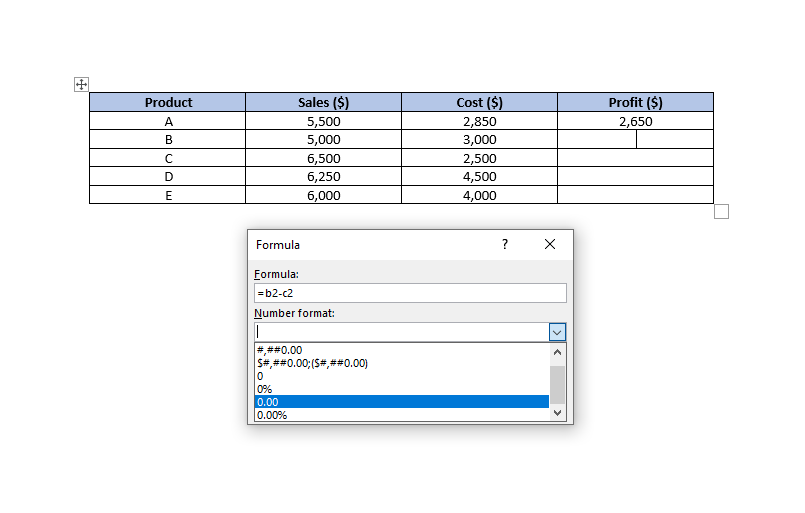
فیلد Paste Function فرمولهایی را که میتوانید در Word استفاده کنید فهرست میکند. اگر نام یک تابع را به خاطر نمیآورید، میتوانید یکی را از لیست کشویی انتخاب کنید و به طور خودکار به قسمت Formula اضافه میشود.
چسباندن گزینه تابع در Word
وقتی تابع را وارد کردید، روی OK کلیک کنید، و شکل محاسبه شده را در سلول خواهید دید.
آرگومانهای موضعی (بالا، زیر، چپ، راست) اغلب میتوانند کار را سادهتر کنند، به خصوص اگر جدول شما نسبتا بزرگ باشد. به عنوان مثال، اگر ۲۰ ستون یا بیشتر در جدول خود دارید، میتوانید به جای ارجاع به هر سلول در داخل پرانتز از فرمول =SUM(ABOVE) استفاده کنید.
میتوانید از آرگومانهای موقعیتی با توابع زیر استفاده کنید:
- جمع
- میانگین
- MIN
- حداکثر
- شمردن
- تولید – محصول
برای مثال، میتوانیم میانگین فروش را برای مثال بالا با استفاده از فرمول محاسبه کنیم:
[box type=”info” align=”” class=”” width=””]=AVERAGE(ABOVE)[/box]
اگر سلول شما در مرکز ستون است، میتوانید از ترکیبی از آرگومانهای موقعیتی استفاده کنید. به عنوان مثال، میتوانید مقادیر بالا و پایین یک سلول خاص را با استفاده از فرمول زیر جمع کنید:
[box type=”info” align=”” class=”” width=””]=SUM(ABOVE,BELOW)[/box]
اگر میخواهید مقادیر هر دو ردیف و ستون را در یک سلول گوشه جمع کنید، میتوانید از فرمول زیر استفاده کنید:
[box type=”info” align=”” class=”” width=””]=SUM(LEFT,ABOVE)[/box]
اگرچه Word فقط چند توابع را ارائه میدهد، اما عملکرد آنها کاملاً قوی است و به راحتی به شما کمک میکند تا اکثر جداول را بدون مشکل کمبود عملکرد ایجاد کنید.
[box type=”note” align=”” class=”” width=””]قاله پیشنهادی: انتقال اطلاعات از اکسل به ورد mailing[/box]
به روز رسانی دادهها و نتایج
برخلاف اکسل، Word نتایج فرمول را در زمان واقعی به روز نمیکند. با این حال، پس از بستن و باز کردن مجدد سند، نتایج را به روز میکند. اگر میخواهید کارها را ساده نگه دارید، فقط دادهها را به روز کنید، سند را ببندید و دوباره باز کنید.
با این حال، اگر میخواهید نتایج فرمول را در حین ادامه کار بر روی سند به روز کنید، باید نتایج را انتخاب کنید (نه فقط سلول)، روی آنها کلیک راست کرده و Update Field را انتخاب کنید.
وقتی روی Update Field کلیک میکنید، نتیجه فرمول باید فوراً به روز شود.
مراجع سلولی
راههای مختلفی برای ارجاع یک سلول در سند Word وجود دارد.
-
نام نشانک ها
فرض کنید ارزش فروش متوسط خود را به نام نشانک average_sales میدهید. اگر نمیدانید چگونه به یک سلول نام نشانک بدهید، سلول را انتخاب کنید و از نوار بالا به Insert > Bookmark بروید.
نام نشانک
فرض کنید که میانگین ارزش فروش یک مقدار اعشاری است و شما میخواهید آن را به یک عدد صحیح تبدیل کنید. میتوانید میانگین ارزش فروش را به عنوان ROUND (متوسط_فروش، ۰) ارجاع دهید و این مقدار را به نزدیکترین عدد صحیح آن گرد میکند.
-
مراجع RnCn
قرارداد ارجاع RnCn به شما این امکان را میدهد که به یک سطر، ستون یا یک سلول خاص در جدول ارجاع دهید. Rn به ردیف n اشاره دارد، در حالی که Cn به ستون n اشاره دارد. برای مثال، اگر میخواهید به ستون پنجم و ردیف دوم مراجعه کنید، از R2C5 استفاده میکنید.
شما حتی میتوانید محدودهای از سلولها را با استفاده از مرجع RnCn انتخاب کنید، مانند آنچه در اکسل انجام میدهید. به عنوان مثال، انتخاب R1C1:R1C6 شش سلول اول ردیف اول را انتخاب میکند. برای انتخاب کل ردیفی که در آن از فرمول استفاده میکنید، فقط از R یا C برای یک ستون استفاده کنید.
-
مراجع A1
این قراردادی است که اکسل از آن استفاده میکند و همه ما با آن آشنا هستیم. حرف نشان دهنده ستونها و اعداد نشان دهنده ردیفها هستند. به عنوان مثال، A3 به سلول سوم در ستون اول اشاره دارد.
درک فرمول
وقتی جدولی را در Word وارد میکنید، هر ستون و ردیف مانند سلولهای کاربرگ Excel شناسایی میشوند و به هر سلول یک مرجع سلول اختصاص داده میشود. در جدول Word، ستون اول ستون A و سطر اول ردیف ۱ خواهد بود، بنابراین اولین خانه به عنوان A1 شناخته میشود. بنابراین، میتوانید محاسباتی را ایجاد کنید که به سلول ها اشاره دارد مانند =A1+A2
در Word و Excel میتوانید از همان عملگرهای اصلی استفاده کنید:
- اضافه (+)
- منها کردن (-)
- ضرب (*)
- تقسیم کردن (/)
به طور معمول، فرمولها در جداول Word با استفاده از توابع رایج مانند SUM، AVERAGE، MIN، MAX یا COUNT ایجاد میشوند و به یک محدوده اشاره میکنند. آنها باید با علامت مساوی (=) شروع شوند. میتوانید به محدوده سلولها با استفاده از ABOVE، LEFT، RIGHT یا BELOW به عنوان آرگومانهای توابع مراجعه کنید. اگر میخواهید سلولهای پایین یک ستون را جمع کنید، فرمول =SUM خواهد بود. شما همچنین میتوانید این استدلالها را ترکیب کنید. برای مثال، میتوانید فرمول =SUM(ABOVE,LEFT) را وارد کنید و تمام سلولهایی را که در بالا و سمت چپ آن سلول هستند، جمع آوری کنید. توابع همچنین میتوانند به مراجع سلولی مانند =SUM(C1:C10) اشاره داشته باشند. همچنین میتوانید به سلولهای فردی مانند =SUM(B1,C1,D5) مراجعه کنید.
جداول Word همچنین میتوانند محاسبات پیچیدهتری را با استفاده از تابع IF با نحو =IF (test,true,false) انجام دهند. به عنوان مثال، اگر سفارشات کمتر از ۱۰۰۰ باشد، میتوان از =IF(A5>=1000,0,50) برای محاسبه هزینه ارسال ۵۰ استفاده کرد. همچنین میتوانید از توابع AND و OR با تابع IF استفاده کنید.
به روز رسانی یک فرمول
اگر دادههای اصلی تغییر کرد، میتوانید روی قسمت Formula کلیک راست کرده و از منوی کشویی Update را انتخاب کنید یا F9 را فشار دهید. اگر میخواهید تمام فرمولهای یک جدول را بهروزرسانی کنید، تمام سلولهای جدول را انتخاب کنید و F9 را فشار دهید. برای انتخاب کل جدول، روی چهار فلش سمت چپ بالای جدول کلیک کنید.
تغییر فرمول
برای تغییر فرمول در جدول:
- روی فرمول یا خطا کلیک راست کنید. یک منوی کشویی ظاهر میشود.
- فیلد ویرایش را انتخاب کنید.
- تغییرات مورد نظر را انجام دهید.
- روی OK کلیک کنید.
به روز رسانی تمام فیلدها
برای به روز رسانی تمام فیلدها در همه جداول:
- Ctrl+A را فشار دهید تا همه را انتخاب کنید.
- F9 را فشار دهید.
فیلدهای فرمول فقط یکی از انواع فیلدهایی هستند که میتوانید در Word استفاده کنید. فیلدهای زیادی وجود دارند که میتوانند اطلاعات متغیر را در اسناد Word وارد کنند.
یادگیری اکسل با مکتب خونه
امروزه اکسل یکی از مهارتهای ضروری در هر شغل و صنعتی است. از تحلیل دادهها و مدیریت مالی گرفته تا برنامهریزی و گزارشگیری، تسلط بر اکسل میتواند بهرهوری شما را چندین برابر کند. اگر میخواهید اکسل را بهصورت حرفهای و پروژهمحور یاد بگیرید، دورههای آموزش اکسل و آموزش ورد مکتبخونه فرصت بینظیری برای شماست! همین حالا یادگیری را شروع کنید و یک مهارت ارزشمند به رزومه خود اضافه کنید.