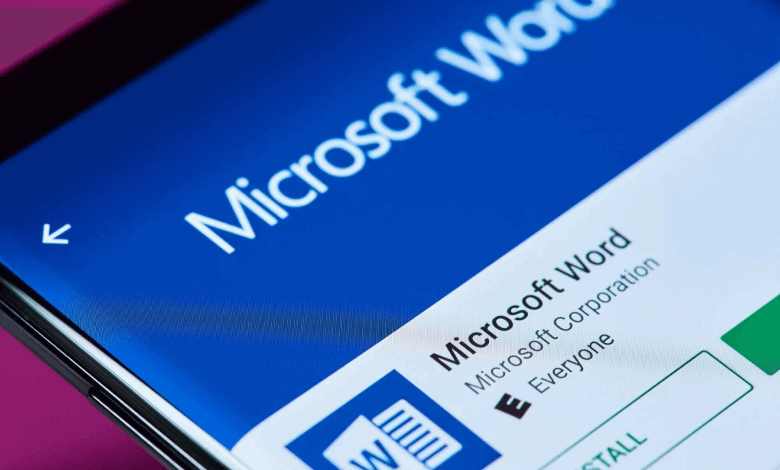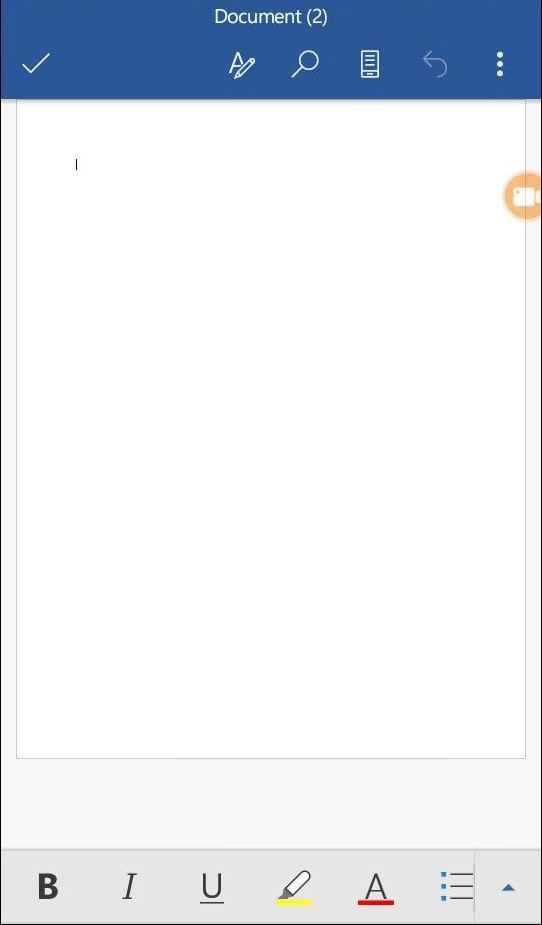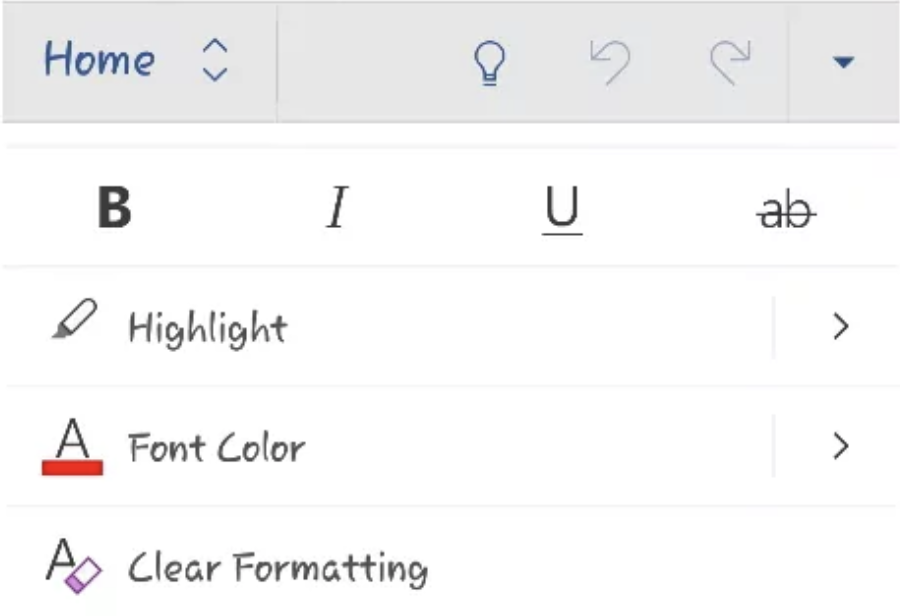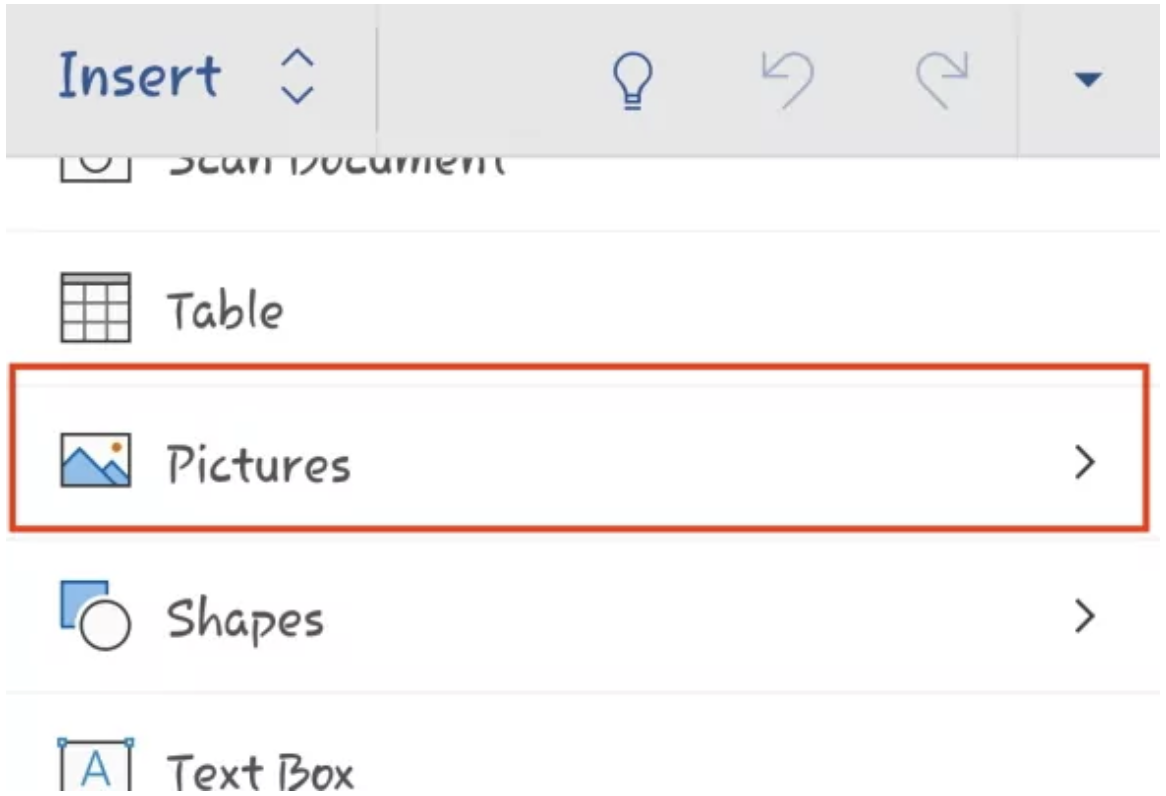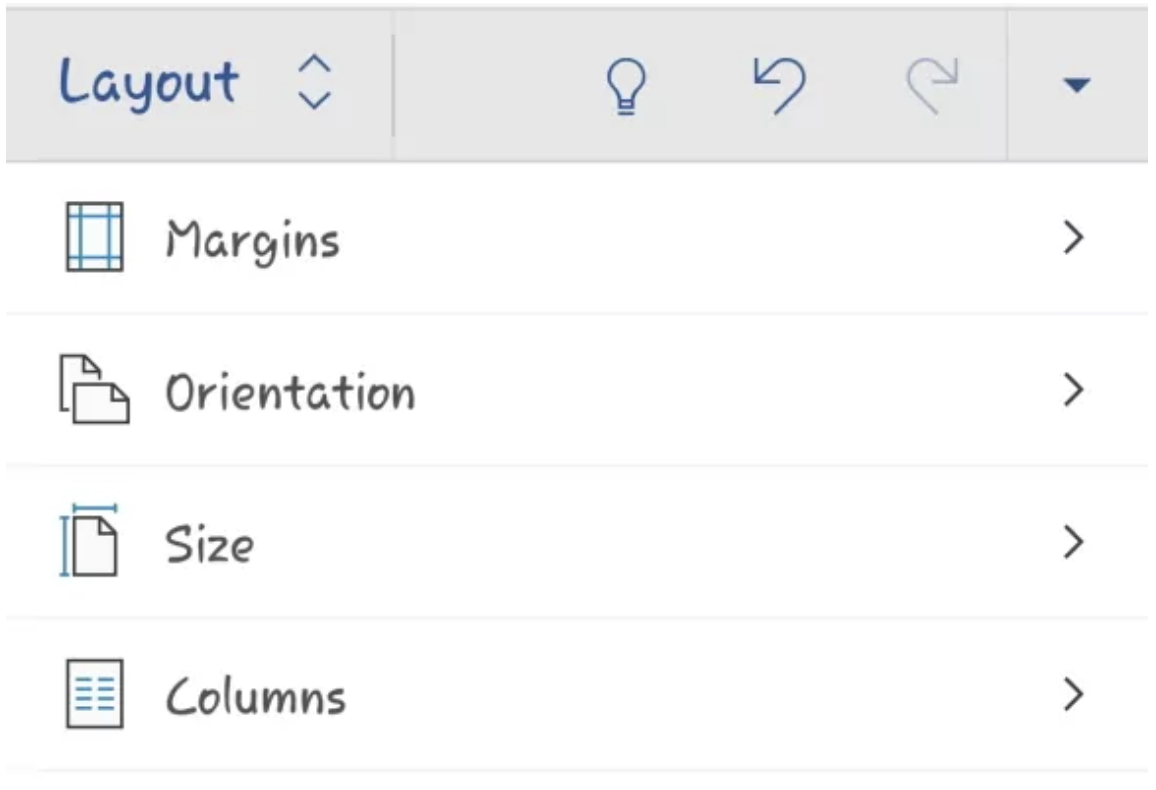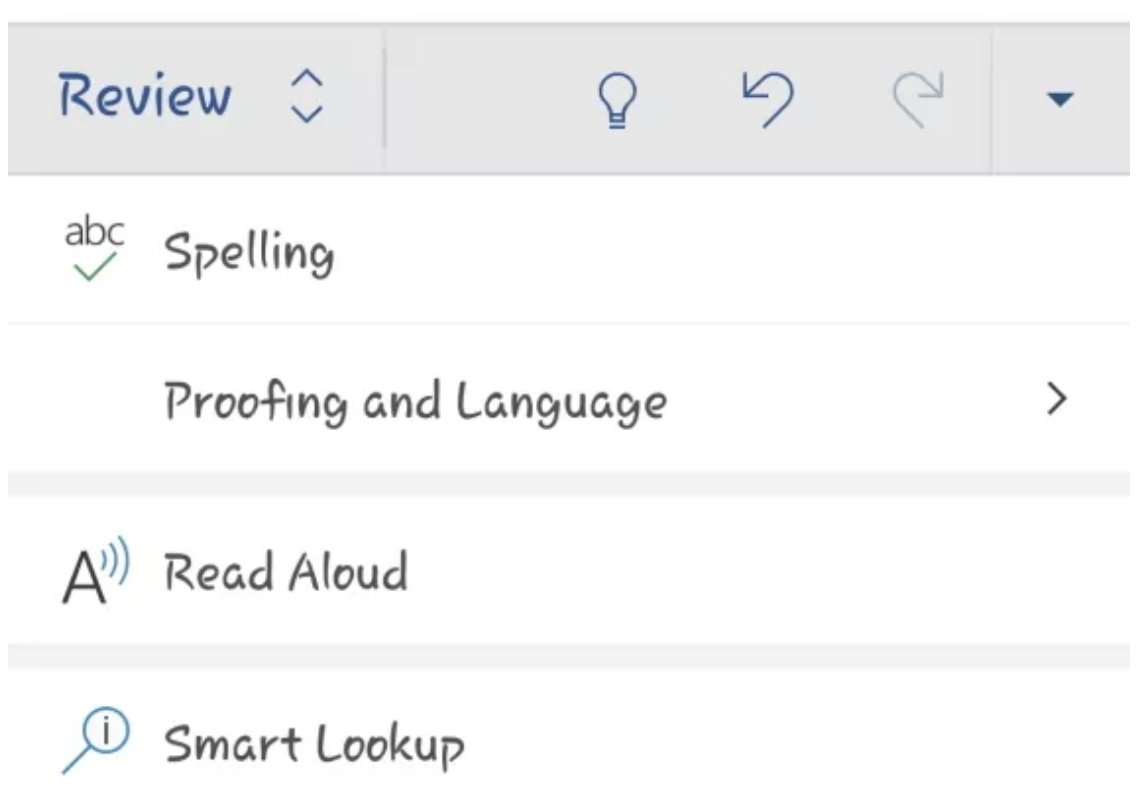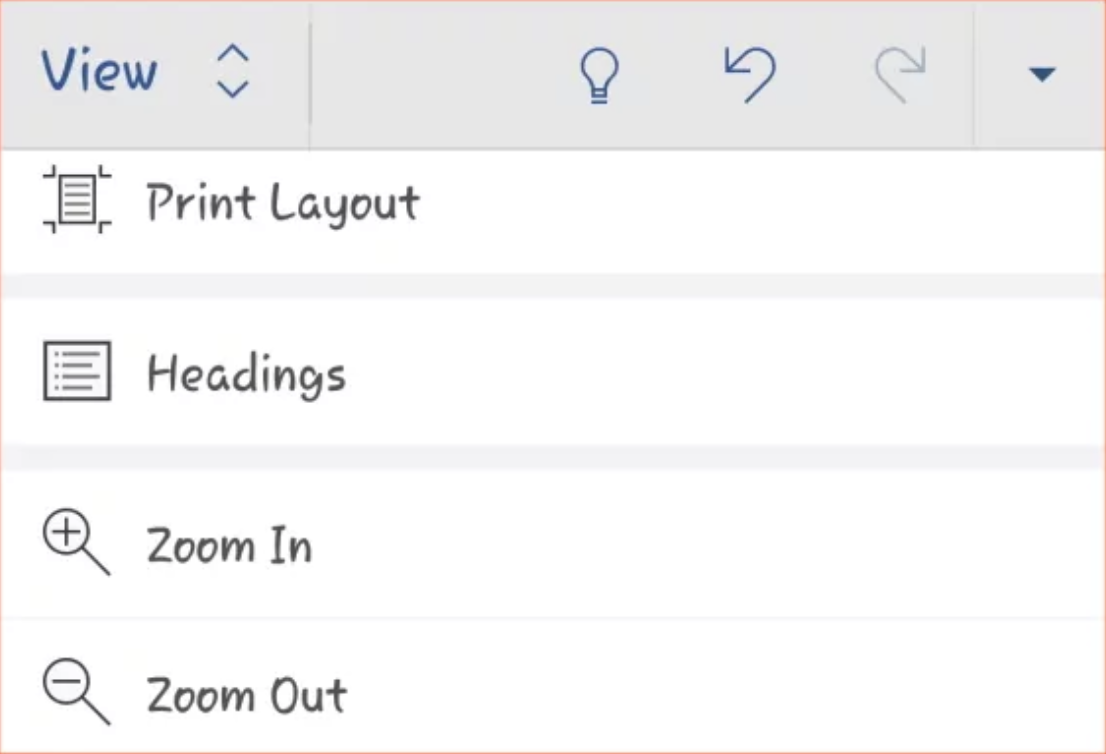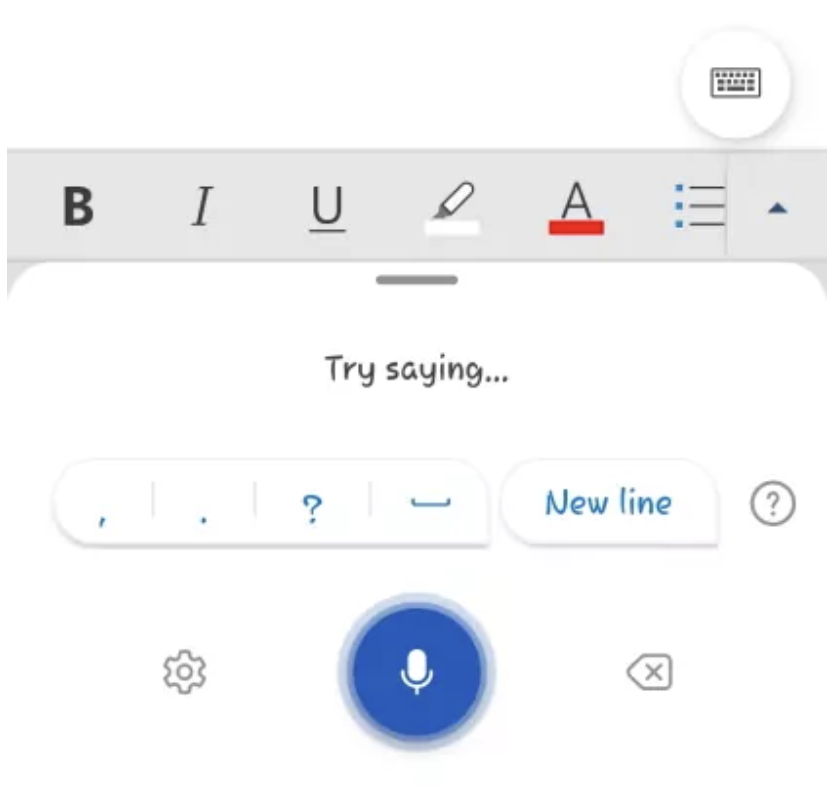برنامهی ورد یکی از برنامههای موفق در زمینهی واژهپردازی و ادیت متون است. نرمافزار word، از مجموعهی نرمافزارهای مایکروسافت آفیس بهشمار میآید. با توجه به کاربرد زیاد تلفن همراه، نسخههای زیادی از نرمافزارهای واژهپرداز برای دستگاه موبایل (با نام اپلیکیشن) ساخته شده است. در این مطلب، به آموزش ساخت ورد با گوشی پرداختهایم و به شما نشان دادهایم که چطور میتوانید در تلفن همراهتان، با ورد کار کنید.
ورد موبایل
مایکروسافت ورد، آنقدر راحت، قدرتمند و پرکاربرد است که تقریباً تمام افرادی که بهنوعی با متن و ویرایش متن در کامپیوتر سروکار دارند، از آن استفاده کردهاند. همانطور که اشاره کردیم، این روزها شاهد آن هستیم که «موبایل» و «تلفن همراه» در تمام لحظات با کاربران همراه هستند، لذا داشتن برنامههای ویژهی متن و واژهپردازی روی موبایل، یکی از الزامات بهنظر میرسد. از سوی دیگر، همین کاربرد فراوان گوشی و برنامهی ورد، ورد روی گوشی را الزامی کرده است.
خوشبختانه برنامهی ورد (word) ویژهی موبایل نیز ساخته شده است. این برنامه، روی نسخهی موبایل نصب شده و به شما امکان ساخت، ویرایش و خواندن فایلهای متنی را میدهد. ورد موبایل همچنین برای کارهای گرافیکی قابل پیادهسازی با این برنامه، از قبیل ترسیم نمودار، جداول و غیره کاربرد دارد. خیلی ساده بخواهیم بگوییم، تقریباً تمام کارهایی که با نسخهی رایانهی ورد انجام میدهید در اپلیکیشن ورد گوشی نیز قابل انجام خواهد بود.
نکتهی قابل توجه دیگری که در اینجا بدان اشاره میکنیم، توانایی اجرای فایلهای ساخته شده در نسخهی ورد موبایل روی کامپیوترها و رایانههای دیگر است. برعکس این موضوع نیز صادق است. یعنی اگر فایل وردی را با کامپیوتر ایجاد کرده باشید، میتوانید آن را در ورد موبایل خود باز کرده و ویرایش نمایید.
ابزارهای جانبی کار با ورد گوشی
از آنجایی که نرمافزار ورد گوشی برای تایپ و ادیت متن طراحی شده است، استفاده از برخی ابزارهای جانبی طراحی شده برای این منظور، سبب تسهیل و سرعت عمل کار با ورد گوشی خواهد شد. از جمله رایجترین این ابزارها که استفاده از آن در آموزش تایپ ورد با گوشی توصیه میشود، میتوانیم به عنوان کیبوردهای پرتابل اشاره کنیم. کیبور بزرگ، سبب راحتی دستها و انگشتان در هنگام تایپ میشوند. این در حالی است که در صورت استفاده از کیبور گوشی، تایپ به مراتب کندتر و بهدلیل ظرافت کیبورد مجازی گوشی، با خطای بیشتری روبهرو است.

از سوی دیگر، چنانچه با محدودیت حافظهی تلفن همراه خود روبهرو هستید، میتوانید از انواع حافظههای جانبی متناسب با سخت افزار گوشی خود استفاده کنید. شما میتوانید از یک فلش، برای انتقال محتوا و فایلهای ورد از گوشی به رایانه (و برعکس) استفاده نمایید.
پیشنهاد مطالعه: آموزش غلط یاب فارسی در ورد
دانلود و نصب ورد در گوشی
گام اول برای word گوشی، این است که به سراغ دانلود و نصب این برنامه بروید. ابتدا باید بدانید که گوشی همراه شما از چه نوع سیستم عاملی استفاده میکند. در حال حاضر، بیشتر تلفنهای همراه موجود در بازار از IOS یا اندروید استفاده میکنند.
شما میتوانید در اینترنت و یا بازار مخصوص تلفن همراه خود (اپ استور برای کاربران IOS و گوگل پلی برای کاربران اندروید) جستوجو کنید و نرمافزار word گوشی خود را دانلود و نصب کنید. بعد از نصب اپلیکیشن word، میتوانید ورد با گوشی اندروید را در همین مطلب و نیز در سایر دورههای آموزش ساخت ورد در گوشی دنبال کنید.
کار با برنامه ورد در گوشی
بعد از نصب برنامه، با کلیک روی آیکون آن، میتوانید برنامه را اجرا کنید. در نگاه اول، محیطی متفاوت از word دسکتاپ میبینید. اما باید به شما بگوییم که نگران نباشید، بیشتر قابلیتها و امکانات ورد دسکتاپ در نسخهی موبایلی آن نیز گنجانده شده است. در این آموزش، حدود این قابلیتها را یاد خواهیم گرفت.
نسخهی ورد گوشی، سادهتر از نسخهی دسکتاپ بهنظر میرسد. این امر به دلیل محدودیت فضای صفحه نمایش تلفن همراه طراحی شده است. بیشتر ابزارهای ورد، در منوهای مختلف مخفی شدهاند و ابزارهای پرکاربرد در صفحه دیده میشود. این در حالی است که نسخههای رایانهی نرمافزارها، اغلب منوهایی ثابت و بزرگتر در بالا و پایین صفحه دارند.
بهعنوان مثال، شما ابزارهایی مانند تغییر رنگ متن، هایلایت متن، بولد و ایتالیک کردن، ایجاد بولت و غیره را در منوی اولیهی ورد گوشی خود میبینید. اما برای دسترسی به گزینههای دیگری مانند فونت متن، چینش راست به چپ یا چپ به راست و غیره، میبایست از منوی فلش کنار این ابزارها استفاده کنید. در صورتی که در نسخههای رایانهی ورد، تمام این ابزارها در منوی گروه home به راحتی دیده میشود.
ساخت فایل ورد با گوشی
یکی از مباحث مهم در آموزش ورد گوشی، ایجاد فایل جدید برای کار با ورد است. در این بخش، قصد داریم تا چگونگی انجام این کار را آموزش دهیم. برای دنبال کردن این مطلب، میبایست متناسب با سیستم عامل گوشی خود، برنامهی ورد را نصب کرده باشید. سپس ورد گوشی را اجرا و مابقی آموزش را دنبال کنید.
به محض اجرای ورد گوشی، تصویر زیر دیده میشود.
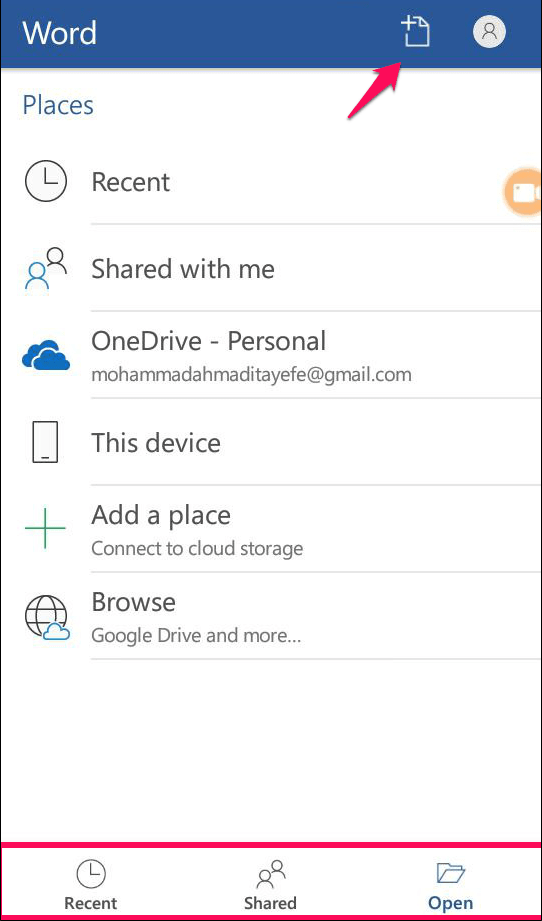
در منوی بالا، سمت راست یک علامت + قرار گرفته است. با کلیک روی این علامت، میتوانید یک فایل جدید را اضافه کنید.
نکته: اگر قصد ویرایش و یا بهاشتراکگذاری فایلهای قبلی را دارید، ایجاد فایل جدید کارگشا نخواهد بود. از نوار پایین این صفحه، میتوانید به فایلهای ایجاد شده، فایلهای ورد بهاشتراک گذاشته شده و آخرین فایلهایی که باز کردهاید، دسترسی داشته باشید.
در صفحهی باز شده بعد از کلیک روی +، میتوانید تعیین کنید که فایل جدید چه قالبی داشته باشد. شما میتوانید قالب چندستونه، قالب رزومه، قالب یک گزارش و غیره را انتخاب نمایید. در صورتی که قصد استفاده از قالب خاصی را ندارید، گزینهی blank document را انتخاب کنید. 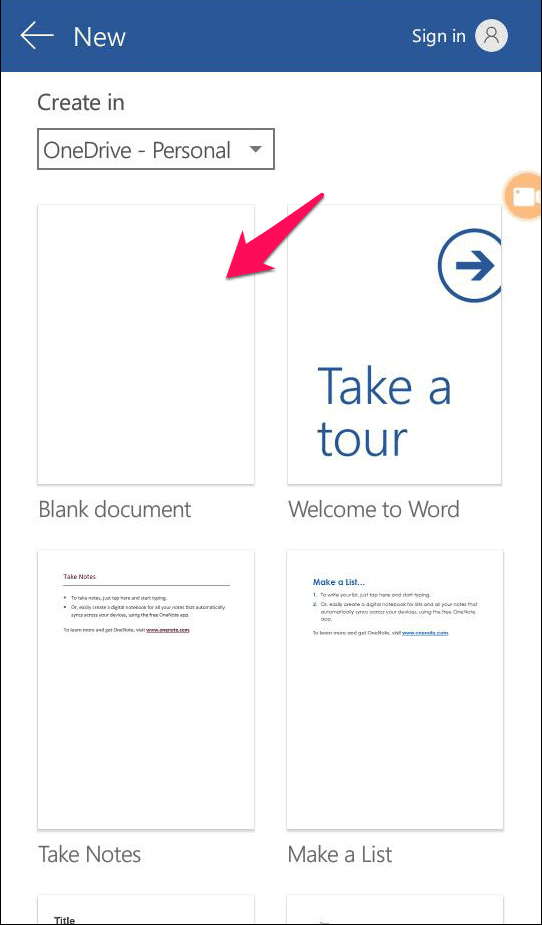
نکته: توجه کنید که تصاویر در این مطلب آموزش ساخت ورد با گوشی، برای ورد نسخهی اندروید هستند. نسخهی مربوط به IOS نیز تفاوت چندانی با آن ندارد. بنابراین برای آموزش کار با ورد گوشی ایفون نیز میتوانید همین مطلب و تصاویر آموزش ورد در گوشی اندروید را دنبال کنید.
پیشنهاد مطالعه: ایجاد صفحات افقی و عمودی در فایل ورد
معرفی صفحهی blank در ورد گوشی
در این بخش به آموزش ورد با گوشی در خصوص صفحهی خالی و معرفی منوهای آن پرداختهایم. صفحهی خالی در برنامهی ورد، به شما این امکان را میدهد تا مطابق با خواسته و نیازهای خود، فایل را طراحی و قالببندی کرده و متن مورد نظر را در آن درج نمایید.
تصور میکنیم که از مراحل بالا، یک صفحهی ورد بدون قالب یا blank را ایجاد کرده باشید. در این صورت، با تصویر زیر روبهرو میشوید. 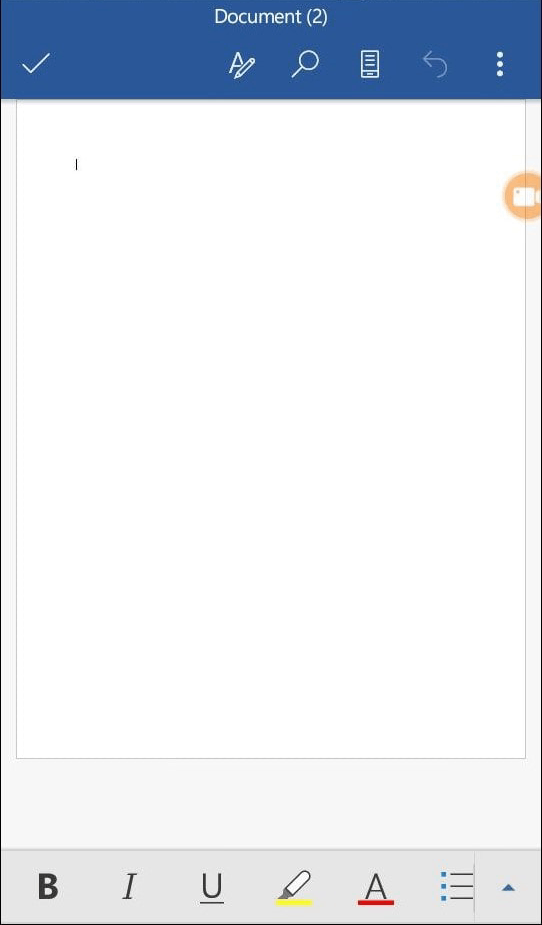
همانطور که ملاحظه میشود، در این تصویر، سه بخش نوار بالا، صفحهی میانی و نوار پایین وجود دارد. ابزارهای مختلف در ورد گوشی، از طریق همین سه قسمت، قابل دسترس هستند. این سه بخش، به تفکیک در ادامهی مطلب بررسی شدهاند.
نوار بالا در صفحهی blank
بخش مربوط به نوار آبی رنگ در قسمت بالایی صفحه، قسمتهای مختلفی دارد. در بالاترین قسمت، نام فایل قرار گرفته است. این همان واژهای است که فایل ورد ایجاد شده، با آن نام ذخیره خواهد شد. توجه کنید که بهصورت پیش فرض، خود برنامه برای فایل یک نام انتخاب میکند. در صورتی که قصد تغییر این نام را دارید، کافی است تا روی آن ضربه بزنید و سپس واژهی دلخواه را وارد نمایید.
در سطر دوم همین نوار آبی، در قسمت چپ یک گزینهی تیک وجود دارد. این گزینه، در واقع به عنوان دکمهی تأیید فایل و ذخیره استفاده میشود. پس بهتر است هر چند مدت که در فایل ورد تغییر ایجاد کردهاید، تیک را بزنید تا اطلاعات ذخیره شوند. توجه داشته باشید که این تیک معادل گزینهی save عمل میکند و برای تغییر مسیر ذخیرهی فایل (save as)، کاربردی نخواهد داشت.
- گزینهای که با علامت مداد و حرف A مشخص شده است، مربوط به تنظیمات نوشتاری است. این گزینه، یکسری ابزار را در منوی پایین صفحه نشان میدهد که از آن برای اعمال تغییرات ظاهری روی متن استفاده میکنند.
- گزینهی ذرهبین، برای سرچ و جستوجو در متن لحاظ شده است. اگر در فایل وردی که با گوشی ایجاد شده است به دنبال واژه یا عبارت خاصی میگردید، کافی است تا روی ذرهبین ضربه بزنید و متن مورد نظر را وارد کنید.
- گزینهی بعد، مربوط به حالت نمایش فایل است. در ورد گوشی میتوان تعیین کرد که متن برای حالت mobile view (نمایش در موبایل) یا print view (نمایش در حالت چاپ) دیده شود. این گزینه به شما کمک میکند تا اصلاحات لازم را برای یک نمایش بهتر اعمال کنید.
- گزینهای که با فلش معکوس نمایش داده شده است، برای برگشت به عملیات قبلی و undo کردن است. بدین معنی که با کلیک روی این دکمه، آخرین عملیات انجام شده روی فایل ورد لغو خواهند شد.
- علامت سه نقطه در انتهای سمت راست نوار آبی رنگ، یک منوی مخفی برای دسترسی به امکانات و تنظیمات بیشتر است. به اشتراک گذاری، ذخیره فایل، تاریخچهی اعمال تغییرات در فایل، پرینت و چاپ و تنظیمات بیشتر در این منو گنجانده شده است.
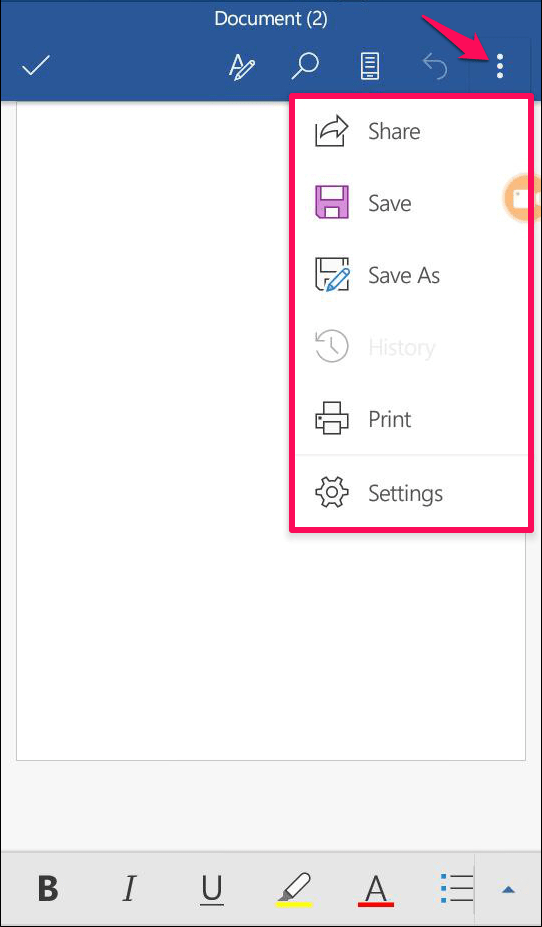
نکته: بهتر است یکبار با منوی اخیر، کار کنید. گزینههایی مانند save as و print از پرکاربردترین گزینههایی هستند که بدان نیاز پیدا میکنید.
پیشنهاد مطالعه: آموزش حاشیه گذاری در ورد
بخش سفید در صفحهی blank
پایینتر از نوار آبی، به صفحهی سفیدی میرسیم که بیشتر فضا را بهخود اختصاص داده است. اینجا در واقع همان فضایی است که متن یا نمودار یا جدول یا هرچیز دیگری که میخواهیم در فایل ورد باشد، درج میکنیم. برای یادگیری و آموزش تایپ با ورد گوشی، میتوانید مقالات مربوطه را از مکتب خونه مطالعه کنید.
برای شروع تایپ در صفحه، ضروری است تا دکمهی مداد از منوی آبی رنگ بالا را انتخاب کرده و سپس از روی کیبورد ظاهر شده، شروع به تایپ نمایید. دقت داشته باشید که اگر از کیبورد خارجی استفاده میکنید، میبایست اتصالات به نحو صحیح برقرار باشد.
شما میتوانید با لمس بیشتر فضا در صفحهی سفید، منوی دیگری نیز ببینید. در این منو، امکاناتی مانند paste کردن متن از جای دیگر، انتخاب تمام متن فایل ورد و غیره دیده میشود.
نوار پایین در صفحهی blank
بخش پایینی صفحه، به یک نوار خاکستری رنگ اختصاص داده شده است که روی آن تعدادی از ابزارهای ورد قرار داده شدهاند. اگر به ابزارهای بیشتری نیاز دارید، میتوانید روی فلش در انتهای سمت راست این نوار کلیک کنید. 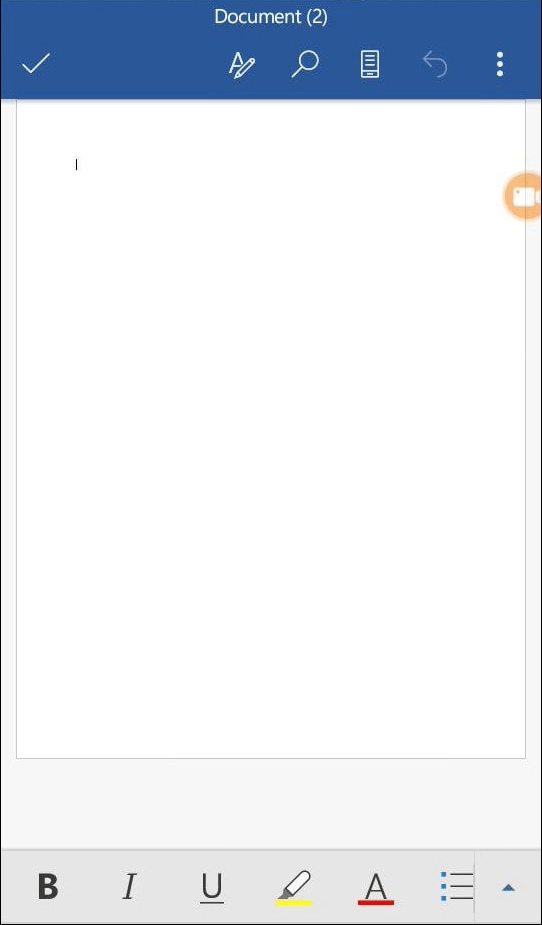
- ابزار اول برای بولد کردن متن به کار میرود. کافی است تا متن دلخواه را به حالت انتخاب درآورده (روی متن کلیک کنید تا هایلایت انتخاب شده دیده شود) سپس روی این گزینه کلیک نمایید.
- ابزارهای بعدی، به ترتیب برای ایتالیک کردن (کج کردن متن) و ایجاد متن زیرخطدار است. نحوهی استفاده از این ابزارها نیز به همان صورت استفاده از ابزار بولد است.
- ابزاری که با آیکون مارکر مشخص شده است، برای هایلایت کردن متن کاربرد دارد. با کلیک روی این ابزار، امکان درج یک نوار رنگی شفاف روی متن وجود دارد که برای برجستهسازی بخشهایی از متن بهکار برده میشود.
- ابزاری که با آیکون A و یک رنگ در کنار آن مشخص شده است، برای تغییر رنگ متن به کار میرود. شما میتوانید تمام یا بخشی از متن خود را به رنگ دلخواه درآورید.
ابزار بعدی، برای درج لیست و بولتها کاربرد دارد. از بولتها برای معرفی لیست و آیتمهای متعدد استفاده میشود.
آموزش کامل ورد گوشی
همانطور که در مطالب قبلی آموزش ساخت ورد با گوشی توضیح دادیم، شما میتوانید با کلیک روی دکمهی فلش رو به بالا در نوار پایین صفحه، به تنظیمات بیشتری از برنامهی ورد دسترسی داشته باشید. اگر روی این دکمه کلیک کنید، به شما امکان دسترسی به تبهای مختلف ورد رایانه داده میشود. شما میتوانید بین ابزارهای گروه home، insert، draw، layout، review و view سویچ کنید.
در ادامه، شرح مختصری از ابزارهای هر گروه را ذکر کردهایم.
ابزارهای مربوط به home
در این بخش، تمام ابزارهای پرکاربردی که در منوی home ورد رایانه دیده میشود، قرار دارد. این ابزارها، اغلب مربوط به نوشتههای صفحه هستند. به عنوان مثال ابزارهای بولد، تغییر رنگ متن، تنظیمات مربوط به پاراگراف و غیره در این گروه جای داده شدهاند. برخی از پرکاربردترین این ابزارها، بهصورت پیش فرض در منوی پایین صفحه قرار گرفته است.
برخی از پرکاربردترین ابزارهای این بخش، در ادامه لیست شدهاند:
- بولد کردن متن
- ایتالیک (کج) کردن متن
- کشیدن خط زیر متن
- کشیدن خط روی متن
- هایلایت کردن متن
- رنگ کردن متن
- از بین بردن فرمتهای اعمال شده روی متن
- ایجاد متن بهصورت زیرنویس، بالانویس و غیره
- ایجاد فهرست بولت
- ایجاد فهرست شمارهدار
- راستچین و چپچین کردن متن
- چینش متن (راست، چپ یا وسط)
- تراز کردن متن از دو سمت راست و چپ
- تنظیم فرورفتگی پاراگراف
- تنظیم فاصلهی سطرها در پاراگراف
- تنظیم فاصلهی پاراگرافها از هم
- تعیین استایل تیتر و زیرعنوان برای متن
- جستوجو عبارت خاص در فایل فعلی
نکته: برای بهکارگیری ابزارهای گروه home میبایست تاحدودی با قواعد نگارش زبان مورد نظر، آشنایی داشته باشید. همچنین نوع سند (رسمی، اداری، دوستانه، تایپ کتاب و غیره) تعیینکنندهی چگونگی بهکارگیری برخی از این ابزارها خواهد بود.
پیشنهاد مطالعه: آموزش ساخت لیست حضور و غیاب در ورد
ابزارهای مربوط به insert
در منوی insert، ابزارهای مربوط به درج یک محتوای خاص در فایل ورد قرار داده شده است. هر محتوایی که بخواهد از گوشی موبایل وارد این فایل ورد شود، به گزینههای این منو نیاز دارد. درج تصویر، جدول، اشکال و غیره از این منو ممکن خواهد بود.
برخی از پرکاربردترین ابزارهای این بخش را در ادامهی مطلب لیست کردهایم:
- ایجاد صفحهی خالی در فایل
- درج جدول و تنظیمات مربوط به جدول
- حذف کل جدول
- حذف سطر یا سطرها
- حذف ستون یا ستونها
- درج سطر جدید در بالا یا پایین سطر فعلی
- درج ستون جدید در چپ یا راست ستون فعلی
- ادغام سلولهای جدول
- تفکیک سلولهای جدول
- رنگبندی جدول
- استایلدهی به جدول
- چینش متن درون جدول (راست، چپ یا وسط)
- چرخش متن درون جدول
- تنظیم عرض ستون برطبق محتوای جدول
- تنظیم ابعاد جدول
- تنظیم طول و عرض ستونها
- درج تصویر در متن
- درج توضیحات برای تصویر
- برخی تنظیمات ظاهری برای تصویر
- درج اشکال هندسی در متن
- درج باکس متنی
- درج لینک
- درج توضیحات
- درج هدر و فوتر در بالا و پایین صفحات
- درج شماره صفحه
- درج فرمول
- درج پاورقی
- درج یادداشت پایانی
ابزارهای مربوط به draw
ابزارهای منوی draw، مربوط به ترسیم هستند. اگر بخواهید در فایل ورد، نقاشی ترسیم کنید، میتوانید از این منو استفاده کنید. در اینصورت نوک انگشت شما، به قلم تبدیل شده و با حرکت روی صفحه، میتوان شکل دلخواه را ترسیم کرد. با توجه به ابزارهای دیگری که در ورد گنجانده شدهاند، ابزارهای مربوط به منوی draw، کمتر استفاده میشوند.
برخی از ابزارهای منوی draw را در ادامه لیست کردهایم:
- ترسیم با انگشت یا موس
- پاک کردن اشکال ترسیم شده
- تبدیل قلم به خودکار
- تبدیل قلم به ماژیک هایلایتر
- تعیین رنگ قلم
- تعیین ضخامت قلم
- ویرایشگر جوهر
ابزارهای مربوط به layout
layout شامل ابزارهایی برای صفحهآرایی فایل ورد است. حاشیه، شکل عمودی یا افقی بودن صفحه و نظایر آن از این منو تنظیم میشود. از این منو، میتوانید برای فایل ورد مورد نظرتان، حاشیه درج کنید. همچنین فاصلهی متن از حاشیه و کادرهای صفحه از طریق همین منو تنظیم میشود.
ابزارهای مهم در منوی layout عبارتند از:
- تعیین فاصله متن از کنارههای صفحه
- تعیین جهت صفحه (عمودی یا افقی)
- تعیین ابعاد کاغذ
- تعیین ستونهای صفحه
- بخشبندی یک صفحه یا صفحات یک فایل ورد
ابزارهای مربوط به review
در این منو، ابزارهای مربوط به درج کامنت، تشخیص غلطهای املایی، شمارش کلمات و غیره گنجانده شده است. این ابزارها برای تصحیح و اصلاح متن فایل ورد، کاربرد دارند.
ابزارهای مهم در این منو، در زیر آورده شده است:
- تشخیص خطاهای متن
- افزودن زبان جدید برای خطایابی متن
- خواندن تمام متن
- یافتن معنی واژه در دیکشنری
- محاسبهی تعداد کلمات متن
- افزودن کامنت یا نظر
- پاک کردن کامنت درج شده
- بررسی کامنتها و تأیید آن
- اعمال تغییرات خاص با نام کاربر مربوطه
- مشخص کردن تغییرات اعمال شده با کامنت و توضیحات
نکته: تمام ابزارهای این منو رایگان نیستند. یعنی برای فعالسازی بسیاری از قابلیتهای این منو، میبایست حساب فعال مایکروسافت خریداری شود. در صورت نیاز، میتوانید به وبسایت مایکروسافت مراجعه کنید.
ابزارهای مربوط به view
منوی view، شامل ابزارهایی برای نمایش فایل است. این منو در واقع امکانات پیشرفتهتر گزینههای mobile view و print view را در اختیار کاربر میگذارد.
- نمایش متن به صورت خوانا برای موبایل
- نمایش متن برای پرینت صفحه
- نمایش تیتر و زیرتیترها
- تعیین بزرگنمایی صفحه
- نمایش هر یک صفحه در نمایشگر موبایل (بهصورت تمام قد)
- نمایش صفحه به صورت تمام عرض با نمایشگر موبایل
تایپ با استفاده از گفتار
هرچقدر هم در تایپ کردن ماهر باشید، باز هم سرعت گفتارتان بالاتر خواهد بود. مایکروسافت با تکیه بر همین موضوع، یک قابلیت جدید را در برنامهی ورد خود پیادهسازی کرده است. این قابلیت به شما این امکان را میدهد تا بهجای تایپ متن، از گفتار خود استفاده کنید. تایپ با استفاده از گفتار از پرطرفدارترین موضوعات در آموزش ورد با موبایل است.
برای استفاده از این قابلیت، باید از علامت میکروفون در ابزارهای ورد گوشی استفاده کنید. سپس کادر باز شده، به شما این امکان را میدهد تا با استفاده از گفتار متن دلخواه را تایپ کنید. در این کادر یکسری قابلیتهای اضافی برای درج خط جدید، ایجاد فضای خالی، درج علامت سؤال و مواردی از این قبیل نیز وجود دارد.
تبدیل متن به ورد در گوشی
تبدیل متن به ورد در گوشی به روشهای مختلفی امکانپذیر است، که در اینجا به چند مورد از رایجترین آنها اشاره میکنیم:
۱. استفاده از برنامههای تبدیل PDF به Word:
بسیاری از برنامهها در گوشیهای اندروید و iOS وجود دارند که میتوانند فایلهای PDF (که ممکن است شامل متن باشند) را به فایلهای Word تبدیل کنند. این برنامهها معمولاً متن موجود در PDF را استخراج کرده و آن را در قالب یک فایل Word با فرمت .docx ذخیره میکنند. برخی از این برنامهها عبارتند از:
- WPS Office: یک مجموعه اداری کامل که شامل قابلیت تبدیل PDF به Word نیز میشود.
- PDF Converter Ultimate: این برنامه قابلیت تبدیل PDF به فرمتهای مختلف از جمله Word، Excel، PowerPoint و تصویر را دارد.
- SmallPDF: یک ابزار آنلاین و همچنین دارای اپلیکیشن موبایل برای تبدیل و ویرایش فایلهای PDF است.
- PDF to Word Converter: برنامهای اختصاصی برای تبدیل PDF به Word که در گوگل پلی موجود است.
نحوه استفاده (به طور کلی):
- برنامه مورد نظر را از گوگل پلی (برای اندروید) یا اپ استور (برای iOS) دانلود و نصب کنید.
- فایل PDF مورد نظر خود را در برنامه باز کنید.
- گزینه تبدیل به Word یا PDF to Word را پیدا و انتخاب کنید.
- پس از تبدیل، فایل Word در حافظه گوشی شما ذخیره میشود.
نکته مهم: دقت داشته باشید که در تبدیل متن به ورد در گوشی کیفیت تبدیل ممکن است بسته به پیچیدگی فایل PDF و کیفیت برنامه مورد استفاده، متفاوت باشد. در برخی موارد ممکن است نیاز به ویرایش جزئی فایل Word تبدیل شده باشد.
۲. استفاده از قابلیت تایپ صوتی در Word:
اگر متن شما به صورت چاپی یا دستنویس نیست و میتوانید آن را بخوانید، میتوانید از قابلیت تایپ صوتی در برنامه Word موبایل استفاده کنید. به این ترتیب که متن را میخوانید و Word آن را به متن تبدیل میکند.
نحوه استفاده:
- برنامه Word را در گوشی خود باز کنید.
- یک سند جدید ایجاد کنید.
- روی علامت میکروفون در پایین صفحه ضربه بزنید.
- شروع به خواندن متن کنید. Word متن شما را تایپ میکند.
۳. استفاده از OCR (تشخیص نوری کاراکتر):
اگر متن شما به صورت عکس یا اسکن شده است، میتوانید از برنامههای OCR برای تبدیل آن به متن قابل ویرایش استفاده کنید. این برنامهها متن موجود در تصویر را تشخیص داده و آن را به متن دیجیتال تبدیل میکنند. سپس میتوانید این متن را در Word کپی کنید.
برخی از برنامههای OCR برای تبدیل متن به ورد در گوشی:
- Google Lens
- Adobe Scan
- Text Scanner [OCR]
۴. استفاده از Word آنلاین:
میتوانید از نسخه آنلاین Word در مرورگر گوشی خود استفاده کنید. در این حالت میتوانید متن را مستقیماً تایپ کنید یا از قابلیتهای دیگر Word آنلاین بهره ببرید.
اهمیت یادگیری کار با ورد گوشی
در دنیای امروز که تکنولوژی بهسرعت در حال پیشرفت است، انجام کارهای اداری و شخصی از طریق گوشیهای هوشمند به یک ضرورت تبدیل شده است. یکی از این کارها، استفاده از نرمافزار ورد برای ایجاد، ویرایش و مدیریت اسناد متنی است. آموزش ورد در گوشی نهتنها به شما کمک میکند تا در هر زمان و مکان به اسناد خود دسترسی داشته باشید، بلکه باعث افزایش بهرهوری و سرعت در انجام کارهای روزمره میشود.
استفاده از ورد در گوشی به شما این امکان را میدهد که بدون نیاز به لپتاپ یا کامپیوتر، اسناد خود را ایجاد و ویرایش کنید. این موضوع بهویژه برای افرادی که دائماً در حال حرکت هستند یا دسترسی به کامپیوتر ندارند، بسیار مفید است. با یادگیری این مهارت، میتوانید در هر زمان و مکان، حتی در حال حرکت، کارهای خود را انجام دهید و از وقت خود به بهترین شکل استفاده کنید.
دانلود برنامه Word گوشی
اولین قدم برای استفاده از ورد در گوشی، دانلود و نصب برنامه Microsoft Word است. این برنامه بهصورت رایگان در فروشگاههای اپلیکیشن مانند Google Play و App Store موجود است. پس از دانلود و نصب، با وارد کردن حساب کاربری مایکروسافت خود، میتوانید به تمامی امکانات این برنامه دسترسی داشته باشید. اگر از گوشیهای شیائومی یا سامسونگ استفاده میکنید، نگران نباشید؛ این برنامه بر روی تمامی دستگاههای اندرویدی و iOS بهخوبی کار میکند.
پس از نصب برنامه، حتماً آن را بهروزرسانی کنید تا از آخرین ویژگیها و بهبودهای امنیتی بهرهمند شوید. همچنین، برای استفاده از تمامی امکانات برنامه، ممکن است نیاز به خرید اشتراک Microsoft 365 داشته باشید. با این حال، نسخه رایگان نیز امکانات پایهای را در اختیار شما قرار میدهد که برای اکثر کاربران کافی است.
استفاده از برنامه ورد در گوشی و باز کردن یا ساخت سند جدید
پس از نصب برنامه، وارد آن شوید. در صفحه اصلی، گزینههای مختلفی برای باز کردن سندهای قبلی یا ایجاد یک سند جدید مشاهده خواهید کرد. برای ساخت سند جدید، مراحل زیر را دنبال کنید:
- روی گزینه جدید (New) کلیک کنید.
- قالب مورد نظر خود را انتخاب کنید (مانند سند خالی، گزارش، مقاله و غیره).
- سند جدید شما باز میشود و آماده ویرایش است.
اگر قبلاً سندی ایجاد کردهاید، میتوانید آن را از بخش “اخیر” (Recent) باز کنید. همچنین، اگر سندهای شما در فضای ابری OneDrive ذخیره شدهاند، میتوانید بهراحتی به آنها دسترسی داشته باشید. این ویژگی به شما امکان میدهد تا از هر دستگاهی به اسناد خود دسترسی پیدا کنید.
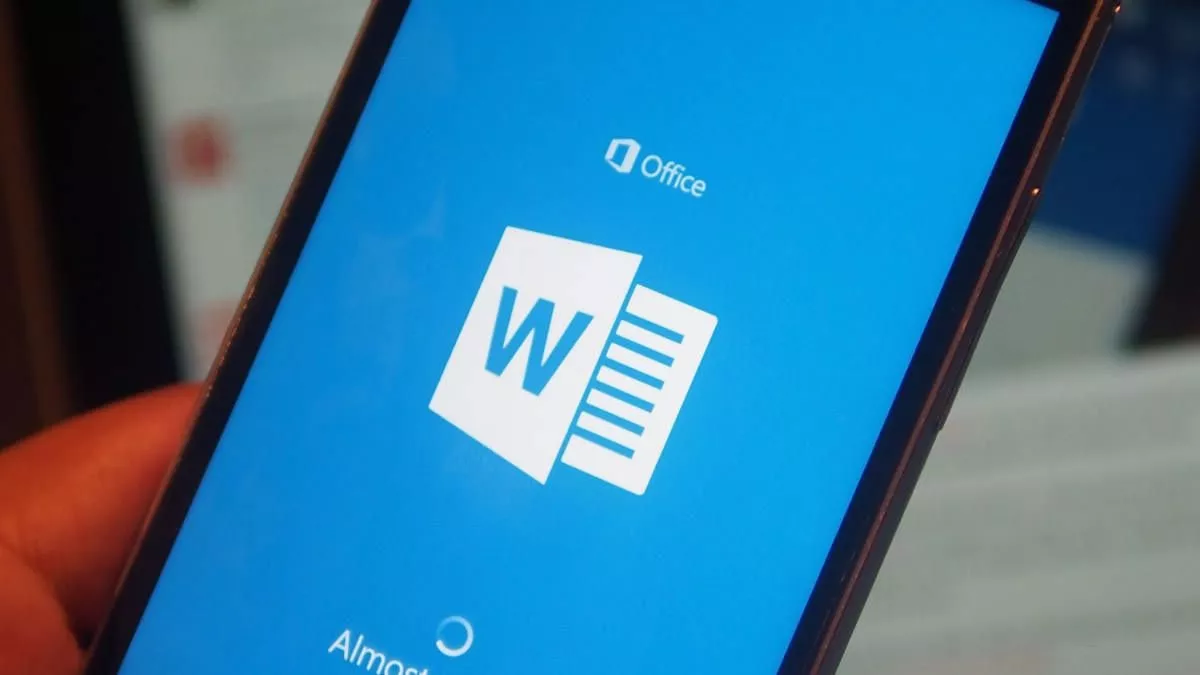
نگارش و ویرایش متن در ورد گوشی
نگارش و ویرایش متن در برنامه ورد گوشی بسیار ساده است. کافی است روی صفحه نمایش ضربه بزنید و شروع به تایپ کنید. برای ویرایش متن، میتوانید از ابزارهای زیر استفاده کنید:
- تغییر فونت و اندازه متن
- رنگآمیزی متن
- ترازبندی متن (چپ، راست، وسط، justify)
- اضافه کردن بولتپوینت و شمارهگذاری
این ابزارها در منوی بالای صفحه قرار دارند و بهراحتی در دسترس هستند. همچنین، میتوانید از قابلیت جستجو و جایگزینی (Find and Replace) برای ویرایش سریع متن استفاده کنید. این ویژگی بهویژه برای اسناد طولانی بسیار مفید است.
آموزش افزودن عناصر مختلف به سند ورد در گوشی
یکی از قابلیتهای جذاب برنامه ورد، امکان افزودن عناصر مختلف به سند است. شما میتوانید:
- عکس و ویدئو به سند خود اضافه کنید.
- لینکهای خارجی یا داخلی را وارد کنید.
- جدول ایجاد کرده و آن را ویرایش کنید.
- اشکال و آیکونهای مختلف را به سند اضافه کنید.
این عناصر به شما کمک میکنند تا سند خود را حرفهایتر و جذابتر کنید. برای افزودن عکس، به منوی Insert بروید و گزینه Picture را انتخاب کنید. سپس میتوانید عکس مورد نظر خود را از گالری گوشی یا فضای ابری انتخاب کنید.
کشیدن فلوچارت و نمودار در ورد گوشی به کمک منوی Shapes
اگر نیاز به ایجاد فلوچارت یا نمودار دارید، میتوانید از منوی Shapes استفاده کنید. این منو شامل اشکال مختلفی مانند خطوط، فلشها، مستطیلها و دایرهها است. برای کشیدن فلوچارت:
- به منوی Insert بروید.
- گزینه Shapes را انتخاب کنید.
- شکل مورد نظر خود را انتخاب کرده و آن را در سند بکشید.
پس از کشیدن شکل، میتوانید آن را ویرایش کنید و متن مورد نظر خود را به آن اضافه کنید. همچنین، میتوانید رنگ و سبک شکل را تغییر دهید تا با طرح کلی سند شما هماهنگ شود.
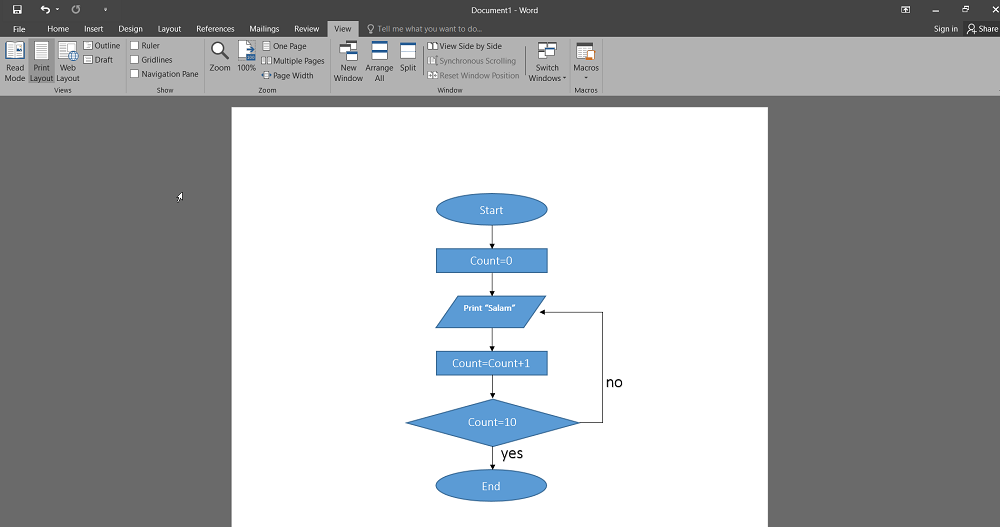
نوشتن عملیات ریاضی در ورد گوشی
برای نوشتن معادلات و عملیات ریاضی، برنامه ورد ابزارهای ویژهای دارد. به منوی Insert بروید و گزینه Equation را انتخاب کنید. سپس میتوانید از نمادها و فرمولهای از پیش تعریفشده استفاده کنید یا فرمولهای خود را بهصورت دستی وارد کنید.
این ویژگی بهویژه برای دانشجویان و معلمان بسیار مفید است. شما میتوانید فرمولهای پیچیده ریاضی را بهراحتی در سند خود وارد کنید و آنها را ویرایش کنید. همچنین، میتوانید فرمولهای خود را ذخیره کنید تا در آینده از آنها استفاده کنید.
نوشتن اندیس و توان
برای نوشتن اندیس و توان در ورد گوشی، مراحل زیر را دنبال کنید:
- متن مورد نظر را انتخاب کنید.
- به منوی Home بروید.
- برای اندیس، گزینه Subscript و برای توان، گزینه Superscript را انتخاب کنید.
این ویژگی به شما امکان میدهد تا فرمولهای شیمیایی و ریاضی را بهدرستی در سند خود وارد کنید. همچنین، میتوانید از این ویژگی برای نوشتن نمادهای علمی و فنی استفاده کنید.
پیشنهاد مطالعه: آموزش ورد برای کودکان
چگونه از تایپ گفتار به نوشتار در ورد گوشی استفاده کنیم؟
اگر نمیخواهید متن را بهصورت دستی تایپ کنید، میتوانید از قابلیت تایپ گفتار به نوشتار استفاده کنید. برای این کار:
- روی آیکون میکروفون در صفحه کلید گوشی خود ضربه بزنید.
- شروع به صحبت کنید و برنامه بهطور خودکار متن شما را تایپ میکند.
این ویژگی بهویژه برای افرادی که سرعت تایپ پایینی دارند یا ترجیح میدهند به جای تایپ، صحبت کنند، بسیار مفید است. همچنین، میتوانید از این ویژگی برای ایجاد یادداشتهای سریع استفاده کنید.
نحوه بهاشتراکگذاری سند در ورد گوشی
پس از اتمام کار، میتوانید سند خود را بهاشتراک بگذارید. برای این کار:
- روی گزینه Share کلیک کنید.
- روش اشتراکگذاری را انتخاب کنید (ایمیل، پیامک، شبکههای اجتماعی و غیره).
- سند شما بهراحتی با دیگران بهاشتراک گذاشته میشود.
همچنین، میتوانید سند خود را در فضای ابری OneDrive ذخیره کنید و لینک آن را با دیگران بهاشتراک بگذارید. این روش به شما امکان میدهد تا بدون نیاز به ارسال فایل، سند خود را با دیگران بهاشتراک بگذارید.
نحوه استفاده از نسخههای قدیمی سند در ورد گوشی چیست؟
اگر میخواهید به نسخههای قدیمی سند خود دسترسی داشته باشید، به منوی File بروید و گزینه Version History را انتخاب کنید. در این بخش، میتوانید نسخههای قبلی سند خود را مشاهده و بازیابی کنید.
این ویژگی به شما امکان میدهد تا در صورت ایجاد تغییرات ناخواسته، به نسخههای قبلی سند خود بازگردید. همچنین، میتوانید نسخههای مختلف سند خود را مقایسه کنید و تغییرات را بررسی کنید.
آموزش کار با ورد گوشی
کار با ورد در گوشی بسیار ساده و کاربردی است. با یادگیری این مهارت، میتوانید در هر زمان و مکان به اسناد خود دسترسی داشته باشید و آنها را ویرایش کنید. این برنامه برای دانشجویان، کارمندان و هر کسی که با اسناد متنی سر و کار دارد، یک ابزار ضروری است.
همچنین، با استفاده از برنامه ورد در گوشی، میتوانید اسناد خود را بهصورت آفلاین ویرایش کنید و پس از اتصال به اینترنت، تغییرات را ذخیره کنید. این ویژگی به شما امکان میدهد تا در هر شرایطی کارهای خود را انجام دهید.
سوالات متداول
- آیا برنامه ورد در گوشیهای اندروید و iOS یکسان است؟
- بله، برنامه ورد در هر دو سیستمعامل بهصورت یکسان کار میکند و امکانات مشابهی ارائه میدهد.
- آیا میتوان بدون اینترنت از برنامه ورد در گوشی استفاده کرد؟
- بله، پس از دانلود و نصب برنامه، میتوانید بهصورت آفلاین از آن استفاده کنید.
- چگونه میتوان فونتهای جدید به برنامه ورد در گوشی اضافه کرد؟
- متأسفانه افزودن فونتهای جدید به برنامه ورد در گوشی امکانپذیر نیست، اما میتوانید از فونتهای پیشفرض استفاده کنید.
- آیا امکان ذخیره خودکار سند در برنامه ورد گوشی وجود دارد؟
- بله، برنامه ورد بهصورت خودکار تغییرات شما را ذخیره میکند.
- چگونه میتوان سند ورد را به فرمت PDF تبدیل کرد؟
- پس از اتمام کار، به منوی File بروید و گزینه Export را انتخاب کنید. سپس فرمت PDF را انتخاب کرده و سند خود را ذخیره کنید.
کلام آخر
برنامهی ورد از قویترین و کاملترین نرمافزارهایی است که در حیطهی تایپ و واژهپردازی، یافت میشود. با توجه به کاربرد فراوان گوشی موبایل و نرمافزار ورد، نسخهی موبایل این نرمافزار نیز طراحی و ساخته شده است. نسخهی موبایل این نرمافزار، مشابه با نسخهی رایانهی ورد، قابلیتهای کاملی برای ایجاد و ویرایش فایلهای متنی دارد.
در این مطلب، به معرفی و آموزش ساخت word با گوشی پرداختیم. این مطلب، ویژهی تمام افرادی است که میخواهند یک برنامهی قوی برای واژهپردازی و ادیت متن در گوشی خود داشته باشند. در اینجا همچنین به اختصار، برخی از منوها و ابزارهای مهم در ورد گوشی را معرفی کرده و روند کاری آن را بررسی کردیم. البته باید ذکر شود که تمرکز این مطلب روی آموزش ساخت ورد با گوشی بوده است. یعنی چطور فایلهایی با فرمت ورد را در موبایل بسازیم.
اگر شما نیز به انجام کارهای واژهپردازی و ادیت متن با گوشی همراه خود نیاز دارید، خوب است که آموزش ساخت ورد با گوشی را دنبال کنید. اینطور قادر هستید در هر جایی که گوشی خود را بههمراه دارید، کارهایتان را پیش ببرید.