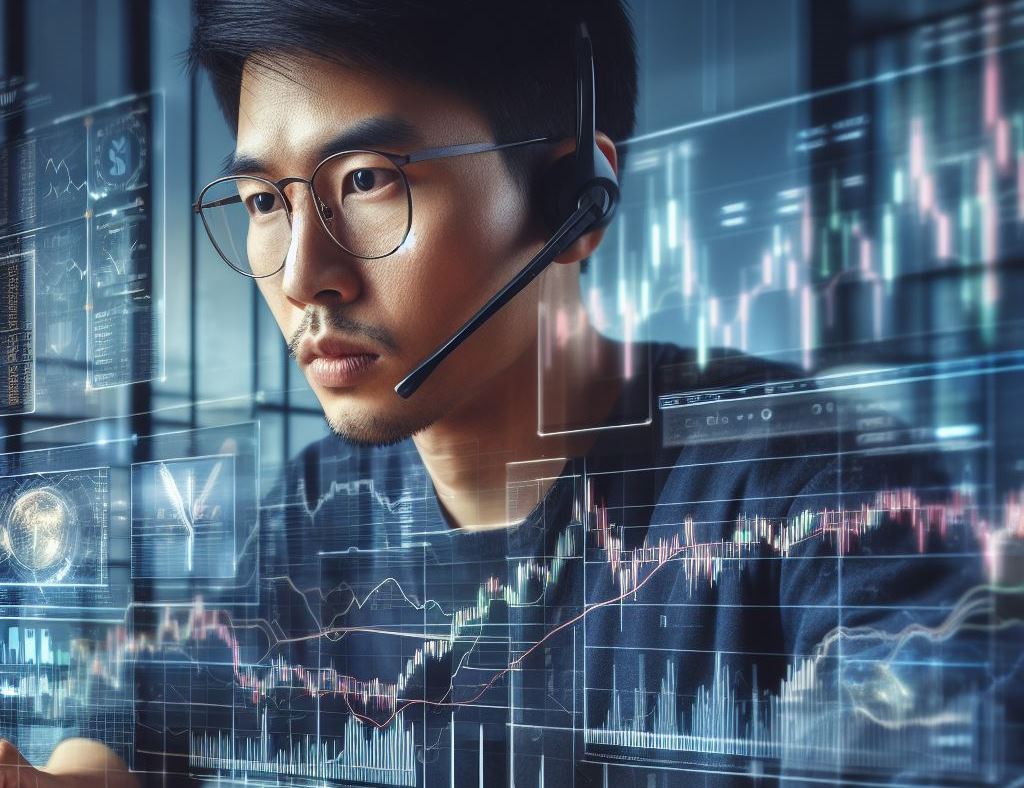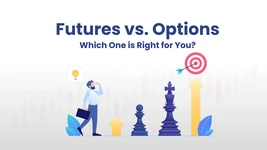آموزش کار با نرم افزار فارکس یکی از اولیهترین بخشهای یادگیری روند ورود به بازار فارکس است. درصورتیکه علاقهمند به این بازار تجاری جهانی هستید میتوانید از نرم افزارها، امکانات، اکستنشنها و… در این زمینه استفاده کنید. برای کسب اطلاعات بیشتر در این رابطه تا پایان این نوشته از دسته آموزش فارکس و آموزش ترید با ما همراه باشید.
متاتریدر: نرم افزار محبوب و پلتفرم پیشتاز فارکسی
نرم افزار فارکس بهعنوان یکی از ابزارهای کلیدی در دنیای معاملات مالی آنلاین، نقش بسیار مهمی در بازار ارزهای خارجی ایفا میکند. این نرم افزارها به تازهکاران و معاملهگران حرفهای امکان میدهند تا به تجارت و سرمایهگذاری در بازار فارکس بپردازند. آنها امکان دسترسی به قیمتها، چارتها، اخبار اقتصادی و ابزارهای تحلیلی را فراهم میکنند. از آنجا که بازار فارکس بسیار پویا و پیچیده است نرم افزارهای فارکس از اهمیت ویژهای برخوردارند و معاملهگران باید آنها را بهعنوان ابزاری اساسی برای تصمیمگیریهای مالی خود مورداستفاده قرار دهند.
نرم افزار متاتریدر، metatrader یکی از معروفترین و مورداعتمادترین پلتفرمهای معاملات مالی آنلاین در بازار فارکس و CFDs (تفاوت قیمتها) است. این نرم افزار که توسط متا کوت (MetaQuotes) توسعه داده شده به معاملهگران و سرمایهگذاران امکان میدهد تا معاملات مالی خود را در بازار ارزهای خارجی و دیگر داراییهای مالی انجام دهند.
یکی از ویژگیهای برجسته متاتریدر، وجود زبان برنامهنویسی MQL است که به معاملهگران اجازه میدهد تا رباتهای معاملهگری خود را ایجاد و سفارشیسازی کنند. این پلتفرم همچنین ارائهدهنده اخبار مالی، چارتهای پیشرفته، ابزار تحلیلی و امکانات متعدد دیگر است که به معاملهگران کمک میکند تا تصمیمات مالی خود را اتخاذ کنند. بهعنوان یکی از پراستفادهترین پلتفرمهای معاملاتی در دنیا، متاتریدر توانسته است جایگاه ویژهای در جامعه معاملهگران و سرمایهگذاران بیابد. در آموزش متاتریدر توضیحات بیشتری را در مورد نصب، راهاندازی و معامله آن در اختیار شما قرار خواهیم داد.
البته پیش از ورود به روند آموزش کار با نرم افزار فارکس در مورد تفاوت دو نسخه اصلی متاتریدر یعنی متاتریدر ۴ و ۵ صحبت خواهیم کرد.
مقایسه متاتریدر ۵ و ۴
متاتریدر ۴ (MetaTrader 4) و متاتریدر ۵ (MetaTrader 5) دو نسخه معروف و پراستفاده از پلتفرمهای معاملاتی آنلاین در بازار فارکس و دیگر بازارهای مالی هستند. البته تفاوتهایی دارند و برخی نیز ترجیح میدهند که با بررسی این فرقها به سراغ یکی از آنها بروند.
همچنین میتوانید متاتریدر اندروید را نیز بر روی گوشی خود نصب کنید.
۱. زبان برنامهنویسی
زبان برنامه نویسی متاتریدر ۴ و متاتریدر ۵ به صورت زیر است:
- MT4: این نسخه از متاتریدر از زبان برنامهنویسی MQL4 برای توسعه رباتهای معاملهگری و نمایشگرهای سفارشی استفاده میکند.
- MT5: MT5 از زبان برنامهنویسی MQL5 برای توسعه سیستمهای معاملهگری و ابزارهای سفارشی استفاده میکند. MQL5 پیشرفتهای بسیاری نسبت به MQL4 دارد و امکانات گستردهتری را برای توسعهدهندگان فراهم میکند.
پیشنهاد مطالعه: برنامه نویسی فارکس چیست؟
۲. نوع داراییها
نوع داراییها در متاتریدر ۴ و متاتریدر ۵ به صورت زیر است:
- MT4: این نسخه اصلی برای معامله در بازار ارزهای خارجی (فارکس) طراحی شده است و معاملهگران اصلی آن به دنبال معامله ارز هستند.
- MT5: MT5 بیشترین تنوع را در معامله با داراییهای مالی ارائه میدهد. بهعلاوه از معامله فارکس، معامله با سهام، کالاها، اندیسها و معامله با آپشنها (گزینهها) نیز پشتیبانی میکند.
۳. زمانبندی چارت
زمانبندی چارت متاتریدر ۴ و متاتریدر ۵ به صورت زیر است:
- MT4: MT4 به معاملهگران امکان معامله بر اساس زمانبندیهای ثابت مثل ۱ دقیقه، ۵ دقیقه، ۱ ساعت و غیره را میدهد.
- MT5: MT5 به معاملهگران امکان معامله بر اساس زمانبندیهای سفارشی و متغیری مثل ۲ دقیقه و ۸ ساعت را میدهد که از انعطاف بیشتری برخوردار است.
۴. تحلیل فنی
تحلیل فنی متاتریدر ۴ و متاتریدر ۵ به صورت زیر است:
- MT4: MT4 در تحلیل فنی ابزارهای سادهتری را ارائه میدهد.
- MT5: MT5 ابزارهای تحلیل فنی پیشرفتهتری مانند تحلیل تکنیکال بافت (Fibonacci) و شکلشناسی هارمونیک را ارائه میدهد.
پیشنهاد مطالعه: آشنایی با تحلیل تکنیکال در فارکس
۵. اجرای معاملات
اجرای معاملات فارکس در متاتریدر ۴ و متاتریدر ۵ به صورت زیر است:
- MT4: MT4 دارای اجرای نهایی معاملات با معاملهگران (Dealing Desk) است.
- MT5: MT5 اجرای معاملات با مدل اجرای بازار (Market Execution) را نیز پشتیبانی میکند و به معاملهگران اجازه میدهد تا بهصورت مستقیم با بازار تعامل داشته باشند.
هر دو نسخه از متاتریدر ابزارهای مفیدی برای معامله در بازارهای مالی ارائه میدهند. انتخاب نسخه مناسب به سلیقه شخصی، استراتژی معاملاتی و نیازهای معاملهگری شما بستگی دارد. ازآنجاییکه نسخه ۴ ساده تر است ما هم در ادامه آموزش متاتریدر ۴ خواهیم داد.

آموزش کار با نرم افزار فارکس متاتریدر ۴
متاتریدر ۴ توسط انواع سیستم عامل ها پشتیبانی میشود. نصب متاتریدر ۴ در ویندوز بسیار ساده است. فقط باید آن را دانلود و فایل exe را اجراء کنید. پس از آن، فقط باید دستورالعمل های نصب کننده را دنبال نمایید.
نصب متاتریدر ۴ لینوکس
نصب متاتریدر ۴ در لینوکس به خودی خود امکان پذیر نیست. شما به یک برنامه به نام Wine نیاز دارید. Wine یک برنامه رایگان است که کاربران لینوکس را قادر می سازد تا برنامههای در نظر گرفته شده برای ویندوز را اجراء کنند. این ویژگی به شما کمک میکند تا یاد بگیرید چگونه از MetaTrader 4 استفاده کنید حتی اگر لینوکس، سیستم عامل شما باشد.
شما باید نسخه Wine را انتخاب کنید که برای توزیع لینوکس شما در نظر گرفته شده است.
نحوه ورود و ثبتنام در متاتریدر ۴
پس از اجرای نرم افزار برای اولین بار از شما خواسته میشود جزئیات حساب کاربری خود را وارد کنید. درصورتیکه چنین نباشد فقط بر روی تب File در بالای چپ نرم افزار کلیک کنید. سپس Login to Trade Account را انتخاب نمایید. پس از این مرحله به آسانی میتوانید اطلاعات حساب تجاری دموی خود را وارد کنید.
پیشنهاد مطالعه: آموزش ثبت نام در روبو فارکس
نحوه تریدر و معامله با نرم افزار متاتریدر
پیش از شروع معامله واقعی با یادگیری و تمرین بر روی حساب تجاری دمو، تجربه کسب کنید تا معاملات خود را بهبود ببخشید و ریسک خود را کاهش دهید. همچنین، مواجه با معامله بهعنوان یک فرایند آموزشی و پیچیده ممکن است به مشاوره با تحلیلگران مالی و معاملهگران حرفهای نیاز داشته باشید. برای معامله فارکس با استفاده از متاتریدر ۴، شما میتوانید مراحل زیر را دنبال کنید:
- نمودارها و نقشهها: در متاتریدر ۴، شما میتوانید نمودارها و نقشههای مختلف را برای ارزهای خارجی مشاهده کنید. این نمودارها نشاندهنده تاریخچه قیمتی ارزها هستند و به شما اطلاعاتی ارائه میدهند تا تحلیل کنید.
- انتخاب جفتارز: انتخاب کنید که کدام زوج ارزی (مانند EUR/USD و GBP/JPY) را میخواهید معامله کنید.
- انجام تحلیل: پیش از هر معامله، تحلیلهای مختلفی میتوانید انجام دهید. این شامل تحلیلهای فنی و اساسی میشود. از ابزارهای تحلیلی در متاتریدر ۴ برای پیشبینی جهت حرکت قیمت استفاده کنید.
- باز کردن معامله: پس از تحلیل و تصمیمگیری میتوانید معاملهای باز کنید. برای این کار از ابزار New Order در متاتریدر ۴ استفاده کنید.
- تنظیم ترتیب معامله: مشخص کنید که چه مقدار از معامله را میخواهید بخرید و بفروشید، ترتیبهای متوقفی مثل Stop Loss و Take Profit را تعیین کنید.
- اجرای معامله: با کلیک بر روی دکمه Buy و Sell معامله را اجراء کنید.
- مدیریت معاملات: شما میتوانید معاملات خود را در نظر داشته باشید و مدیریت کنید. میتوانید ترتیبهای متوقف را تنظیم و معاملات را بسته و تغییر دهید.
- پایان معامله: هنگامی که تصمیم به بستن یک معامله دارید میتوانید این کار را انجام دهید و سود و ضرر خود را مشاهده کنید.
نحوه نمایش ترمینال در متاتریدر ۴
ترمینال یکی از بخشهای ضروری پلتفرم متاتریدر ۴ است. این یکی از پرکاربردترین پنجره های موجود در آنجا است و میتوانید از آن برای دستیابی به چیزهای زیادی با استفاده از آن استفاده کنید. با استفاده از میانبر CTRL + T میتوانید به راحتی پنجره ترمینال را باز کرده همچنین ببندید.
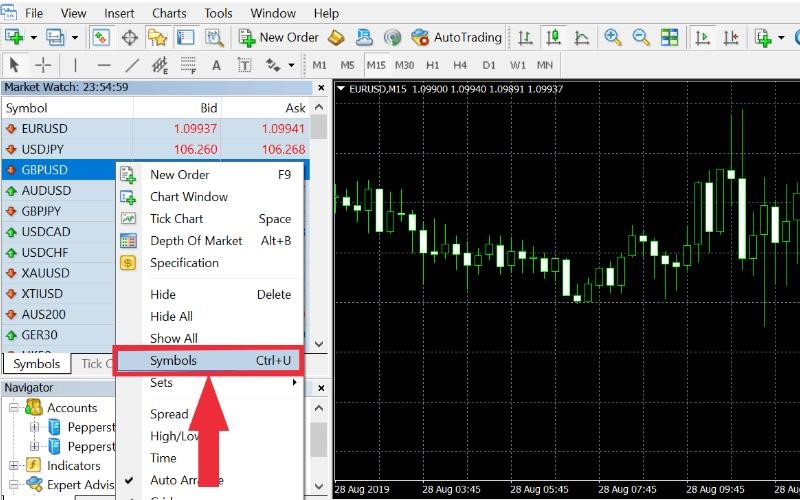
نحوه معامله جفتارز در متاتریدر ۴
بیایید اکنون به این سوال متداول در مورد نحوه استفاده از متاتریدر ۴ پاسخ دهیم. در قسمت از آموزش کار با نرم افزار فارکس متاتریدر، سادهترین راه برای باز کردن معامله در متاتریدر ۴ را بررسی خواهیم کرد.
- مرحله ۱: ابتدا به پنجره Order بروید. از آنجا شما میتوانید به سادگی یک سفارش فوری در بازار ثبت کنید.
- مرحله ۲: روی تب Window ضربه بزنید و New Window را انتخاب کرده تا جفت ارز را انتخاب کنید.
- مرحله ۳: New Order را انتخاب کنید همچنین میتوانید F9 را فشار دهید تا پنجره Order باز شود.
- مرحله ۴: اندازه تجارت دلخواه خود را (برحسب لات اندازه گیری شده) در قسمت Volume وارد کنید و روی Sell و Buy ضربه بزنید. به این ترتیب میتوانید در پیشنهاد/پیشنهاد بازار، معامله کنید.
- مرحله ۵: اجرای Market را بهعنوان نوع سفارش انتخاب کنید تا سفارشات فوری مجاز شود. با این حال اگر میخواهید با استفاده از MetaTrader 4 یک معامله توقف انجام دهید میتوانید از منوی کشویی Type انتخاب کنید.
نحوه شورت سل در متاتریدر
فروش زمانی که فکر میکنید ممکن است موقعیت خرید نداشته باشید فروش کوتاه در بازار نامیده میشود. برای واردکردن یک موقعیت کوتاه در متاتریدر ۴، یک معامله فروش برای باز کردن قرار دهید.
پیشنهاد مطالعه: همه چیز در مورد فارکس فاکتوری و ماهیت آن
نحوه ثبت سفارش توسط پیپ بهصورت پیشفرض در متاتریدر ۴
پیپها نقش اساسی در یادگیری نحوه استفاده از متاتریدر ۴ دارند. اجرای یک دستور توقف ضرر و برداشت سود سطوح سفارش را در سطوح بازار مطلق بیان میکند. پس از افزودن سفارش به این روش میتوانید به تب Trade در پنجره ترمینال بروید. از آنجا میتوانید روی معامله موردنظر کلیک راست کرده و روی Modify و Delete Order ضربه بزنید.
یک پنجره سفارش، ظاهر میشود که به شما امکان میدهد سطوح سفارش خود را با استفاده از امتیاز (نه پیپ) بهدور از قیمت فعلی بازار ثابت کنید. میتوانید رفتار متاتریدر ۴ را تغییر دهید تا بتوانید دستورات توقف و محدوده را بهعنوان پیپهایی که روی پیشفرض تنظیم شدهاند تعیین کنید.
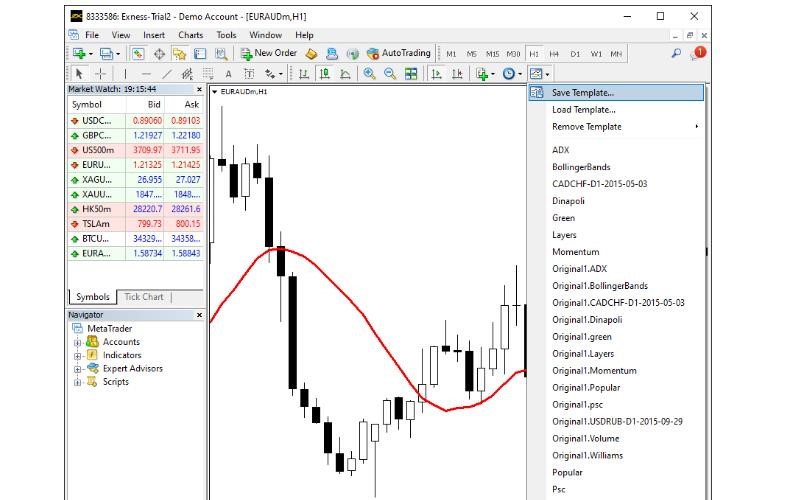
نحوه تعیین استاپلاس در متاتریدر
روی فلش بالا/پایین در قسمت Stop Loss در پنجره Order کلیک کنید. جعبه به طور خودکار با قیمت پیشنهادی فعلی بازار پر میشود. بررسی کنید و ببینید سطح توقف پیشنهادی شما چگونه با پیشنهادهای اخیر و پیشنهادهای فعلی در نمودار تیک سمت چپ مقایسه میشود.
نحوه ستکردن لیمیتاوردر در متاتریدر
شما میتوانید یک سفارش محدود برای بستن و باز کردن یک موقعیت در بازار ثبت کنید. قیمت هدف خود را در قسمت Take Profit در پنجره Order وارد کنید تا بسته شود. برای باز کردن، فیلد Type را از Market Execution به Pending Order تغییر دهید. پس از آن میتوانید بر اساس نیاز خود از منوی نوع سفارش در انتظار بر روی خرید محدودیت و فروش محدودیت کلیک کنید.
نحوه معامله سهام یک شرکت در متاتریدر ۴
متاتریدر ۴ (MetaTrader 4) در اصل برای معامله ارزهای خارجی طراحی شده است و به طور معمول برای معامله سهام یک شرکت بهصورت مستقیم مناسب نیست اما برای معامله سهام میتوانید از ابزار CFD (تفاوت قیمتها) استفاده کنید.
- افزودن نمادهای سهام: از منوی View در متاتریدر ۴، Market Watch را انتخاب کنید. سپس با کلیک راست بر روی پنجره Market Watch، Symbols را انتخاب کرده و نمادهای سهام موردنظر را به لیست اضافه کنید.
- انتخاب سهم و معامله: پس از اضافهکردن نمادهای سهام با کلیک بر روی هر نماد میتوانید جزئیات مرتبط با سهام را مشاهده کنید. سپس میتوانید سفارش خرید و فروش CFD برای سهم موردنظرتان را وارد کنید.
- تنظیم سفارش: در پنجره معاملات جدید، مقدار و تنظیمات سفارش را از جمله تعیین سود و ضرر متوقف (Stop Loss و Take Profit) تعیین کنید.
- اجرای معامله: با کلیک بر روی دکمه Buy (خرید) و Sell (فروش)، معامله را اجرا کنید.
- مدیریت معاملات: شما میتوانید معاملات خود را در ترمینال متاتریدر ۴ مدیریت کنید از جمله بستن معاملات و تغییر تنظیمات آنها.
- پایان معامله: هنگامی که تصمیم به بستن معامله دارید میتوانید این کار را انجام دهید و سود و ضرر خود را مشاهده کنید.
نحوه اضافهکردن شاخص در متاتریدر ۴
در نسخه ویندوز Ctrl + M را فشار دهید تا پنجره Market Watch باز شود، روی آن کلیک راست کرده و نمادها را انتخاب کنید. پوشهای به نام Cash Indices را پیدا کنید و آن را برای نمایش CFDهای موجود در شاخص سهام گسترش دهید. با کلیک بر روی Show میتوانید آن را به Watch Market خود اضافه کنید.
نحوه اضافهکردن کالاها و جفتارزها در متاتریدر ۴
بدون اطلاع از کالاها و جفتارزها، هیچ معاملهگری نمیتواند بگوید که نحوه استفاده از متاتریدر ۴ و آموزش کار با نرم افزار فارکس را میداند. باید Ctrl + U را فشار دهید تا پنجره نمادها باز شود و به دنبال کالاها و پوشه جفتارز خود بگردید. با گسترش آن، انتخاب کالای موردنظر و کلیک بر روی نمایش میتوانید آن را به ساعت بازار خود اضافه کنید.
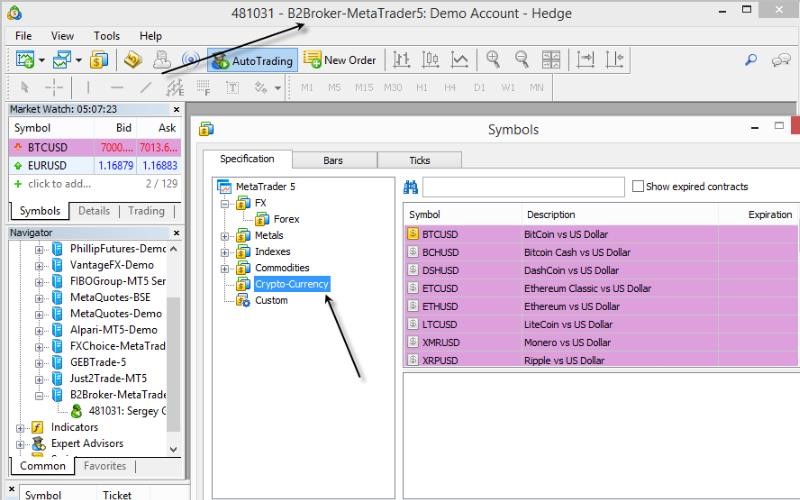
نحوه پیمایش در متاتریدر ۴
اکنون که نحوه استفاده از متاتریدر ۴ و آموزش کار با نرم افزار forex را برای تجارت یاد گرفتید زمان آن رسیده است که ویژگیهای فوقالعاده آن را به شما بگوییم. اکنون که متاتریدر ۴ را راهاندازی کردهایم، وقتی آن را باز میکنیم میتوانید نموداری را مشاهده کنید. این نمودار از تنظیمات پیشفرض متاتریدر ۴ استفاده میکند. اکثر معاملهگران این تنظیمات را از نظر بصری جذاب نمیدانند.
ابتدا باید مشخص کنید به دنبال چه نوع نموداری هستید. سه نوع نمودار موجود است: نمودار شمعی، نمودار خطی و نمودار میلهای. با کلیک بر روی نماد نمودار در نوارابزار، سبک نمودار موردنظر شما انتخاب میشود. در این آموزش کار با نرم افزار فارکس و بر مبنای دانستههای نویسنده، سبک نمودار Candlestick ترجیح داده شده است. آنها به شما کمک میکنند تا با نحوه استفاده از متاتریدر ۴، نظریهها و تکنیکها را درک کنید.
چگونه طرح رنگی نمودار متاتریدر ۴ را تغییر دهیم؟
پس از انتخاب سبک نمودار، نوبت به انتخاب یک طرح رنگ برای نمودار میرسد. انتخاب یک طرح رنگ نمودار میتواند بین حرکت قیمت بالا و پایین تفاوت قائل شود. بخشی از پاسخ به نحوه استفاده از متاتریدر ۴ و روند آموزش تصویری نرم افزار فارکس یادگیری نکات ظریف است.
روی نمودار کلیک راست کرده و روی Properties ضربه بزنید. رنگهای موردنظر خود را برای قسمتهای ضروری نمودار در تب Colors انتخاب کنید. میتوانید رنگهای پسزمینه، پیشزمینه، شمع /کروسر و نوار بالا/پایین را انتخاب کنید.
معاملهگران بیشتر رنگهای متضاد را انتخاب میکنند. رنگهای متضاد به تمایز بین بخشهای مختلف نمودار کمک میکند. بهعنوانمثال، رنگ سبز عمدتاً برای شمعهای صعودی استفاده میشود، درحالیکه قرمز برای شمعهای نزولی استفاده میشود. همچنین، توجه داشته باشید که باید رنگی را برای پسزمینه خود انتخاب کنید که به شما امکان میدهد پیشزمینه خود را راحتتر بخوانید.
پیشنهاد مطالعه: آموزش ثبت نام در لایت فارکس به صورت تصویری
نحوه کپیکردن یک معامله در متاتریدر ۴
ابتدا باید به تعداد نسخههای متاتریدر ۴ که میخواهید حساب کاربری داشته باشید روی رایانه خود راهاندازی کنید. مطمئن شوید که مقصدهای مختلفی را به هر یک از آنها اختصاص دادهاید. سپس وارد حسابهای خود شوید و آنها را طوری پیکربندی کنید که امکان تجارت خودکار فراهم شود.
حسابهای شما همچنین باید اجازه پیوند کتابخانه پویا را بدهد. روی Tools کلیک کنید و به Options بروید. سپس روی Expert Advisors کلیک کنید و کادرهای Allow Automated Trading و Allow DLL Imports را علامت بزنید. در نهایت، یک اپلیکیشن کپی تجاری برای پلتفرم MetaTrader 4 راهاندازی کنید. برای یافتن برنامههای کپی تجاری، وبسایتها و اسناد MQL4/MQL5 را جستجو کنید.
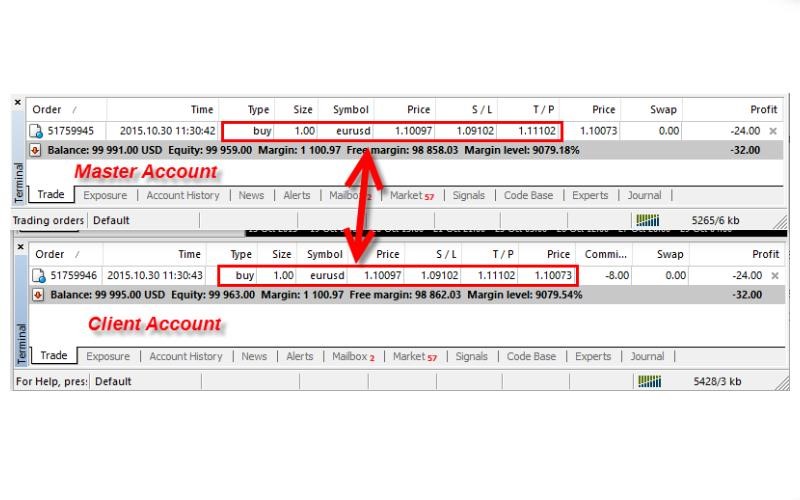
نحوه انتخاب یک منطقه زمانی متفاوت در متاتریدر ۴
در این بخش از آموزش کار با نرم افزار فارکس به نحوه انتخاب منطقه زمانی میرسیم. در متاتریدر ۴ (MetaTrader 4)، انتخاب یک منطقه زمانی متفاوت به شما امکان میدهد تا چارتها و زمان معاملات را باتوجه به منطقه زمانی موردنظرتان تغییر دهید. این امر میتواند مخصوصاً در مواقعی که با بازارهای مالی جهانی معامله میکنید و نیاز به هماهنگی با زمان محلی مختلف دارید مفید باشد. این موضوع بخصوص در بروکر فارکس و بروکر آلپاری به شما کمک میکند.
- باز کردن ترمینال: در روند آموزش نرم افزار فارکس ابتدا متاتریدر ۴ را باز کنید و به ترمینال وارد شوید.
- پنجره Market Watch: از منوی View در بالا، Market Watch را انتخاب کنید. این کار باعث نمایش پنجره Market Watch در کنار نمودارها میشود.
- نماد ارز: در پنجره Market Watch، نماد ارزی که میخواهید تغییر منطقه زمانی آن را ببینید را پیدا کنید.
- برگزیدن نماد ارز: با کلیک راست بر روی نماد ارز موردنظر، یک فهرست کوچک ظاهر میشود. در این فهرست، Set Time Zone (تنظیم منطقه زمانی) را انتخاب کنید.
- انتخاب منطقه زمانی: پس از انتخاب Set Time Zone، یک پنجره باز میشود که در آن میتوانید منطقه زمانی موردنظر خود را انتخاب کنید. شما میتوانید تا سه منطقه زمانی مختلف برای هر نماد ارز انتخاب کنید.
- ذخیره تغییرات: بعد از انتخاب منطقه زمانی موردنظر، کلید OK را فشار دهید تا تغییرات ذخیره شود.
اکنون نمودارها و زمان معاملات بر اساس منطقه زمانی جدیدی که انتخاب کردهاید نمایش داده میشود. این ویژگی به شما امکان میدهد تا بازارهای مالی در مناطق زمانی مختلف را بررسی و معامله کنید بدون نیاز به تغییر منطقه زمانی سیستمعامل کامپیوترتان.
نحوه تغییر سرور در متاتریدر ۴
مواقعی وجود دارد که فکر میکنید سرور فعلی شما مناسب شما نیست. میخواهید به سرور دیگری متصل شوید تا ببینید آیا ارتباط شما بهبود مییابد؟. در این صنعت، سرعت همه چیز است.
به تب File رفته و سپس روی Login to Trade Account کلیک کنید. پنجره باز شده یک گزینه Server را در اختیار شما قرار میدهد. میتوانید سرور دیگری را مشخص کنید و با استفاده از آن تست کنید که همه چیز چگونه پیش میرود.
چگونه متاتریدر ۴ را به حالت پیشفرض بازگردانیم؟
اگر بهتازگی آموزش کار با نرم افزار فارکس و آموزش تصویری معامله در فارکس را طی میکنید به شما حق میدهیم که در مورداستفاده از منوها دچار مشکل شوید. روی نمودار کلیک راست کرده و به بخش Properties بروید. سپس، دکمه Reset را در زیر تب Common انتخاب کنید. این به شما امکان میدهد نمودار خود را به حالت پیشفرض بازگردانید.
بااینحال، گاهی اوقات میخواهید کل متاتریدر ۴ را به حالت پیشفرض بازگردانید. برای آن هم راهی وجود دارد. با این حال، این یک ویژگی نیست که در متاتریدر ۴ گنجانده شده باشد. شما فقط باید متاتریدر ۴ را مجدداً بر روی دستگاه خود نصب کنید.
چگونه شناسه حساب خود را در MetaTrader 4 پیدا کنیم؟
برای پیداکردن شمارهحسابی که با آن وارد شدهاید باید Navigator را باز کنید. Ctrl + N را فشار دهید تا باز شود و روی پوشه Accounts کلیک کنید. شمارهحساب شما در آنجا ذکر شده است. در متاتریدر اندروید نیز میتوانید از طریق منوی اکانت اقدام کنید.
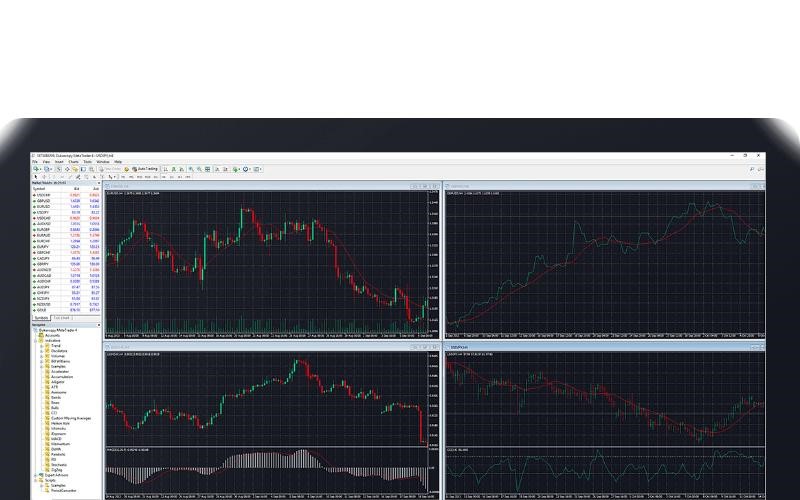
جمعبندی پایانی
در این آموزش کار با نرم افزار فارکس به سراغ متاتریدر نسخه ۴ رفتیم که برخلاف نسخه ۵، اگرچه امکانات کامل ندارد اما روند یادگیری را تسریع بخشیده و گزینه متداول تری است. متاتریدر (MetaTrader) یک نرم افزار معاملاتی بسیار محبوب در بازار مالی جهانی است. دو نسخه معروف این نرم افزار، متاتریدر ۴ (MT4) و متاتریدر ۵ (MT5) وجود دارد که به معاملهگران و سرمایهگذاران امکان معامله در بازارهای مختلف از جمله فارکس، سهام، کامودیتیها و غیره را میدهند. متاتریدر ابزارهایی مانند نمودارها، ابزارهای تحلیلی و امکان اجرای معاملات بهصورت خودکار (Expert Advisors) را ارائه میدهد.
همچنین، آموزش کار با نرم افزار فارکس امکان مدیریت حساب کاربری، تاریخچه معاملات و دسترسی به اخبار مالی و اطلاعات بازار را نیز فراهم میسازد. با ویژگیهای کارآمد و واسعی که ارائه میدهد، متاتریدر به یکی از محبوبترین ابزارها برای معامله در بازار مالی تبدیل شده و به افراد امکان معامله بهصورت مستقیم، آموزش و تجربه معاملاتی در حساب تجاری دمو را میدهد. همچنین مطالعه کتاب فارکس نیز میتواند از ضروریات شما به عنوان معاملهگر باشد.
آموزش فارکس با مکتب خونه
اگر به فکر یادگیری فارکس هستید بهترین کار استفاده از تجربیات اساتید و افراد حرفهای در این زمینه است. شما میتوانید با استفاده از دورههای آموزشی از تجربیات این افراد استفاده کنید. در مکتب خونه انواع دوره آموزش فارکس موجود است که میتواند نقطه عطفی برای معامله گران و همچنین افراد تازه وارد به این حوزه باشد. هماکنون از طریق صفحه آموزش Forex مهمترین این آموزشها را میتوانید مشاهده کنید.