همانطور که میدانید نرم افزار اکسل، از مجموعه Microsoft Office بوده و دارای توابع و ویژگی های قدرتمندی است که کار با دادهها را آسانتر میکند و شما به عنوان کاربر میتوانید به آسانی بر روی دادههای خود کنترل و مدیریت داشته باشید. یکی دیگر از کاربردهای اکسل وقتی آشکار میشود که برای مثال شما دو ستون مجزا دارید که در اولی نام افراد و در دیگری نام خانوادگی آنها قرار دارد. برای یک سری عملیات نیاز دارید که در یک ستون نام و نام خانوادگی را باهم داشته باشید، اینجاست که تکنیک چسباندن دو ستون در اکسل و لزوم یادگیری آن مطرح میشود.
در اکسل، ما می توانیم دو سلول را در یک سلول ادغام کنیم ، اما سلول ادغام شده یا به عبارت دیگرmergeشده، فقط محتوای سلول اول را نگه میدارد. چگونه می توانیم داده ها را از دو سلول یا ستون در یک ردیف بدون از دست دادن داده ها مطابق تصویر زیر در کنار یکدیگر ادغام کنیم؟
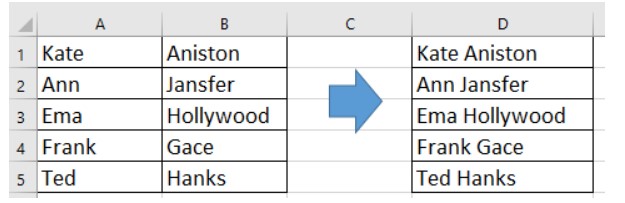
با ما باشید تا با روش چسباندن دو ستون در اکسل بدون از دست دادن دادههای خود آشنا شوید.
ترکیب دو سلول در اکسل با استفاده از ClipBoard
جهت چسباندن دو سلول در اکسل و تبدیل به یک ستون، بدون از دست دادن دادهها آسان ترین روش برای حل مشکل، استفاده از Clipboardمیباشد.
- ابتدا برای فعالسازی Clipboard در گوشه سمت راست، با توجه به تصویر گرفته شده، کلیک نمایید.
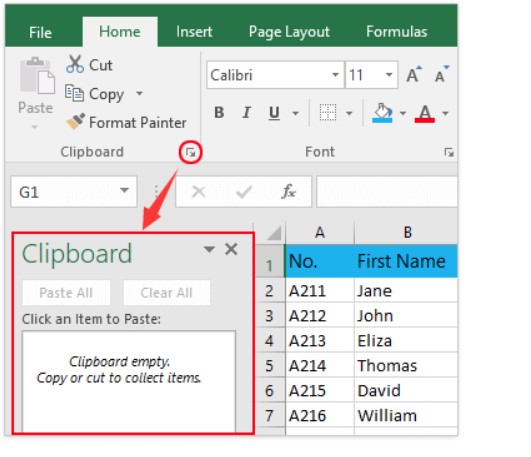
- ستونهایی که قرار است ادغام شود، انتخاب کرده و برای کپی محتویات آنها، از کلیدهای ترکیبی
Ctrl+Cو یا طی کردن مسیر
Home>Copy
استفاده کنید.
بعد از طی کردن این مرحله، ستونها کپی شده و در یک لیستی در Clipboard قرار میگیرند.
- بر روی سلول خالی که ستونهای کپی شده قرار است در آن جای بگیرند، دو بار کلیک کرده و سپس روی مورد کپی شده در Clipboard کلیک کنید. اکنون موارد کپی شده در سلول فعال پر می شوند.
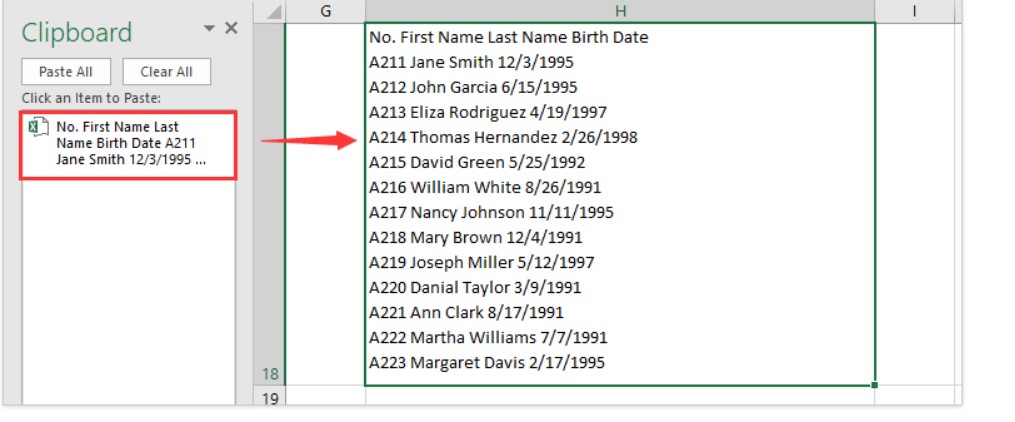
- بنابراین همه ستونهای انتخابی ترکیب شده و نتیجه در عکس زیر قابل مشاهده است.
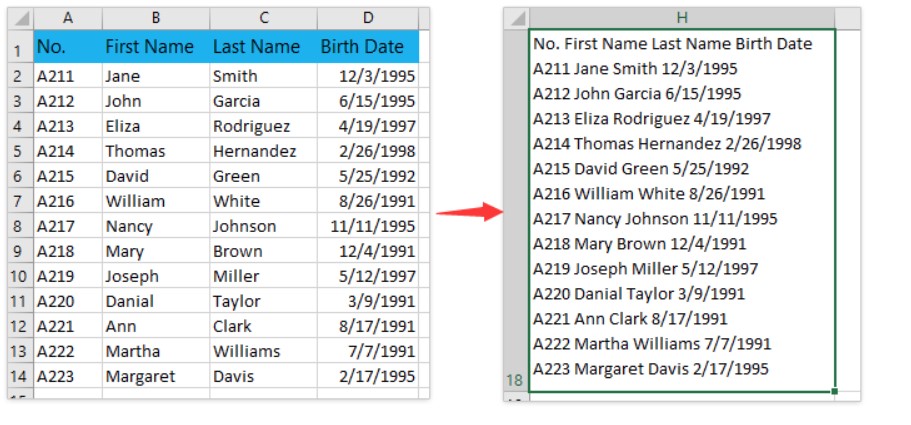
چسباندن دو ستون به کمک فرمول
در اینجا ما یک فرمول داریم که قادر است به سرعت دو سلول را در یک سلول ادغام کند اما هر دو محتوا را حفظ کند.
برای بررسی روش چسباندن دو ستون در اکسل با استفاده فرمول، لازم است یک سلولی را انتخاب کنید تا نتیجه محاسبات و تغییرات در آن قرار بگیرد. سپس فرمول
=A1&” ” &B1
را تایپ نمایید. در این فرمول A1 و B1 سلولهایی هستند که شما قصد دارید این دو با یکدیگر ادغام شوند. و علامت “ ” جدا کنندهای است که محتوای دو سلول را از هم جدا می کند. سپس دکمه Enter را بر روی صفحه کلید خود فشرده و کادر را توسط ماوس پایین بکشید تا فرمول بر تمامی سلولها اعمال شود.
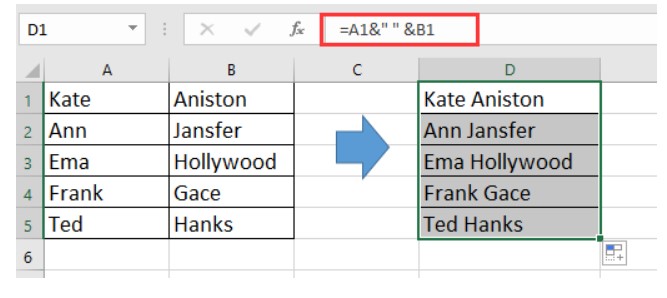
چسباندن دو ستون در اکسل با استفاده از NotePad
روش دیگر انجام این کار این است که شما از یک فایل متنی یا به عبارتی Text Fileاستفاده کنید. برای این کار محتوای سلولها را کپی و در یک فایل متنی pasteنمایید. بعد از آن تعدادی عملیات لازم است که انجام شود.
۱٫محتوای سلول هایی که قصد ادغام آنها را دارید کپی کرده و در فایل متنی، paste کنید.
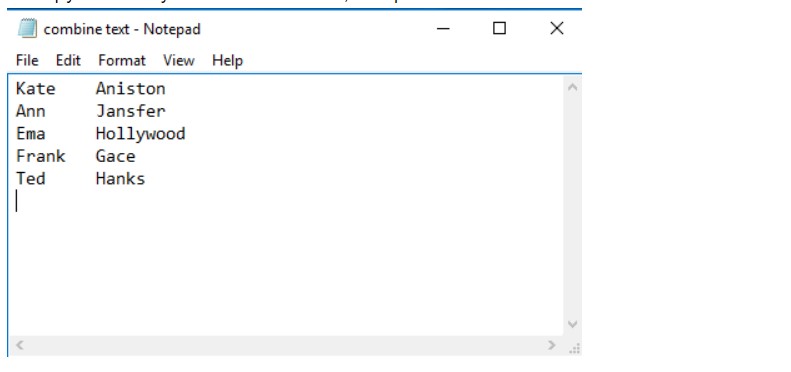
- جهت فعالسازی تابع Replace کلیدهای ترکیبی Ctrl+H را فشاردهید. با چند فیلد و جای خالی روبرو میشوید که نحوه پر کردن به این صورت است که در جعبه متنی Find what عبارت tab character را تایپ کرده و در قسمت Replace with عبارت Separator را وارد نمایید.
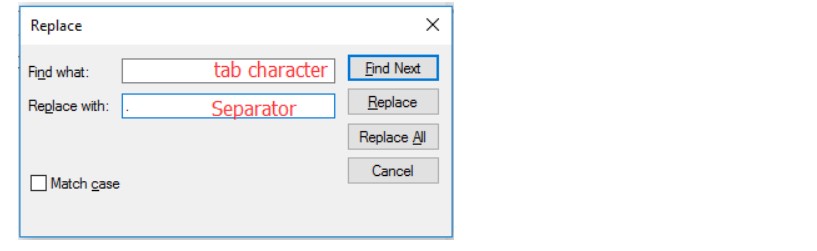
- بر روی Replace All کلیک کنید. بدین ترتیب کاراکترهای tabدر فایل متنی با جداکننده های مشخص شده جایگزین می شوند.
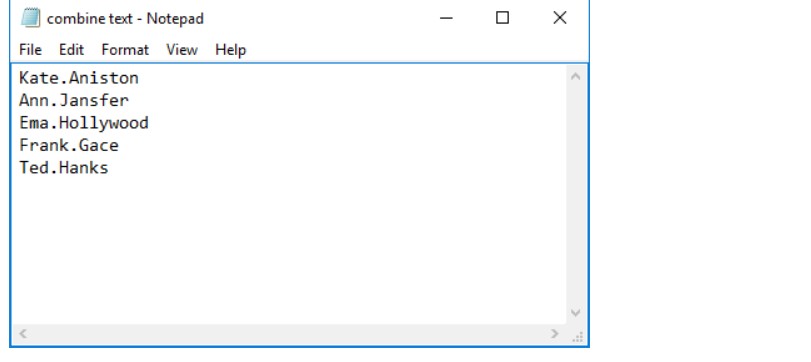
- در این مرحله متن را کپی کرده و سپس در اکسل paste نمایید. خروجی در عکس زیر قابل مشاهده است و به سادگی محتوای دو سلول ادغام شدند.
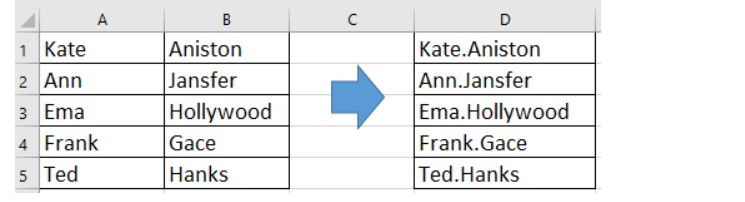
چسباندن دو ستون با kutools
در این بخش با یک افزونه جانبی آشنا خواهیم شد و از این طریق، نحوه چسباندن دو ستون در اکسل را یاد خواهیم گرفت. ابتدا از لینک زیر kutools را برای اکسل دانلود و نصب کنید.
بعد از نصب، مراحل زیر را انجام دهید.
- سلولها را انتخاب کرده و مسیر زیر را در مایکروسافت اکسل پیش بروید.
Kutools > Merge & Split > Combine Rows, Columns or Cells without Losing Data.
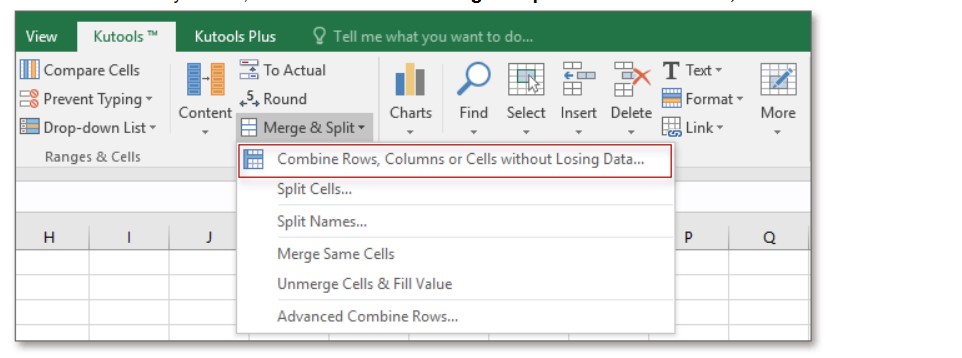
- از پیام باز شده کارهای زیر را انجام دهید.
۲-۱)انتخاب مدنظرتان را بر اساس ترکیب سلولهایی که در نظر دارید، انجام دهید.
۲-۲) جداکنندهای که قصد استفاده آن را دارید چک یا وارد کنید.
۲-۳) مکانی را که مایل هستید، نتیجه در آن قرار بگیرد، مشخص کنید.
۲-۴) یک آپشن درباره ی نتیجه انتخاب نمایید
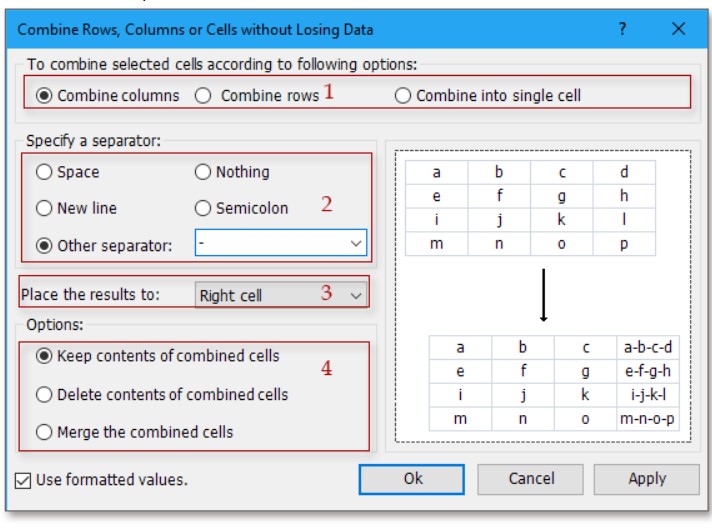
در تصویر بالا، مراحل با اعداد شمارهگذاری شده اند.
- پس از انجام زیردستورات مرحله دوم، نوبت آن است که بر روی OK کلیک کرده و سپس خروجی خود و ادغام ستون ها بدون از دست دادن داده را مشاهده نمایید.
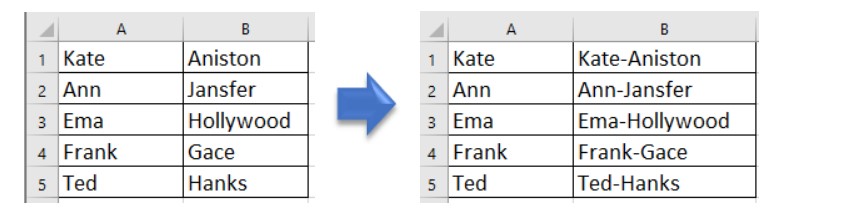
چسباندن دو ستون در اکسل با تابع CONCATENATE
یکی از روشهای چسباندن و ادغام دو ستون در اکسل بدون از دست دادن دادهها استفاده از تابعی به نام CONCATENATE میباشد.
به طور کلی اگر در هر ردیف چندین سلول وجود داشته باشد ، استفاده از فرمول کاملا خسته کننده خواهد بود و بهتر است به سراغ توابع برویم. البته بایستی ذکر شود که در این روشها ترجیحات کاربر مدنظر است.
با ذکر مثال و مرحله به مرحله عملکرد این تابع را برای چسباندن دو ستون در اکسل توضیح میدهیم.
- یک سلول خالی انتخاب کرده و فرمول زیر را وارد کنید.
=CONCATENATE(A2:C2&”,”)
و سپس A2:C2&”,” را در فرمول برجسته نمایید.
توجه داشته باشید که در فرمول ، A2: C2 محدودهای است که در ردیف اول ادغام می شود و “،” به معنای جدا کردن هر محتوای سلول با کاما است.
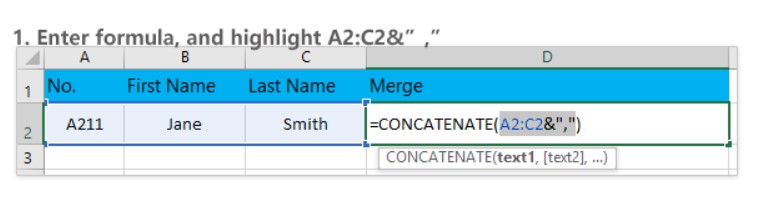
- کلید F9 را بر روی صفحه کلید فشار دهید تا بخش برجسته شده در فرمول به مقدار تبدیل گردد.
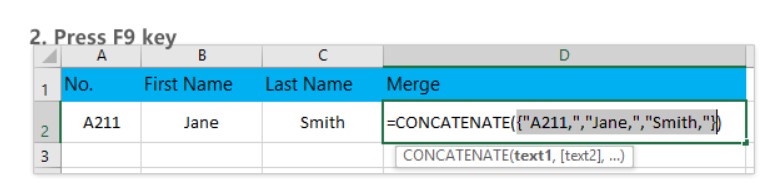
- در این قسمت از چسباندن دو ستون در اکسل، بخش برجسته شده با مقادیر .و محتوای سلولها جایگذاری میشود. توجه داشته باشید که بایستی کروشهها را حذف کنید.
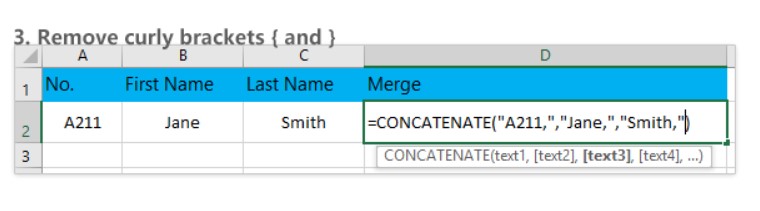
- دکمه ENTER را بر روی صفحه کلید فشار دهید تا خروجی چسباندن دو ستون در اکسل را مشاهده نمایید.
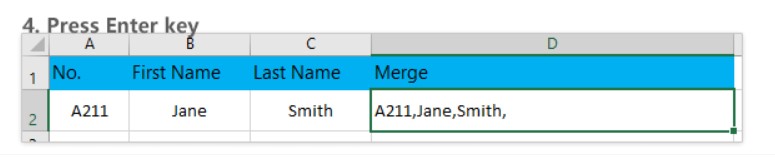
پیغام خطا
بدون توجه به نسخهی اکسلی که استفاده میکنید اگر قصد چسباندن دو یا چند ستون در اکسل داشته باشید،
اگر از تب Home به سراغ Merge and Center بروید، مشکلی که پیش می آید این است که تنها دادههای ستون چپ حفظ میشود و دادههای ستون دوم و بعدیها حذف خواهدشد.
اگر از این روش برای چسباندن دو ستون در اکسل استفاده کنید،، با پیغام زیر روبرو خواهید شد.
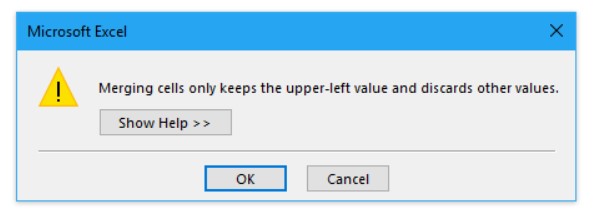
تفاوت عملکرد عملگر و تابع CONCATENATE
وقتی درگیر چسباندن دو ستون در اکسل هستید، تنها تفاوت در استفاده از تابع concatenate و عملگر & این است که در تابع concatenate شما میتوانید تا ۲۵۵ رشته در هر فرمول استفاده کنید در حالی که هیچ محدودیتی در این زمینه در مورد عملگر & وجود ندارد.
هیچ تفاوت سرعتی نیز در این دو شیوه وجود ندارد و اینکه بهتر است از کدام یک از این دو شیوه در اکسل استفاده کرد، کاملا بستگی به ترجیحات و سلیقه شما دارد که در استفاده از کدام یک از شیوهها راحت تر هستید. اما ذکر این نکته الزامی است که اگر در هر ردیف چندین سلول وجود داشته باشد، استفاده از فرمول ممکن است، خسته کننده باشد.
نکات زیر را حتما به خاطر بسپارید
نکته قابل توجه در چسباندن دو ستون در اکسل این است که این عمل یک نوع عملیات ریاضی نیست، به عنوان مثال خروجی فرمول
۲&2
برابر عدد ۲۲ نبوده و این یک رشته متنی است و بنابراین نمی توان عملیات ریاضی همچون جمع و ضرب را بر روی آن اعمال کرد.
همچنین این خاصیت رشته متنی بودن در هنگام SORT یا FILTER کردن نیز تاثیر خود را می گذارد.
برای مثال، فرض کنید که فرمولی نوشتهاید که سال و ماه و روز را که در سه ستون جداگانه هستند را به هم بچسباند و یک تاریخ در اختیار داشته باشید. این تاریخ یک عدد نیست و شما نمیتوانید از فیلترهایی که روی اعداد دارید ( مثلا بزرگتر و یا کوچکتر) بر روی این ستون تاریخ استفاده کنید. باید برای تبدیل یک متن به عدد از تابع Value استفاده شود.
=VALUE(A3&B3&C3)
به جای استفاده از تابع VALUE میتوان از تکنیک های دیگری جهت تبدیل رشته متنی به عدد استفاده کرد.
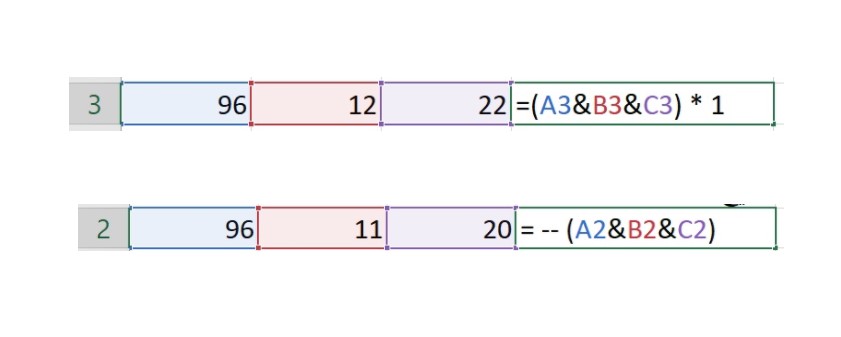
یک ترفند مفید
در این بخش، با ترفندی از چسباندن دو ستون در اکسل آشنا خواهید شد که به کار وقتهایی میآید که قصد دارید در یک متن پیامک از ENTERاستفاده کنید و یا اگر بخواهید اعداد را سه رقم سه رقم در متن پیامک جدا کنید و حتی برای وقتهایی که دوست دارید با تاریخ میلادی کار کرده و اطلاعات سلولها را ادغام نمایید. در عکس زیر خروجی این توضیحات و روند رسیدن به این خروجی را مشاهده میکنید.
ادغام دو ستون در اکسل با افرمول
برای ادغام دو ستون در اکسل (مثلاً نام و نام خانوادگی در یک ستون “نام کامل”) با استفاده از فرمول و تبدیل آن به مقدار، مراحل زیر را به صورت خلاصه انجام دهید:
- ایجاد ستون جدید: یک ستون جدید (مثلاً “نام کامل”) ایجاد کنید.
- نوشتن فرمول: در اولین سلول ستون جدید (مثلاً D2) فرمول
=CONCATENATE(B2," ",C2)را وارد کنید (B2 و C2 سلولهای نام و نام خانوادگی هستند. ” ” فاصله بین آنهاست). - کپی فرمول: فرمول را به سایر سلولهای ستون جدید کپی کنید.
- تبدیل فرمول به مقدار:
- تمام سلولهای ستون جدید را انتخاب کنید.
- آنها را کپی کنید (Ctrl+C).
- در همان ستون راستکلیک کرده و “Paste Special” و سپس “Values” را انتخاب کنید.
- حذف ستونهای اصلی: ستونهای اصلی (نام و نام خانوادگی) را حذف کنید.
به این ترتیب، محتوای دو ستون در یک ستون ادغام شده و دیگر به فرمول وابسته نیست.
ادغام دادههای ستونها از طریق Notepad
برای ادغام ستونهای مجاور در اکسل با استفاده از Notepad (بدون فرمول):
- انتخاب دادهها: ستونهای مورد نظر را انتخاب کنید (مثلاً با Ctrl+Shift+ArrowRight و سپس Ctrl+Shift+ArrowDown).
- کپی دادهها: دادهها را کپی کنید (Ctrl+C).
- باز کردن Notepad: Notepad را باز کنید.
- پیست دادهها در Notepad: دادهها را در Notepad پیست کنید (Ctrl+V).
- کپی کاراکتر Tab: یک کاراکتر Tab را در Notepad کپی کنید (Tab، سپس Ctrl+Shift+ArrowLeft و Ctrl+X).
- جایگزینی Tab با جداکننده: در پنجره “Replace” (Ctrl+H)، کاراکتر Tab را در “Find what” و جداکننده مورد نظر (مثلاً فاصله، ویرگول) را در “Replace with” قرار دهید و “Replace All” را بزنید.
- کپی متن تغییر یافته: تمام متن Notepad را انتخاب و کپی کنید (Ctrl+A و Ctrl+C).
- پیست در اکسل: به اکسل برگردید، سلول B1 را انتخاب کنید و متن را پیست کنید.
- تغییر نام ستون و حذف ستون اضافی: نام ستون B را به نام دلخواه (مثلاً “نام کامل”) تغییر دهید و ستون اضافی (مثلاً “نام خانوادگی”) را حذف کنید.
این روش برای ادغام سریع ستونهای مجاور با یک جداکننده یکسان مناسب است.
نحوه ادغام سلولها در ستونها
برای ادغام سلولها در اکسل دو روش اصلی وجود دارد: استفاده از عملگر & و استفاده از تابع CONCAT. در اینجا به طور خلاصه به روش استفاده از عملگر & میپردازیم:
استفاده از عملگر & (Ampersand)
-
رفتن به سلول مقصد: به اولین سلول ستونی که میخواهید دادهها در آن ادغام شوند بروید.
-
نوشتن فرمول ادغام دو سلول در اکسل: فرمول زیر را وارد کنید و آدرس سلولها را با سلولهای مورد نظر خود جایگزین کنید:
- ادغام ساده:
=A2&B2(دادههای سلولهای A2 و B2 را بدون فاصله ترکیب میکند). - ادغام با فاصله:
=A2&" "&B2(دادهها را با یک فاصله بین آنها ترکیب میکند). - ادغام با خط فاصله:
=A2&"-"&B2(دادهها را با یک خط فاصله بین آنها ترکیب میکند).
- ادغام ساده:
-
کپی فرمول: فرمول را به سلولهای دیگر ستون کپی کنید.
با این روش میتوانید به راحتی ادغام دو سلول در اکسل بدون حذف اطلاعات را انجام دهید.
نحوه ترکیب ستونها در اکسل: راهنمای جامع
در اکسل، ترکیب ستونها به شما کمک میکند تا دادههای خود را به شکل دلخواه سازماندهی و تحلیل کنید. در اینجا به بررسی روشهای مختلف ترکیب ستونها و نکات مهم مرتبط با آنها میپردازیم:
۱. نحوه ترکیب ستونهای اکسل با نماد Ampersand (&)
سادهترین راه برای ترکیب دو یا چند ستون، استفاده از نماد & است. این نماد محتویات سلولهای انتخاب شده را به هم متصل میکند. برای مثال، اگر در سلول A1 مقدار “علی” و در سلول B1 مقدار “رضایی” باشد، با نوشتن فرمول =A1&B1 در سلول C1، عبارت “علی رضایی” نمایش داده میشود.
۲. نحوه ترکیب ستونهای اکسل با تابع CONCAT
تابع CONCAT نیز برای ترکیب ستونها کاربرد دارد. این تابع مشابه نماد & عمل میکند، اما میتواند چندین آرگومان را به طور همزمان دریافت کند. برای مثال، فرمول =CONCAT(A1, ” “, B1) عبارت “علی رضایی” را با یک فاصله بین نام و نام خانوادگی نمایش میدهد.
۳. نحوه ترکیب کل ستون در اکسل
برای ترکیب کل یک ستون با ستون دیگر، میتوانید از فرمولهای بالا به صورت تکراری برای همه سلولها استفاده کنید. همچنین میتوانید با کشیدن دسته کوچک مربع شکل در گوشه پایین سمت راست سلول حاوی فرمول، آن را به سایر سلولهای ستون تعمیم دهید.
۴. نکاتی در مورد نحوه قالب بندی ستونهای ترکیبی در اکسل
- فاصله: برای اضافه کردن فاصله بین محتویات سلولها در ستون ترکیبی، از یک فاصله در داخل علامت نقل قول (” “) در فرمول استفاده کنید.
- جداکننده: برای استفاده از جداکنندههای دیگر مانند کاما یا خط تیره، آنها را در داخل علامت نقل قول در فرمول قرار دهید.
- قالب بندی متن: میتوانید قالب بندی متن مانند نوع فونت، اندازه و رنگ را برای ستون ترکیبی تغییر دهید.
۵. نحوه حذف فرمول از ستونهای ترکیبی
برای حذف فرمول و تبدیل ستون ترکیبی به مقادیر ثابت، میتوانید مراحل زیر را انجام دهید:
- ستون ترکیبی را انتخاب کنید.
- کلیدهای Ctrl + C را فشار دهید تا کپی شود.
- روی ستون ترکیبی راست کلیک کنید و گزینه “Paste Special” را انتخاب کنید.
- گزینه “Values” را انتخاب کنید و روی “OK” کلیک کنید.
۶. نحوه ادغام ستونها در اکسل
ادغام ستونها با ترکیب آنها متفاوت است. ادغام ستونها باعث میشود دو یا چند ستون به یک ستون واحد تبدیل شوند. برای ادغام ستونها، آنها را انتخاب کنید و سپس از تب “Home” گزینه “Merge & Center” را انتخاب کنید.
۷. نحوه کپی کردن فرمول برای ادغام دو ستون در اکسل
برای کپی کردن فرمول ترکیب ستونها به سلولهای دیگر، میتوانید از دسته کوچک مربع شکل در گوشه پایین سمت راست سلول حاوی فرمول استفاده کنید و آن را به سمت پایین یا بالا بکشید.
۸. روش اختیاری: نحوه تبدیل فرمولها برای ادغام دو ستون در اکسل
برای تبدیل فرمولهای ترکیب ستونها به مقادیر ثابت، میتوانید از روشی مشابه با حذف فرمول استفاده کنید. با این تفاوت که به جای انتخاب گزینه “Values”، میتوانید گزینه “Formats” را انتخاب کنید تا فقط قالب بندی متن کپی شود.
سخن پایانی
پیشتر ذکر شد که پیش میآید نیاز به چسباندن دو ستون در اکسل داشته باشید، در این آموزش روشهای مختلفی برای چسباندن دو ستون در اکسل (ادغام دو سلول در اکسل) و به تبع آن ادغام محتویات سلولها بدون از دست دادن دادهها مورد بررسی قرار گرفت و در مورد مزایا و حتی برتری یک روش به دیگری نیز با ذکر مثالهایی صحبت کردیم.
یادگیری اکسل با مکتب خونه
امروزه اکسل یکی از مهارتهای ضروری در هر شغل و صنعتی است. از تحلیل دادهها و مدیریت مالی گرفته تا برنامهریزی و گزارشگیری، تسلط بر اکسل میتواند بهرهوری شما را چندین برابر کند. اگر میخواهید اکسل را بهصورت حرفهای و پروژهمحور یاد بگیرید، دورههای آموزش اکسل و آموزش اکسل مقدماتی مکتبخونه فرصت بینظیری برای شماست! همین حالا یادگیری را شروع کنید و یک مهارت ارزشمند به رزومه خود اضافه کنید.

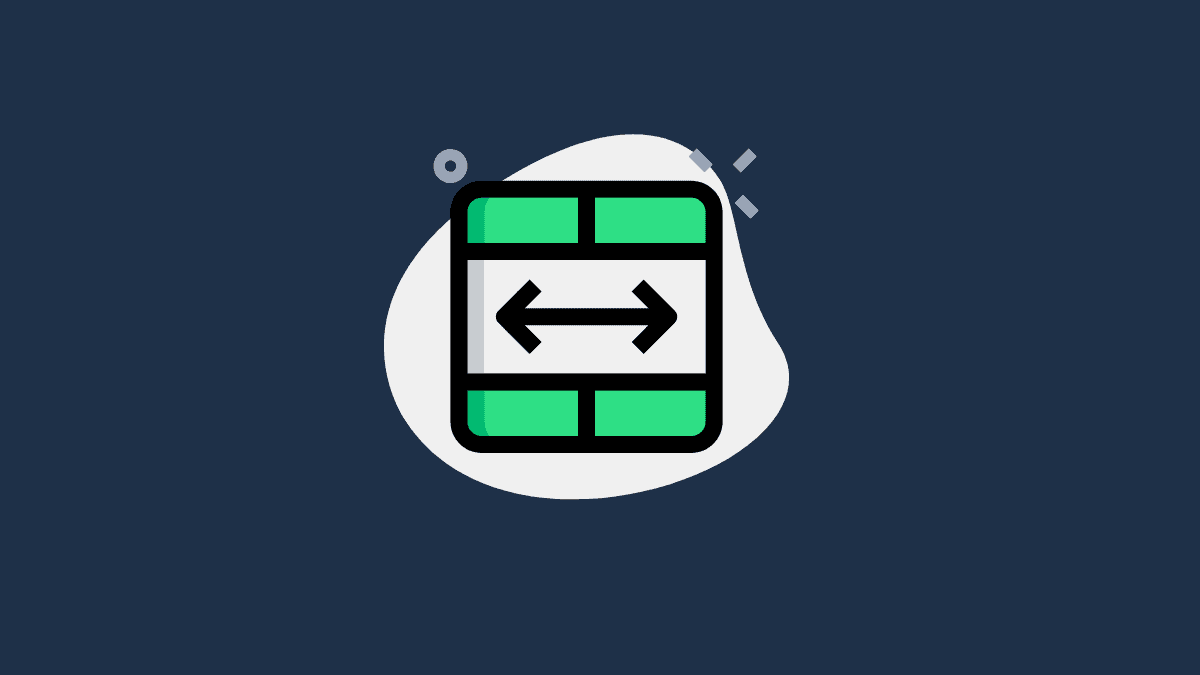


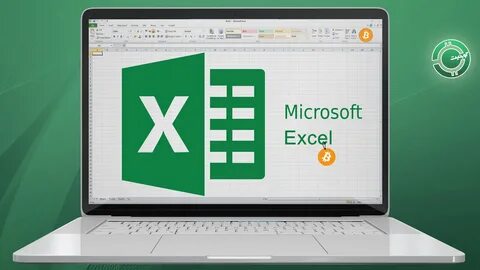





سلام
وقت بخیر
من تو سلولهای اکسل یه سری اطلاعات دارم که با ALT+ENTER توی چند تا خط زیر هم نوشتمشون
حالا میخام این سلول ها رو کپی کنم و یه جا پیست کنم ، وقتی پیست میکنم اون متن رو توی دابل کوتیشن میذاره ” ”
مثلا متنی که توی سلول اکسل هست اینه
سلام
خوبی
کجایی
حالا این سلول رو گه کپی میکنم میبرم هرجا پیست میکنم اینجوری پیست میشه
“سلام
خوبی
کجایی”
موقع پیست کردن این دابل کوتیشن ها نمیخام باشه
باید چیکار کنم ؟
سلام دوست عزیز،
وقت شما بخیر!
مشکلی که شما با پیست کردن متن از اکسل به همراه دابل کوتیشن دارید، قابل حل است. در ادامه چند روش برای رفع این مشکل به شما ارائه می دهم:
روش اول: استفاده از گزینه “Paste Special”
متن مورد نظر را در اکسل کپی کنید.
به محل دلخواه برای پیست متن بروید.
از منوی “Edit” گزینه “Paste Special” را انتخاب کنید.
در پنجره “Paste Special”، در قسمت “Paste” گزینه “Text” را انتخاب کنید.
بر روی دکمه “OK” کلیک کنید.
با استفاده از این روش، متن بدون دابل کوتیشن و به صورت ساده پیست خواهد شد.
روش دوم: استفاده از میانبر صفحه کلید
متن مورد نظر را در اکسل کپی کنید.
به محل دلخواه برای پیست متن بروید.
از میانبر صفحه کلید Ctrl + Shift + V استفاده کنید.
این میانبر معادل گزینه “Paste Special” با انتخاب “Text” است و متن را بدون دابل کوتیشن پیست می کند.
روش سوم: استفاده از تابع TRIM
متن مورد نظر را در اکسل کپی کنید.
به محل دلخواه برای پیست متن بروید.
از تابع TRIM برای حذف دابل کوتیشن ها از ابتدا و انتهای متن استفاده کنید. به عنوان مثال، اگر متن کپی شده شما ““سلام خوبی کجایی”” باشد، می توانید از فرمول زیر برای حذف دابل کوتیشن ها استفاده کنید:
Excel
=TRIM(““سلام
خوبی
کجایی””)
بااحتیاط از کد استفاده کنید.
content_copy
نتیجه فرمول، متن “سلام خوبی کجایی” بدون دابل کوتیشن خواهد بود.
روش چهارم: استفاده از ابزار “Text to Columns”
متن مورد نظر را در اکسل کپی کنید.
به محل دلخواه برای پیست متن بروید.
از منوی “Data” گزینه “Text to Columns” را انتخاب کنید.
در پنجره “Text to Columns Wizard”، در قسمت “Delimiters” گزینه “None” را انتخاب کنید.
بر روی دکمه “Finish” کلیک کنید.
با استفاده از این روش، متن به صورت ستون های جداگانه پیست می شود و دابل کوتیشن ها حذف خواهند شد.
وقتی تعداد زیادی ستون رو که برخی حامی فیلدهای فارسی و برخی فیلدهای انگلیسی یا عددی هستن، کانکت میکنیم، ترتیب نمایش استرینگ نهایی بهم میریزه… راه حلی داره؟
سلام.
میتوانید ستونها را بر اساس نوع داده مرتب کنید. به این ترتیب، ستونهای حاوی رشتههای فارسی در کنار هم قرار میگیرند و ستونهای حاوی اعداد یا رشتههای انگلیسی در گروههای جداگانه قرار میگیرند.
برای انجام این کار، میتوانید از توابع مرتبسازی در ابزار یا زبان برنامهنویسی که استفاده میکنید استفاده کنید. در اکسل میتوانید از تابع SORT یا SORTBY استفاده کنید.
همچنین میتوانید از توابع تبدیل برای تبدیل رشتهها به فرمت استاندارد استفاده کنید. میتوانید تمام رشتههای فارسی را به حروف کوچک تبدیل کنید یا از یک ترتیبدهی استاندارد برای اعداد استفاده کنید.
من میخوام چندین ستون حاوی داده های مختلف فارسی و انگلیسی و عدد رو کانکتنیت کنم. ترتیب بر اساس سلیقه من نیست. فایل رشته نهایی باید مطابق قاعده ی بانک ایجاد بشه برای درخواست پرداخت بانکی
سلام مجدد. کار شما باید تخصصی روش کار بشه و متاسفانه بدون جزئیات و بررسی دقیق ما نمیتوانیم کمکی به شما کنیم. بهتره برای این کار به صورت حضوری از یک متخصص کمک بگیرید. ممنون از همراهی شما دوست عزیز
سلام
در اکسل یک ستون فقط شماره شبای افراد هست (بدون ir)میخام در یک ستون علاوه بر افزودن ir شماره ها رو چهار رقم چها رقم (ir-1025-0000-0012-2568-5006)ثبت کنم لطفا راهنمایی بفرمائید.ممنون