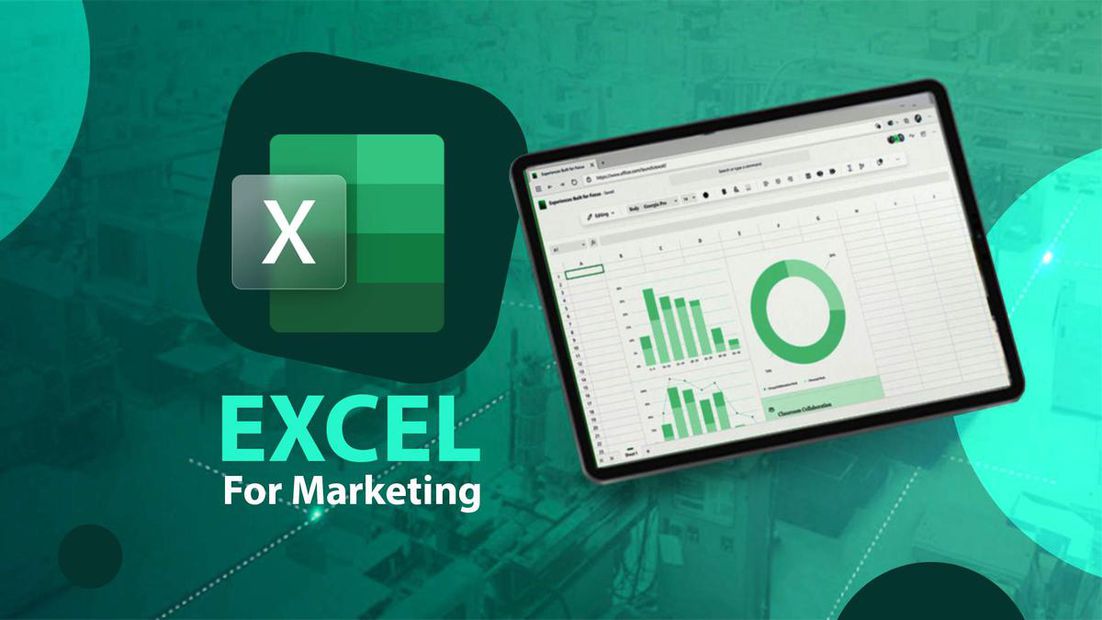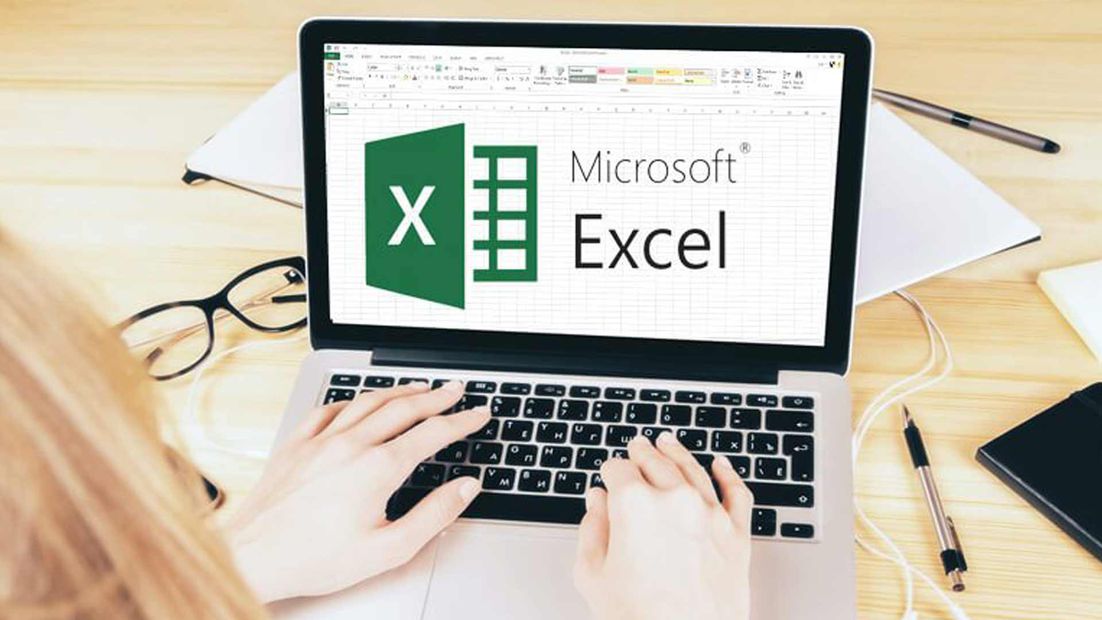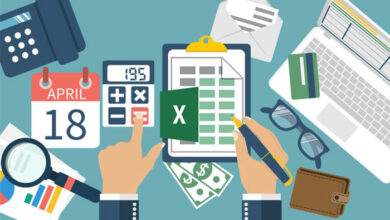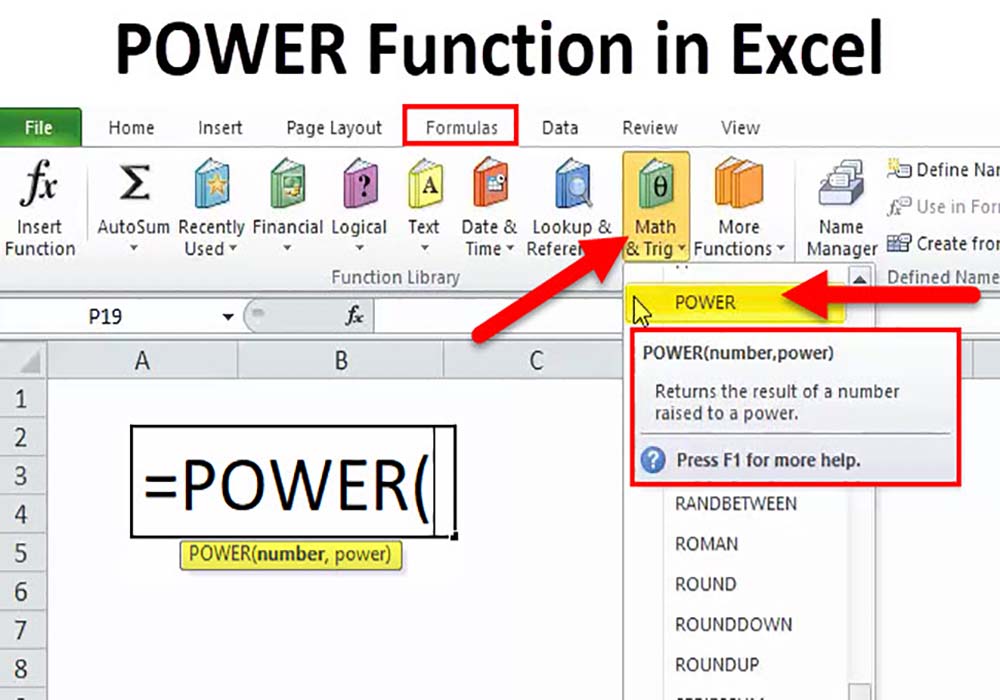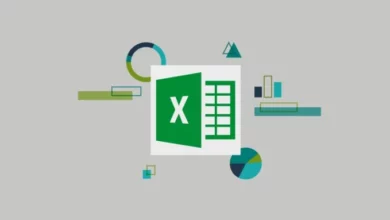جمع زدن اتوماتیک در اکسل
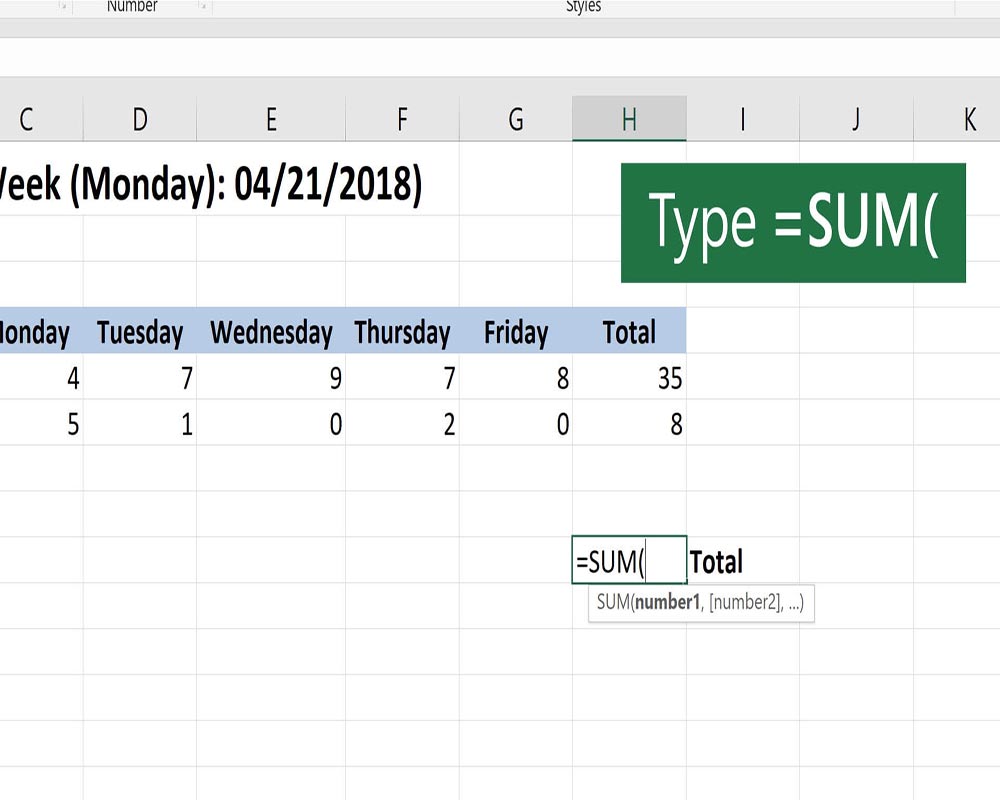
همانطور که میدانید مایکروسافت اکسل از نرم افزارهای مجموعه آفیس بوده و دارای توابع قدرتمندی میباشد. در اکسل میتوان با استفاده از جداول، ردیفها وستونها داده ها و اطلاعات را مدیریت کرده و با استفاده از این دادهها محاسبات مختلفی انجام داد. برای جمع اعداد در اکسل از تابع SUM استفاده میشود اما اگر از آن دسته کاربرهایی باشید که دوست داشته باشید سرعت را چاشنی دقت بکنید، با ترفند جمع زدن اتوماتیک در اکسل، میتوانید به این سرعت و دقت دست پیدا کنید.
نتایج عدم استفاده از جمع زدن اتوماتیک در اکسل
در ابتدا نگاهی کلی به عملکرد خود تابع جمع و نکاتش داشته و سپس به خودکارسازی و افزایش سرعت میپردازیم.
ساختار تابع جمع به صورت زیر است:
=SUM(number1,[number2],…)
وارد کردن پارامتر اول اجباری بوده اما پارامترهای دوم تا آخر کاملا اختیاری میباشند. باید در نظر داشته باشید که حداکثر ۲۵۵ عدد را میتوان به این روش جمع زد. واضح است که خروجی این تابع، مقداری عددی دارد.
در زیر مراحل برای باز کردن تابع جمع در اکسل را مشاهده میکنید:
- به سادگی میتوانید فرمول SUM را در سلول مورد نیاز وارد کنید تا مقدار آرگومان را بدست آورید.
- میتوانید به جعبه گفتگو (دیالوگ باکس) مراجعه کرده و فرمول SUM را به صورت دستی در صفحه گسترده باز کنید و مقادیر را برای دستیابی به مقدار برگشتی وارد کنید.
- برای باز کردن کادر گفتگوی فرمول SUM ، به گزینه “Math & Trig” در بخش فرمول ها در نوار منو بروید. تصویر زیر را در نظر بگیرید.
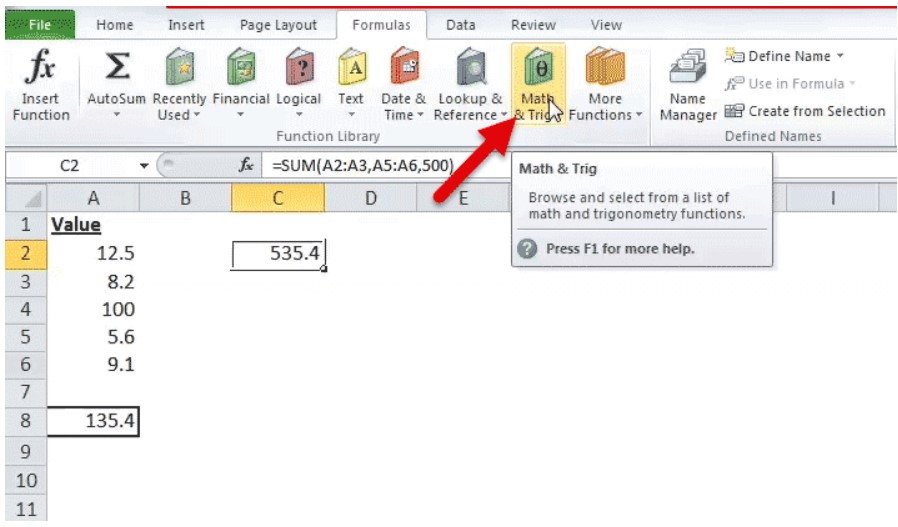
- روی برگه “Math & Trig” کلیک کنید تا یک منوی کشویی باز شود و سپس بایستی از آن منو، گزینه SUM را انتخاب کنید.
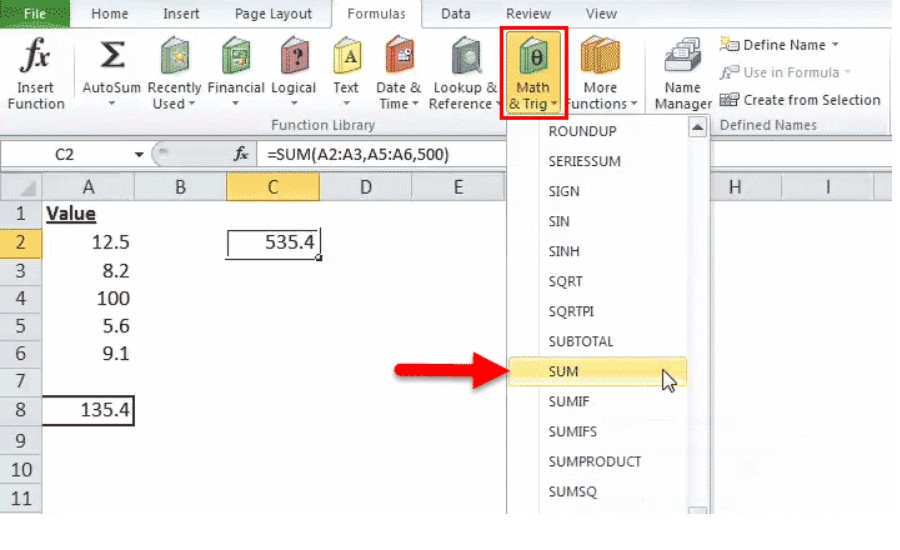
- پس از کلیک بر روی گزینه SUM، باکس آرگومان های تابع SUM باز میشو. در اینجا می توانید پارامتر ها را وارد کرده و خروجی تابع SUM را مشاهده کنید.
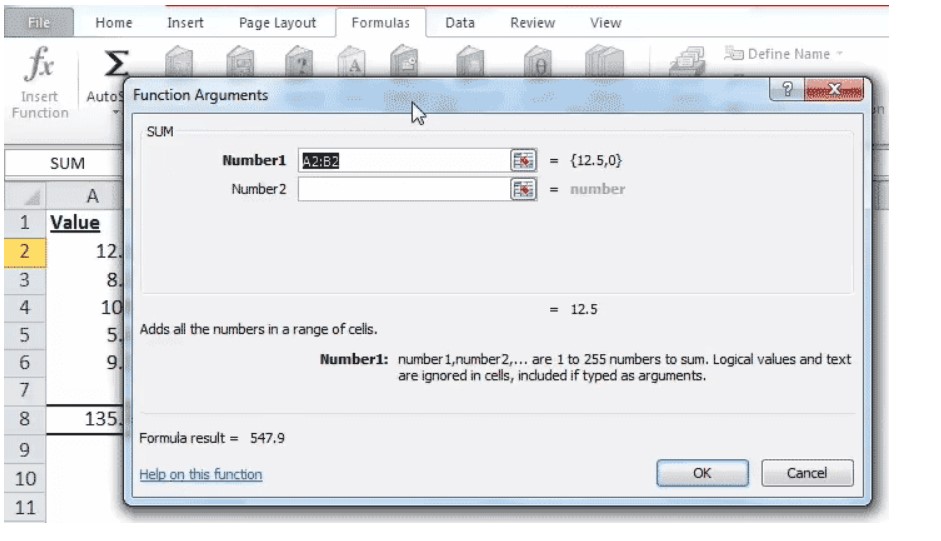
در این بخش مشاهده کردید که میتوان به صورت مستقیم از خود تابع SUM استفاده کرد و از ترفند جمع زدن اتوماتیک اکسل استفاده نکرد. اما مسئلهای که مطرح میشود این است که اگر با دادههای با تعداد زیاد سر و کار داشته باشیم، استفاده دستی از این فرمول به طور محسوسی هم دقت و هم سرعت را کاهش میدهد. بنابراین استفاده از ترفند جمع زدن اتوماتیک امری کاملاً ضروری است.
گزینه AutoSum یا جمع زدن اتوماتیک در اکسل
همانطور که اشاره شد یکی ازتوابع مفید و کاربردی در نرمافزار اکسل Autosum یا جمع زدن اتوماتیک در اکسل است که به سرعت سلولهای مجاور یک جدول در جهت افقی یا عمودی را با حاصلجمع سلولهای افقی یا عمودی پر میکند.
با این قابلیت مفید نیازی به استفاده از تابع SUM یا تایپ کردن فرمولی برای جمع زدن سلولهای یک ردیف و سلولهای یک ستون و سپس کپی کردن فرمول در سلولهای دیگر ندارید و همهچیز در یک مرحله صورت میگیرد.
نحوه استفاده از جمع زدن اتوماتیک در اکسل
تابع Autosum یا جمع زدن اتوماتیک بهترین روش برای وقتی است که سطر یا ستونی از اعداد دارید و قصد جمع زدن آنها را دارید.
برای استفاده از تابع جمع زدن اتوماتیک در اکسل بایستی مراحل زیر را طی بکنید:
- بر روی سلول خالی در زیر ستون اعدادی که میخواهید جمع کنید کلیک کنید. یا اگر میخواهید یک ردیف از اعداد را جمع کنید ، روی سلول خالی در سمت راست مجموعه کلیک نمایید.
- مانند تصویر زیر، در برگه “Home” ، روی دکمه AutoSum (که مانند یک علامت سیگما است) در نوار ابزار و در بالای صفحه خود کلیک کنید.

- متوجه خواهید شد که اکسل یک جعبه انتخابی اطراف اعدادی که بایستی جمع شوند میکشد. اگر سهواً سلول اشتباهی را انتخاب کردید، با یک بار کلیک انتخاب خود را پس بگیرید و دوباره بر روی سلول درست کلیک نمایید.
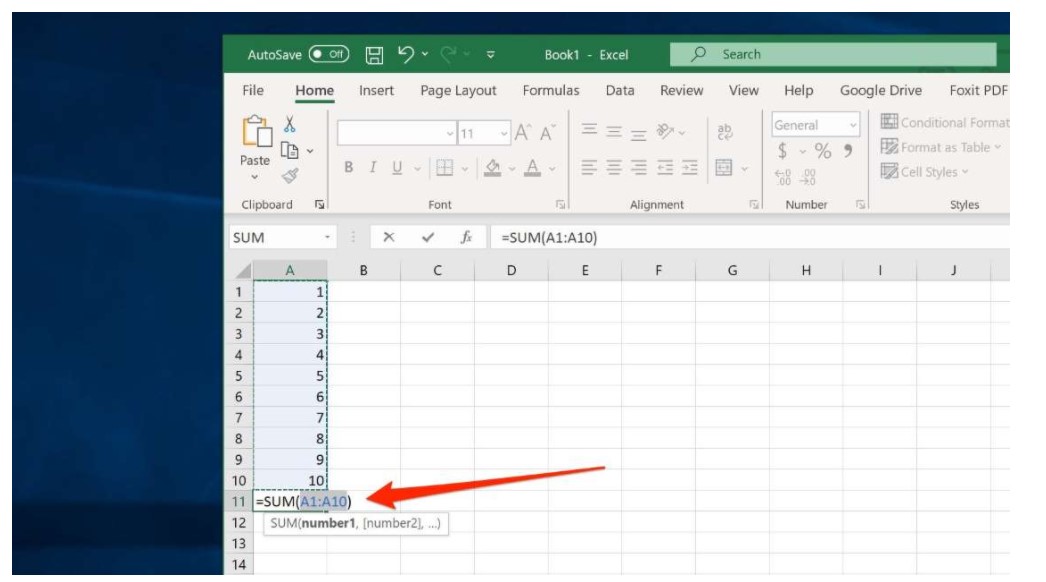
- دکمه Enter را بر روی کیبورد کامپیوترتان فشار دهید، در صورتی که از Mac استفاده میکنید، از
Returm استفاده نمایید.
استفاده از جمع زدن اتوماتیک در اکسل در بیش از یک سلول به طور همزمان
نکته قابل توجه در استفاده از ترفند جمع زدن اتوماتیک در اکسل این است که نیازی نیست همه عناصر به صورت متوالی در یک سطر یا ستون قرار بگیرند تا شما بتوانید از این قابلیت دقت همراه با سرعت استفاده کنید. بلکه ترفند جمع زدن اتوماتیک در اکسل برای زمانی که عناصر به صورت غیر متوالی در صفحه گسترده قراردارند نیز قابل استفاده میباشد. کافی است عناصر مدنظر را قبل از فشردن دکمه Enter انتخاب کرده باشید.
به عبارت بهتر اگر می خواهید مقادیر را در چندین ستون یا ردیف جمع کنید ، تمام سلول هایی را که می خواهید فرمول Sum را در آن وارد کنید انتخاب کرده و سپس بر روی دکمه AutoSum بر روی نوار ابزار اکسل کلیک کنید و یا از میانبر Excel Sum استفاده نمایید.
به طور مثال مانند تصویر زیر، می توانید سلول های A10 ، B10 و C10 را انتخاب کنید و سپس بر روی AutoSum کلیک کنید تا به طور همزمان در کل ۳ ستون، جمع انجام شود.
همانطور که در تصویر زیر نشان داده شده است ، مقادیر موجود در هر ۳ ستون بصورت جداگانه جمع زده و نمایش داده میشود.
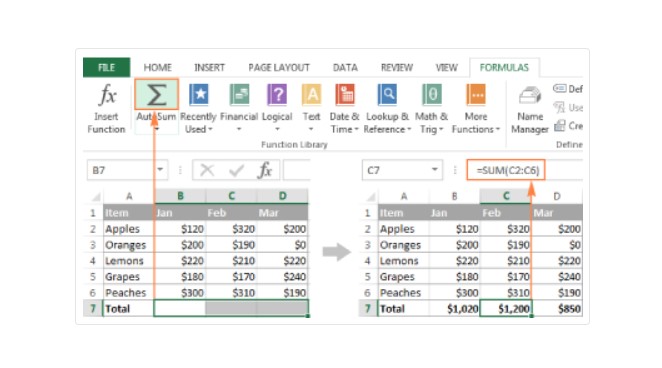
یک مثال کاربردی استفاده از جمع زدن اتوماتیک خودکار در اکسل
برای جمع کردن در اکسل فقط برخی سلول های خاص در یک ستون ،آن سلول ها را انتخاب کرده و بر روی دکمه AutoSum کلیک کنید. تا از مزایای ترفند جمع زدن اتوماتیک در اکسل بهره ببرید.
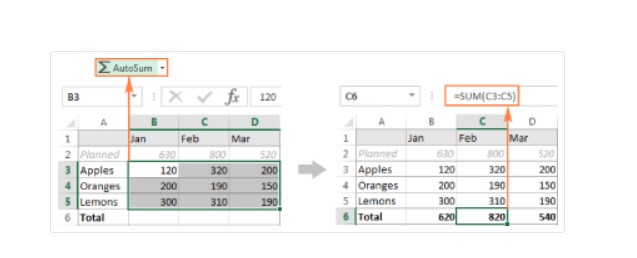
اگر می خواهید سلولها را به صورت سطری جمع بزنید، کافی است سلول هایی را که قصد جمع زدن آنها را دارید و همچنین یک ستون خالی در سمت راست را انتخاب کنید. در این حالت اکسل، سلولهای منتخب را به صورت افقی خلاصه کرده و فرمول های SUM را در ستون خالی موجود در انتخاب قرار میدهد.
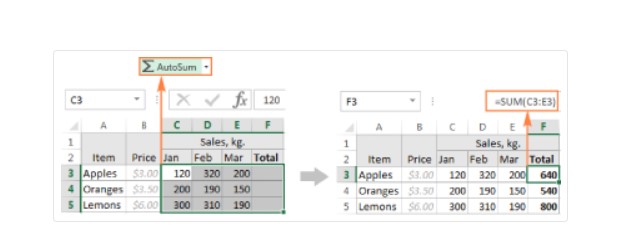
در مقابل، برای جمع کردن سلولهای ستون به ستون و ردیف به ترتیب، سلولهایی را که میخواهید جمع بزنید، انتخاب کنید، همچنین یک ردیف خالی در زیر و یک ستون خالی در سمت راست انتخاب کنید
اکسل با استفاده از ترفند جمع زدن اتوماتیک در اکسل، سلولهای انتخابی را به صورت عمودی و افقی جمع می کند و خروجی نمایش داده می شود.
نکات کلی در مورد جمع زدن خودکار در اکسل
- با استفاده از ویژگی AutoSum یا جمع زدن اتوماتیک در اکسل می توانید کل ستونها یا ردیف ها را در Microsoft Excel جمع بزنید.
- ابزار AutoSum به طور خودکار ستون یا ردیفی از اعداد را انتخاب می کند، اما شما می توانید با یک کلیک و کشیدن ماوس ، مجموعهای از اعداد را انتخاب کنید.
- همچنین میتوانید با تایپ کردن در یک فرمول ساده SUM ، مجموعهای از اعداد را به صورت دستی در Excel جمع کنید.
- با کلیک بر روی سلول جمع و مشاهده نوار فرمول در بالای صفحه ، میتوانید جزئیات محاسبات خود را مشاهده کنید.
میانبر جمع زدن اتوماتیک در اکسل
اگر شما از آن دسته از کاربران اکسل هستید که ترجیح میدهید هنگام کار با مایکروسافت اکسل، کمتر از موس استفاده کنید و استفاده از صفحه کلید اولویت شماست، این بخش از مطلب جمع زدن اتوماتیک در اکسل مختص شما میباشد.
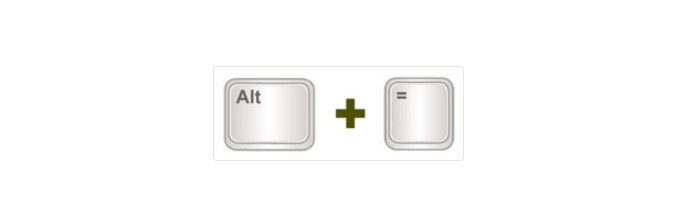
کلید Alt را در صفحه کلید فشرده و همزمان کلید مساوی (=) را نیز فشار دهید. بلافاصله یک فرمول Sum در سلول (های) انتخابی (دقیقاً مانند فشار دادن دکمه AutoSum روی روبان اکسل) ایجاد شده و سپس برای تکمیل عملکرد فرمول، کلید Enter را بزنید.
کار نکردن ترفند جمع زدن خودکار در اکسل
واضح است که عملگر جمع چه با استفاده از فرمول نویسی، چه استفاه از میانبر بر روی صفحه کلید کامپیوتر و در نهایت استفاد از ترفند جمع زدن اتوماتیک در اکسل، نیازمند وارد شدن پارامترهای عددی میباشد و این تابع رشته های متنی را در محاسبات لحاظ نمیکند.
پرتکرارترین دلیل عدم کارکردن جمع زدن اتوماتیک در اکسل، اعداد با فرمت متن میباشد. به تصویر زیر توجه کنید. در نگاه اول ممکن است این مقادیر مانند اعداد عادی به نظر برسند، اما اکسل آنها را رشتههای متن میداند و در محاسبات در نظر نمی گیرد. جهت رفع چنین شمارههای متنی کافی است تمام سلولهای مشکلساز را انتخاب کنید و بر روی علامت هشدار زرد رنگ کلیک کرده و پس از باز شدن گزینهها، بر روی گزینه Convert to Number کلیک کنید. این عمل باعث تبدیل این رشتههای متنی به اعداد عادی می شوند. سپس میتوانید از ترفند جمع زدن اتوماتیک در اکسل بهره ببرید.
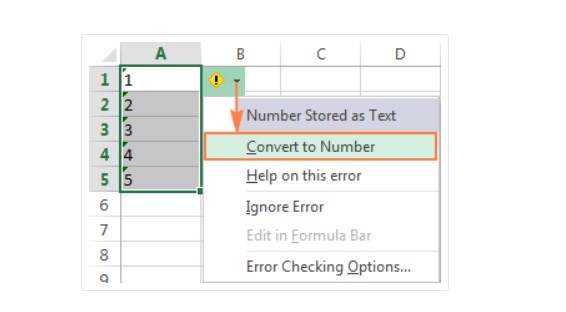
نکته قابل توجه این است که گاه پیش میآید که نه مثلث و نه علامت هشدار زرد رنگ در اکسل ظاهر نمیشوند. در چنین مواردی ممکن است مجموعه داده از یک منبع خارجی وارد شده باشد.
دیگر توابع خودکارسازی اکسل
علاوه بر Autosum و قابلیت جمع زدن اتوماتیک در اکسل میتوان توابعی همچون AutoMin و AutoMax و AutoAverage و غیره، به ترتیب برای محاسبهی سریع و خودکار بزرگترین عدد، کوچکترین عدد، میانگینها و غیره استفاده کرد و از مزایای سرعت و دقت بالا بهره برد.
مزایای استفاد از جمع زدن اتوماتیک ( جمع خودکار در اکسل)
دنیای امروز، دنیای تکنولوژی و انفجار اطلاعات نامیده میشود. در این دنیا همه روزه با هزاران داده سر و کار داریم. حجم دادهها به قدری بالا است که برنامه نویسان و متخصصان علم کامپیوتر در صدد هوشمند سازی بسیاری از عملکردها میباشند. به عنوان یک کاربر اکسل بارها پیش آمده که با حجم عظیمی از دادهها روبرو باشید و استفاده از روشها و تابعهای معمول اکسل، در چنین مواردی گاهاً حوصلهبر نیز است.
صرف نظر از اینکه علاوه بر حوصله کافی، نیازمند دقت و سرعت بالا نیز هستیم. اینجاست که ترفند جمع زدن اتوماتیک و دیگر توابع خودکار در این نرم افزار پرکاربرد به کمک میآید تا سرعت را چاشنی دقت کنیم و خروجی کار باکیفیت تر شود.
یادگیری اکسل با مکتب خونه
اگر به دنبال یادگیری مهارتی هستید که در هر شغل و صنعتی کاربرد داشته باشد، اکسل بهترین گزینه است! از حسابداری و مدیریت گرفته تا مهندسی و تحلیل داده، تسلط بر اکسل میتواند مسیر شغلی شما را متحول کند. دورههای آموزش جامع اکسل و آموزش اکسل پیشرفته مکتبخونه، کاملاً کاربردی و پروژهمحور هستند تا شما را به یک متخصص واقعی تبدیل کنند!