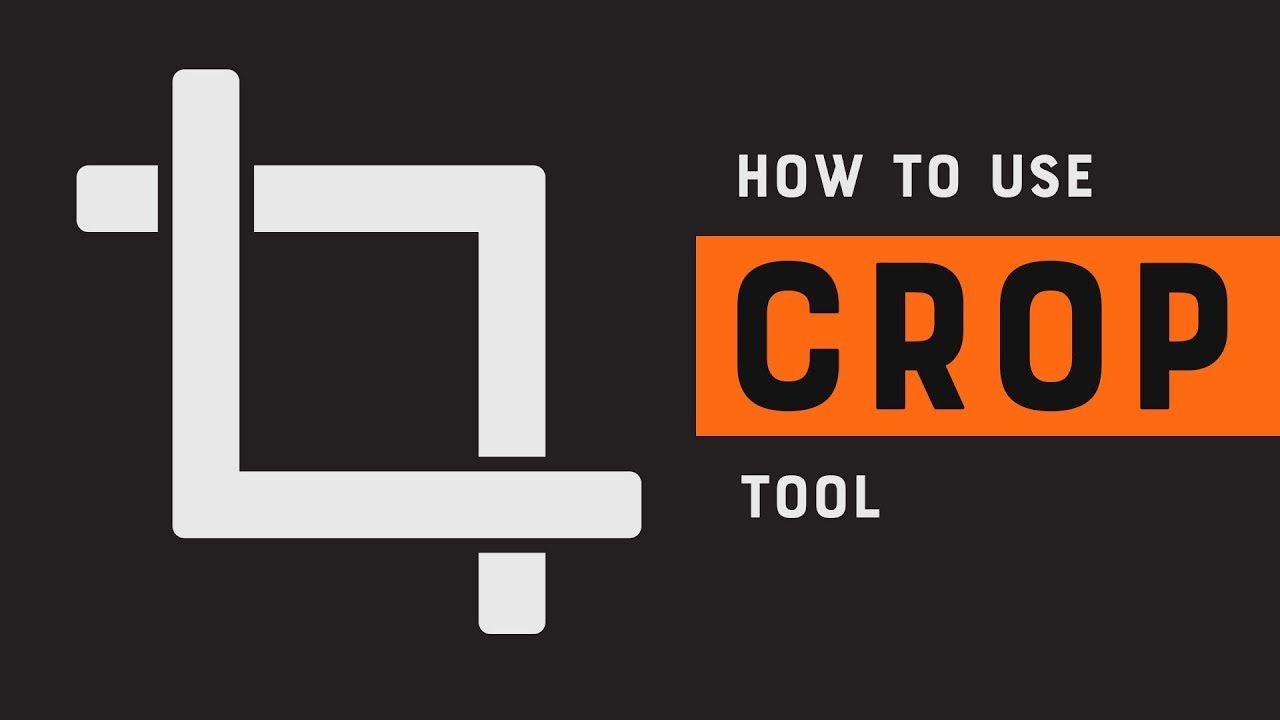آشنایی با روشهای مختلف برش عکس در فتوشاپ
یکی از نرم افزارهای گرافیکی پرطرفدار که امکانات زیادی را در اختیار شما میگذارد، فتوشاپ است. در دنیای امروز، کمتر کسی پیدا میشود که با این نرم افزار آشنایی نداشته باشد. تمام افراد تدوینگر، عکاس یا فرادی که کار گرافیک انجام میدهند، حتما با این نرم افزار سروکار داشتهاند.
کار با این نرم افزار گرافیکی، بسیار ساده و جذاب است، البته اگر اصولش را خوب بدانید و کمی خلاقیت هم در کارتان به خرج دهید. یکی از قابلیتهای سادهی این نرم افزارگرافیکی، برش عکس در فتوشاپ است. اگر علاقه دارید اصول اولیهی آن را یاد بگیرید، پیشنهاد میکنیم حتما این مطلب را دنبال کنید.
ابزار کراپ
پنجمین ابزار در نوار ابزار برنامه فتوشاپ، ابزار کراپ (یا همان برش عکس) است. برای استفاده از این ابزار باید بر روی Image کلیک کرده یا از کلید میانبر آن (یعنی C در صفحه کلید) استفاده کنید.
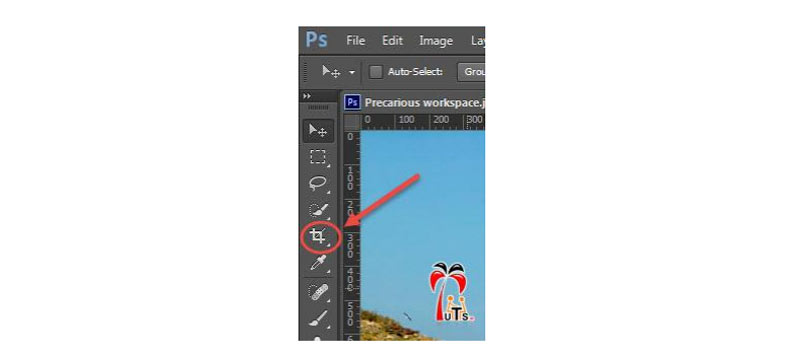
چند روش متفاوت برای استفاده از ابزار برش عکس وجود دارد.
مقاله پییشنهادی : دوره گام به گام طراحی کارت ویزیت با فتوشاپ
روش اول برش عکس در فتوشاپ:
هنگامی که این ابزار را انتخاب کردید، دستگیرههایی دور تصویر ظاهر میشود.
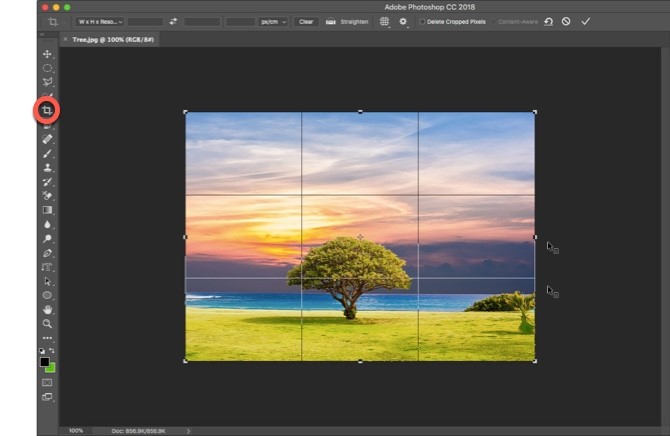
با کشیدن هرکدام از این دستگیرهها به سمت داخل، تصویر کادر کراپ تغییر اندازه میدهد و به راحتی میتوانید منطقهی مورد نظر خودتان را انتخاب کنید.
وقتی که دستگیرهها را جابهجا میکنید، خطوط راهنما برای شما نمایان میشوند.
یک قانون مهم به نام قانون یک سوم وجود دارد که میگوید بهتر است سوژهی اصلی، در میان یکی از محل تقاطع این خطوط قرار بگیرد. به این ترتیب شما با برش عکس، این کار را انجام دادهاید.
روش دوم برش عکس در فتوشاپ:
یک راه دیگر استفاده از ابزار برش عکس، این است که یک کادر خوب برای تصویر رسم کنید. برای این کار، بعد از انتخاب ابزار کراپ عکس، وسط تصویر کلیک و درگ کنید.
برای اینکه همیشه به کل پیکسلهای موجود در تصویر خودتان دسترسی داشته باشید، Pixels Cropped Delete را حتما غیر فعال کنید.
حالا کادر کراپ خود را انتخاب کنید. برای برش تصویر به این شیوه، سه راه وجود دارد:
- اول اینکه مانند تصویر زیر روی علامت تیک کلیک کنید.
- راه دوم اینکه دکمه Enter را بزنید.
- راه سوم هم اینکه وسط کادر کراپ دوباره کلیک کنید.
مقاله پییشنهادی : ساخت گیف و انیمیشن با فتوشاپ
صاف کردن تصاویر کج
یکی دیگر از امکاناتی که ابزار Crop به شما میدهد، صاف کردن تصاویر کج است. در نوار تنظیمات این ابزار یک گزینه به نام Straighten وجود دارد که این کار را انجام میدهد.
بعد از اینکه این گزینه را انتخاب کردید، یک خط در امتداد افق رسم کنید تا خود به خود تصویر مستقیم و کراپ شود.
برش اتوماتیک عکس در فتوشاپ
اگر حوصلهی برش عکس به روش دستی را ندارید، از شیوهی برش اتوماتیک عکس استفاده کنید.
برای این کار، بعد از انتخاب تصویر، وارد منوی File شوید. بعد موس را روی Automate ببرید و از لیستی که باز میشود، گزینهی Crop and Straighten Photos انتخاب کنید.
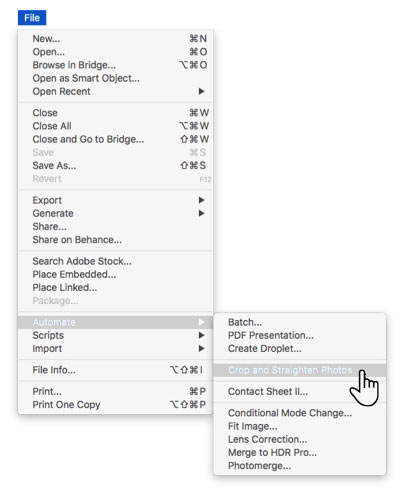
با همین روش ساده، تصویر شما به سادگی و به صورت اتوماتیک برش میخورد. چرا که این ابزار، تصویر شما را شناسایی و حاشیههای اضافی آن را حذف میکند.
مقاله پییشنهادی : تبدیل عکس به نقاشی با فتوشاپ
برش تصویر نامنظم
اگر میخواهید یک شی را در فتوشاپ، جدا کنید و برش بزنید، از این روش استفاده کنید.
برای این کار، ابتدا یکی از ابزارهای انتخاب (Selection) را برای انتخاب بخشی از عکس در فتوشاپ بردارید. سپس حاشیه قسمتی را مدنظرتان است، را انتخاب کنید.
اگر میخواهید تصویری را که تا به اینجا انتخاب کردهاید، از تصویر زمینه جدا کنید، به این روش عمل کنید.
برای بسط دادن حاشیههای محل انتخاب شده به اندازه ۵ تا ۱۰ پیکسل، منوی Select و سپس Expand را بزنید.
اکنون بر روی منوی Edit و بعد Fill کلیک کنید. یک منوی کشویی برای شما باز میشود. گزینهی Content Aware را انتخاب کنید و بعد okay را بزنید.
برای به دست آوردن افکت مناسب، میتوانید مجدد از این ویژگی استفاده کنید زیرا پیکسلها به صورت تصادفی انتخاب میشوند.
برای این کار یک روش دیگر هم وجود دارد.
اگر میخواهید یک فرم نامنظم را از کادر اصلی آن جدا کنید، به این شیوه عمل کنید. از ابزار Pen که به شما اجازه میدهد که هر نوع فرمی را با هر انتخابی ایجاد کنید، استفاده کنید. این ابزار را از نوار ابزار انتخاب کرده و آن را به “paths mode” تنظیم کنید.
حالا ctrl+enter را بزنید تا انتخاب فعال شود. اما برای دقیقتر کردن انتخابتان، دکمه “refine edge” را در نوار گزینهها بزنید. ابزار Refine Edge برای استفاده خیلی حسی است. زمانی که به نتیجه دلخواه رسیدید، OK را بزنید.
آخرین مرحله هم معکوس کردن انتخاب است. (shift+ctrl+I) و delete را بزنید تا پس زمینه پاک شود.
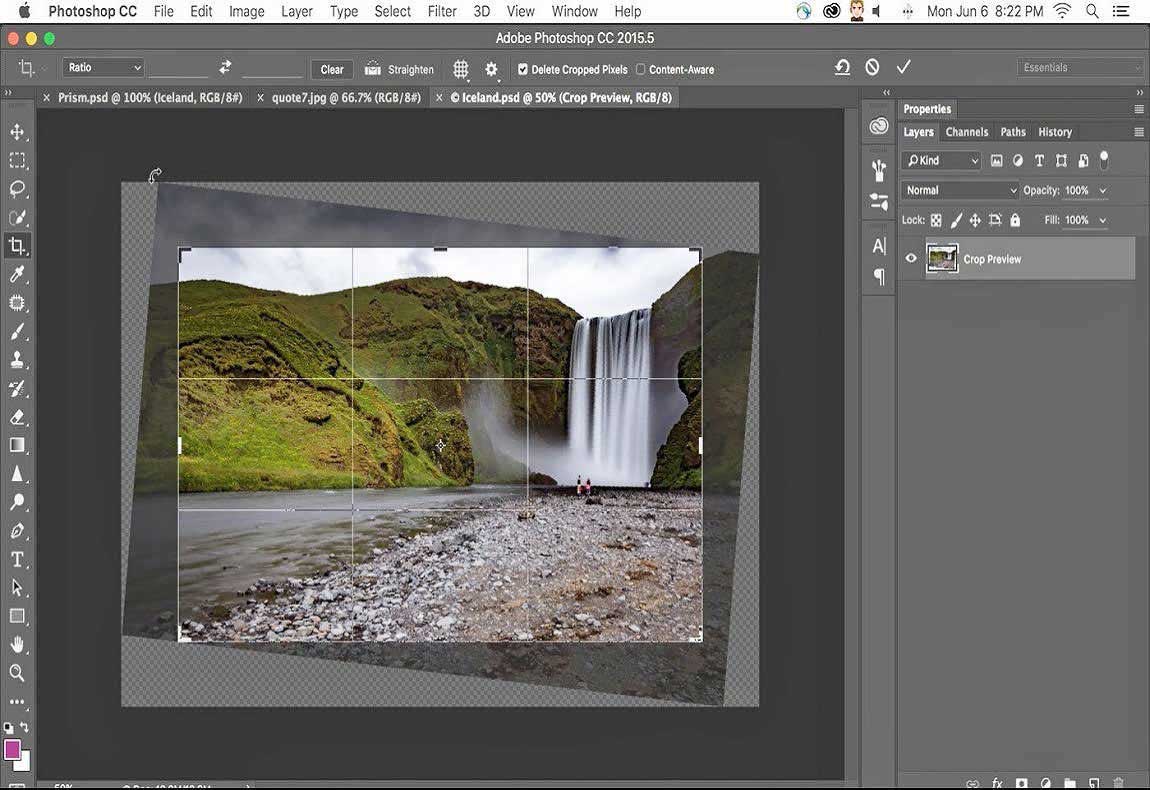
برش دایرهای عکس در فتوشاپ
برش عکس به شکل مستطیل یا مربع شاید خیلی ساده و تکراری به نظر برسد. اما اگر میخواهید تصویرتان را به شیوهی جذابتری برش بزنید، آن را دایرهای کراپ کنید.
برای این کار، از ابزار Elliptical Marquee استفاده کنید.
اول از همه، تصویر خود را باز کنید. چون فتوشاپ، اجازه شفافیت در لایه Background را به شما نمیدهد، لایه Background را به یک لایه معمولی تبدیل کنید. کار سختی هم نیست، برای تبدیل لایه Background به یک لایه معمولی، تنها کاری که باید انجام دهیم، تغییر نام آن است.
اگر از نسخهی Photoshop CC استفاده میکنید، به سادگی بر روی آیکون قفل در سمت راست لایه Background در پنل Layers کلیک کنید.
اما اگر نسخهی Photoshop CS6 یا نسخههای قبلی آن را در اختیار دارید، کلید Win) Alt) و یا Mac) Option) را بر روی صفحه کلید خود فشار داده و نگه دارید و بر روی لایه Background دو بار کلیک کنید.
فتوشاپ فوراً نام لایه را از “Background” به “Layer 0” تغییر میدهد. حالا شما یک لایهی عادی دارید.
بعد از تغییر لایه، ابزار Elliptical Marquee را از نوار ابزار انتخاب کنید.
به طور پیش فرض، ابزار Elliptical Marquee در پشت ابزار Rectangular Marquee قرار دارد.
بر روی Rectangular Marquee Tool راست کلیک کنید و از منوی ظاهر شده، ابزارEliptical Marquee را انتخاب کنید.
ابزار Elliptical Marquee را انتخاب کنید، سپس بر روی تصویر خود کلیک کرده و یک طرح انتخاب بیضوی را رسم کنید.
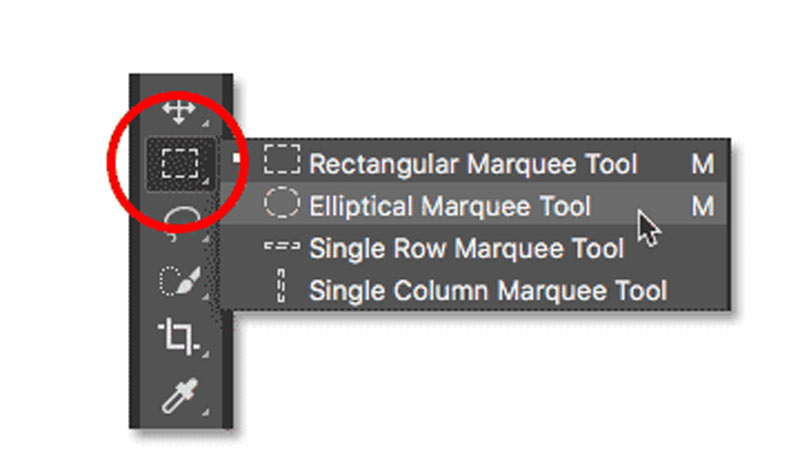
ذخیرهی عکس برش خورده در فتوشاپ
در آخر تصویر برش خورده را با کیفیت ذخیره کنید.
مقاله پییشنهادی : راهکارهایی برای بالا بردن عملکرد فتوشاپ
نکتهای که شاید خیلی از ما در ذخیرهی تصاویر به آن دقت نمیکنیم این است که JPEG از شفافیت پشتیبانی نمیکند.
برای اینکه تصویر برش دادهی شما با کیفیت ذخیره شود، تصویر را به عنوان یک پرونده PNG ذخیره کنید که از شفافیت پشتیبانی میکند.
برای این کار، به منوی File بروید و گزینه Save As را انتخاب کنید. در کادر محاورهای Save As، گزینه Format را روی PNG قرار دهید.
به این ترتیب، عکس خود را به هر نامی که میخواهید ذخیره کنید.
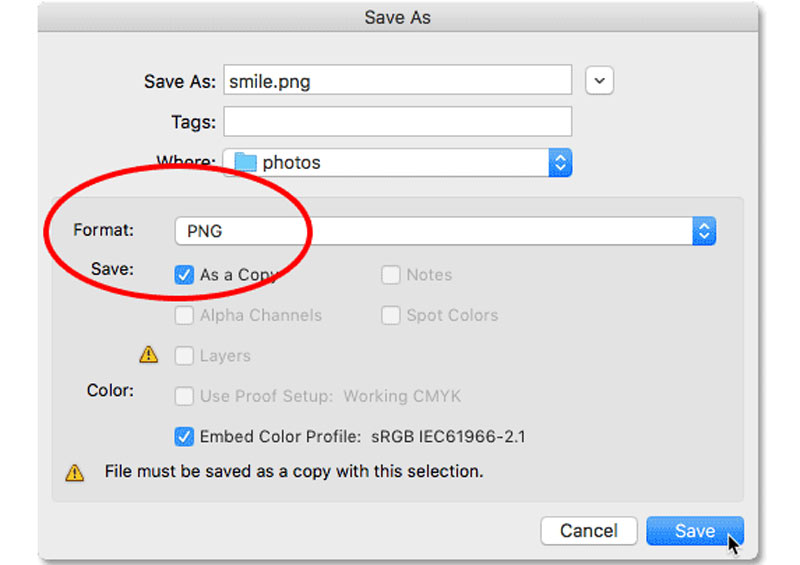
در این مطلب به مبحث کامل نحوه برش تصویر در فتوشاپ پرداختیم. از این پس حتی اگر با برنامه فتوشاپ آشنایی ندارید، میتوانید به آسانی عکسهای خود را در فتوشاپ برش دهید. امیدواریم که این مقاله برای شما مفید بوده باشد. در صورت تمایل، میتوانید نظرات و پیشنهادات خود را درباره این مطلب ما در میان بگذارید. همچنین از دیگر مطالبهای وبلاگ مکتبخونه دیدن کنید.