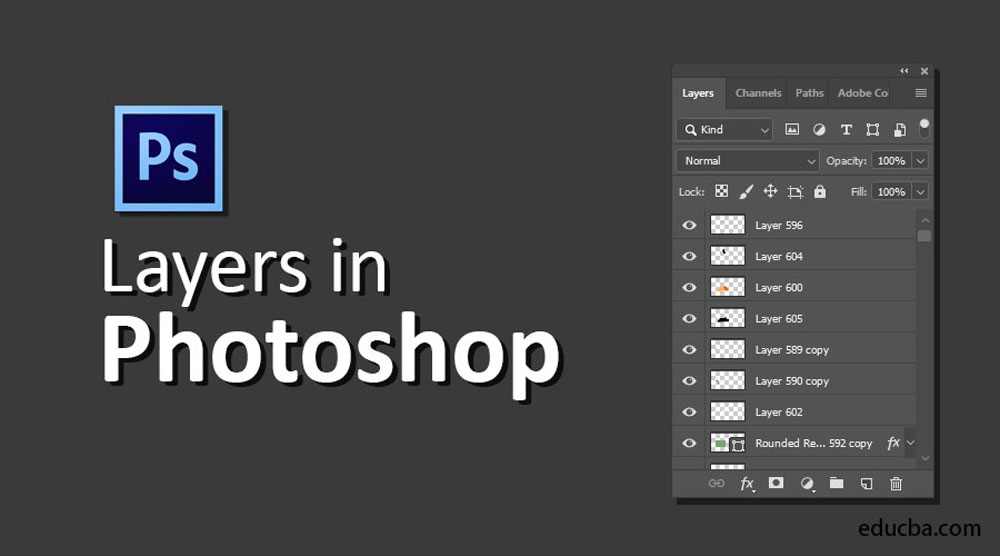آشنایی با لایهها در فتوشاپ
لایهها یکی از ویژگیهای قدرتمند فتوشاپ هستند که با در کنار هم قرار گرفتن، یک عکس را تولید میکنند. شما با لایهها میتوانید بدون ترس از خراب شدن تصویر، به تغییر آن بپردازید و به هر شکلی میخواهید، آن را در بیاورید. در نهایت اگر آن تصویر، مورد قبول واقع نشد، با حذف کردن لایهها، آن تصویر به حالت اولیه بازمیگردد. لایهها میتوانند پراکنده و انباشته شوند تا یک ترکیب را بهوجود بیاورند. لایهها، هم اجزای شفاف و هم اجزای مات را شامل میشوند. در اینجا قصد داریم ابتدا به بررسی کلی و مفصل لایهها در فتوشاپ بپردازیم و سپس در نهایت، روش تغییر رنگ لایهها در فتوشاپ را به شما یاد دهیم. با ما همراه باشید.
فتوشاپ، نرمافزاری قدرتمند با امکانات فراوان که بهوسیلهی آن میتوانید عکسهای مختلفی را ویرایش و تغییر دهید. این نرمافزار که هر روزه به کاربران آن اضافه میشود، نهتنها یک برنامه برای کارهای شخصی، بلکه علاوه برآن یک نرمافزار صنعتی نیز میباشد که در کارها و مشاغل مختلف استفاده میشود و کمک شایانی به افراد مختلف کردهاست.
هدایت و انتخاب لایهها
انتخاب و هدایت لایهها در فتوشاپ، بخش مهمی بهحساب میآید. این بخش نحوهی انتخاب لایهها، حرکت دادن، پوشه ساختن، جستجو و سازماندهی را به شما نشان میدهد. برای اینکه شما بتوانید کارهای بیشتری روی فتوشاپ انجام دهید، شما حداقل نیاز به یک لایه خواهید داشت. برای انتخاب لایه، روی “Layers Palette” کلیک کنید. لایه به رنگ آبی در میآید که نشان میدهد انتخاب شدهاست. برای اینکه بتوانید چندین لایه را انتخاب کنید از کلید “CMD” یا “Ctrl” استفاده کنید. این کلید را نگه دارید و روی هر کدام از لایهها که میخواهید انتخاب کنید، کلیک نمایید. برای انتخاب چندین لایه متوالی، اولین لایه را انتخاب کنید و سپس کلید “Shift” را نگه دارید و لایههای بعدی را انتخاب کنید.
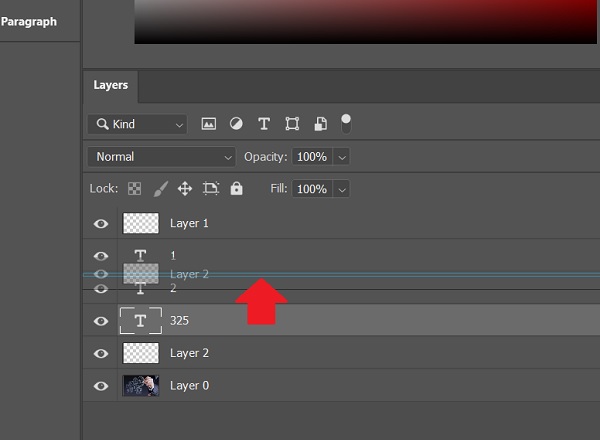
حرکت لایهها
طبقهای که لایهها در آن پراکنده و انباشته میشوند، موجب تغییر رنگ در ظاهر تصویر میشود. به این ترتیب دانستن حرکت لایهها بخش مهمی است.
برای حرکت لایه، ابتدا لایهای را که میخواهید حرکت دهید، انتخاب کنید. سپس کلیک کنید و با ماوس لایه را به محلی که مدنظرتان است حرکت دهید. خطی نازک میان لایهها نمایان میشود تا نشان دهد که لایه در کجا قرار میگیرد. هنگامی که لایه به محل مورد نظرتان رسید، ماوس را رها کنید تا لایه به همانجا انتقال یابد.
مقاله پییشنهادی : قدم به قدم انتخاب بخشی از عکس در فتوشاپ با ابزارهای Lasso و Marquee
پیدا کردن لایهها
اکثر مواقع در هر صفحه فتوشاپ چندین لایه وجود دارد که روی هم پوشانده میشوند و پیدا کردن لایهی مورد نظر سخت میشود. با ابزارهایی که گفته میشود، میتوان به راحتی لایهی مورد نظر را پیدا کرد. برای پیدا کردن لایهها در فتوشاپ، روی “Search Dropdown” کلیک کنید تا انتخاب کنید که میخواهید نوع، افکت و یا رنگ لایه را جستجو کنید. پس از انتخاب نوع جستجو، در قسمت راست “Search Dropdown” را برای پیدا کردن ویژگیهای بیشتر جستجو انتخاب کنید.
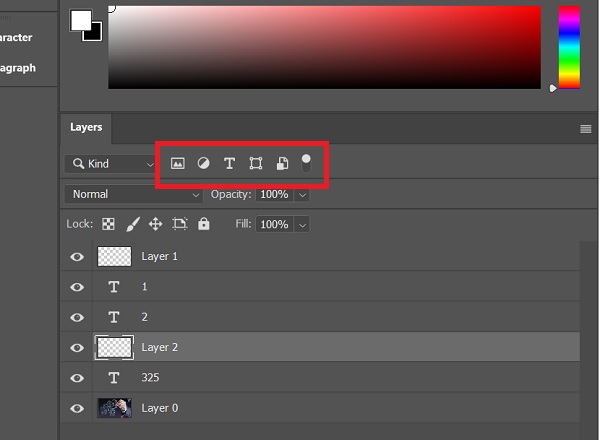
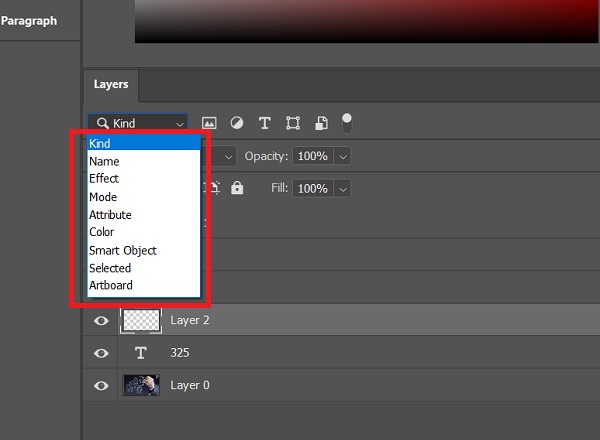
ویژگی دیگری که به شما کمک میکند لایهها را مرتب و سازماندهی کنید، ایجاد پوشهها هستند که به عنوان گروه شناخته میشوند. برای ایجاد گروه لایهها، ابتدا با کلیک بر روی “Create a New Group” در “Layers Palette” یک پوشه جدید بسازید. سپس لایهها را به داخل این پوشه بکشید. بعد از آن برای تغییر نام گروه، در “Layers Palette” روی “Group Name” کلیک کنید تا بتوانید نام گروه را تغییر دهید.
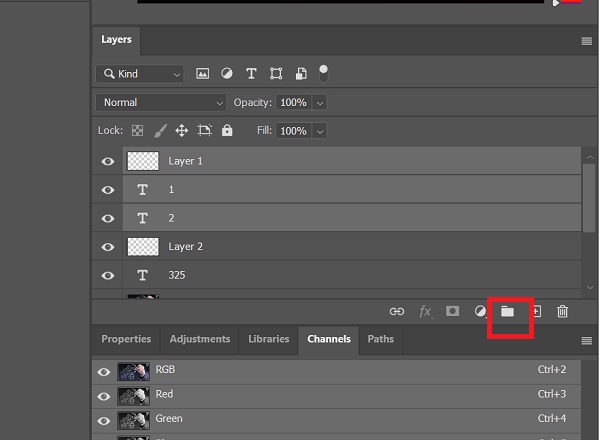
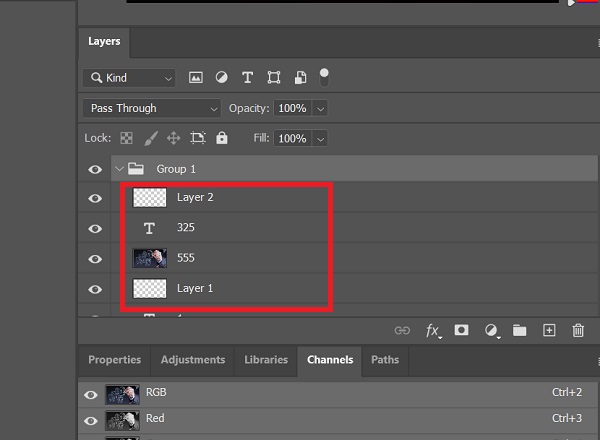
انواع لایهها در فتوشاپ
لایهها در فتوشاپ از انواع مختلفی تشکیل شدهاند. برخی لایهها، بخشهایی از تصویر نهایی هستند که به داخل یکدیگر کشیده میشوند، بعضی از آنها هم شکل و یا متن هستند. بعضی دیگر از لایهها هم، تنظیمکننده و پرکننده هستند. این لایههای پرکننده و تنظیمکننده به شما این امکان را میدهند تا بدون اینکه در عکس اصلی تغییری ایجاد شود، افکتها و رنگهای مختلف را بر روی تصویر امتحان کنید.
مقاله پییشنهادی : معرفی انواع کلیدهای میانبر در نرمافزار فتوشاپ
لایه پشتزمینه
وقتی که یک تصویر را در فتوشاپ قرار میدهید، لایهای که شامل آن تصویر میشود را لایه پشتزمینه مینامند. این لایه، یک لایهی محافظتی است و بسیاری از افکتها و رنگها بر روی این لایه قابل اجرا نمیباشد. لایهی پشتزمینه “Background” نامیده میشود و همیشه محافظت شده و قفل میباشد.
لایه تصویر
این لایهها، لایههایی هستند که شامل هرگونه اطلاعات آن تصویر میباشند. هرگاه یک لایهی جدید بسازید، به اسم “Image Layer” نامیده میشود. که اطلاعات مختلف تصویر را دارا است.
لایه تنظیمات
لایه تنظیمات یا هماهنگکننده شامل تصاویری هستند که فقط اطلاعات را بررسی و همسان میکنند و میتوانند در هر زمانی و زمانهای مختلف حذف شوند. این لایهها هیچ آسیبی به تصویر نمیزنند و بسیار استفاده میشوند.
لایههای تایپی
این لایهها فقط شامل متنها و تمام اجزای مربوط به نوشتار میباشند که میتوان آن را در “Type Tool” جستجو کرد.
لایههای پرکننده
برای ایجاد این لایه باید ابتدا به “Layer” در منو رفته و سپس “Fill Layer” را انتخاب کنید. این لایهها در فتوشاپ میتوانند شامل رنگهای جامد، سطح شیبدار و الگوها باشند. از این لایه نیز استفادهی بسیاری میشود.
لایههای شکلی
لایههای شکلی دارای شکلهای مختلف و متنوعی هستند که میتوان از آنها استفاده کرد. برای انتخاب این گزینه، ابتدا وارد “Layer” میشویم و سپس “Shape Tool” را انتخاب میکنیم و شروع به ویرایش شکلی میکنیم.
اجزای لایه
لایهها بیشتر از یک شکل خاص هستند. شناختن اجزای لایهها سبب میشود که شما بهتر متوجه شوید که لایهها چگونه کار میکند که سبب زودتر یادگیری و فهم کامل لایهها نیز میشود.
لایه بندانگشتی
لایه بندانگشتی یا “Layer Thumbnail”، لایهای کوچک میباشد و نشاندهندهی این است که اجزای این لایه، یک لایه هماهنگکننده است.
مقاله پییشنهادی : حذف نوشته از روی عکس در فتوشاپ
نقاب لایه
نقاب لایه یا “Layer Mask”، به شما این اجازه را میدهد که بتوانید اجزای خاصی از لایه را نمایان و یا پنهان کنید. اینگونه است که قسمتهای سفید نمایش داده میشوند و قسمتهای مشکی مخفی میباشند.
در تصویر زیر اجزای لایه را میتوانید مشاهده کنید:
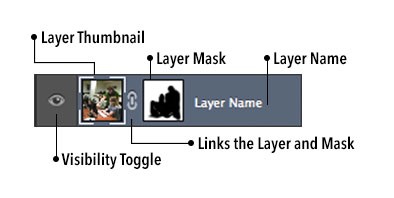
تغییر نام لایه
کلمه “Layer Name”، نام لایه را نمایش میدهد. برای تغییر نام لایهها در فتوشاپ، بر روی لایه دو بار کلیک کنید و سپس نام جدید را تایپ کنید، خواهید دید که نام لایه تغییر میکند.
دکمهی کنترل قابل مشاهده بودن
دکمهی کنترل قابل مشاهده بودن یا “Visibility Toggle” که در تصویر صفحهی قبل مشاهده میکنید. یک نوع ویژگی دستی لایه محسوب میشود که بخش خاصی از لایه را بدون اینکه حذف کند، مخفی و یا قابل مشاهده مینماید. برای مخفی کردن فقط کافی است که علامت چشم را برداریم.
لایه و لینک نقاب
لایه و لینک نقاب یا “Layer and Mask Link”، که در تصویر قبل مشاهده میکنید، وقتی ظاهر میشود که یک لایه نقاب به لایهها اضافه شود. این لینک کمک بسیار بزرگی میکند و آن، این است که باعث میشود تا مطمئن شوید که همهی تغییرات در لایه نقاب انجام شده است یا خیر.
ویژگیهای لایهها
لایهها بسیار قدرتمند و توانمند هستند و کارهای مختلفی انجام میدهند زیرا ویژگیها و همچنین افکتهای مختلفی دارند که در لایهها اجرا میشوند. یادگیری ویژگیهای لایه سبب میشود تا تصاویر مختلف و خلاقانهای را با افکتهای مختلف بسازید و لذت ببرید!
کدری و پر کردن
با استفاده از ویژگی کدری و پر کردن یا “Opacity and Fill”، میتوانید کدری یا روشنایی لایه را تغییر دهید. به تصاویر زیر دقت کنید.
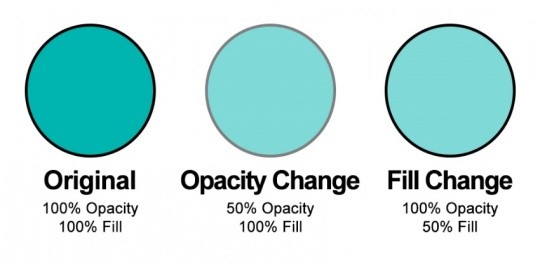
تغییر رنگ لایهها در فتوشاپ
همانطور که ملاحظه کردید، اجزای مختلف یک فایل فتوشاپ در داخل لایهها قرار میگیرند و همانطوری که گفته شد، اکثر فایلهای تصویری یک لایه عکس و یک لایه “Background” یا پشتزمینه را نیز شامل میشوند. البته اگر فایل عکس شما “PNG” باشد، پشتزمینهای ندارد.
برای تغییر رنگ لایهها در فتوشاپ، باید پشتزمینه یا “Background” دارای “Opacity” صفر درصد باشد یعنی به هیچ عنوان نباید هیچگونه پشتزمینهای داشته باشد. برای تغییر رنگ لایه در فتوشاپ، ابتدا یک عکس با فرمت “PNG” انتخاب نمایید. آن را در فتوشاپ باز کنید، همانطور که میدانید این عکس با این فرمت هیچگونه پشتزمینه و یا “Background” ندارد. سپس برای تغییر رنگ خانههای شطرنجی مشکی، روی لایهی آن، یعنی”Layer 0″، در قسمت سمت راسته لایه، با ماوس دو بار کلیک میکنیم. در این زمان پنجرهای به نام “Layer Style” باز میشود. در قسمت سمت چپ این پنجرهای که باز شده است، چند گزینههای مختلفی را مشاهده میکنید که به وسیلهی آنها میتوانید تغییرات مختلفی را بر روی لایه خود ایجاد نمایید.
اما برای تغییر رنگ لایه باید به دنبال گزینهی “Cover Overly” بگردید. پس از پیدا کردن این گزینه، آن را انتخاب کنید. بعد از انتخاب، در قسمت سمت راست مشاهده میکنید که امکان انتخاب و تغییر رنگ برای شما فراهم شده است و به همین سادگی شما قادر خواهید بود که عمل تغییر رنگ لایه را در فتوشاپ انجام دهید.
مقاله پییشنهادی : بازار کار فتوشاپ: چگونه از فتوشاپ کسب درآمد کنیم؟
سخن پایانی
قطعا با این اوصاف، تعجب نخواهید کرد اگر بگویم فتوشاپ از محبوبترین برنامهها در تمام جهان میباشد. همانطوری که مشاهده نمودید، فتوشاپ، برنامهای بسیار کاربردی با بخشهای مختلف و امکانات فراوان است که هر روزه به علاقهمندان و کاربران آن اضافه میشود. یکی از مهمترین بخشهای آن، بخش لایهها در فتوشاپ میباشد که یادگیری آن تاثیر بهسزایی در فهم هرچه بیشتر و بهتر فتوشاپ دارد. بخش لایهها، خود از بخشهای مختلف و متنوعی تشکیل شده است که در این مقاله سعی شد تا با تعدادی از آنها آشنا شوید. با لایهها میتوانید تغییرات مختلفی را بر روی عکس خود پدید آورید بدون آنکه برای تصویر اصلی مشکلی ایجاد شود. همانطوری که گفته شد، شما تنها با پشت سر گذاشتن مراحلی که گفته شد، قادر به تغییر رنگ لایهها در فتوشاپ به صورت بسیار ساده میباشید.