نشانگر یا Bookmark به زبان عامیانه به منظور نشانه گذاری یک متن می باشد. شما در زندگی روزمره تان برای گم نکردن صفحه ی کتاب یا جزوه تان از نشانگر کتاب استفاده می کنید. حال نرم افزار ورد این قابلیت را برای نشانه گذاری اسناد در اختیار شما می گذارد. در این مقاله به چگونگی نشانه گذاری در ورد و تنظیمات آن می پردازیم.
دلایل متنوعی برای استفاده از نشان گر در ورد وجود دارد، مانند پیدا نمودن عبارات مهم و کاربردی که نیاز به مطالعه ی بیشتر دارد، نشانه گذاری صفحه ی یک فایل نیمه کاره که بتوانید از صفحه ای که مانده در زمان دیگری خواندن را ادامه دهید.
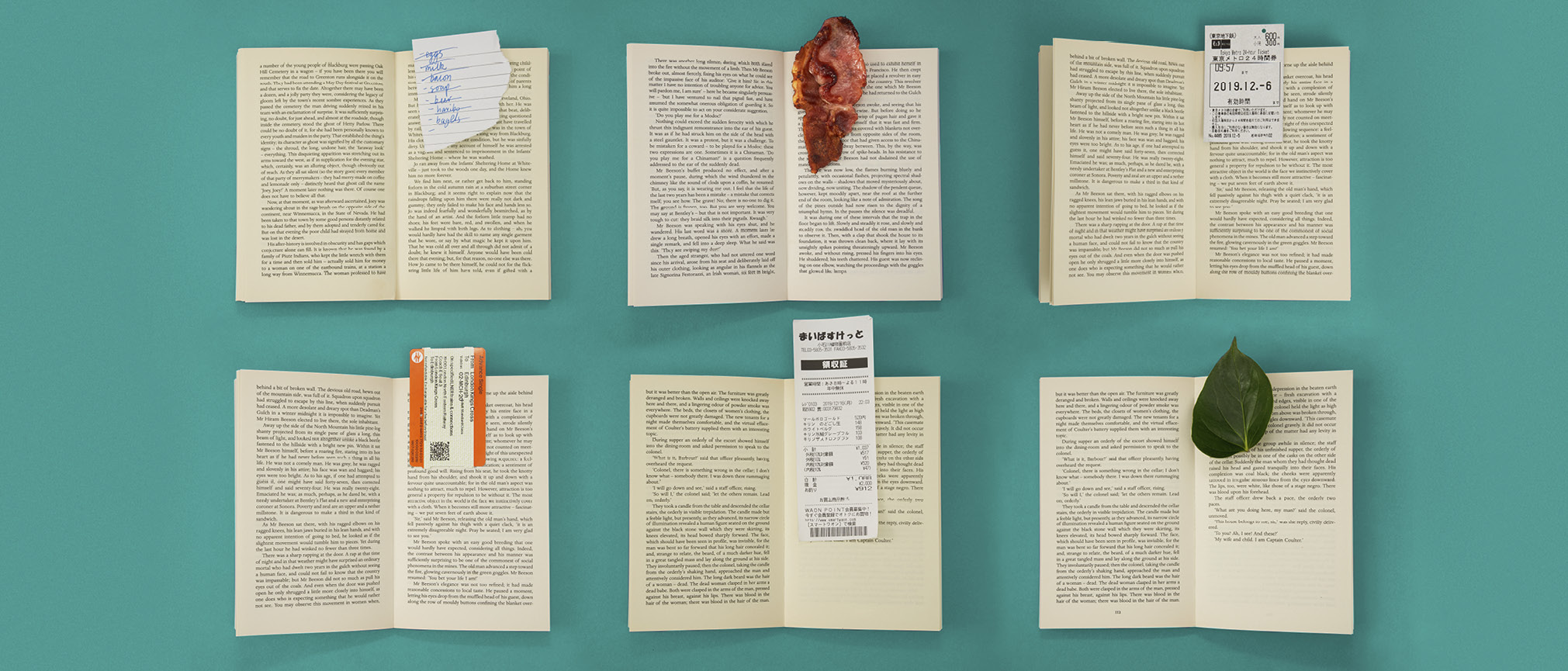
قابلیت های نشانه گذاری یا Bookmark در نرم افزار ورد:
- نام گذاری منحصر به فرد برای قسمت Bookmark
- پیدا نمودن سریع بدون جستجو در صفحات زیاد
- شما می توانید افراد را با نشانگر به محلی از سند که مدنظرتان است هدایت نمایید.
- این قابلیت نه تنها برای صفحات بلکه برای عبارات از جمله پاراگراف و کلمات در فایل شما کاربرد دارد.
ایجاد بوک مارک در ورد
برای استفاده از قابلیت بوک مارک در ورد، ابتدا فایل ورد خود را باز نمایید در صورتی که قصد باز کردن فایل جدیدی را دارید، را پس از باز نمودن برنامه ی ورد بر گزینه ی New کلیک نمایید. در صورتی که اخیرا بر فایلی به صورت پیش نویس دارید، با کلیک بر گزینه ی open فایل مربوطه را پیدا نمایید.
پس از آماده نمودن سندتان یا بازکردن سندی که اخیرا آن را مشاهده نموده اید، عبارت را به حالت انتخاب در می آورید. سپس در نوار ابزار بالای برنامه ی ورد، سربرگ insert را انتخاب نمایید. سپس در قسمت link یا پیوند، گزینه ی Bookmark را کلیک نمایید.

پس از انتخاب بوک مارک در ورد، پنجره ای به نام bookmark بازمی گردد. در قسمت bookmark name نامی که میخواهید به عنوان نشانگر بعدا جستجو نمایید را تایپ و سپس بر گزینه ی Add کلیک می نمایید.
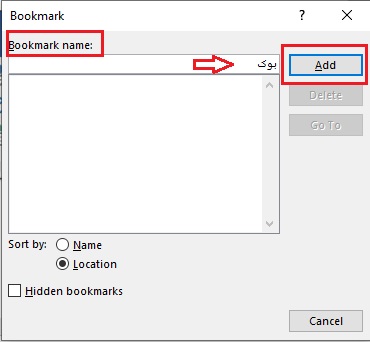
bookmark name:
نام بوک مارک در ورد فقط شامل حروف یا اعداد می باشد و باید با حروف آغاز گردد. اگر قصد فاصله گذاری دارید حتما از underline ( _ ) بین حروف استفاده نمایید چنانچه از Space برای فاصله گذاری استفاده نمایید. گزینه ی Add برای شما غیرفعال می گردد.
sort by:
در قسمت دیگر این پنجره گزینه ی sort by یا مرتب نمودن لیست بوک مارک را مشاهده می نمایید. در این قسمت انتخاب نمایید بر اساس اسم Name یا محل Location قرارگیری بوک مارک ها در صفحه مرتب شوند.
Hidden bookmarks:
گاهی اوقات نرم افزار ورد برای قسمتی از متن در فایل شما که لینک شده است به صورت خودکار مقصد لینک را یک نشانگر در نظر می گیرد. نام این نشانگرها با علامت _ آغاز می گردد. در صورتی که تمایل به پنهان نمودن این نشانگرها دارید تیک گزینه ی Hidden bookmark را فعال نمایید.
لینک دادن به یک نشانگر:
در قسمت بالا توضیج دادیم که گاهی اوقات نرم افزار به صورت خودکار عبارت را به نشانگر لینک می دهد. و حال می خواهیم توضیح بدهیم چطور یک عبارت بوک مارک را به یک مرجع لینک دهیم. برای اینکار نشانگر را به حالت انتخاب در می آوریم. سپس کلیک راست و بر گزینه ی hyperlink کلیک می نمایید. 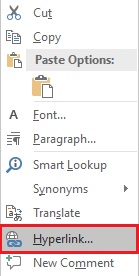 پس از کلیک بر گزینه ی hyperlink پنجره ی تنظیمات باز می گردد. که تنظیمات مورد نظر را در آن اعمال می نمایید. در مقاله ای دیگر به آموزش کامل هایپرلینک پرداخیتیم که برای آموزش با جزییات بیشتر مراجعه نمایید.
پس از کلیک بر گزینه ی hyperlink پنجره ی تنظیمات باز می گردد. که تنظیمات مورد نظر را در آن اعمال می نمایید. در مقاله ای دیگر به آموزش کامل هایپرلینک پرداخیتیم که برای آموزش با جزییات بیشتر مراجعه نمایید.
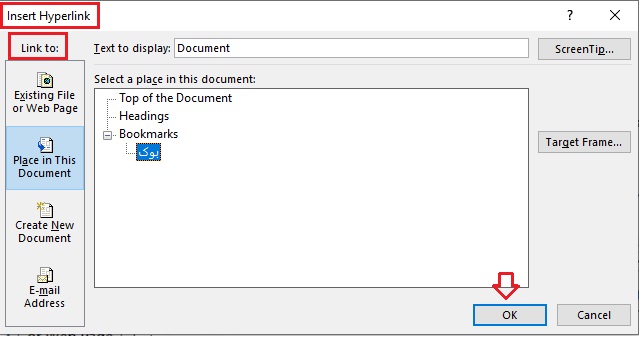
حذف بوک مارک در ورد:
برای حذف بوک مارک در ورد ابتدا نشانگر مورد نظر را به حالت انتخاب شده در بیاورید. سپس با انتخاب گزینه ی bookmark گزینه ی delete را انتخاب نمایید. به این روش شما بوک مارک موردنظر خود را حذف کرده اید.
حال اگر بخواهید لینک بوک مارک را حذف نمایید. آن را به حالت انتخاب شده در می آورید سپس کلیک راست می نمایید. و بر گزینه ی Remove hyperlink کلیک می نمایید.
توجه داشته باشید آموزش این مقاله براساس نسخه ی ۲۰۱۶ word آماده گردیده است و در نسخه های جدیدتر گزینه ی hyperlink حذف و به جای آن گزینه ی link قابل استفاده می باشد.
پیشنهاد مطالعه: آموزش ورد برای کودکان
هایلایت بوک مارک ها در ورد:
ترجیح برخی از افراد این است که در زمان بوک مارک کردن متن، پاراگراف و عبارات را با رنگ های مختلف علامت گذاری نماییم. و به طریقی نشانگر ها را علامت گذاری نماییم. به همین منظور در سمت چپ در نوار ابزار بالا گزینه ی File را انتخاب می نمایید. سپس بر گزینه ی Options کلیک نمایید. پس از آن گزینه ی Advanced را انتخاب نمایید.
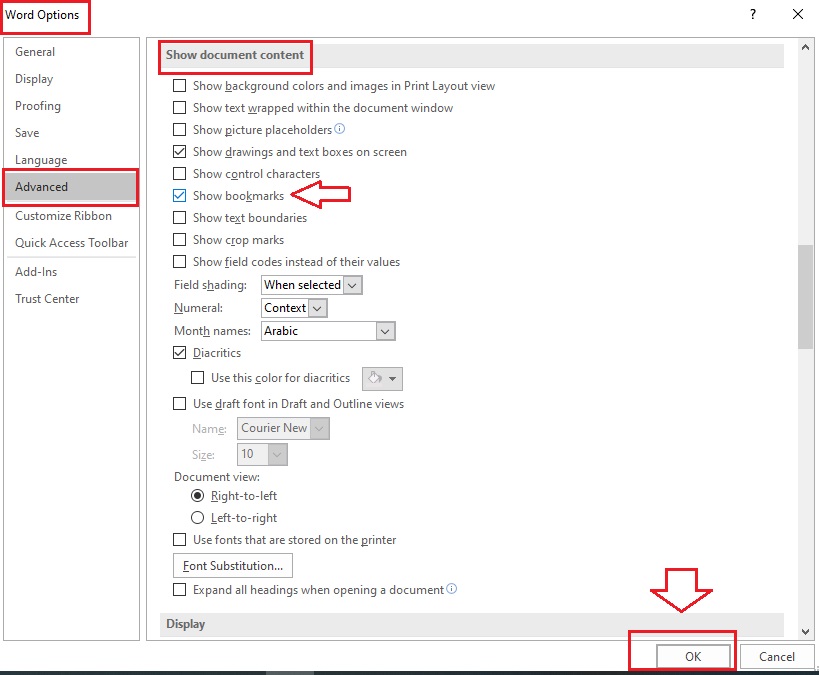
در این قسمت، تنظیمات بسیاری را مشاهده می نمایید. به تنظیمات با عنوان Show document content مراجعه و تیک گزینه Show bookmarks را فعال نمایید. و در پایان با انتخاب OK تایید نمایید.
مسائل متعدد:
شما می توانید چندین بوک مارک در یک فایل ورد داشته باشید. اگر نشانگر را جابه جا نمایید متن نیز به همراه آن جابه جا می گردد.
اگر قسمتی از از بوک مارک را در عبارت حذف کنید، نرم افزار بوک مارک را به طور کامل حذف نمی کند. بوک مارک ها در ورد در فایل اصلی اعمال می شوند و اگر از متن کپی بگیرید بوک مارک ها کپی نمی شوند.
برای یادگیری نرم افزار ورد به صورت حرفه ای پیشنهاد ما به شما استفاده از دوره های آموزش ورد مکتب خونه است.










