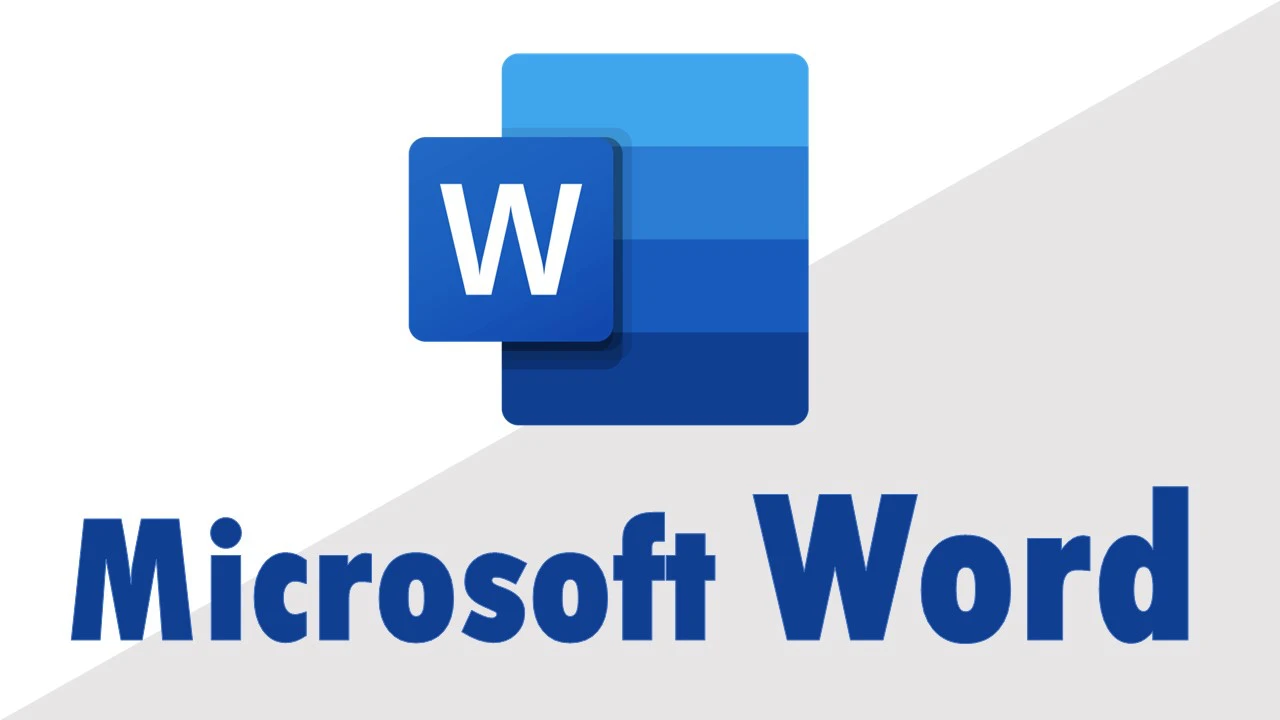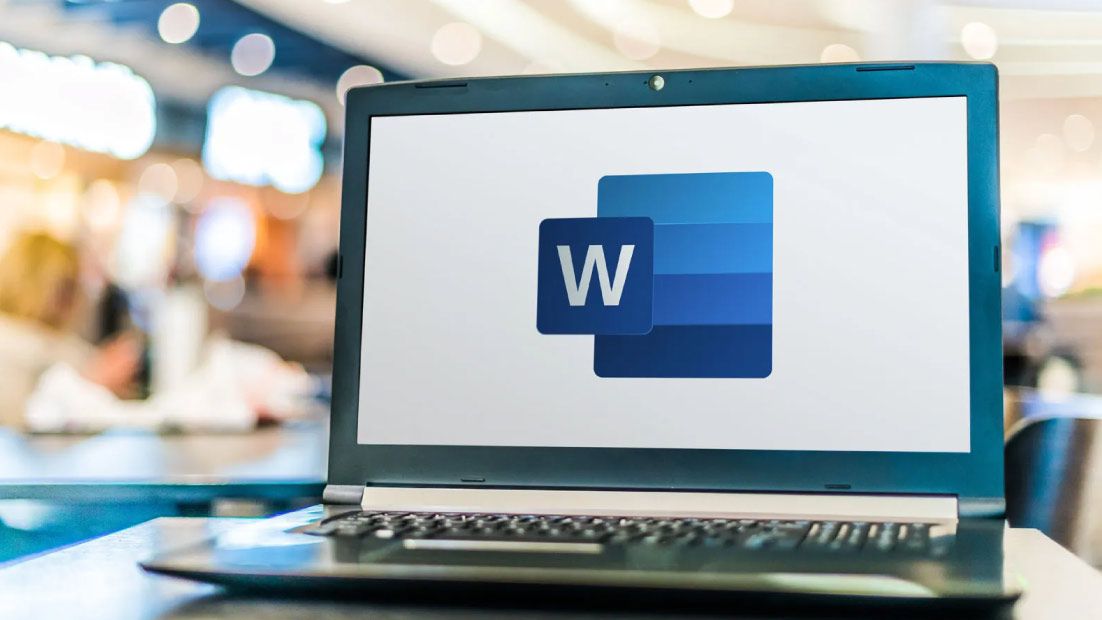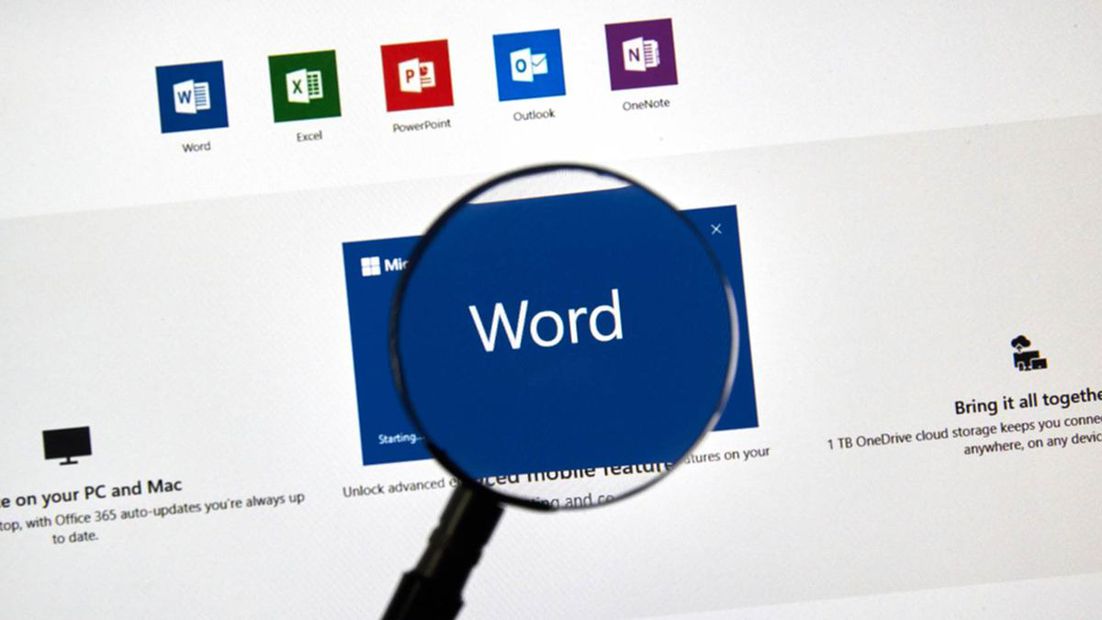نحوه فرمول نویسی در نرم افزار ورد
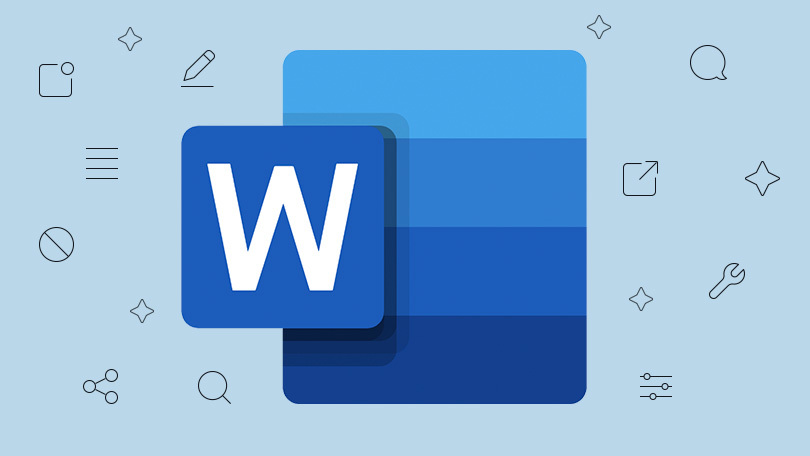
نحوه فرمول نویسی در نرم افزار ورد
نرم افزار WORD یک نرم افزار از پکیج آفیس می باشد که مشمول بسیاری از امکانات و ویژگی های کاربردی است. یکی از این قابلیت ها نوشتن کد و علائم ریاضی است. در این مقاله به چگونگی نحوه نوشتن فرمول در ورد می پردازیم.
این مقاله برای افراد ذیل بسیار کاربردی است:
- دانشجویان و اساتید رشته هایی که با اعداد و ارقام و فرمول ها سرکار دارند خصوصا دانشجویان ریاضی برای نگارش پایان نامه، تدوین جزوه و مقاله
- کاربران ثبت اسناد با استفاده از فرمول و نمادهای ریاضی
- نویسندگان کتب ریاضی و آمار و دیفرانسیل
نوشتن فرمول به واسطه ی ابزار Equation در ورد
برای شروع فرمول نویسی ابتدا برنامه ی ورد را باز نمایید، سپس اگر صفحه ی جدیدی می خواهید باز کنید New و اگر میخواهید به مقاله ی که از پیش باز کرده اید فرمولی اضافه نمایید open و از لیست مقاله های اخیر که نمایش داده می شود یکی را انتخاب نمایید.
برای نوشتن فرمول در ورد از نوار ابزار بالای برنامه گزینه ی insert را انتخاب نمایید. سپس به بخش symbols بروید. در اینجا دو گزینه برای شما نمایش داده شده است. که گزینه ی اول Equation می باشد.
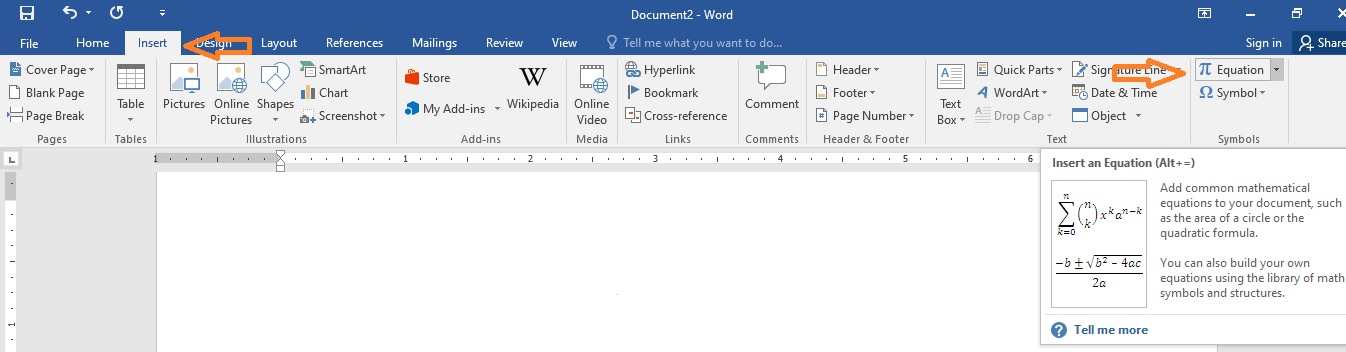
- Equation
در کنار گزینه ی Equation یک فلش رو به پایین دارد که با کلیک کردن بر آن منوی کشویی به نام built it برای شما باز می گردد. که قالب فرمول نویسی مورد نظر خودتان را انتخاب و به ویرایش آن می پردازید. در صورت پیدا نکردن ساختار فرمول ورد موردنظر بر گزینه More Equations from office.com کلیک می نمایید. در اینجا ساختارهای بیشتری را میبینید و میتوانید از بین این گزینه ها ساختار موردنظر را پیدا نمایید.
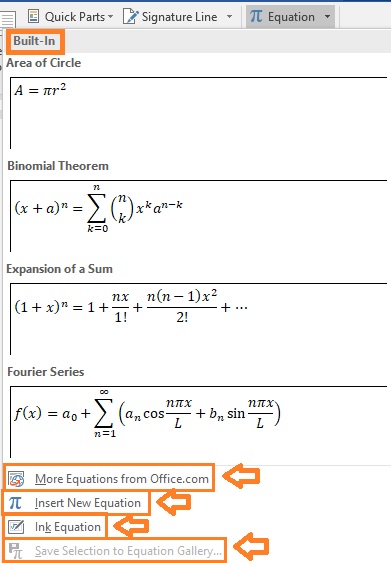
- فرمول نویسی جدید
برای نوشتن فرمول جدید در ورد، از پنجره ی تنظیمات built in گزینه ی Insert new Equations را انتخاب می نمایید. سپس به جهت ویرایش از نوار ابزار تنظیمات گزینه ی Design را که در ادامه تنظیمات آن را به شما آموزش می دهیم.
در صورتی که بخواهید به صورت مستقیم وارد نوشتن کد در برنامه ورد گردید، کافیست فقط بر گزینه ی Equation کلیک نمایید و لازم به استفاده از منوی کشویی نمی باشد.
برای بالا بردن سرعت نوشتن فرمول می توانید از کلید میانبر استفاده نمایید. در اینجا کلید میانبر =+Altمی باشد.
فرمول نویسی به صورت دستی
گزینه ی سوم در تنظیمات built in، گزینه ی Ink Equations است. این آپشن بسیار کار را آسان کرده و بسیار مناسب برای صفحه ی نمایش لمسی است.
- ذخیره فرمول در ورد
گزینه ی آخر در پنجره تنظیمات built in، گزینه ی save selection to equations gallery است. این گزینه به شما امکان ذخیره ی فرمول را به شما می دهد.
پس از کلیک بر این گزینه، پنجره Create New Building Block باز می گردد. در قسمت Name نام موردنظر را تایپ و سپس روی OK کلیک نمایید.
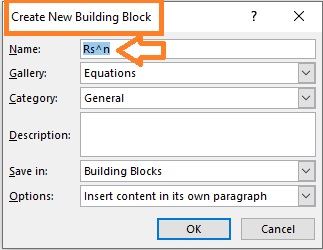
- ویرایش فرمول در ورد
حال پس از باز شدن کادر فرمول نویسی در نوار ابزار بالا گزینه ی Design فعال می گردد. پس از کلیلک بر گزینه ی Design، در نوارابزار سه قسمت به عنوان های Tools یا ابزار، Symbols یا نمادها و Structures یا ساختار را مشاهده می نمایید. که به شرح هرکدام می پردازیم:

- Tools یا ابزار: در این قسمت چند گزینه برای ایجاد فرمول نویسی و ویرایش آن معرفی خواهیم کرد:
- Equations : این گزینه برای ایجاد فرمول نویسی و انتخاب ساختار فرمول به کار می رود. که به صورت مفصل به آن پرداختیم.
- lnk Equations : این گزینه برای فرمول نویسی به روش دستی می باشد. پس از انتخاب این گزینه صفحه ی زیر برای شما نمایش داده می شود. اگر از لپ تاب استفاده می کنید، با موس می توانید به صورت دستی فرمول خود را بنویسید و به صورت تایپی مشاهده نمایید.
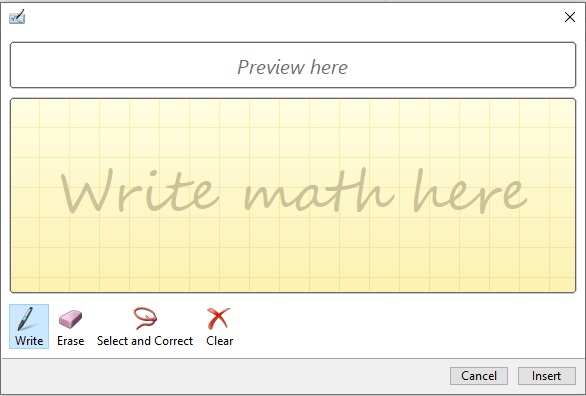
- Write: در این حالت می توانید معادله ی خود را بنویسید.
- Erase: پاک کردن قسمتی از فرمول یا معادله ی نوشته شده.
- select and correct: قسمتی از فرمول را به صورت انتخاب شده در می آورید، محدوده ای به صورت نقطه چین دور قسمتی که میخواهید ویرایش کنید ایجاد می گردد. کلیک راست می نمایید و پنجره ای باز می گردد که گزینه های مشابه نوشتار شمارا نشان می دهد و شما گزینه ی مورد نظر را انتخاب می نمایید.
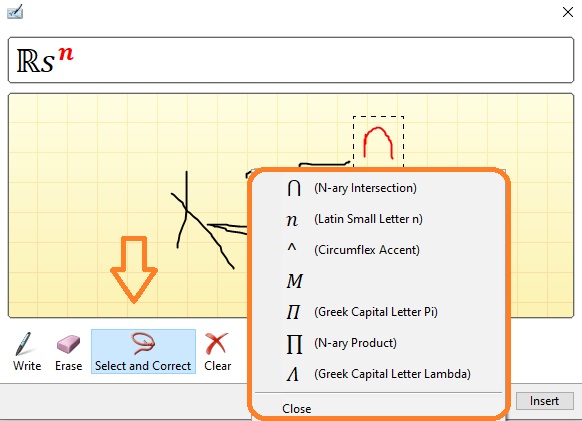
Clear: تفاوت این گزینه با Erase این است که شما با انتخاب گزینه ی clear کل فرمول نوشته شده را پاک می نمایید. اما با استفاده از گزینه ی Erase قسمتی از آن را حذف می نمایید.
پس از نوشتن و ویرایش فرمول یا معادله به صورت دستی در پایان گزینه Insert را کلیک نمایید.
گزینه های دیگر در بخش Tools:
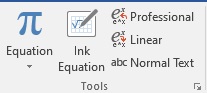
- Professional: فرمول انتخابی با فرمت اصلی نمایش داده شود. که در واقع این گزینه به صورت پیش فرض فعال است.
- linear: تمامی فرمول ها به صورت خطی نوشته می شوند.
- abc Normal Text: فرمول را به صورت انتخاب شده در بیاوریدو با این گزینه می توانید تغییراتی از جمله تغییر فونت، اندازه فونت، تراز بندی و… را در قسمت Home تغییر داده و شخصی سازی نمایید.
قسمت دوم ویرایش فرمول: Symbol
برای تایپ نماد ها و علائم ریاضی از این قسمت استفاده می نماییم. و برای پیداکردن نمادهای بیشتر از فلش کنار نماد ها استفاده می نماییم.
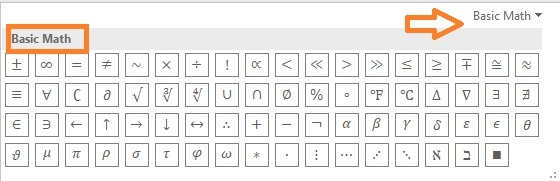
همانطور که مشاهده می نمایید کنار گزینه ی basic math فلش کوچکی قرار دارد که با کلیک کردن بر آن منوی کشویی باز می گردد. که به شما قابلیت انتخاب نمادهای بیشتری را می دهد.
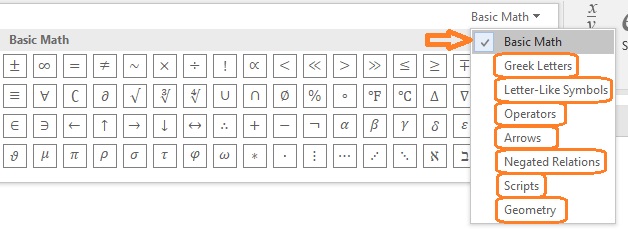
- Greek Letters: نمادهای یونانی که با حروف کوچک نمایش داده می شوند.
- Letter-Like Symbols: نمادهایی که شبیه حروف هستند.
- Operators: نمادهایی که بر روی دو مقدار مانند + و ÷ عمل می کنند.
- Arrows: نمادهایی که جهت را نشان می دهند.
- Negated Relations: نمادهایی که بیانگر رابطه نفی شده هستند.
- Scripts: حروف چاپی ریاضی.
- Geometry: نمادهای هندسی که معمولاً در معادلات ریاضی مورد استفاده قرار می گیرند.
قسمت سوم ویرایش فرمول: Structure
در این قسمت می توانید از ساختارهای متفاوتی که در دسترس دارید، برای نوشتن فرمول یا معادله خود استفاده نمایید. ساختار های زیر، ساختارهای کاربردی هستند. ور در نوار ابزار Design از سمت چپ به راست معرفی شده اند.
نوشتن کسر در ورد: از Fraction میتوانیم برای کسر در معادله استفاده نماییم. با کلیک برفلش پایین گزینه میتوانیم مدل نمایش کسر را در فرمول انتخاب نماییم.
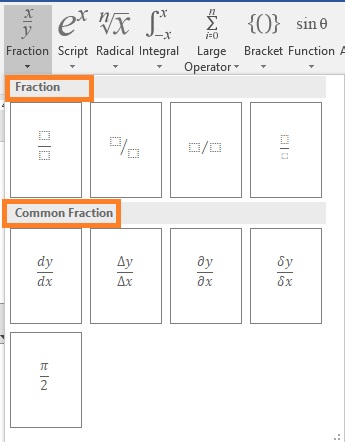
- اندیس و توان: برای نوشتن توان و اندیس بالا و ایین از ابزار Script می تان استفاده نمود. با کلیک بر فلش پایین گزینه می توانید فرم دلخواه نمایش را انتخاب نمایید.
- رادیکال: برای نوشتن جذر از گزینه ی Radical استفاده می نماییم و فرم نمایش آن را از طریق فلش انتخاب می نماییم.
- انتگرال: برای استفاده از انتگرال از ابزار Integrals استفاده می نماییم و به واسطه ی فلش زیر گزینه فرم نمایش را انتخاب می نماییم.
- مجموع: برای جمع عبارات از ابزار Large Operator استفاده می نماییم. و مانند مابقی گزینه های بالا فرم نمایش آن را انتخاب می نماییم.
- براکت و پرانتر: ابزار Bracket جهت نوشتن براکت و پرانتز است.
توابع مثلثاتی برای استفاده از توابع مثلثاتی در معادلات از ابزار Function استفاده می نماییم. برای مثال فرمول های ریاضی مثل معادلات سینوسی یا کسینوس از این گزینه استفاده می نماییم. و برای انتخاب نمایش فرم آن از فلش زیر گزینه استفاده می نماییم.
- نمادهای خاص: ابزار Accent برای نگارش نمادهای خاص کاربرد دارد.
- حد و لگاریتم: برای فرمول های لگاریتم و حد از گزینه ی Limit and Log استفاده نمایید.
- علائم خاص: ابزار Operator برای علائم خاصی به کار می رود.
- ماتریس: ابزار Matrix برای نوشتن معادلات ماتریسی است که فرم نمایش آن را به واسطه ی فلش زیر گزینه انتخاب می نمایید.
نحوه فرمول نویسی در ورد برای ویندوز
برای تایپ و درج فرمولهای ریاضی و علمی در ورد (نسخه ویندوز)، ابزاری به نام Equation (معادله) وجود دارد که به شما امکان میدهد فرمولهای پیچیده را به راحتی ایجاد کنید. در اینجا نحوه استفاده از این ابزار به طور کامل شرح داده میشود:
1. دسترسی به ابزار Equation:
برای شروع فرمولنویسی، مراحل زیر را دنبال کنید:
- به سربرگ Insert (درج) در نوار ابزار بالای صفحه بروید.
- در بخش Symbols (نمادها)، روی گزینه Equation (معادله) کلیک کنید.
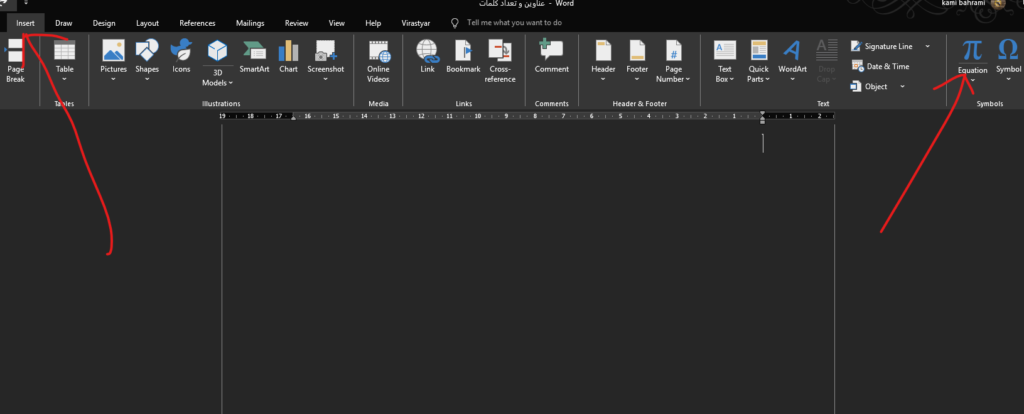
با کلیک روی Equation، یک منوی کشویی باز میشود که شامل تعدادی فرمول از پیش تعریف شده است.
2. استفاده از فرمولهای از پیش تعریف شده:
در منوی باز شده، میتوانید تعدادی فرمول رایج مانند فرمول مساحت دایره، فرمول درجه دو و غیره را مشاهده کنید. اگر فرمول مورد نظر شما در این لیست وجود داشت، به سادگی روی آن کلیک کنید تا در سند شما درج شود.
3. دسترسی به فرمولهای بیشتر (از Office.com):
اگر به اینترنت متصل باشید، میتوانید با انتخاب گزینه More Equations from Office.com (معادلات بیشتر از Office.com)، به مجموعهای بزرگتر از فرمولهای آماده دسترسی پیدا کنید. با انتخاب این گزینه، پنجرهای باز میشود که دستهبندیهای مختلفی از فرمولها را نمایش میدهد و میتوانید فرمول مورد نظر خود را از آنجا انتخاب کنید.
4. ایجاد فرمول جدید (Insert New Equation):
اگر فرمول مورد نظر شما در لیست فرمولهای آماده وجود نداشت، باید یک فرمول جدید ایجاد کنید. برای این کار:
- در منوی Equation، گزینه Insert New Equation (درج معادله جدید) را انتخاب کنید.
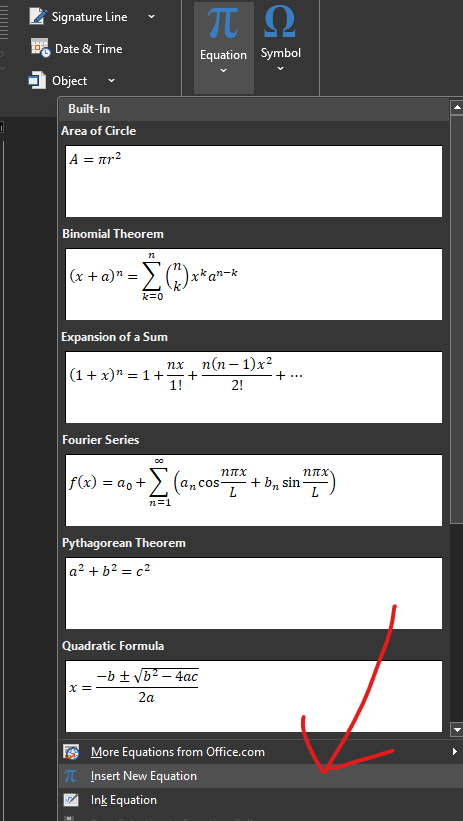
با انتخاب این گزینه، یک کادر مخصوص فرمولنویسی در سند شما ظاهر میشود و زبانه جدیدی با عنوان Equation Tools Design (ابزارهای معادله – طراحی) در نوار ابزار فعال میشود. این زبانه شامل ابزارهای مختلفی برای ایجاد فرمولها است، از جمله:
- Symbols (نمادها): شامل نمادهای ریاضی، یونانی، عملگرها و غیره.
- Structures (ساختارها): شامل الگوهای آماده برای کسری، رادیکال، انتگرال، ماتریس و غیره.
با استفاده از این ابزارها، میتوانید فرمول دلخواه خود را بسازید.
5. ذخیره فرمول به عنوان یک فرمول جدید:
پس از نوشتن فرمول، میتوانید آن را به عنوان یک فرمول جدید به لیست معادلات اضافه کنید تا در آینده به راحتی از آن استفاده کنید. برای این کار:
- روی فلش کنار کادر فرمول کلیک کنید.
- گزینه Save as New Equation (ذخیره به عنوان معادله جدید) را انتخاب کنید.
- در پنجره باز شده، یک نام برای فرمول خود وارد کنید.
- در لیست Gallery (گالری)، دستهبندی Equation (معادله) را انتخاب کنید.
- روی دکمه OK کلیک کنید.
با این کار، فرمول شما به لیست فرمولهای آماده اضافه میشود و میتوانید در دفعات بعدی به راحتی آن را از منوی Equation درج کنید.
نحوه درج فرمول در ورد برای موبایل
اگر از برنامه ورد در دستگاه تلفن همراه خود استفاده میکنید، برای درج فرمولهای ریاضی و علمی، مراحل زیر را دنبال کنید:
-
رفتن به زبانه Insert (درج): در نوار ابزار پایین صفحه، زبانه Insert (درج) را انتخاب کنید. این نوار ابزار معمولاً در پایین صفحه نمایش داده میشود و شامل گزینههای مختلفی برای درج عناصر مختلف در سند است.
-
انتخاب گزینه Equation (معادله): پس از انتخاب زبانه Insert، به دنبال گزینهای با عنوان Equation (معادله) بگردید و روی آن ضربه بزنید. در برخی نسخههای ورد موبایل، ممکن است لازم باشد کمی در لیست گزینهها به پایین اسکرول کنید تا این گزینه را پیدا کنید. همچنین ممکن است با عنوان Insert New Equation (درج معادله جدید) نمایش داده شود.
-
نوشتن فرمول: با انتخاب گزینه Equation، یک کادر مخصوص فرمولنویسی به صفحه اضافه میشود. در این کادر میتوانید فرمول مورد نظر خود را تایپ کنید. صفحه کلید مخصوص فرمولها با نمادها و عملگرهای ریاضی در بالای صفحه کلید معمولی ظاهر میشود.
-
ویرایش فرمت معادله (Math Options): برای ویرایش فرمت معادله، کافی است قسمتی از فرمول را که میخواهید ویرایش کنید انتخاب کنید. با انتخاب قسمت مورد نظر، گزینهای با عنوان Math Options (گزینههای ریاضی) (یا مشابه آن) در بالای صفحه یا در یک منوی شناور ظاهر میشود. با استفاده از این گزینه میتوانید تنظیمات مختلفی مانند نوع نمایش فرمول (Professional یا Linear)، اندازه و نوع فونت و سایر موارد مربوط به ظاهر فرمول را تغییر دهید. حالت Professional فرمول را به شکل استاندارد ریاضی نمایش میدهد در حالی که حالت Linear فرمول را به صورت یک خطی نمایش میدهد.
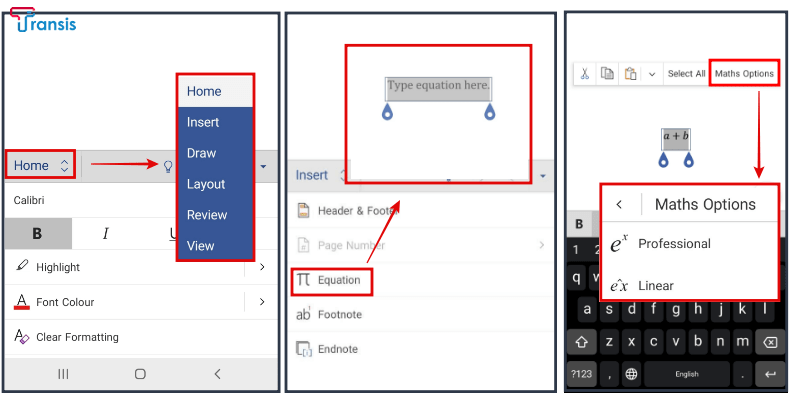
نکات مهم در مورد نوشتن فرمول ریاضی در ورد موبایل:
- محدودیتهای صفحه نمایش: به دلیل کوچک بودن صفحه نمایش دستگاههای موبایل، ممکن است کار با فرمولهای پیچیده کمی دشوار باشد. توصیه میشود برای فرمولهای بسیار پیچیده از نسخه دسکتاپ ورد استفاده کنید.
- صفحه کلید مخصوص فرمولها: صفحه کلید مخصوص فرمولها در ورد موبایل شامل نمادها و عملگرهای ریاضی پرکاربرد است. برای دسترسی به نمادهای بیشتر، ممکن است لازم باشد به بخش Symbols (نمادها) در همین صفحه کلید مراجعه کنید.
- ذخیره فرمولها: امکان ذخیره فرمولهای سفارشی مانند نسخه دسکتاپ در ورد موبایل وجود ندارد.
نکته: آموزش بالا طبق نسخه ی WORD 2016 تهیه و خدمت شما ارائه گردیده است.