به عنوان یک عکاس مبتدی یا حرفهای، چاپ عکس با فتوشاپ و یادگیری ایجاد تصاویر باکیفیت برای کار با این برنامه بسیار مهم تلقی میشود. این که شما تنظیمات رنگ تصاویر را به خوبی پیش ببرید، این که پیکر بندی چاپ را دقیقا مطابق با نیازهای خود اعمال کنید و این که به طور حداکثری از چاپگرها بهره بگیرید، همه و همه مستلزم استفاده از مباحث چاپ عکس در فتوشاپ است. در ادامه به بررسی عمیق تنظیمات مختلف چاپ در فتوشاپ خواهیم پرداخت و نحوه مدیریت رنگ و پیکر بندی تصاویر را شرح خواهیم داد.
تنظیمات چاپ عکس در فتوشاپ
برای چاپ کردن تصاویر ایدهآل خود به واسطه نرم افزار فتوشاپ باید به قسمت فایل در منوی پیمایش صفحه بروید و گزینه چاپ را پیدا کنید. این کار بسیار ساده است. مانند سایر نرم افزارهایی که در هر حالت و هر کاری از آنها استفاده میکنیم، روی گزینه print کلیک نمایید تا تنظیمات چاپ و پرینت گرفتن در مقابلتان قرار بگیرند.
به محض باز کردن قسمت پرینت متوجه چندین گزینه مختلف که جهت پیکر بندی فایل قبل از چاپ و افزایش کیفیت چاپ کاربرد دارند، مواجه میشوید.
سفارشی کردن تنظیمات چاپ و تنظیمات از پیش تعیین شده
زمانی که قرار بر سفارشی کردن تنظیمات چاپ باشد، در سیستمهای مختلفی همچون سیستم مک یا سیستم ویندوز احتمال تفاوتهای جزئی در گزینههای منو وجود دارد. اگر روی تنظیمات چاپ کلیک کنید، منو برایتان باز میشود. اغلب اوقات روش های رایانه شخصی در تنظیم و چاپ عکس با سایر دستگاهها متفاوت است. اما این محدودیت چندانی در روند تنظیمات color profile در فتوشاپ برای چاپ و سایر تنظیمات ایجاد نمیکند. اگر مبحث چاپ عکس با فتوشاپ را به خوبی یاد گرفته باشید، میتوانید به راحتی تشخیص دهید که گزینههای موجود در منو به چه کار میآیند.
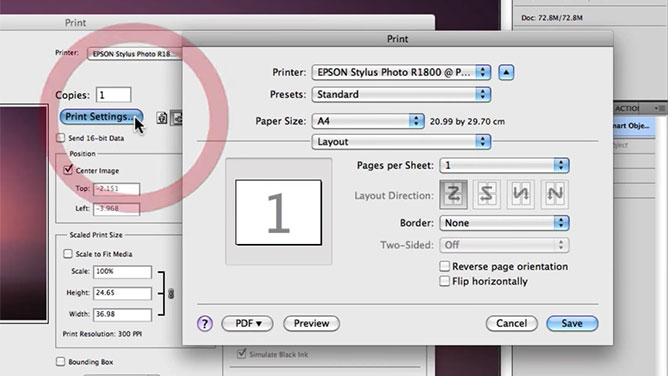
نحوه تنظیم یک چاپگر پیش فرض
یکی از مهمترین بخشهای تنظیم یک عکس برای چاپ در فتوشاپ بخش تنظیم کردن چاپگر پیش فرض است. زمانی که پنجره پرینت را باز کنید، اولین گزینه انتخاب چاپگر پرینت است. متناسب با نوع چاپگری که در دسترس شما است، امکان تغییرات در روند انتخاب چاپگر وجود دارد.
در گام اول در تنظیم چاپگر باید نوع چاپگر و گوهر افشان را انتخاب نمایید. در این حالت منویی کشویی در قسمت زیرین انتخابگر چاپگر وجود دارد.
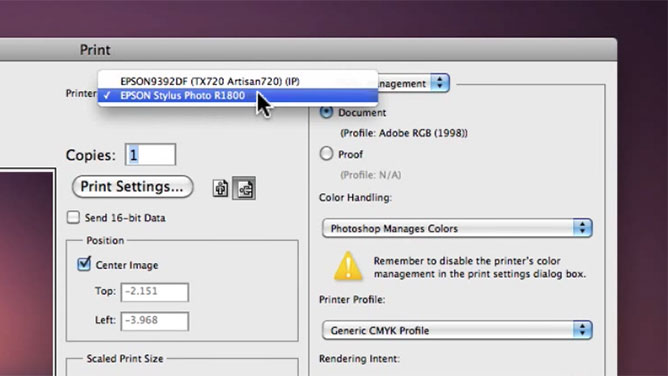
این منو شامل چندین گزینه برای تنظیمات طرح، تعداد کپیهای چاپ و تنظیمات کلی چاپ است:
- تنظیمات پیشین و پیش فرض: به تنظیماتی اطلاق میشود که قبل از پرینت کردن کاغذ انجام شدهاند و در حافظه برنامه به طور پیش فرض وجود دارند.
- چاپگر: تنظیماتی است که میگوید کدام چاپگرهایی موجود بیکار هستند.
- اندازه کاغذ: تنظیماتی است که فرمتهای مختلف کاغذ موجود را برای چاپگر تعریف میکند. سپس محتویات چاپ از نظر ارتفاع و عرض تنظیم میشوند تا کاملا مطابق کاغذهای در دسترس باشند. برای تنظیم سایز عکس برای چاپ با گوشی نیز این تنظیمات مناسب هستند.
- کیفیت چاپ: در این قسمت نوع رسانه که میتواند شامل سطح کاغذ باشد، تنظیم شده و کیفیت چاپ ارتقا پیدا میکند.
- طرح بندی کلی صفحات: ممکن است نیاز به ایجاد حاشیههای عمودی و افقی یا صفحه بندی باشد. در این موارد میتوانید از منو گزینه طرح بندی را انتخاب کنید و تنظیمات آن را اعمال کنید.
- کار با کاغذ: در بخش دیگر از پنجره باز شده باید با کاغذها کار کنید. این که تعداد سفارش، تعداد صفحات و مقیاس بندی صفحات چگونه است در این قسمت مشخص خواهد شد.
- تنظیمات جلد چاپ: در این قسمت میتوانید دو کار انجام دهید. اول این که کادر بندی صفحات را تنظیم کنید و دوم این که ترتیب صفحات چاپ را تنظیم نمایید. برای مثال باید تعریف کنید که جلد قبل از سند یا بعد از سند قرار میگیرد.
اساسا تنظیمات چاپ متناسب با نوع چاپگر و نوع تن که چاپگر برای کاربران در نظر گرفته است، تنظیم میشود. پس برای سفارشی سازی چاپ لازم است به نوع چاپ توجه داشت.
پیشنهاد مطالعه: کپی کردن عکس در فتوشاپ + ترفندهای کلیدی
نحوه تغییر عمق بیت هنگام چاپ با فتوشاپ
اگر میخواهید تصاویری باکیفیت را وارد فرآیند چاپ کنید و رزولوشن در فتوشاپ برای چاپ را افزایش دهید، باید تنظیمات ارسال دادههای ۱۶ بیتی در فتوشاپ را یاد بگیرید. قبل از آن بیایید در مورد عمق بیت و دادههای ۱۶ بیتی بیشتر بدانیم. تصاویر ۱۶ بیتی تصاویری برخوردار از ۲۸۱ تریلیون رنگ هستند و رنگهای زنده را بهتر نمایش میدهند.
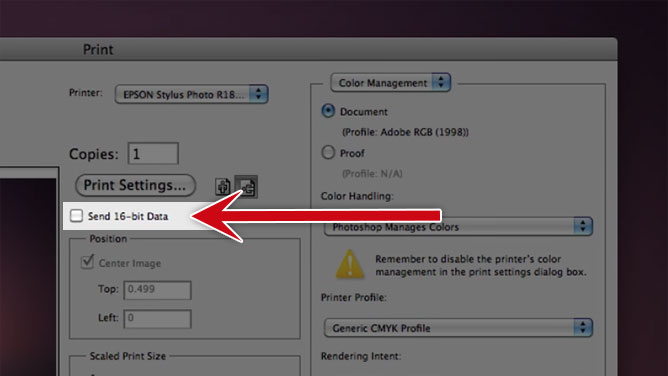
برای این کار باید پروفایلهای رنگی ایجاد کنید و مستقیما از طریق فتوشاپ، چاپ ۱۶ بیتی انجام دهید. البته فایلهایی با ابعاد بزرگتر مدت زمان بیشتری برای چاپ شدن نیاز دارند؛ اما در نهایت کیفیت رنگها و تصویر عالی خواهد بود.
نحوه قرار دادن یک تصویر قبل از چاپ
در قسمت زیرین چک باکس دادههای ۱۶ بیتی، گزینهای با نام موقعیت را مشاهده میکنید. این ویژگی به شما کمک میکند تا تصاویر چاپ شده خود را دقیقاً در قسمتی که بوم کاغذ قرار دارد بگذارید. در این قسمت همچنین باید تصمیم گیری کنید که تصویر چاپ شده شما لازم است در مرکز یا خارج از مرکز باشد و یا به کادر بندی نیاز دارد یا خیر. در واقع با وارد کردن اندازه و سایز تصاویر میتوانید آن را آماده سازی کنید.
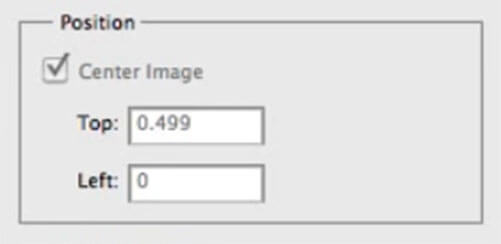
بدین منظور لازم است مراحل زیر را که در مبحث چاپ عکس با فتوشاپ بیان میشوند، دنبال کنید:
- در گام اول گزینه Position را از منو انتخاب کنید و گزینه Scaled Print Size را بزنید. این گزینه باعث میشود پس از برداشتن علامت امکان تغییر اندازه عکس وجود داشته باشد.
- پس از آن، عرض و ارتفاع تصویر را سفارشی سازی کنید. در این مرحله با تعیین درصد مقیاس مشخص میشود که تصویر باید چقدر کوچک یا چقدر بزرگ باشد.
- در مرحله آخر عکس مطابق با تغییرات اعمال شده و تنظیم میشود و چاپ طبق تنظیمات انجام میشود. با این مراحل ادیت عکس به راحتی انجام میشود.
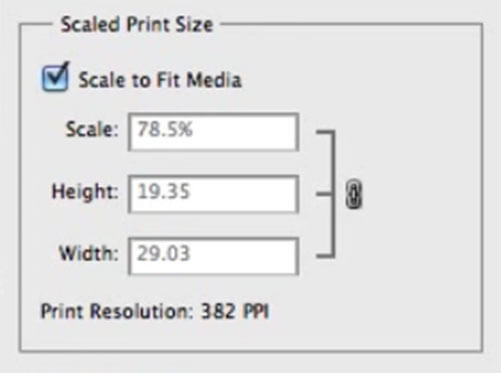
استفاده از جعبه مرزی در چاپ عکس با فتوشاپ
جعبه مرزی اصطلاحی رمز آلود در فتوشاپ است که برای چاپ تصاویر باکیفیت از طریق این برنامه با آن سر و کار دارید. جعبه مرزی یا کادر محدود کننده نوعی حاشیه مستطیلی شکل است که در لبههای تصویر برجسته شده است. اگر میخواهید تصاویر را بچرخانید و آنها را جا به جا کنید، به این جعبه نیاز دارید. با کمک نشانگر ماوس جعبه مرزی استفاده کنید و پس از آن با کلیک ساده تصاویر را مقیاس دهید، بچرخانید، تبدیل کنید و آن را جابجا نمایید.
تنظیم کیفیت و مدیریت رنگ در تصاویر
در مبحث چاپ عکس با فتوشاپ در مورد تنظیم میزان کیفیت رنگ تصاویر صحبت میشود. زیرا رنگها موجب ارتقا یا کاهش کیفیت شده و در بهبود تصاویر نهایی چاپ شده تاثیر گذار هستند. هدف اصلی مدیریت رنگ دستیابی به رنگهایی است که نتایج ثابتی بدهند و با دستگاههای مختلف سازگاری داشته باشند.
در پنجره پرینت فتوشاپ قسمت بعدی Color Management یا مدیریت رنگها است. در این قسمت میتوانید از color hendling برای بهبود و مدیریت رنگها بهره بگیرید. باید بدانید هم خود فتوشاپ قادر به مدیریت رنگ است و هم پرینتر شما توانایی بهبود و مدیریت رنگها را دارد. توصیه میکنیم از فتوشاپ برای مدیریت رنگ استفاده کنید تا به آسانی در Photoshop تصاویر را باکیفیت کنید.
بهینه کردن رندرینگ رنگها برای پرینت در فتوشاپ
در این بین با گزینهای با عنوان Rendering Intent در منوی پرینت مواجه میشوید. این گزینه اصطلاحات هدف و کاربری پرینت را نشان میدهد و خود شامل گزینههای مختلفی به شرح زیر است:
پیشنهاد مطالعه: طراحی الگوی چاپ برای لباس با فتوشاپ
حالت بصری یا Perceptual
این گزینه یکی از گزینههای رندینگ است که میتواند رنگهای بهینه را جهت بهتر دیده شدن بسازد. زمانی که عکسهایی تیره و سایه افتاده دارید، از طریق این گزینه میتوانید رنگهای آن را احیا کنید. زیرا این تنظیمات نواحی تیره را روشن میکند تا کاملا سیاه نباشند و ترمیم شوند.
Saturation یا حالت اشباع رنگها
طراوت رنگها در چاپ با فتوشاپ اهمیت فوقالعادهای دارد. گاهی اوقات رنگهای تصویر کمی کدر و کم رنگ هستند. در این حالت اشباع رنگ موجب بهینه شدن رنگها شده و پرینتهای تصویری را زنده و پویا نشان میدهد.
Relative Colorimetric یا رنگ سنجی نسبی
این گزینه با توجه به اعمال تنظیمات نسبی و متناسب در تصاویر میتواند برای اغلب تصاویر مناسب و کاربردی باشد. فتوشاپ به طور گسترده رنگهای تصویر در کامپیوتر که مبدأ است و پرینتر که مقصد است، تغییراتی در رنگ تصاویر اعمال میکند. در این حالت نتایج ایجاد شده به حالتهای اصلی عکس شباهت بیشتری دارند. نحوه کار این گزینه بدین صورت است که رنگهای خارج از گستره رنگ را با رنگهای داخل گستره رنگ شباهت میدهد. نحوه کار با این گزینه معمولا در مبحث چاپ عکس با فتوشاپ تشریح میشود.
Absolute Colorimetric یا رنگ سنجی مطلق
این گزینه در چیدمان مشابه رنگ سنجی نسبی چاپ با فتوشاپ است. با این تفاوت که رنگ سنجی مطلق رنگهای خارج از گستره رنگ را با مرز جا به جا میکند اما رنگهای داخل گستره رنگ را تغییر خاصی نمیدهد. در واقع تنها رنگهای اشباع با این گزینه تغییر پیدا میکنند.
پیشنهاد مطالعه: فتوشاپ عکس سیاه و سفید به صورت کامل
تنظیم رنگ و سایز تصویر قبل از پرینت
یکی از راهکارهای دیگری که میتوانید با کمک آن تصاویر را قبل از پرینت گرفتن از نظر سایز تنظیم کنید، تغییر دادن مقیاس سایز تصویر است. بهتر است مقیاس را اینچ در نظر بگیرید. برای انجام این کار باید مراحل زیر طی شوند:
- برای این که مقیاس تصاویر را به اینچ تغییر دهید، باید گزینه Image را در منو پیدا کنید و پس از آن، روی Image Size کلیک کنید.
- در بخش بعد پنجرهای در بخش Document Size باز میشود که چند گزینه دارد. گزینه inches را در این پنجره انتخاب کنید.
- حال با گزینه Resolution مواجه میشوید. در صورتی که قرار است تصویری از وب پرینت داشته باشید، مقدار آن را تغییر داده و روی ۷۲ بگذارید.
- در گام بعد گزینه new را که در منوی فایل قرار دارد، انتخاب نموده و روی آن کلیک کنید. حال نوع مقیاس را اینچ در نظر بگیرید و با تغییر دادن طول و عرض، اندازه دلخواه خود را ایجاد نمایید.
- در فایل جدید جایگاهی برای تصاویر جدید وجود دارد. این تصاویر را به فایل جدید منتقل کنید.
- در گام نهایی برای این که تغییرات شما ثبت شوند و هنگام پرینت کردن به هم نریزند، باید لایهای که تغییرات داشته را به Small Object تغییر دهید. برای این کار لایه تصویر را با کلیک راست انتخاب نموده و روی گزینه Convert to Smart Object کلیک کنید. حال باید بهترین فرمت ذخیره عکس در فتوشاپ برای چاپ را انتخاب کنید، تصویر را با فرمت مورد نظر خود ذخیره کرده و در آخر گزینه پرینت گرفتن نهایی را انتخاب کنید.
کلام پایانی
در این مطلب به نحوه چاپ عکس با فتوشاپ پرداختیم. برای چاپ کردن تصاویری فوقالعاده باکیفیت باید رنگ و سایز و کیفیت تصاویر تنظیم شوند. برای انجام این کار نیاز به طی کردن مراحلی دارید که در متن بیان کردیم. تنظیمات رندینگ تصاویر، تنظیمات سایز و فرمت تصاویر، مدیریت رنگها، استفاده از جعبه مرزی و مواردی از این قبیل برای ارتقای کیفیت تصاویر لازم هستند. شما با استفاده از آموزش فتوشاپ مکتب خونه میتوانید به خوبی تصاویر را ارتقا دهید و آنها را برای چاپ آماده نمایید.










