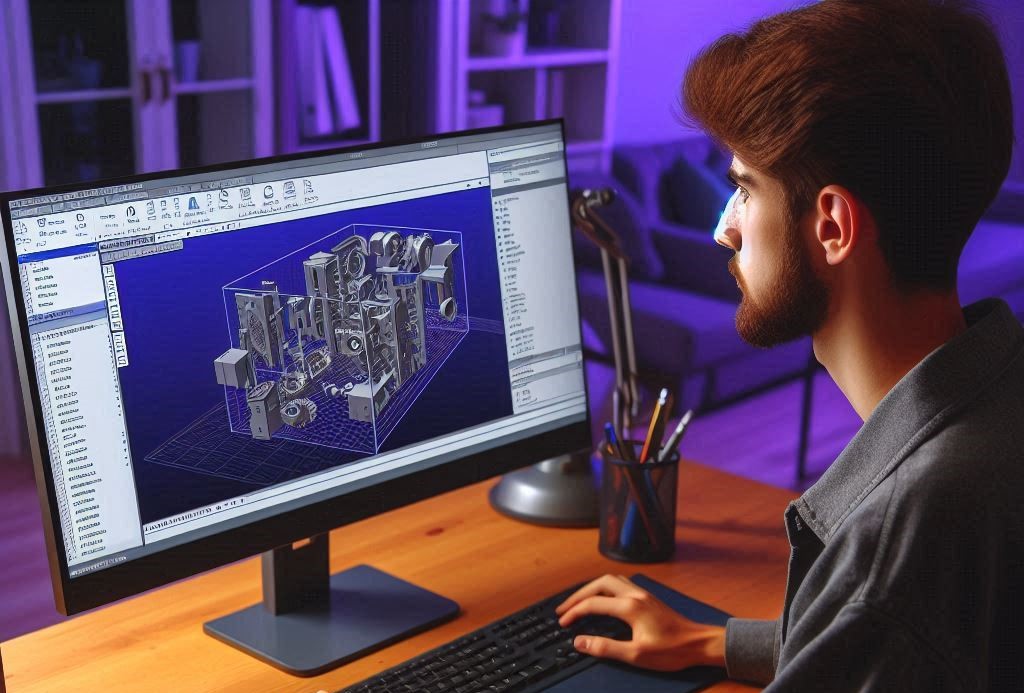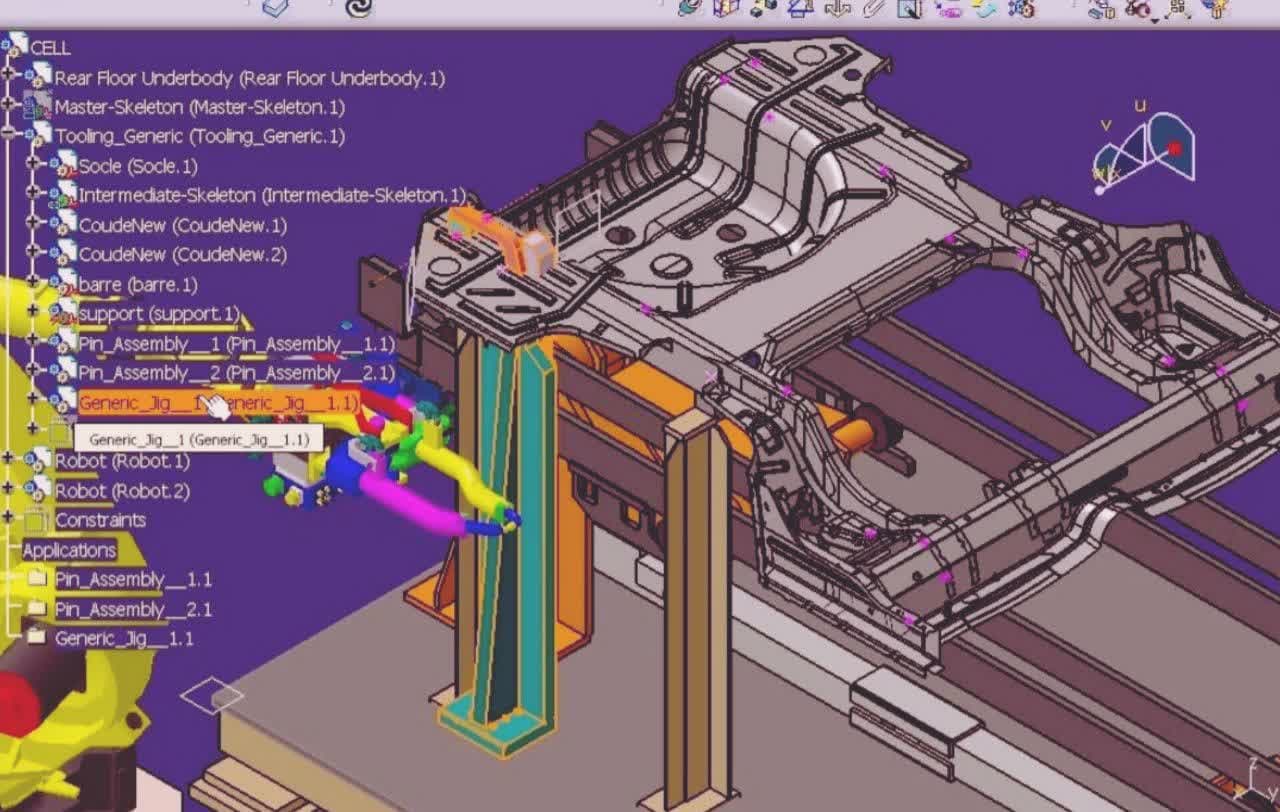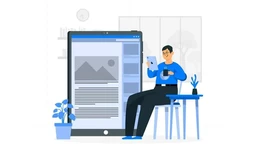در این مطلب قصد داریم در مورد نرم افزار سالیدورکس و ابزاری به نام FeatureWorks صحبت کنیم. FeatureWorks به شما کمک میکند تا مدلهای سه بعدی وارد شده از نرم افزارهای دیگر را به اجزای قابل ویرایش در سالیدورک تبدیل کنید. این نرم افزار میتواند فایلهای خنثی مثل STEP و IGES را به مدلهای ترکیبی یا کاملاً قابل ویرایش تبدیل کند. با این کار شما به جای ویرایش مستقیم مدل، میتوانید به راحتی با استفاده از قابلیتهای سالیدورک آن را تغییر بدهید.
مشکلی که روشهای اتومات تشخیص دارند، این است که، کامپیوترها مثل انسان فکر نمیکنند. آنها نمیتوانند به طور شهودی بهترین روش برای مدل سازی را در نظر بگیرند و هدف اصلی طراحی (Design Intent) را درک نمیکنند. اینجاست که آموزش فیچر سالیدورک که شامل تکنیکهای پیشرفته و تعاملی هستند، به کار میآیند.
طراحی معکوس برای FeatureWorks
زمانی که قطعهای رو با سالیدورک طراحی میکنید، معمولا کار را با اضافه کردن حجم (ایجاد برجستگی) شروع میکنید، بعد برشهایی را برای شکل دادن نهایی ایجاد و در آخر هم از ویژگیهای ظاهری مثل گوشهها و غیره استفاده مینمایید. هر چه ویژگیهای بیشتری اضافه کنید، مدل پیچیدهتر میشود، اما زمانی که قصد دارید، یک مدل سه بعدی از نرم افزارهای دیگر را وارد و با FeatureWorks به اجزای قابل ویرایش در سالیدورک تبدیل کنید، برعکس است. اول باید مدل را ساده کنید، یعنی ابتدا ویژگیهای ظاهری را شناسایی، بعد برشها و در نهایت برجستگیها راساده کنید تا از پیچیدگی مدل کم شود تا احتمال اینکه بتوانید آن را به طور کامل به اجزای قابل ویرایش تبدیل کنید، بیشتر گردد.
حال، یک مدل را با هم مشاهده و بررسی میکنیم که چطور شناسایی خودکار FeatureWorks آن را اجرا میکند و کجاها را میشود بهتر کرد.
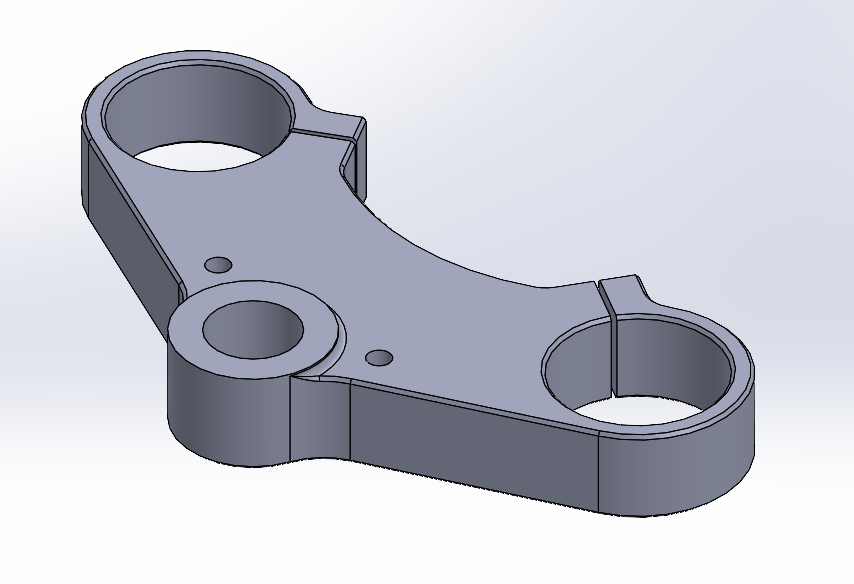
برنامه FeatureWorks موقع اعمال خودکار مدلهای سه بعدی وارد شده از برنامههای دیگر، معمولا یک مدل نیمه، قابل ویرایش در سالیدورک ایجاد میکند.. در لیست ویژگیهای مدل (FeatureTree) میتوانید ببینید که یک آیتم به اسم Imported3 بالای لیست قرار گرفته و این نشان میدهد که مدل ترکیبی (hybrid) است. در خیلی از موارد، همین مدل ترکیبی هم کافیست، اما اگر بخواهیم مدل را با جزئیات بیشتری قابل ویرایش کنیم، میتوانیم از حالت تعاملی (interactive) FeatureWorks استفاده کنیم و آن را به صورت دستی بهبود دهیم.
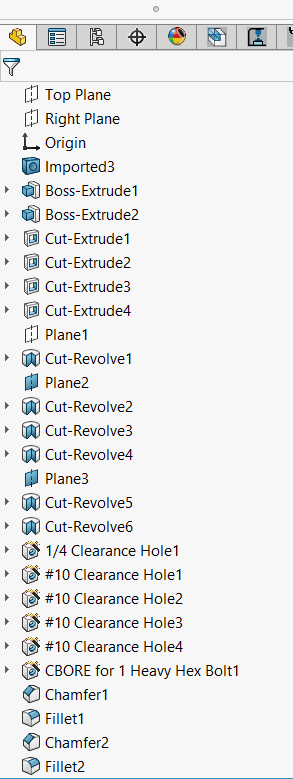
تکنیک های تعاملی برای فیچرورک
در آموزش فیچر سالیدورک، شما میتوانید برای استفاده از FeatureWorks روی مدلهای باز، علاوه بر مسیر Insert > FeatureWorks، از دستور Recognize Features هم استفاده کنید. تکنیکهای تعاملی به حل مشکلات اجزای مدل نیز کمک میکنند.
پیشنهاد مطالعه: جوشکاری در سالیدورک به صورت عملی
تکنیک اول در آموزش فیچرز سالیدورک
اول سعی کنید کوچکترین گوشهها و انحناهای مدل را شناسایی کنید. در این مدل خاص، به نظر میآید که FeatureWorks بعضی از گوشهها را تشخیص نداده است.
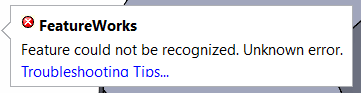
حالا ممکن است نا امید شوید و فکر کنید این ابزار به درد نمیخورد، اما به جای اینکار، میتوانید کل گوشه را با استفاده از دستور (Delete Faces) در پنجره تنظیمات FeatureWorks پاک کنید. اندازه گوشه را یادداشت کنید تا بعد از اینکه کل مدل را شناسایی کردید، دوباره آن را اعمال کنید. حتی شناسایی موفق یک گوشه میتواند به شناسایی بقیه گوشهها در زمان تبدیل کل مدل به اجزای قابل ویرایش کمک کند.
نکته: از گزینه (Select Tangency) استفاده کنید. وقتی که یک وجه را با وجوه تانژانت (همخط) انتخاب میکنید، کلیک راست کرده و از Select Tangency استفاده کنید تا همه لبههای گوشهدار را انتخاب کند.
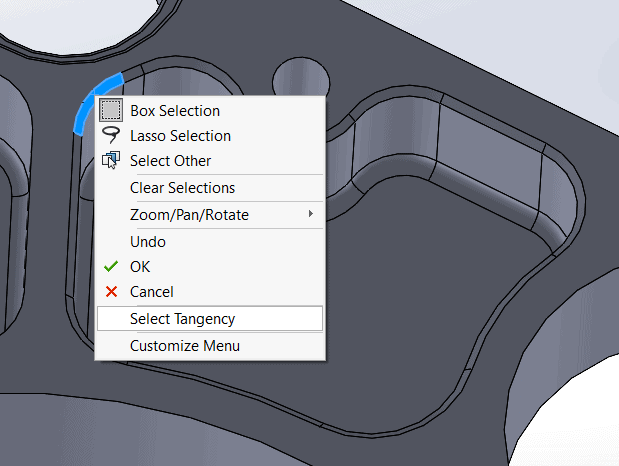
بعد از اینکه تمام گوشهها و انحناهای ظاهری مدل را شناسایی و یا پاک کردید، نوبت به سوراخها و برشها میرسد. شما میتوانید این کار را به صورت تعاملی انجام دهید یا دوباره آن را به حالت شناسایی خودکار برگردانید.
توضیح بیشتر:
- شناسایی تعاملی: در این حالت، خودتان باید هر سوراخ و برشی را به صورت دستی انتخاب کنید و به FeatureWorks بگویید که چیست. این روش برای مدلهایی که پیچیده هستند یا FeatureWorks به طور خودکار آنها را درست تشخیص نداده، مفید است.
- شناسایی خودکار: در این حالت، FeatureWorks خودش سعی میکند، سوراخ ها و برشها را به طور خودکار شناسایی کند. این روش سریعتر است اما همیشه دقیق نیست.
شما میتوانید بسته به مدل و نیازتان، از هر دو روش به صورت ترکیبی استفاده کنید.
![]()
تکنیک دو در آموزش فیچرز سالیدورک
این مدل چند ناحیه دارد که قرینه هستند، یعنی یک طرف مدل را که طراحی میکنید، طرف دیگر هم به صورت قرینه شکل میگیرد. از این تقارنها میتوان برای اینکه FeatureWorks کل مدل را درست شناسایی کند، استفاده کرد. برای رفتن به مرحله میانی FeatureWorks، روی دکمه Next کلیک کنید.
در مرحله میانی از آموزش فیچر سالیدورک، قابلیت تشخیص الگو (pattern) و بازشناسی دوباره ویژگیها اضافه میشود. ممکن است FeatureWorks بعضی از برشها را که به صورت چرخشی ایجاد شدند (revolves)، به اشتباه به عنوان بیرون کشیدن (extruded cuts) تشخیص دهد. این مرحله به کاربر اجازه میدهد تا مدل را دوباره به همان شکلی که در نرم افزار اصلی ساخته شده، بازسازی کند.
در این مثال، قصد داریم از تقارن صفحه راست (Right Plane) برای ایجاد دو برش به صورت قرینه استفاده کنیم. این کار را میتوانید برای هر ویژگی قابل قبولی انجام دهید.
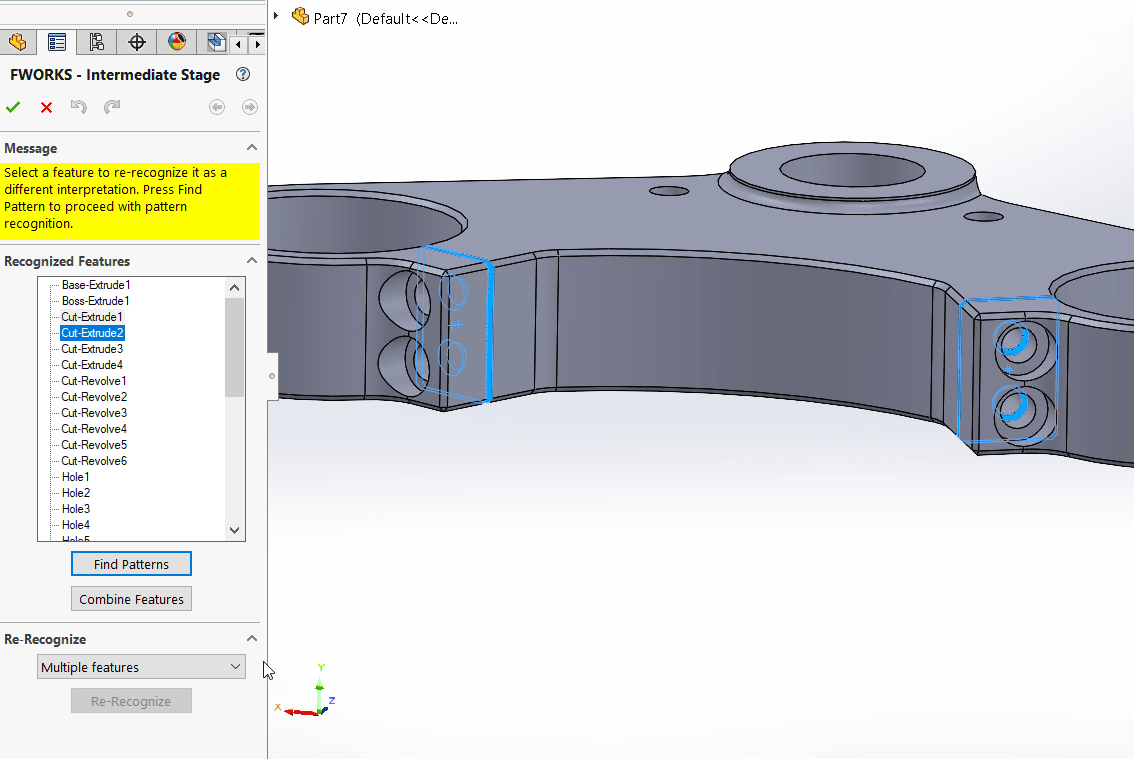
در این مرحله، میخواهیم به FeatureWorks بگوییم که این دو برش را به صورت قرینه از روی تقارن صفحه راست (Right Plane) کپی کند. علاوه بر قرینه سازی، FeatureWorks امکاناتی برای ایجاد الگوهای خطی، مستطیلی (دو طرفه) و دایرهای را هم دارد.
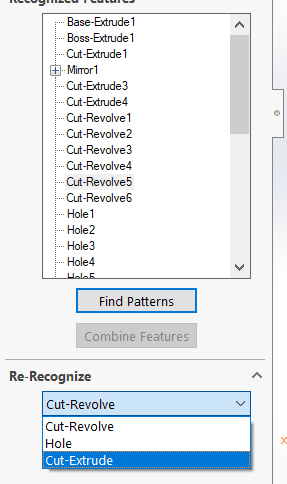
تکنیک شماره سه در آموزش فیچرز سالیدورک
در این مرحله از آموزش فیچر سالیدورک، FeatureWorks به شما اجازه میدهد تا نوع ویژگیها را دوباره تغییر بدهید. مثلا اگر FeatureWorks یک برش را به اشتباه به عنوان یک استوانه چرخشی (revolve) تشخیص داده، میتوانید آن را به یک برش بیرون کشیده (extruded cut) تغییر دهید. در آموزش فیچر سالیدورک، قصد داریم همین کار را برای سوراخهای عبوری (through holes) بر قسمت بالایی مدل انجام دهیم. کافیست نوع ویژگی را از منوی کشویی انتخاب کنید.
#e5e7eb; box-sizing: border-box;”>
یک قابلیت دیگر به اسم ترکیب ویژگیها یا Combine Features هم وجود دارد. این قابلیت برای زمانی است که چند گوشه یا انحنا با اندازههای یکسان دارید. با استفاده از این گزینه میتوانید همهی آنها را با هم ترکیب کنید.
شاید مدل نهایی هنوز کامل به نظر نرسد. در مثال ما، همهی برشها به همان شکلی که در فایل اصلی بودن، شناسایی نشدند. یک مرحله دیگر لازم است. شما باید به لیست ویژگیها (FeatureTree) بروید و هر ویژگی که شناسایی نشده بود را به صورت دستی اضافه کنید. در این مدل، سوراخهای ته گلدانی (counterbore) به صورت چند سوراخ جداگانه و برشهای چرخشی شناسایی شدند، که باید در لیست ویژگیها اضافه و ساماندهی شوند.
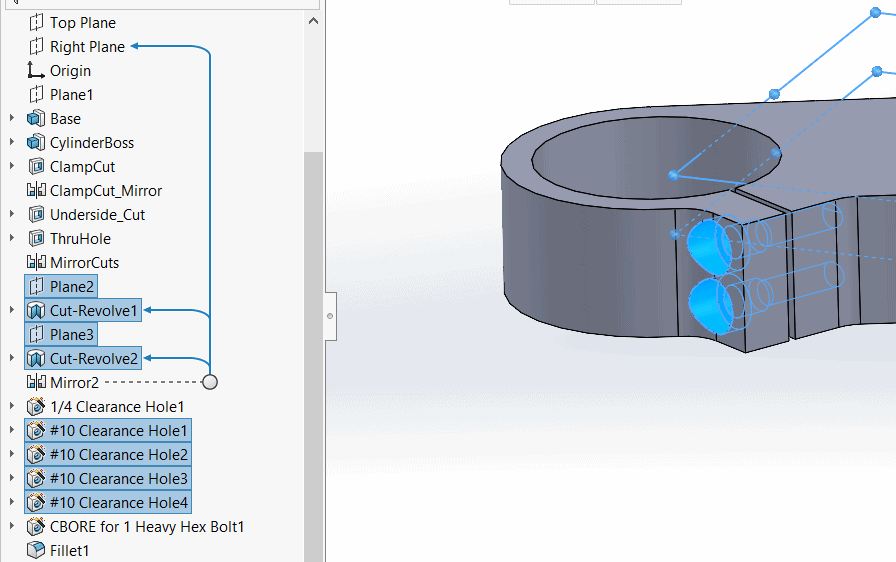
تکنیک شـماره چهار در فیچرز سالیدورک
در این مرحله، میخواهیم ویژگیهای اضافی که FeatureWorks برای Hole Wizard ایجاد کرده را پاک کنیم. این ویژگیها هایلایت شدند. همچنین، باید همه گوشهها و انحناهای مشابه را با هم ترکیب کنیم. این کار باعث میشود که مدل تمیزتر و سادهتر گردد.
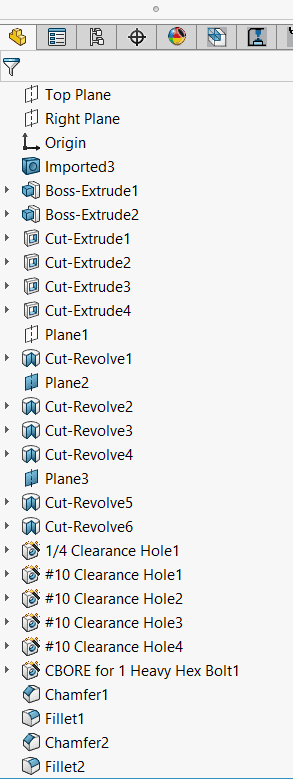
مقایسه درخت طراحی خودکار و تعاملی FeatureWorks
درخت طراحی خودکار FeatureWorks سریع و آسان است، اما همیشه دقیق نیست. درخت طراحی تعاملی به شما امکان میدهد که هر ویژگی را به صورت دستی بررسی کنید و در صورت نیاز آن را تغییر دهید. این روش دقیقتر است، اما زمان بیشتری میبرد.
در نهایت، انتخاب بین درخت طراحی خودکار و تعاملی به مدل و نیاز شما بستگی دارد. اگه به یک مدل سریع و تقریبی نیاز دارید، میتوانید از درخت طراحی خودکار استفاده کنید، اما اگه به یک مدل دقیق و کامل نیاز دارید، باید از درخت طراحی تعاملی استفاده نمایید.
نکات:
- همیشه قبل از حذف یا تغییر ویژگیها، از مدلتان بکاپ بگیرید.
- اگه مطمئن نیستید که چه کاری باید انجام بدید، از راهنمای FeatureWorks یا از یک متخصص کمک بگیرید.
- با تمرین، میتوانید مهارتتان را در استفاده از FeatureWorks افزایش دهید و مدلهای دقیقتر و کاملتری بسازید.
درختهای طراحی ساده میتوانند، تفاوت زیادی ایجاد کنند. مدلهایی که درخت، طراحی سادهای دارد، حتی تا ۲۰% سریعتر بازسازی میشوند.
پیشنهاد مطالعه: آموزش جئومجیک سالیدورک به زبان ساده
تنظیمات پیشرفته برای FeatureWorks
تنظیمات زیادی برای بهبود تبدیل فایلهای سه بعدی به مدلهای قابل ویرایش در سالیدورک با در آموزش فیچر سالیدورک وجود دارد. برای دسترسی به این تنظیمات، بر دکمه Options کلیک کنید. همچنین میتوانید از مسیر Insert > FeatureWorks > Options به این تنظیمات دسترسی پیدا نمایید.
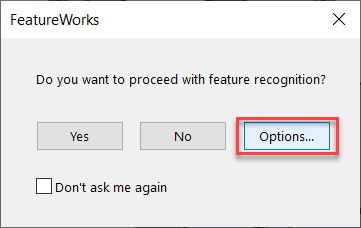
در قسمت General، میتوانید تنظیمات پیش فرض برای فایل را انتخاب کنید. کاربر میتواند یا فایل خنثی neutral file موجود را بازنویسی overwrite کند و یا یک فایل جدید ایجاد کند.
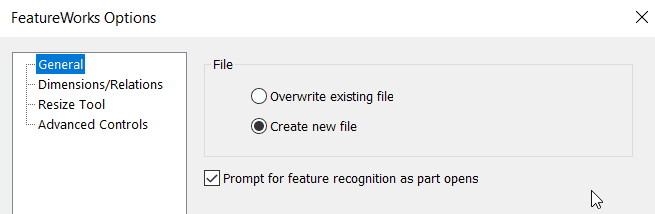
وقتی با FeatureWorks فایلهای سه بعدی را به مدلهای قابل ویرایش در سالیدورک تبدیل میکنید، بطور پیش فرض، ترسیمهای (Sketch) این فایلها به صورت کامل تعریف نمیشوند، اما جای نگرانی نیست. FeatureWorks میتواند به صورت خودکار به ترسیمها، روابط (relations) و اندازهگذاریها (dimensions) اضافه کند.
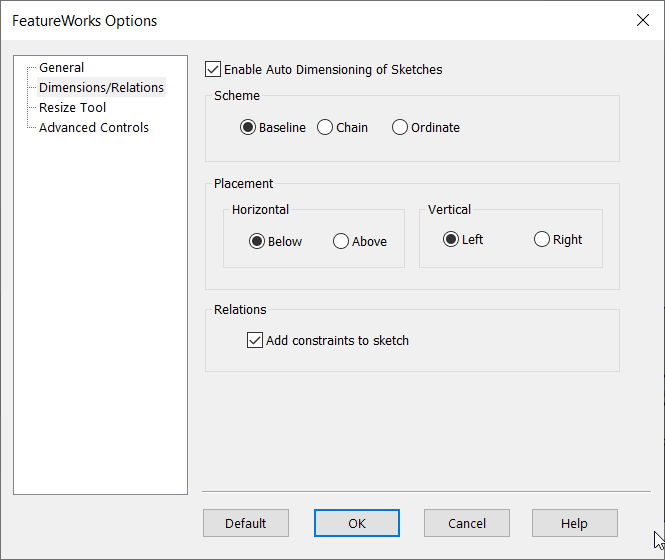
در بخش (Resize Tool) میتوانید، ترتیب ویژگیها را تغییر دهید تا برخی از آنها اولویت داشته باشند، شاید لازم شود ویژگیها را دوباره شناسایی Re-recognize کنید.
اگه معمولا بیشتر از اکسترود بیرونزننده (Boss Extrudes)، از چرخش (Revolves) استفاده میکنید، یا برعکس، ترتیب ویژگیها را به شکلی تنظیم کنید که اول چرخشها و بعد اکسترودها انجام شود. لازم به یادآوری است که، ترتیب طراحی معکوس (Reverse Design Workflow) را حفظ کنید، یعنی ویژگیهای گوشه و انحنا را همچنان اولویت قرار دهید. این کار باعث میشود که FeatureWorks بهتر بتواند فایل را به مدل قابل ویرایش تبدیل کند.
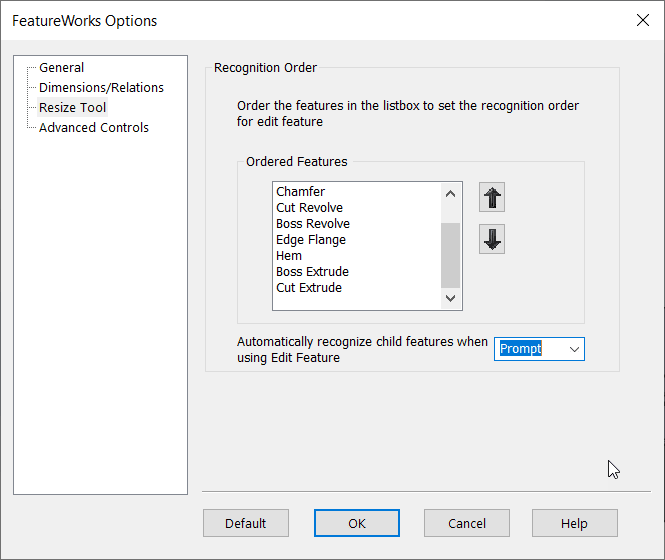
گزینههای Advanced Controls به شما امکان مقایسه خودکار مدل نهایی با تمام ویژگیها Fully Featured و فایل خنثی (Neutral File) اصلی را میدهد. به عبارت سادهتر، این ابزار به شما کمک میکند بفهمید که FeatureWorks چقدر خوب توانسته مدل سه بعدی وارد شده را به یک مدل قابل ویرایش در سالیدورک تبدیل کند و کدام بخشها را باید به صورت دستی درست کرد.
پیشنهاد مطالعه: آموزش SOLIDWORKS CAM برای کار در دستگاههای CNC
آموزش سالیدورک در مکتب خونه
در این مطلب به آموزش فیچر سالیدورک که یک ابزار فوق العاده قدرتمند است پرداختیم، اما مثل هر ابزار دیگری، برای اینکه به کارتان بیاید، لازم است بدانید چطور از آن استفاده کنید. دورههای آموزش سالیدورک مکتب خونه، به شما کمک میکند تا یک مدل را با تمام ویژگیهایش (Fully Featured) یا حتی با بخشی از آن ویژگیها (Partially Featured) در سالیدورکس بسازید.