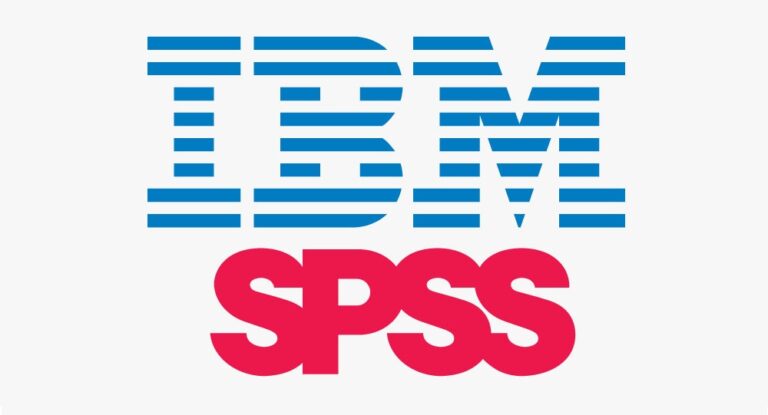SPSS که مخفف شده عبارت Statistical Package for the Social Sciences است یکی از نرمافزارهای آماری قدرتمند و شناخته شده است. هر پنجره از نرمافزار SPSS وظایف خاصی داشته و انواع خاصی از فایلهای SPSS را مدیریت میکند. از پنجرههای پرکاربرد این نرمافزار میتوان به ویرایشگر دادهها «Data Editor»، نمایشگر خروجی «Output Viewer»، ویرایشگر سینتکس «Syntax Editor»، ویرایشگر جدول محوری «Pivot Table Editor»، ویرایشگر نمودار «Chart Editor» و ویرایشگر خروجی متنی «Text Output Editor» اشاره کرد.
متداولتر پنجرهها از موارد معرفی شده ویرایشگر دادهها، نمایشگر خروجی و ویرایشگر سینتکس هستند. پنجرههای دیگر برای کاربردهای بسیار خاصی استفاده میشوند. همچنین باید بدانید یکی از زبانهای برنامهنویسی پرطرفدار در محاسبات آماری SPSS، زبان برنامهنویسی پایتون «Python» است. در این نوشته قصد داریم پنجره سینتکس در اس پی اس اس را مورد بررسی قرار دهید.
پنجره Syntax در SPSS چیست؟
Syntax در SPSS چیست؟ در اصل سینتکس یک زبان برنامهنویسی منحصر به SPSS است که میتواند بهعنوان جایگزینی برای منوهای کشویی برای دستکاری دادهها و تحلیلهای آماری مانند آنالیز واریانس و اثرات متقابل «Pairwise comparison» استفاده شود؛ بنابراین پنجره ویرایشگر سینتکس جایی است که کاربران میتوانند به زبان Syntax در SPSS را بنویسند، اشکالزدایی کنند و اجرا کنند.
برای باز کردن یک پنجره جدید ویرایشگر Syntax، از مسیر File > New > Syntax اقدام کنید.

پنجره بالا برای شما باز خواهد شد. پنل سفید سمت راست همان جایی از پنجره Syntax در SPSS
است که میتوانید کد Syntax خود را وارد میکنید. پنل سمت چپ یک طرح کلی از دستورات موجود در کدهای نوشته شده Syntax را نشان میدهد و میتواند برای پیمایش سریع خطوط کد استفاده شود. به این صورت که میتوانید با کلیک روی دستور مورد نظر در پنل سمت چپ، به قسمت خاصی از کد در پنل سمت راست بروید. این ویژگی برای نشاندادن نقاط شروع و پایان یک دستور، بهخصوص اگر دستور طولانیتر از یک خط باشد، مفید است.

شما میتوانید دستورات سینتکس را در نرمافزار SPSS بهصورت یک فایل با پسوند .sps ذخیره کنید. برای انجام این کار، کافیست از منوی فایل سراغ یکی از گزینههای Save یا Save As بروید. گزینه Save برای ذخیره در اولینبار مناسب است. اما اگر قبلاً نسخهای را ذخیره کردید و میخواهید آن را نگه داشته و نسخه جدیدی را با نامی جدید ذخیره کنید، باید از گزینه Save As کمک بگیرید.
خروجی در spss
پنجره Syntax در SPSS را بهصورت کلی معرفی کردیم. برای کارکردن با این ابزار لازم است زبان Syntax را یاد بگیرید که خارج از بحث این نوشته است. در این بخش لازم میدانیم در مورد پنجره نمایشگر خروجی صحبت کنیم.
هر بار در SPSS دستوری را اجرا میکنید، پنجره نمایشگر خروجی به طور خودکار باز شده و یک گزارش از اقدامات انجام شده و خروجی مرتبط را نمایش میدهد. در درجه اول، نمایشگر خروجی جایی است که نتایج تحلیل آماری نشان داده میشود، اما علاوهبرآن هر دستوری که از طریق منوهای کشویی یا Syntax فراخوانی شود، در نمایشگر خروجی چاپ خواهد شد. اگر پنجره نمایشگر خروجی هنگام اجرای یک دستور باز نباشد، یک پنجره جدید نمایشگر خروجی به طور خودکار ایجاد میشود.
پنجره نمایشگر خروجی به دو بخش یا فریم تقسیم میشود. فریم سمت چپ شامل یک طرح کلی از محتوا در نمایشگر خروجی است. این طرح کلی بهویژه زمانی مفید است که دستورات زیادی را اجرا کرده و نیاز دارید بهراحتی یک بخش خاص از خروجی را پیدا کنید. فریم سمت راست حاوی خروجی اصلی است. با کلیککردن روی یک مورد در فریم سمت چپ به آن محتوا در فریم سمت راست میپرید. مواردی که در فریم سمت راست انتخاب شدهاند با یک فلش قرمز و یک کادر کشیده شده در اطراف محتوا نشان داده میشوند.
شما میتوانید محتوا را در نمایشگر خروجی با انتخاب موارد در فریم چپ یا راست و کپیکردن، جایگذاری یا حذفکردن آنها تغییر دهید. برای حذف یک مورد از نمایشگر خروجی، روی نام آن در فریم چپ یا روی خود شی در فریم راست کلیک کنید، سپس کلید Delete را روی صفحهکلید خود فشار دهید.
یک پنجره نمایشگر خروجی میتواند بهعنوان یک فایل با پسوند .spv ذخیره شود تا بعداً بتوانید آن را بدون نیاز به اجرای مجدد همان دستورات در SPSS بررسی کنید. برای ذخیره یک پنجره نمایشگر خروجی به مسیر File > Save As بروید. همچنین بهصورت انتخابی میتوانید برخی یا تمام محتوا را در پنجره Viewer به یک سند جدید یا فایل تصویر با کلیک بر روی File > Export صادر کنید. بهطورکلی میتوانید محتوای مورد نظر خود را بهعنوان فایلPDF ، پاورپوینت، اکسل، فایل ورد، HTML یا یک فایل متنی ذخیره نمایید.

پنجره Variable view در SPSS
برای این که بتوانیم متغیرهایی را تعریف و در پنجره Syntax در SPSS مورد استفاده قرار دهیم، باید از پنجره Variable view استفاده کنیم. این پنجره در بخش پایین نرمافزار بهصورت تب قرار گرفته است.
در این بخش برای هر متغیر ۱۰ خصوصیت در نظر گرفته شده که عبارتاند از:
- Name: در این ستون نام مورد نظر خود برای متغیر را مینویسیم. این نام نباید شامل فاصله و عدد در ابتدا باشد.
- Type: در این بخش نوع ورودی مورد قبول برای متغیر را مشخص میکنیم. این بخش شامل مواردی مانند عدد، رشته، واحد پول و غیره است.
- Width و Decimals: این دو ستون زمانی مشاهده میشوند که نوع عددی را انتخاب کرده باشید. Width به تعداد ارقام و Decimals به تعداد عدد صحیح قابل قبول اشاره دارد.
- Label: در این بخش نامی را برای متغیر مینویسیم که میخواهیم در خروجی نمایش داده شود.
- Values: فرض کنید که میخواهیم جنسیت را از کاربر بگیریم و نوع داده را عدد انتخاب کردیم. در این بخش مشخص میکنیم که هر عدد به چه جنسیتی اشاره دارد.
- Missing: در این ستون نحوه معرفی دادههای گم شده به spss را مشخص میکنیم.
- Columns: اندازه ستونها را وارد میکنیم.
- Align: مربوط به راستچین، چپچین یا وسطچین بودن دادهها است.
- Measure: مشخص میکنیم مقیاس دادهها فاصلهای، رتبهای یا اسمی باشند.
- Role: نقش متغیر در روشهای آماری را مشخص میکند. این ستون نیاز به توضیحات تخصصی داشته و در اجرای تحلیلهایی مانند آنالیز واریانس دو طرفه و Pairwise comparisons بهتر قابلتوضیح خواهد بود.

پنجره Data Editor در SPSS
همانطور که در ابتدای مقاله اشاره کردیم، پنجرههای ویرایشگر دادهها، نمایشگر خروجی و ویرایشگر سینتکس بیشترین کاربرد را در این نرمافزار دارند. در مورد پنجرههای Syntax و نمایشگر در SPSS صحبت کردیم. بد نیست پنجره Data Editor را به طور خلاصه مورد بررسی قرار دهیم تا توانسته باشیم مطلب کاملی را ارائه دهیم.
پنجره ویرایشگر دادهها بهصورت پیشفرض هنگام شروع SPSS باز میشود. این پنجره محتوای تمام فایلهای داده باز را نمایش میدهد. همچنین منوهای کشویی را در اختیار کاربر میگذارد که به او امکان میدهند دادهها را اصلاح، تجزیهوتحلیل کند. این دادهها در قالب یک صفحه گسترده نمایش داده میشوند که در آن ستونها نماینده متغیرها و ردیفها نماینده مقادیر هستند.
قالب صفحه گسترده شامل دو برگه در پایین با عنوان نمای دادهها و نمای متغیرها است. برگه نمای دادهها مجموعهدادههای باز را نمایش میدهد. متغیرها در ستونها و مقادیر آنها در ردیفها ظاهر میشوند. در مورد نمای متغیرها یا همان Variable view هم که صحبت کردیم. برای تعریف و مشخص کردن خصوصیت مورد انتظار از هر داده مورد استفاده قرار میگیرد.
پیشنهاد مطالعه: آشنایی با انواع داده ها در SPSS و کاربرد آنها
جمعبندی
در این نوشته با تمرکز بر پنجره Syntax در نرمافزار SPSS به بررسی اهمیت و کاربرد این پنجره در تحلیلهای آماری پرداخته شد. پنجره Syntax بهعنوان یک محیط برنامهنویسی قدرتمند، امکان کنترل دقیق و خودکارسازی فرایند تحلیل دادهها را فراهم میکند. در مقایسه با استفاده از منوها و کلیککردن بر روی گزینههای مختلف، نوشتن دستورات در پنجره Syntax به تحلیلگران این امکان را میدهد تا تحلیلهای پیچیده و سفارشی را بهسادگی انجام دهند. علاوه بر این، استفاده از Syntax موجب افزایش دقت و قابلیت تکرارپذیری تحلیلها میشود.
در ادامه ارتباط بین پنجره Syntax و سایر بخشهای نرمافزار SPSS، از جمله پنجرههای Variable View،Data Editor و Output Viewer مورد بررسی قرار گرفت. پنجره Variable View اطلاعات مربوط به متغیرهای موجود در دادهها را در اختیار شما قرار میدهد که برای نوشتن دستورات Syntax ضروری است. پنجره Data Editor نیز محل ورود و ویرایش دادههای خام است. دستورات نوشته شده در پنجره Syntax بر روی دادههای موجود در پنجره Data Editor اعمال میشوند و نتایج حاصل در پنجره خروجی نمایش داده میشوند.
آموزش اس پی اس اس در مکتب خونه
آیا به دنبال ارتقای مهارتهای تحلیل آماری خود هستید؟ مکتب خونه با برگزاری دورههای جامع و کاربردی آموزش SPSS، شما را به دنیای تحلیل دادهها دعوت میکند. با یادگیری SPSS، میتوانید دادههای خود را سازماندهی، تجزیهوتحلیل کنید و به نتایج معناداری دست یابید. اگر دانشجو، پژوهشگر یا متخصص داده هستید این دورهها برای شما طراحی شدهاند. با شرکت در دورههای SPSS مکتب خونه، به ابزاری قدرتمند برای تصمیمگیریهای مبتنی بر داده دست پیدا خواهید کرد. همین حالا ثبتنام و آینده شغلی خود را متحول کنید.