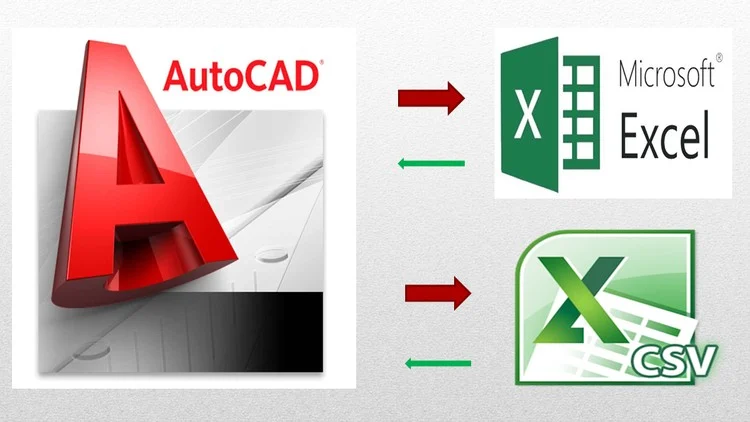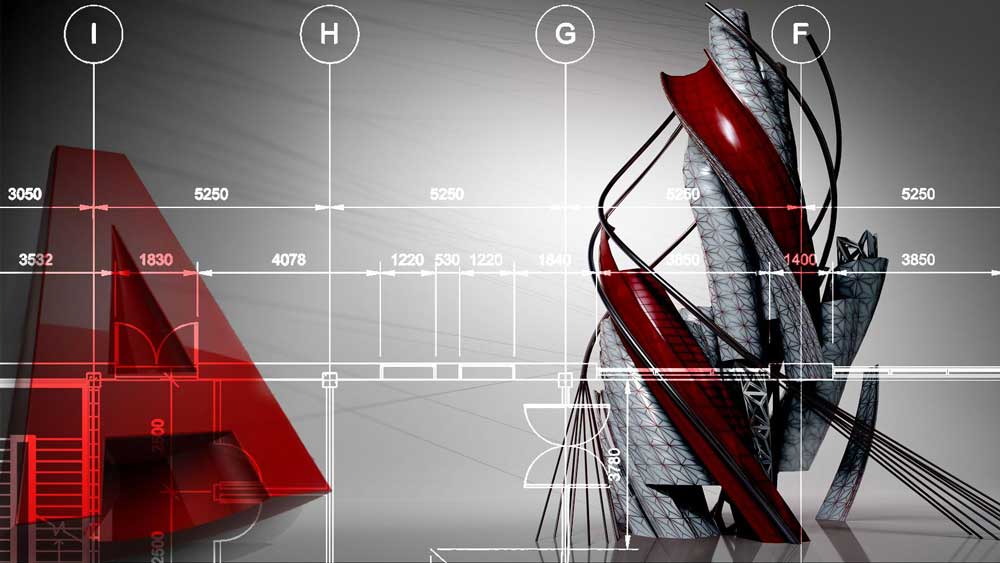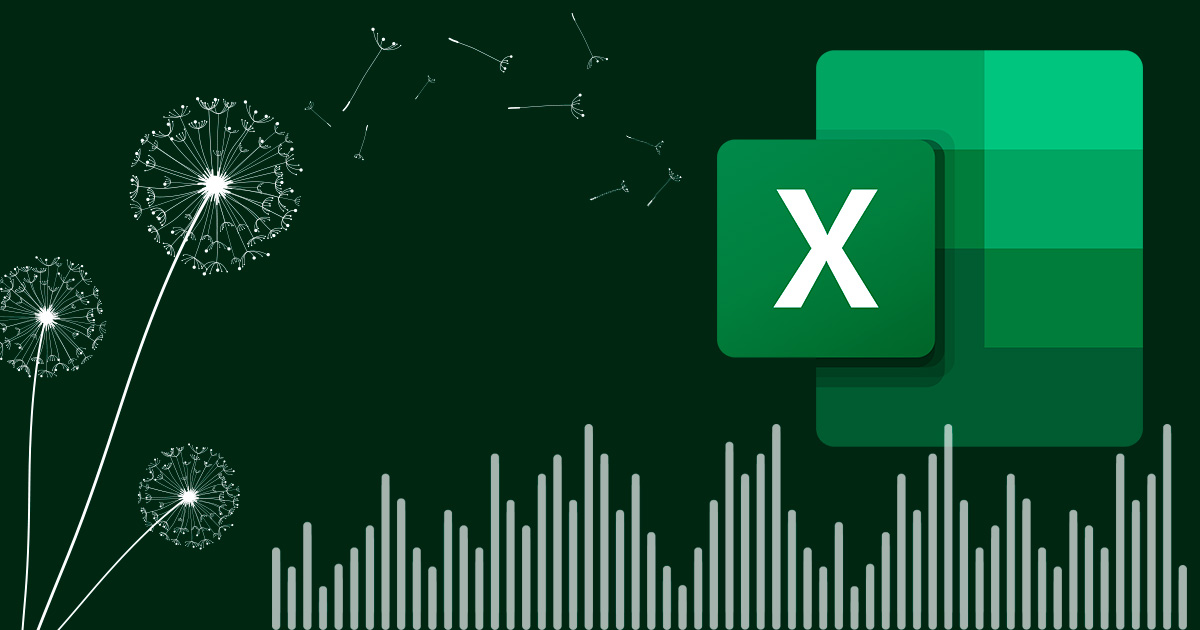امروزه، انتقال دادهها بین نرمافزارهای مهندسی از اهمیت بسزایی برخوردار است. یکی از چالشهای رایج در این زمینه، انتقال اطلاعات نقشههای طراحیشده در اتوکد به محیط اکسل برای انجام محاسبات، تحلیلها و گزارشدهی است. این مقاله به طور جامع به بررسی روشهای مختلف انتقال نقشه از اتوکد به اکسل میپردازد و راهنمایی گامبهگام برای انجام این فرآیند به صورت بهینه ارائه میدهد. برای کسب اطلاعات بیشتر در این رابطه تا پایان این نوشته از دسته آموزش اتوکد با ما همراه باشید.
کاربرد اکسل در اتوکد
نرمافزار اکسل یکی از ابزارهای پرکاربرد در کنار اتوکد است که در بسیاری از پروژههای مهندسی، طراحی و نقشهکشی مورد استفاده قرار میگیرد.
برخی از مهمترین کاربردهای اکسل در اتوکد در جدول زیر آمده است:
| کاربرد | توضیحات |
| ورود و استخراج مختصات نقاط | امکان انتقال مختصات نقاط از اکسل به اتوکد و بالعکس برای طراحی دقیقتر |
| ایجاد جداول و گزارشات | تهیه لیستهای عددی، ابعاد، مساحتها و سایر مشخصات طراحی و درج آنها در نقشه |
| محاسبات و تحلیل دادهها | استفاده از فرمولهای اکسل برای انجام محاسبات مربوط به نقشهها، مانند مساحت، حجم و فاصله بین نقاط |
| مدیریت اطلاعات پروژه | دستهبندی و ذخیره اطلاعات پروژههای مهندسی و نقشههای طراحیشده |
| اتوماسیون و برنامهنویسی | استفاده از VBA در اکسل برای خودکارسازی فرآیندهای طراحی و استخراج اطلاعات از نقشه |
| ترسیم اشکال از طریق مختصات | امکان تولید دادههای عددی در اکسل و انتقال آنها به اتوکد برای رسم خودکار خطوط و منحنیها |
| بهینهسازی و اصلاح دادههای ورودی | بررسی و تصحیح دادههای ورودی قبل از اعمال در نقشههای اتوکد |
روشهای انتقال نقشه از اتوکد به اکسل
به طور کلی، دو روش اصلی برای انتقال نقشه از اتوکد به اکسل وجود دارد:
- روش دستی: در این روش، مختصات نقاط مورد نظر از نقشه اتوکد به صورت دستی استخراج و در فایل اکسل وارد میشوند. این روش برای نقشههای کوچک با تعداد نقاط محدود مناسب است، اما برای نقشههای بزرگ و پیچیده زمانبر و مستعد خطا است.
- روش خودکار: در این روش، از ابزارها و تکنیکهای خاصی برای استخراج خودکار مختصات نقاط از اتوکد و انتقال آنها به اکسل استفاده میشود. این روش برای نقشههای بزرگ و پیچیده بسیار کارآمد و دقیق است.
گامهای انتقال نقشه از اتوکد به اکسل به روش خودکار
در زیر گام های اساسی انتقال نقشه از اتوکد به اکسل آورده شده است:
مرحله اول: رسم نقشه و مشخص کردن نقاط
در ابتدا، برای انتقال نقشه از اتوکد به اکسل، لازم است که نقشهای شامل نقاط موردنظر در محیط اتوکد رسم شود. در صورتی که با ابزارهای ترسیمی آشنایی ندارید، میتوانید از دوره های رایگان اتوکد بهره ببرید. پس از رسم شکل، باید مختصات نقاط مشخص شود.
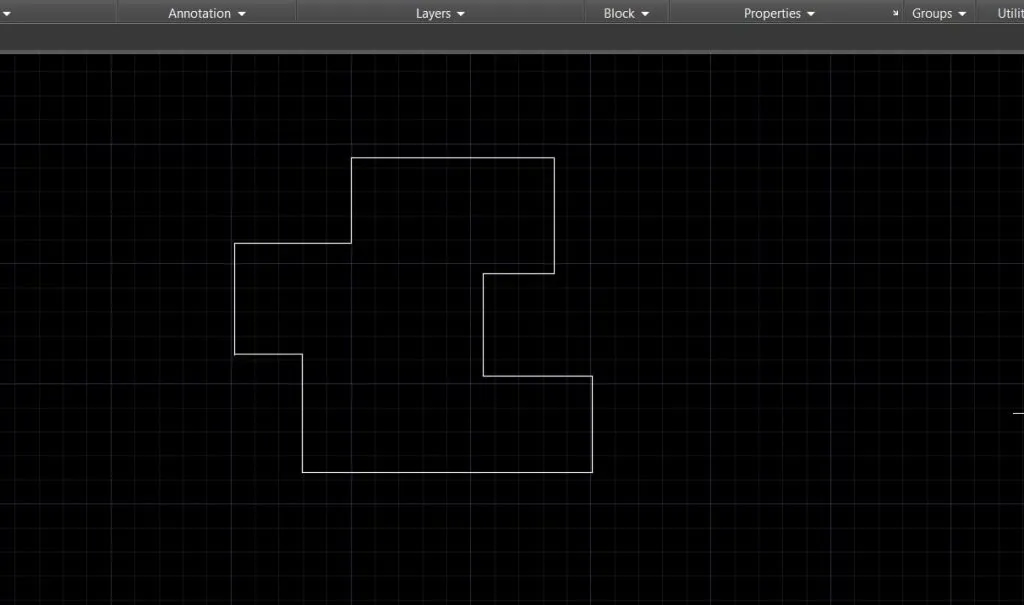
مرحله دوم: انتخاب نقاط با استفاده از دستور Point
برای انتخاب نقاط، دستور Point را در محیط اتوکد اجرا کنید و نقاطی را که قصد انتقال آنها به اکسل دارید، تعیین نمایید. این نقاط میتوانند گوشههای یک شکل ترسیمی یا نقاط خاصی در نقشه باشند.
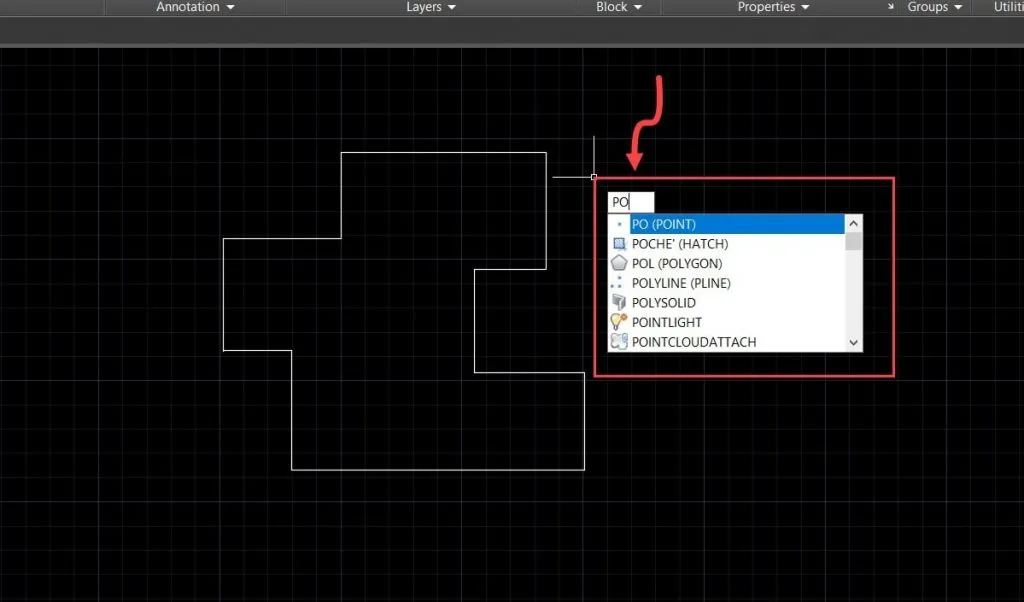
همچنین استفاده از گیرههای موضوعی در اتوکد (Object Snap) برای تعیین دقیق مختصات، توصیه میشود. بهویژه، گزینه Endpoint در Object Snap برای شناسایی دقیق گوشههای شکل بسیار مفید است.
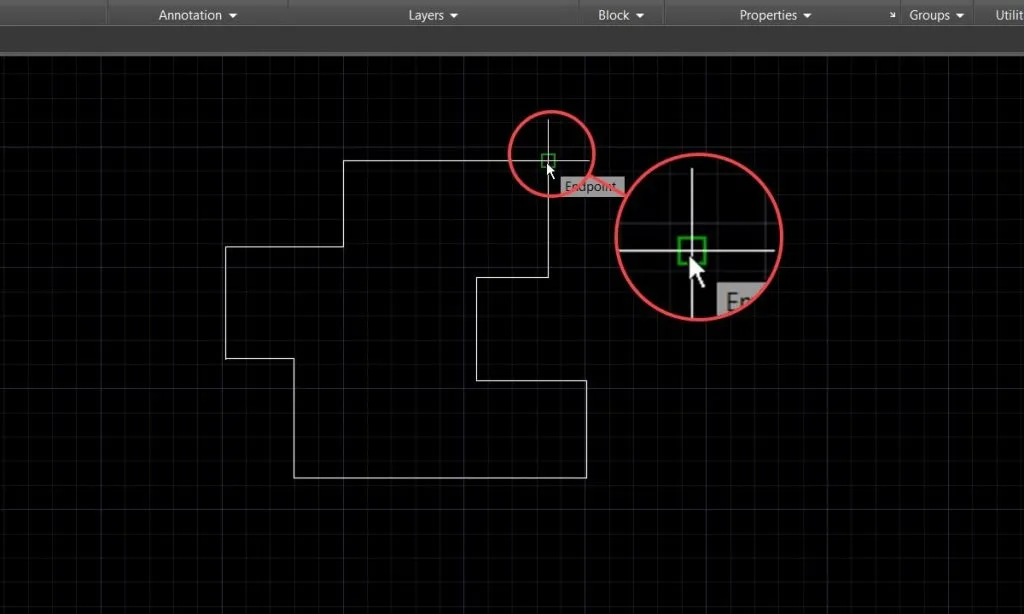
مرحله سوم: تنظیم اندازه نمایش نقاط
از آنجا که نقاط ایجادشده در اتوکد ممکن است کوچک و غیرقابل مشاهده باشند، میتوان با استفاده از دستور Point Style (شورتکات PT + Enter) اندازه و نمایش آنها را تغییر داد.
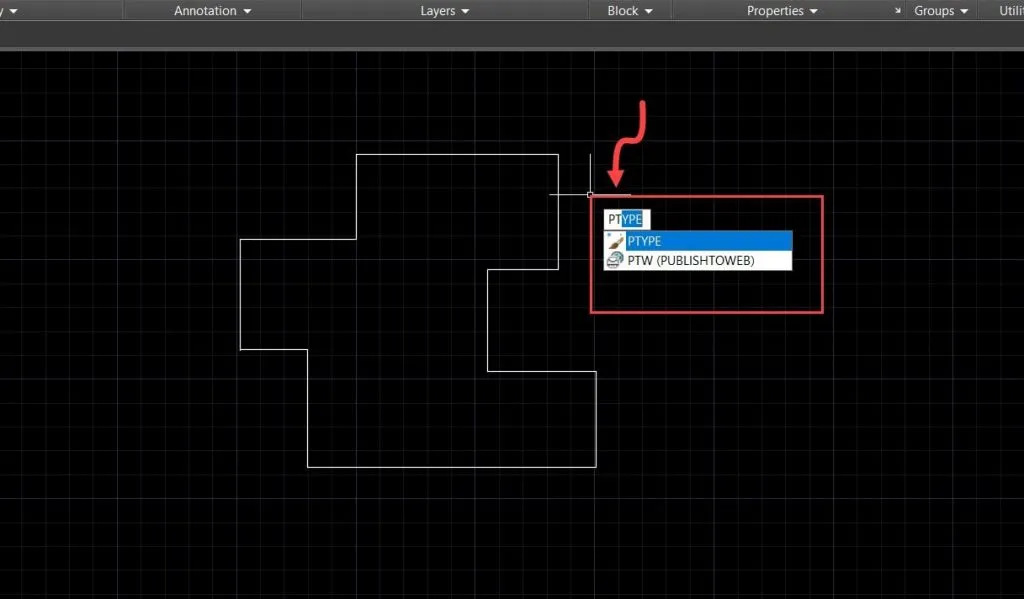
در پنجره ظاهرشده، امکان تنظیم اندازه و نوع نمایش نقاط وجود دارد. مقدار عددی سایز نقطهها میتواند بر اساس مقیاس نقشه تغییر کند.
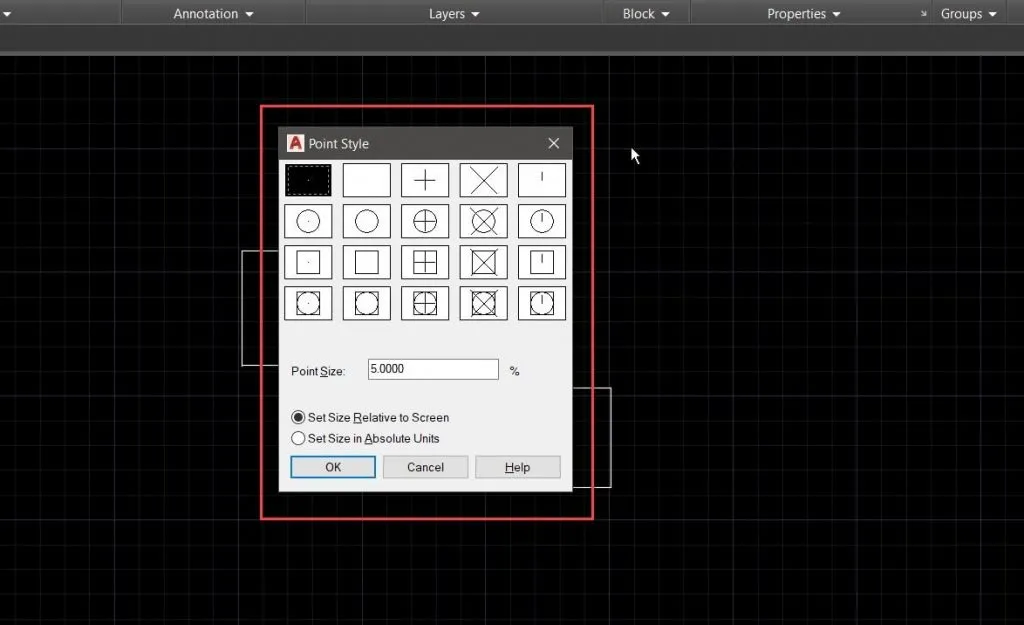
نکات مهم در انتقال نقشه از اتوکد به اکسل:
- دقت: در هنگام استخراج و انتقال دادهها، دقت لازم باید رعایت شود تا از بروز خطا جلوگیری شود.
- فرمت دادهها: فرمت دادههای خروجی باید با فرمت مورد قبول اکسل سازگار باشد.
- ابزارهای کمکی: استفاده از ابزارها و افزونههای خاص میتواند فرآیند انتقال دادهها را تسهیل کند.
نحوه تبدیل نقاط اتوکد به فایل تکست
در ادامه مراحل انتقال نقشه از اتوکد به اکسل، پس از آمادهسازی نقشه و مشخص کردن نقاط مورد نظر، نوبت به استخراج مختصات این نقاط و تبدیل آنها به فرمت قابل قبول برای اکسل میرسد.
در این بخش از مقاله، به طور مفصل به نحوه تبدیل نقاط اتوکد به فایل متنی (text) و آمادهسازی آن برای ورود به اکسل پرداخته میشود.
گامهای تبدیل نقاط اتوکد به فایل متنی
- اجرای دستور DATAEXTRACTION: برای شروع فرآیند استخراج مختصات، دستور DATAEXTRACTION را در نوار فرمان اتوکد تایپ و اجرا کنید.
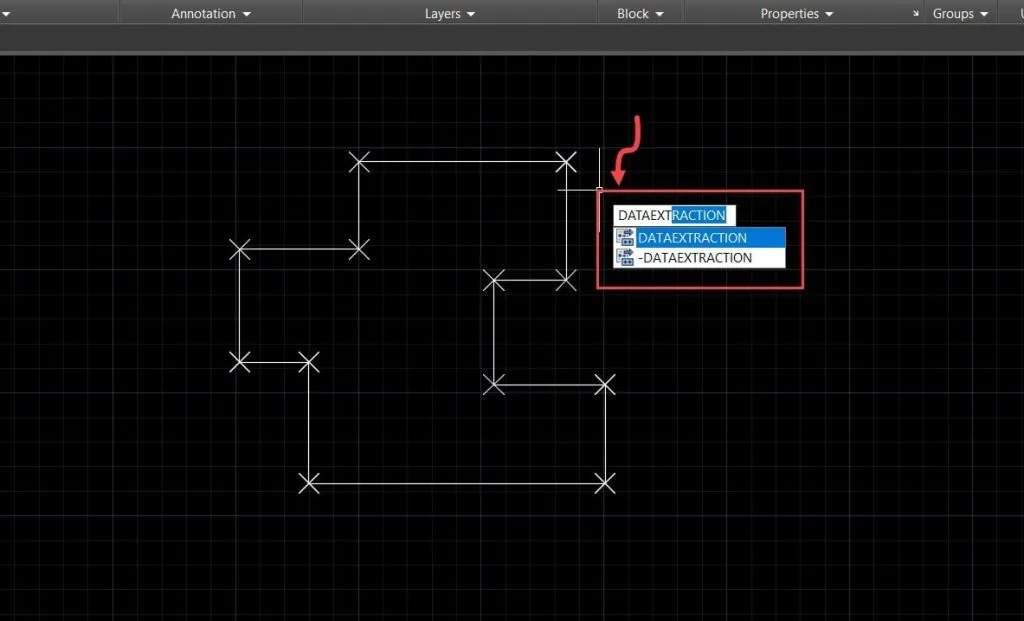
- ایجاد فایل داده جدید: در پنجره باز شده، گزینه Next را برای ایجاد یک فایل داده جدید انتخاب کنید.
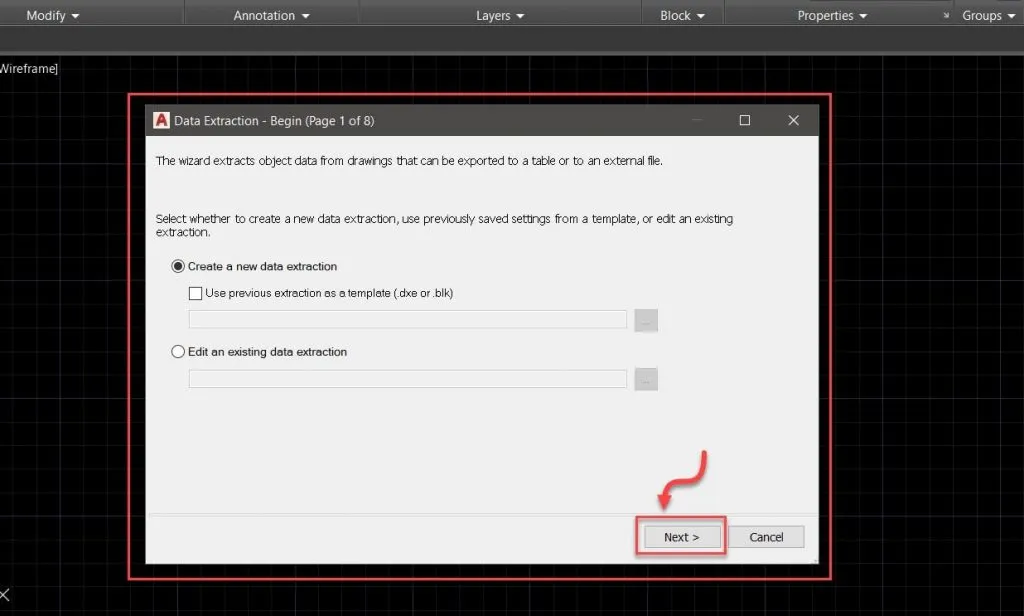
- انتخاب محل ذخیرهسازی فایل: در مرحله بعد، باید محل ذخیرهسازی فایل اتوکد خود را مشخص کنید.
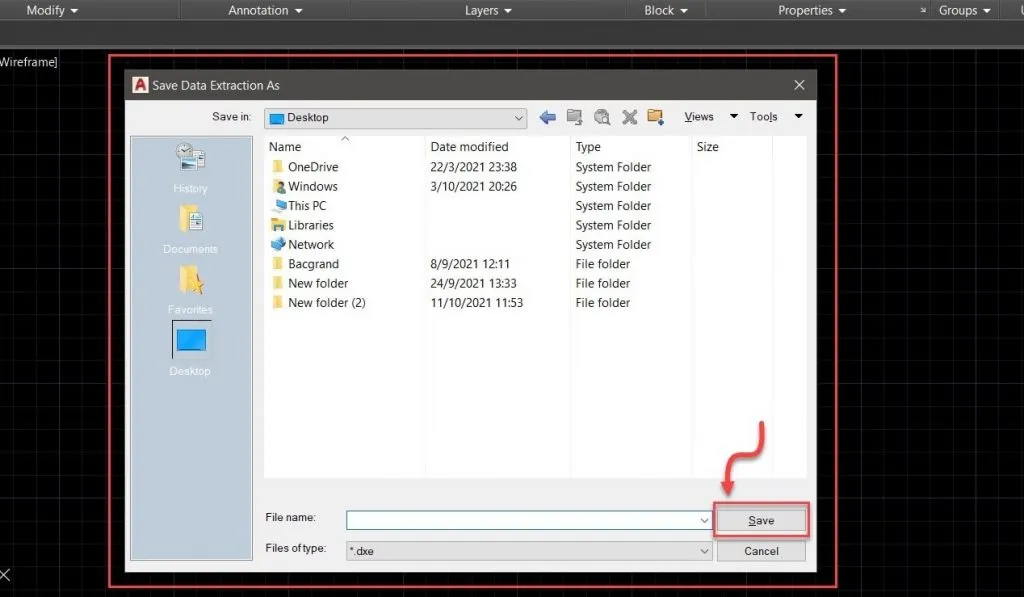
- پس از انتخاب محل مناسب، مجدداً گزینه Next را انتخاب کنید.

- پردازش دادهها: در این مرحله، اتوکد شروع به پردازش دادهها میکند. این فرآیند ممکن است بسته به حجم دادهها و سرعت سیستم شما کمی زمان ببرد.
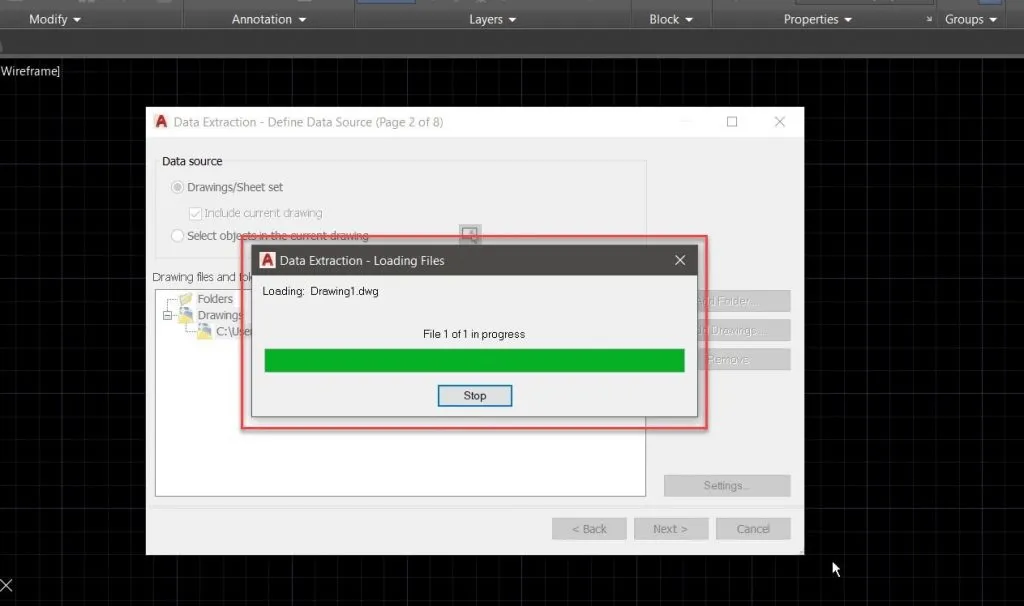
- انتخاب موجودیتها: پس از اتمام پردازش، پنجرهای نمایش داده میشود که شامل لیست ترسیمات موجود در نقشه است. برای تبدیل نقاط به فایل متنی، فقط گزینه Point را انتخاب کرده و سایر گزینهها را غیرفعال کنید.
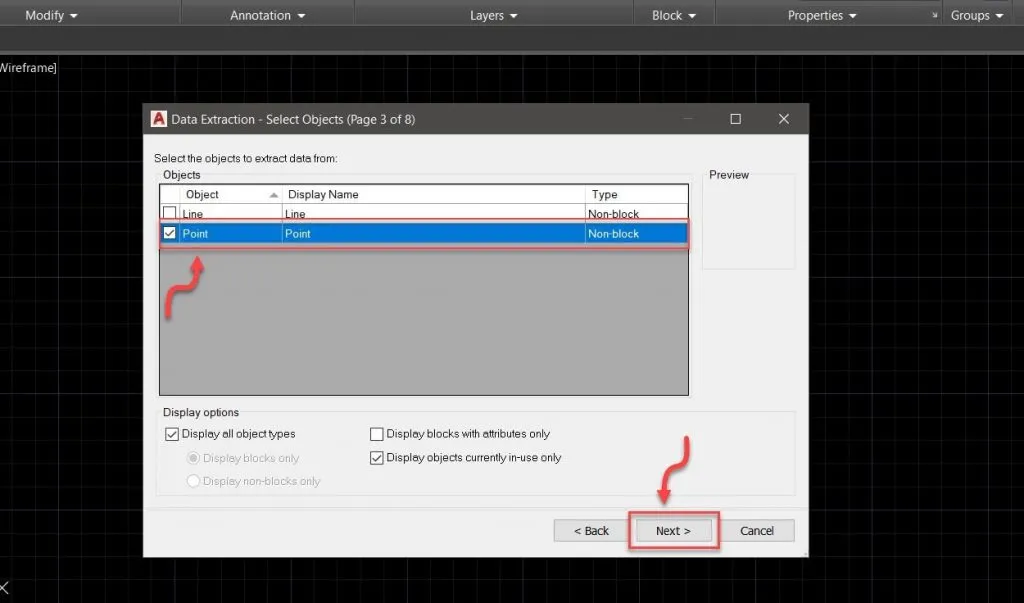
- انتخاب اطلاعات مورد نیاز: در این بخش، باید مشخص کنید که کدام اطلاعات از نقاط استخراج شوند. برای انتقال به اکسل، گزینه Geometry را انتخاب کرده و فقط مختصات x، y و z نقاط را برای خروجی گرفتن انتخاب کنید.
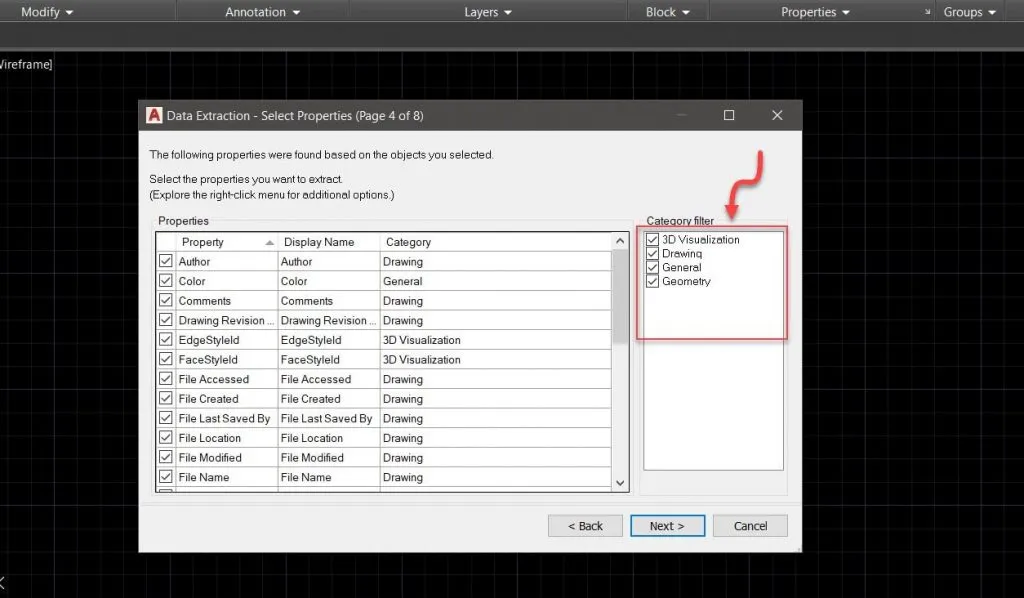
- بررسی مختصات: در این مرحله، مختصات تمامی نقاط انتخاب شده نمایش داده میشود.
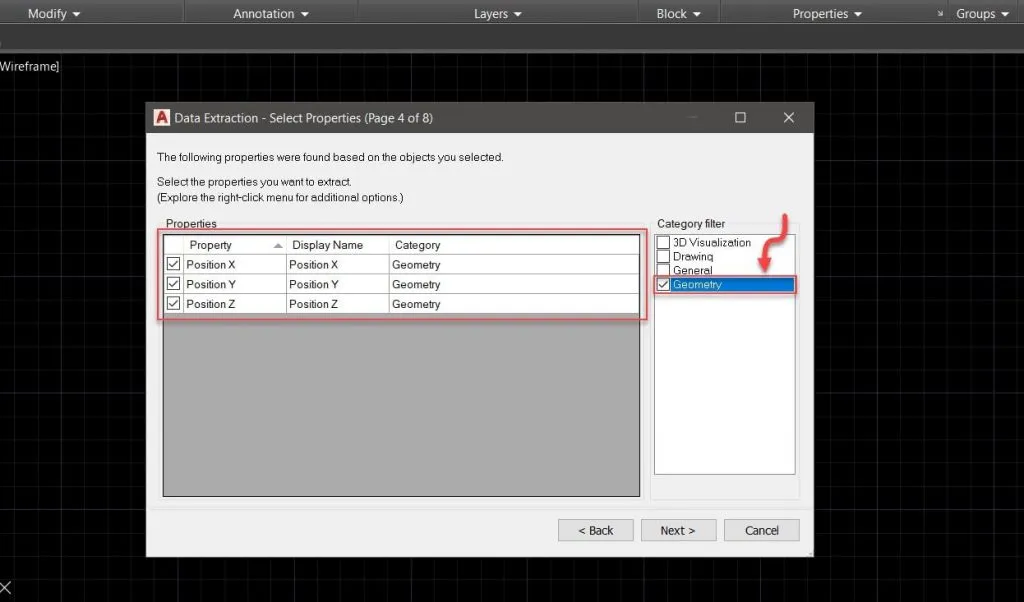
- با انتخاب گزینه Next، میتوانید این مختصات را در فایل اکسل به صورت کاملتر مشاهده و بررسی کنید.
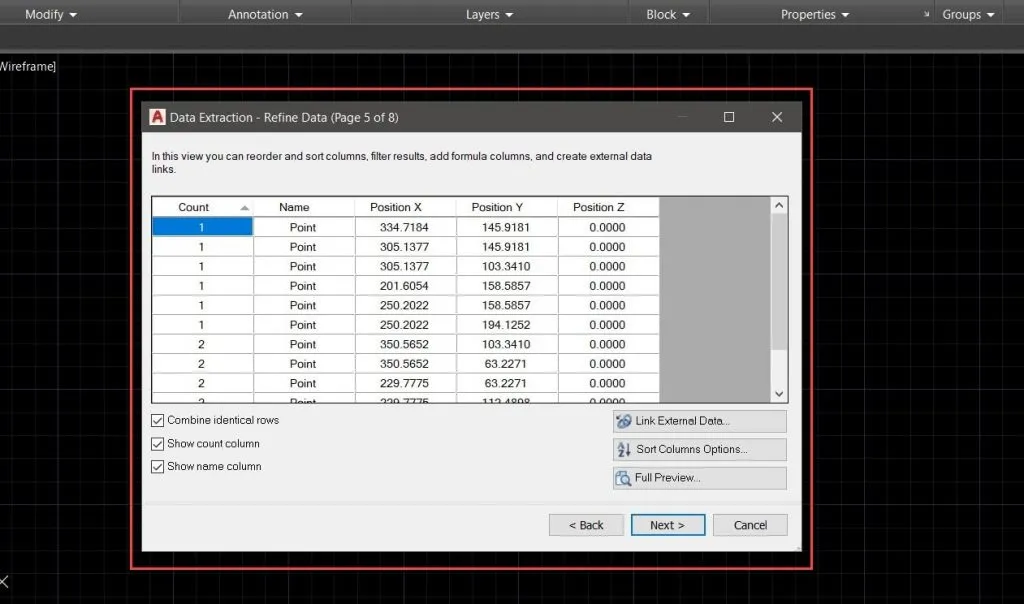
- انتخاب فرمت خروجی: در پنجره باز شده، گزینه Output data to external file را انتخاب کنید تا فایل اکسل مورد نظر ایجاد شود. در این مرحله، میتوانید محل ذخیرهسازی فایل اکسل را نیز مشخص کنید.
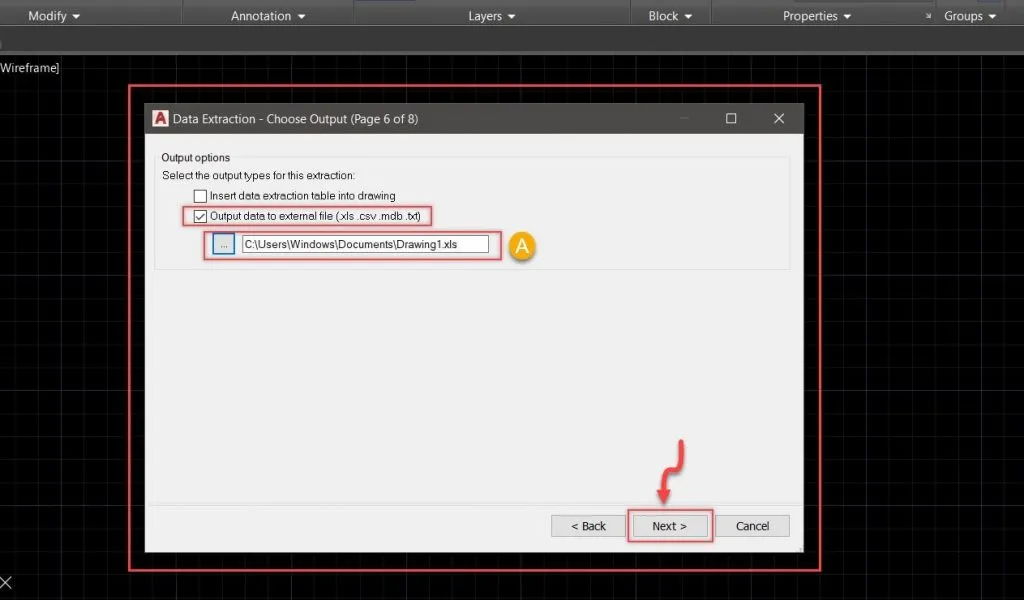
- ذخیرهسازی فایل: پس از طی تمامی مراحل، پنجرهای نمایش داده میشود که با انتخاب گزینه Finish، فرآیند تبدیل نقاط به فایل متنی و ذخیرهسازی آن در قالب اکسل به پایان میرسد.
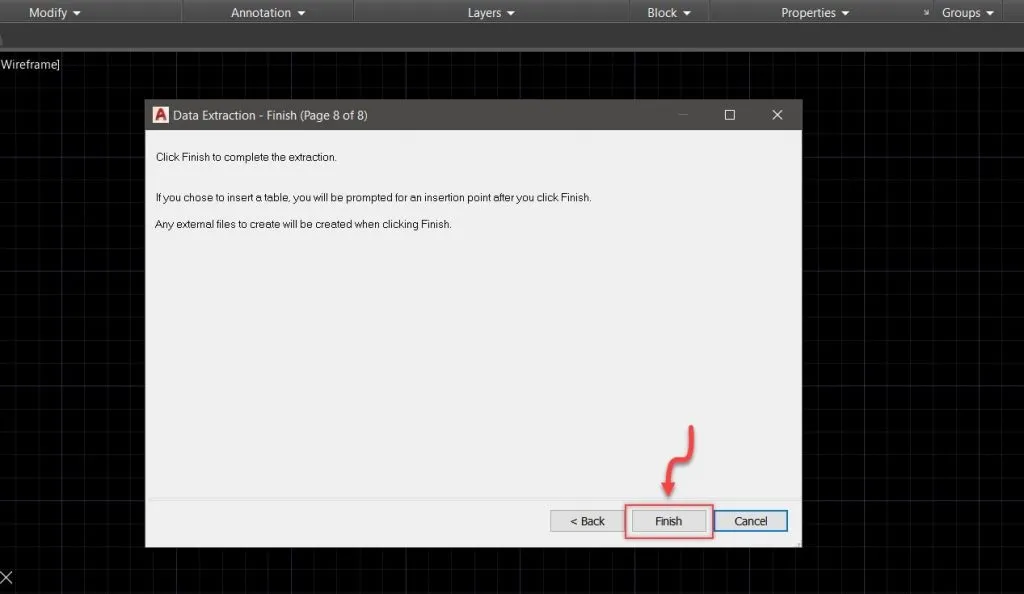
نکات مهم
- در هنگام انتخاب اطلاعات مورد نیاز، دقت کنید که فقط مختصات x، y و z نقاط را انتخاب کنید.
- فرمت فایل خروجی را به گونهای انتخاب کنید که با اکسل سازگار باشد (به عنوان مثال، CSV یا TXT).
- در صورت وجود تعداد زیادی نقطه، ممکن است فرآیند پردازش و ذخیرهسازی فایل کمی زمانبر باشد.
با انجام مراحل ذکر شده در این بخش، میتوانید به راحتی مختصات نقاط مورد نظر خود را از اتوکد استخراج و به فایل متنی تبدیل کنید. این فایل آماده ورود به اکسل و انجام محاسبات و تحلیلهای مورد نیاز است. در بخش بعدی مقاله، به نحوه انتقال این فایل به اکسل و استفاده از آن در پروژههای مهندسی پرداخته خواهد شد.
تبدیل فایل dwg به excel در انتقال نقشه از اتوکد به اکسل
ر این بخش از مقاله، پس از استخراج مختصات نقاط از اتوکد و تبدیل آن به فایل متنی، نحوه انتقال این فایل به اکسل و استفاده از آن در پروژههای مهندسی بررسی میشود. همچنین، به معرفی برخی از سایتهای آنلاین تبدیل DWG به اکسل پرداخته میشود.
انتقال فایل متنی به اکسل
- باز کردن فایل در اکسل: فایل اکسل ذخیره شده را باز کنید. محیط نرمافزار اکسل مشابه تصویر زیر نمایش داده میشود.
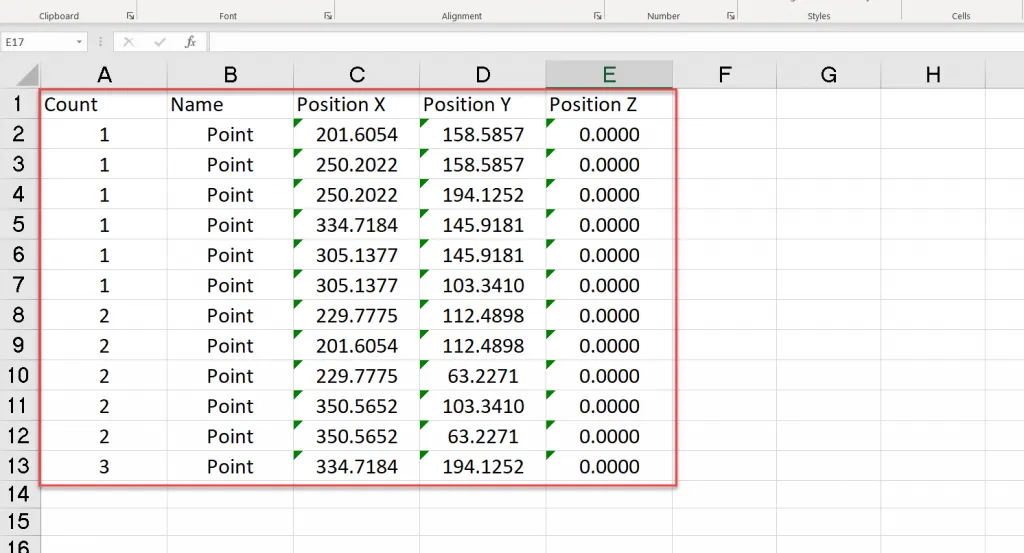
- مشاهده مختصات نقاط: برای مشاهده مختصات نقاطی که از اتوکد به اکسل منتقل شدهاند، میتوانید از دستور ID در اکسل استفاده کنید. با تایپ این دستور و حرکت نشانگر موس روی نقاط مشخص شده، مختصات هر نقطه نمایش داده میشود.
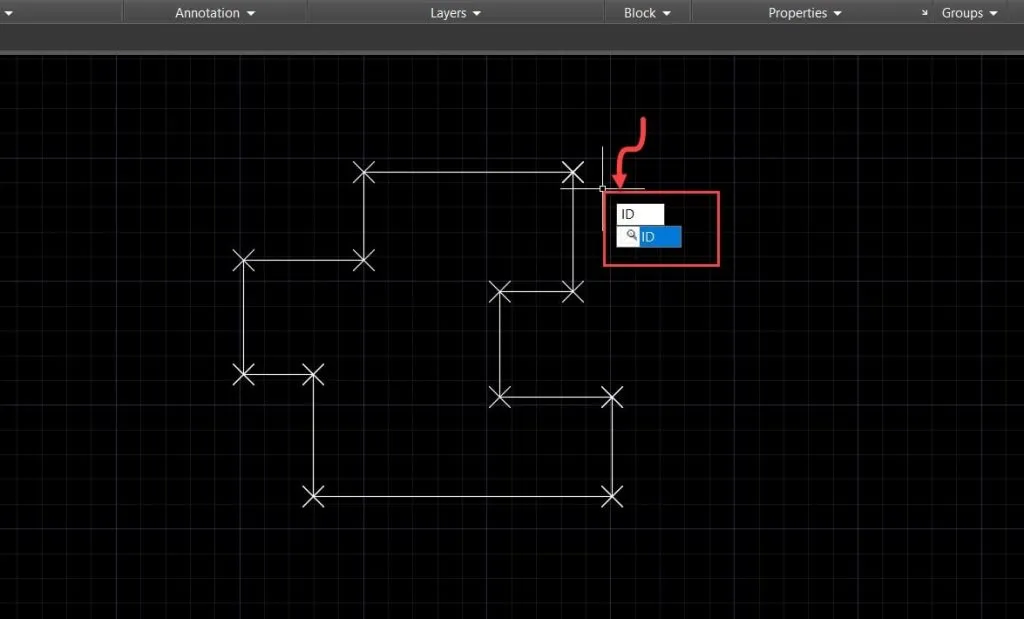
- استفاده از جدول مختصات: در سمت راست تصویر، جدولی که از اتوکد به اکسل منتقل شده است را مشاهده میکنید. با استفاده از این جدول و دستور ID، میتوانید مختصات هر یک از نقاط را به دست آورید.
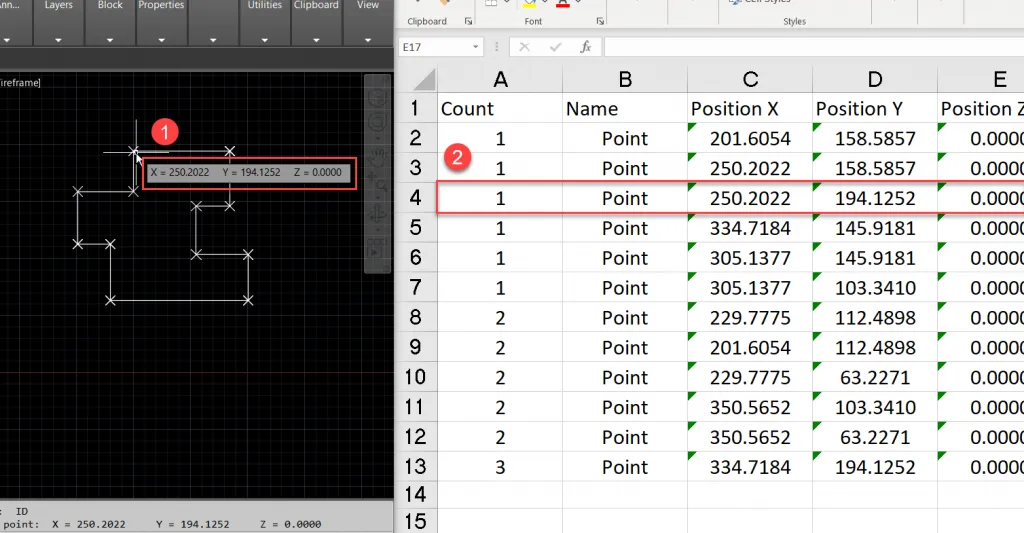
سایتهای تبدیل آنلاین اتوکد به اکسل
علاوه بر روش دستی که در بالا توضیح داده شد، میتوانید از سایتهای آنلاین تبدیل DWG به اکسل نیز استفاده کنید. این سایتها فایل اتوکد شما را به صورت آنلاین به فایل اکسل تبدیل کرده و خروجی مورد نظر را ارائه میدهند. در ادامه، به معرفی برخی از این سایتهای انتقال نقشه از اتوکد به اکسل پرداخته میشود:
سایت products.groupdocs.app: از طریق این سایت میتوانید به صورت کاملاً آنلاین فایل اتوکد را به فایل اکسل تبدیل کنید. برای این کار، کافی است فایل اتوکد خود را به داخل قسمت مشخص شده بکشید.
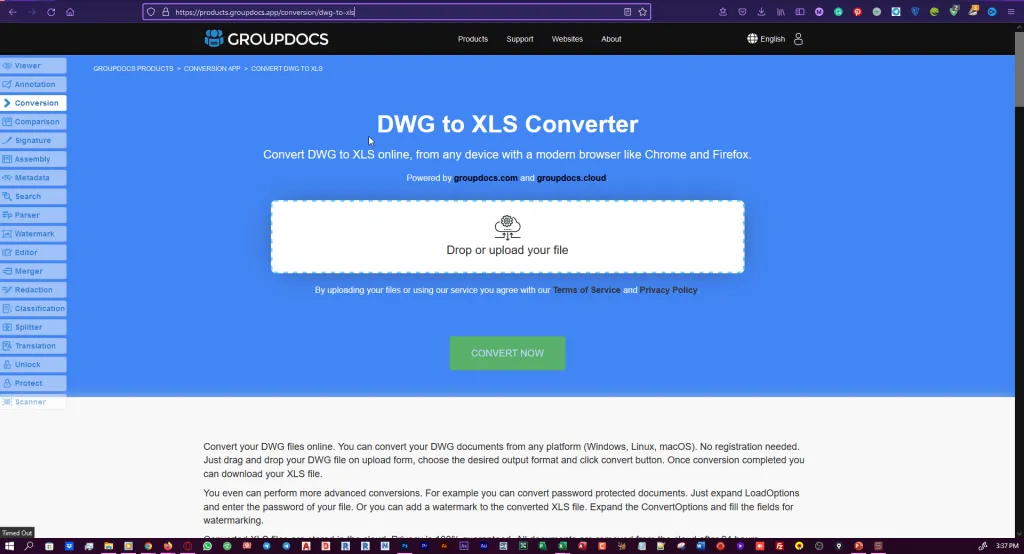
آدرس سایت انتقال نقشه از اتوکد به اکسل:
- https://products.groupdocs.app/conversion/dwg-to-xls
سایت products.conholdate.app: این سایت نیز یکی دیگر از سایتهایی است که میتوانید تبدیل DWG به اکسل را به صورت آنلاین با آن انجام دهید.
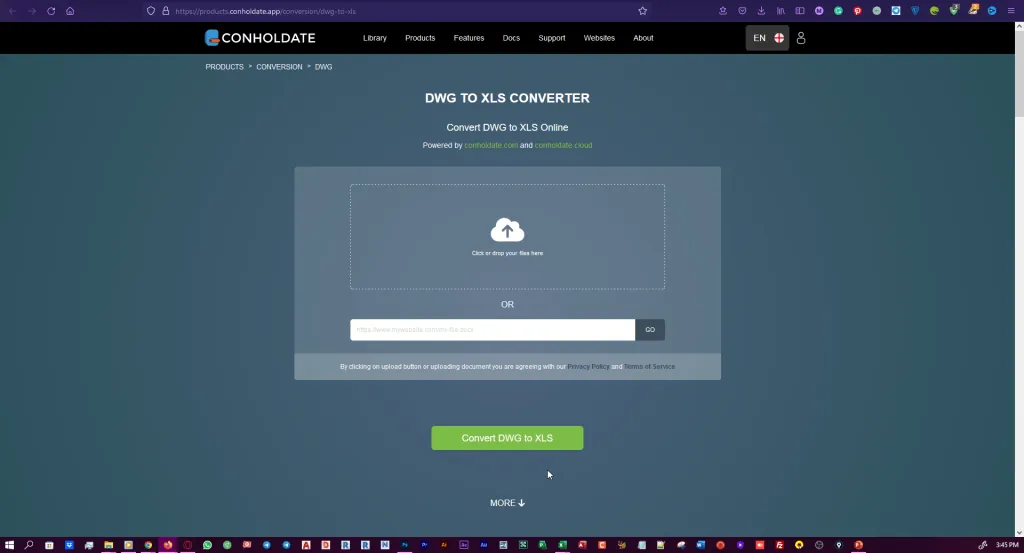
آدرس سایت:
- https://products.conholdate.app/conversion/dwg-to-xls
برای استفاده از این سایت، کافی است فایل اتوکد خود را به داخل قسمت مشخص شده بکشید.
مزایای تبدیل فایل اتوکد به اکسل چیست؟
در جدول زیر، مزایای تبدیل فایل اتوکد به اکسل بهصورت خلاصه ارائه شده است:
| مزیت | توضیحات |
| مدیریت بهتر دادهها | امکان مرتبسازی، فیلتر کردن و انجام محاسبات روی مختصات و اطلاعات نقشه |
| افزایش دقت | کاهش خطاهای دستی در استخراج و وارد کردن دادهها |
| سهولت در اشتراکگذاری | امکان ارسال دادههای مختصات به همکاران و استفاده در نرمافزارهای دیگر |
| سرعت پردازش بالا | پردازش و جستجوی سریع اطلاعات نسبت به کار با دادههای خام در اتوکد |
| سازگاری با سایر نرمافزارها | امکان استفاده از دادهها در GIS، Excel، MATLAB و سایر نرمافزارهای مهندسی |
| امکان ویرایش سادهتر | اعمال تغییرات در دادهها بدون نیاز به ویرایش مستقیم در اتوکد |
| بهینهسازی گزارشگیری | تهیه گزارشهای عددی و گرافیکی دقیقتر از مختصات و دادههای نقشه |
کلام آخر
انتقال نقشه از اتوکد به اکسل یکی از نیازهای اساسی مهندسین در پروژههای مختلف است. با استفاده از روشهای خودکار و رعایت نکات ذکر شده، میتوان این فرآیند را به صورت بهینه و دقیق انجام داد. این امر منجر به افزایش سرعت و دقت در انجام پروژهها و بهبود کیفیت گزارشهای مهندسی میشود.
با استفاده از روشهای ذکر شده در این مقاله، میتوانید به راحتی نقشه و مختصات نقاط مورد نظر خود را از اتوکد به اکسل منتقل کرده و از آن در پروژههای مهندسی خود استفاده کنید. همچنین، استفاده از سایتهای آنلاین تبدیل DWG به اکسل میتواند در زمان و تلاش شما صرفهجویی کند.
در پایان، از شما دعوت میکنیم که نظرات و تجربیات خود را در مورد این مطلب با ما در میان بگذارید و در صورت وجود هرگونه سؤال یا ابهام، آن را مطرح کنید.
سوالات متداول از بحث انتقال نقشه از اتوکد به اکسل
- چه روشهایی برای انتقال نقشه از اتوکد به اکسل وجود دارد؟
به طور کلی دو روش برای این کار وجود دارد: روش دستی و روش خودکار. در روش دستی، مختصات نقاط به صورت دستی از نقشه استخراج و در اکسل وارد میشوند. در روش خودکار، از ابزارها و تکنیکهای خاص برای استخراج خودکار مختصات و انتقال آنها به اکسل استفاده میشود.
- برای استخراج مختصات نقاط در اتوکد از چه دستوری استفاده میشود؟
برای استخراج مختصات نقاط، میتوان از دستور DATAEXTRACTION استفاده کرد. این دستور امکان استخراج اطلاعات مختلف از جمله مختصات نقاط، مشخصات هندسی و سایر دادههای موجود در نقشه را فراهم میکند.
- چگونه میتوان نقاط مشخص شده در اتوکد را به فایل متنی تبدیل کرد؟
پس از استخراج مختصات نقاط با استفاده از دستور DATAEXTRACTION، میتوان دادهها را به صورت فایل CSV یا TXT ذخیره کرده و سپس آن را در اکسل باز کرد.
- آیا سایتهای آنلاینی برای تبدیل DWG به اکسل وجود دارد؟
بله سایتهای آنلاینی مانند products.groupdocs.app و products.conholdate.app وجود دارند که میتوانید از آنها برای تبدیل فایل اتوکد به فایل اکسل به صورت آنلاین استفاده کنید.
- چه نکاتی در هنگام انتقال نقشه از اتوکد به اکسل باید رعایت شود؟
در هنگام انتقال دادهها، دقت لازم باید رعایت شود تا از بروز خطا جلوگیری شود. فرمت دادههای خروجی باید با فرمت مورد قبول اکسل سازگار باشد. همچنین، استفاده از ابزارهای کمکی میتواند فرآیند انتقال دادهها را تسهیل کند.
یادگیری اتوکد و اکسل: گامی ضروری برای مهندسان و طراحان
در دنیای مهندسی و طراحی، اتوکد و اکسل دو ابزار قدرتمند و پرکاربرد هستند که تسلط بر آنها میتواند تأثیر چشمگیری در افزایش مهارتهای حرفهای شما داشته باشد. اتوکد، نرمافزار اصلی برای طراحی و نقشهکشی دقیق است که در رشتههای مختلفی از جمله معماری، عمران و مکانیک مورد استفاده قرار میگیرد. از سوی دیگر، اکسل به عنوان یک ابزار محاسباتی و تحلیلی، نقش کلیدی در مدیریت دادهها، انجام محاسبات پیچیده و تحلیل اطلاعات طراحی دارد. ترکیب این دو نرمافزار، بهرهوری شما را در انجام پروژههای مهندسی افزایش داده و امکان پردازش سریع و دقیق اطلاعات را فراهم میکند.
اگر میخواهید مهارتهای اتوکد و اکسل را از پایه تا پیشرفته یاد بگیرید و به یک متخصص در این زمینه تبدیل شوید، دورههای جامع آموزش اکسل و همچنین آموزش اتوکد مکتبخونه بهترین گزینه برای شما هستند. این دورهها با آموزشهای گامبهگام، پروژههای عملی و تدریس اساتید مجرب، شما را برای ورود به بازار کار حرفهای آماده میکنند. همین حالا ثبتنام کنید و با یادگیری این دو ابزار قدرتمند، مسیر شغلی خود را هموارتر کنید!