اگر با یک صفحه گسترده همراه با دادههای زیاد سروکار دارید، گاهی اوقات مفید است که ستونها و سطرها را مخفی یا اینکه نادیده بگیرید تا براساس نیاز خود، اطلاعات مهمتر را برای تجزیه و تحلیل، مشاهده کنید. خوشبختانه اکسل دارای قابلیتهایی است که به کاربران اجازه می دهد تا به طور موقت ستون یا سطر مورد نظر خود را مخفی کنند. در این مقاله به توضیحی درباره مخفی کردن سطر و ستون در اکسل جهت کسب اطلاع بیشتر خواهیم پرداخت.
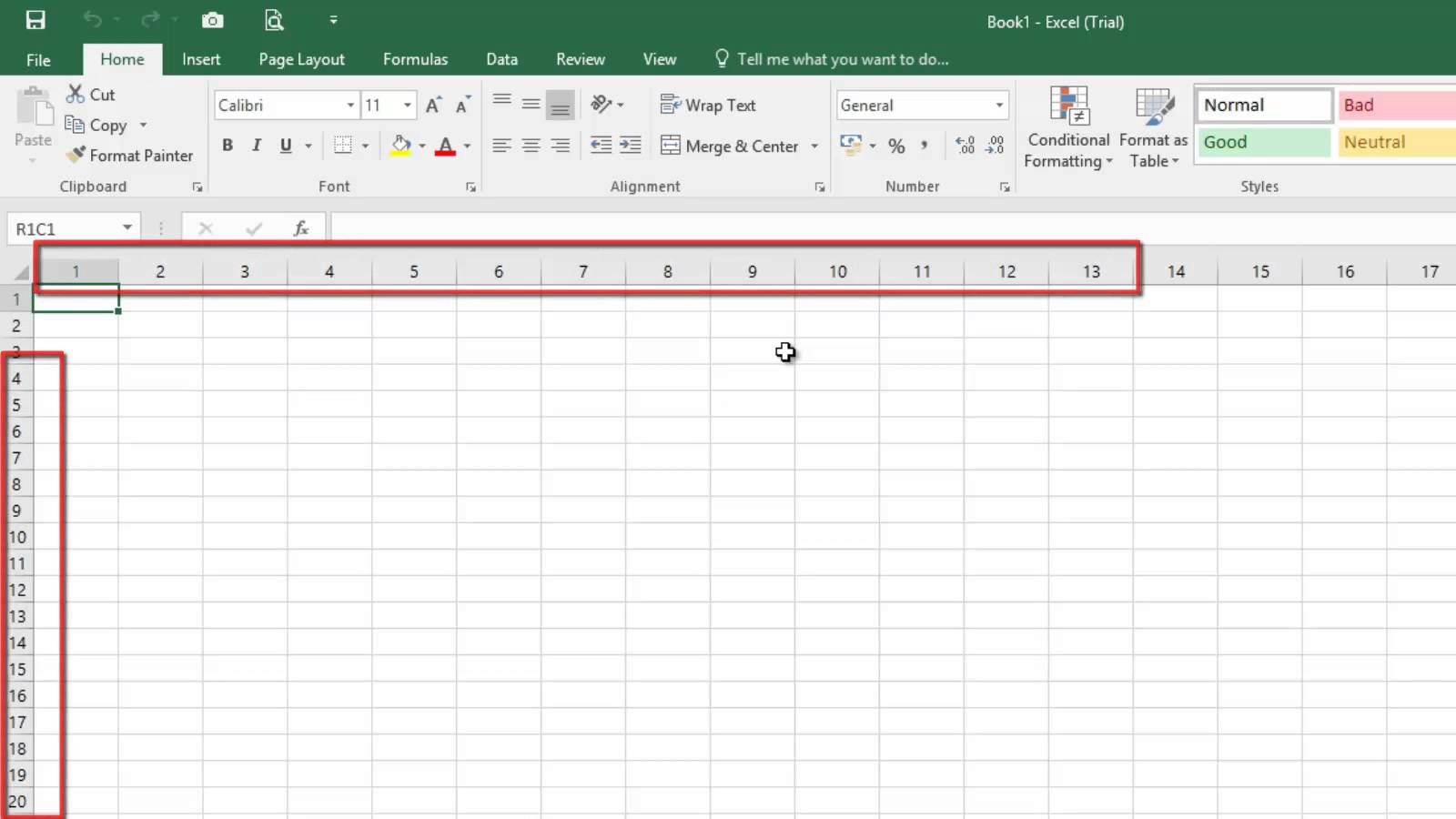
مخفی کردن سلولها در اکسل:
زمانی که یک سلول را مخفی کنید آن سلول کاملا از بین نمیرود، فقط تا زمانی که آن سلول را دوباره ظاهر کنید اکسل یک سلول خالی را در کاربرگ شما نشان میدهد.
سلولهای جداگانه یا چندین سلول را با استفاده از کلیدهای “Shift” و “Ctrl” انتخاب کنید، دقیقاً مانند انتخاب چندین پرونده در کامپیوتر. بر روی هر یک از سلولهای انتخاب شده کلیک راست کرده و “Format Cells” را از پنجره گشوده شده انتخاب کنید.
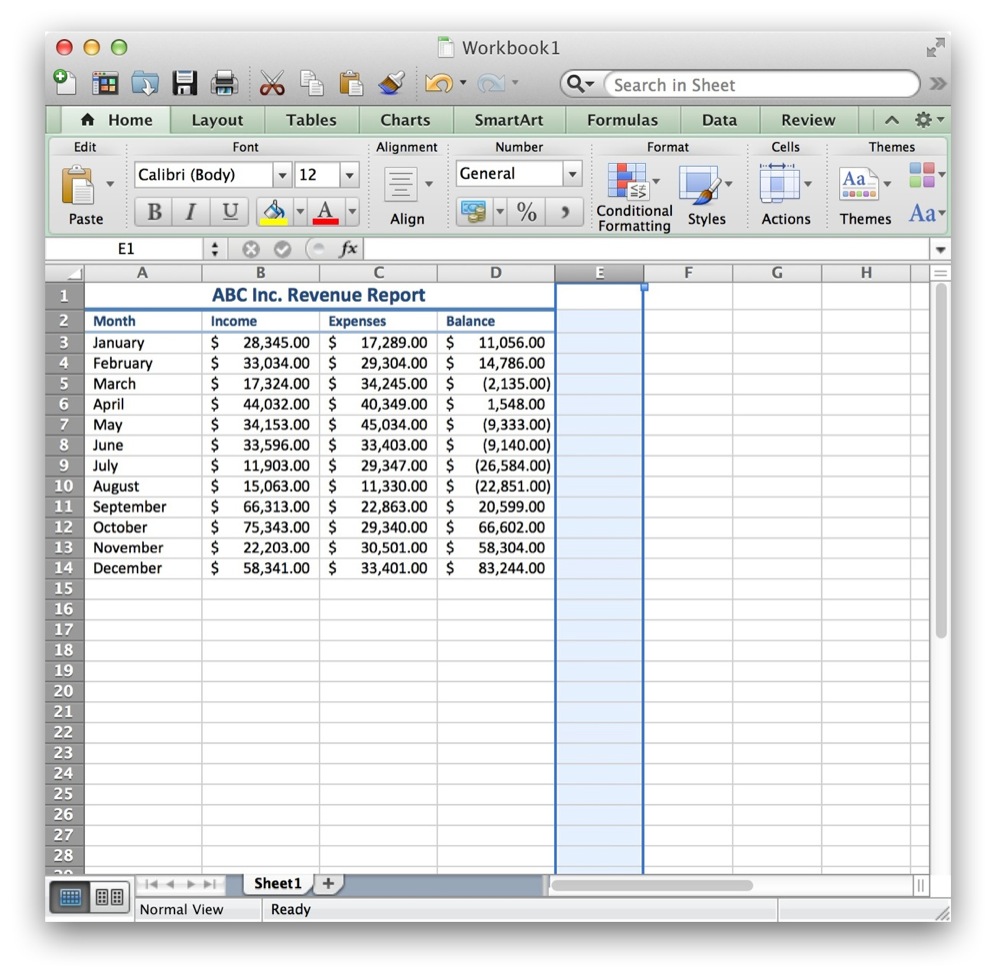
پنجره “Format Cells” نمایش داده میشود. مطمئن شوید که برگه “Number” فعال است و “Custom” را در لیست “Category” انتخاب کنید. در قسمت “Type” ، ۳ نقطه ویرگول (؛) را بدون پرانتز وارد کنید و “OK” را کلیک کنید.
توجه: ممکن است بخواهید بدانید که “نوع” هر یک از سلولهای انتخاب شده قبل از تغییر آن چه بوده است، بنابراین میتوانید نوع سلولها را به آنچه که در پایگاه داده بوده است دوباره تغییر دهید.
دادهها، در سلولهای انتخاب شده اکنون پنهان است، اما مقدار یا فرمول هنوز در سلولها، در “Formula Bar” نمایش داده میشود.
برای پنهان کردن محتوا در سلولها، همان مراحل ذکر شده در بالا را دنبال کنید، اما به جای “custom” و سه نقطه ویرگول، دسته اصلی و نوع اعداد را برای سلولها انتخاب کنید.
توجه:اگر هر چیزی را در سلولهایی که محتوای آن را مخفی کردهاید تایپ کنید، پس از فشار دادن “Enter” به طور خودکار پنهان میشود. همچنین، مقدار اصلی در سلول پنهان با مقدار یا فرمول جدیدی که در سلول تایپ میکنید جایگزین میشود.
نحوه پنهان کردن سطر ها در اکسل
تقریبا مانند همه کارهای متداول در اکسل، بیش از یک راه برای پنهان کردن سطر ها وجود دارد که اعم از: استفاده از دکمه ریبون ، منوی کلیک راست و میانبر صفحه کلید است. درواقع شما با انتخاب سطر هایی که می خواهید پنهان کنید، کار را شروع می کنید:
- برای انتخاب یک سطر ، روی عنوان آن کلیک کنید.
- برای انتخاب چندین سطر پیوسته، با استفاده از ماوس روی عنوان سطرها درگ کنید. یا سطر اول را انتخاب کنید و هنگام انتخاب آخرین سطر ، کلید Shift را نگه دارید.
- برای انتخاب سطر های غیر پیوسته، روی عنوان سطر اول کلیک کرده و عنوان های سایر سطرها را که می خواهید انتخاب کنید، کلید Ctrl را نگه دارید.
شما می توانید با انتخاب سطر ها، یکی از گزینه های زیر را انتخاب کنید. این روش ها عبارت انداز:
مخفی کردن سطر ها با استفاده از ریبون
اگر تمایل به استفاده از روش ریبون دارید، می توانید سطر ها را به این روش پنهان کنید.
- به تب Home> Cells بروید و بر روی دکمه Format کلیک کنید.
- در زیر Visibility، به Hide & Unhide بروید و سپس Hide Rows را انتخاب کنید
- از طرف دیگر، می توانید به مسیر …Home >Format > Row Height رفته و در کادر Row Height صفر را تایپ کنید. در هر صورت، سطرهای انتخاب شده بلافاصله از دید پنهان می شوند.
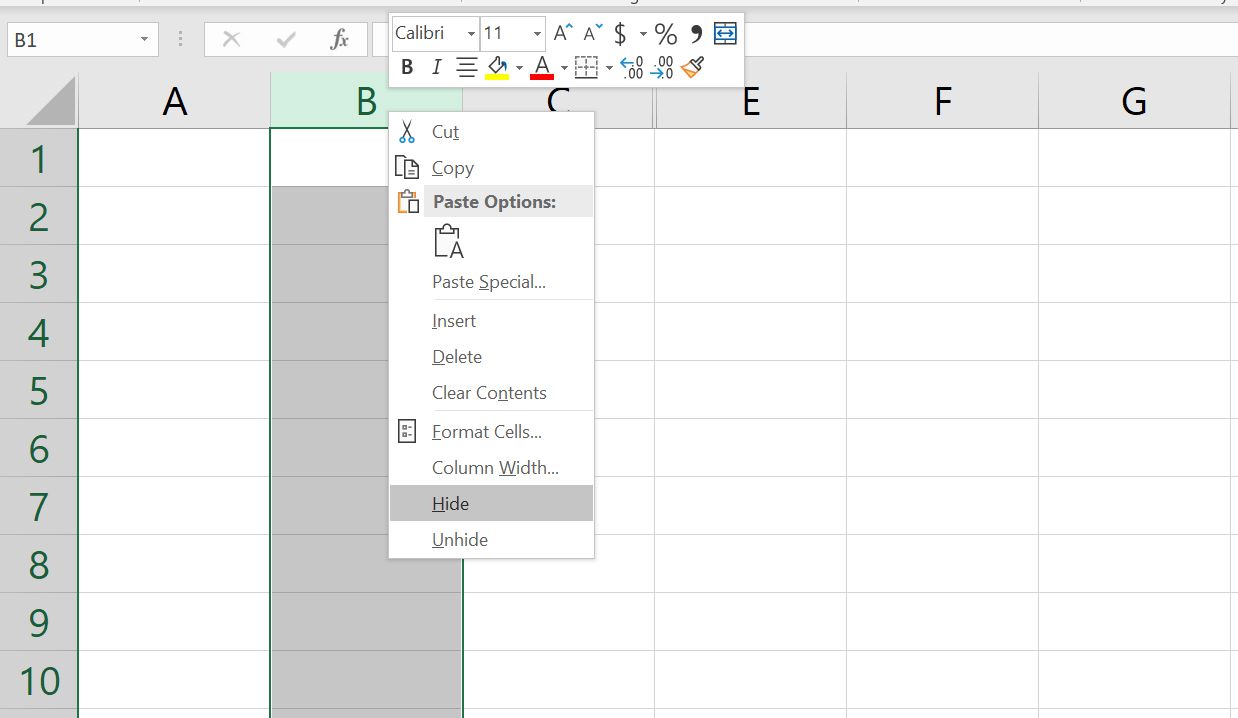
مخفی کردن سطرها با استفاده از منوی راست کلیک
می توانید از منوی راست کلیک به دستور Hide دسترسی پیدا کنید: روی سطرهای انتخاب شده راست کلیک کرده و سپس روی Hide کلیک کنید.
میانبر اکسل برای مخفی کردن سطر
اگر ترجیح می دهید دست خود را از صفحه کلید جدا نکنید، می توانید با فشار دادن میانبر Ctrl + 9 سطرهای انتخاب شده را به سرعت مخفی کنید.
نحوه نمایش سطر های مخفی در اکسل
اکسل مانند مخفی کردن سطرها، روش های مختلفی برای نمایش آن ها دارد. استفاده از هر کدام از موارد ترجیح شخصی شماست. آنچه تفاوت ایجاد می کند ناحیه ای است که شما انتخاب می کنید تا به اکسل دستور دهید همه سطر های پنهان، سطر های خاص یا اولین سطر را در یک برگه نمایش دهد.
نمایش سطر های مخفی را با استفاده از ریبون
در تب Home ، در گروه Cells ، بر روی دکمه Format کلیک کنید، Hide & Unhide در زیر Visibility را انتخاب کرده و سپس روی Unhide Rows کلیک کنید.
نمایش سطر های مخفی از طریق منوی راست کلیک
شما گروهی از سطر ها از جمله سطر بالا و پایین سطری (هایی) را که می خواهید نمایش دهید انتخاب کنید، بر روی آن ها راست کلیک کرده و در فهرست ظاهر شده Unhide را انتخاب کنید. این روش برای نمایش یک سطر مخفی و همچنین چندین سطر به کار می رود.
میانبر برای نمایش سطرهای مخفی
در اینجا میانبر Ctrl + Shift + 9 وجود دارد. با فشار دادن این ترکیب کلید (۳ کلید به طور همزمان) هر سطر پنهان در محدوده انتخاب را نشان می دهد.
نمایش سطر های مخفی با دابل کلیک
در بسیاری از مواقع ، سریع ترین روش برای نمایش سطر ها در اکسل، دابل کلیک روی آنهاست. خوبی این روش این است که شما نیازی به انتخاب چیزی ندارید. به سادگی ماوس خود را روی عناوین سطر مخفی قرار دهید و هنگامی که نشانگر ماوس به یک پیکان دو سر تقسیم شده تبدیل شود، دابل کلیک کنید.
نحوه نمایش همه سطر ها در اکسل
برای نمایش تمام سطرها در یک صفحه، باید تمام سطر ها را انتخاب کنید. برای این کار، یا می توانید بر روی دکمه Select All کلیک کنید (یک مثلث کوچک در گوشه سمت چپ بالای یک برگه ، در تقاطع عناوین ردیف و ستون) کلید میانبر Ctrl + A را فشار دهید.
لطفا توجه داشته باشید که در اکسل، این میانبر در موقعیت های مختلف متفاوت رفتار می کند. اگر مکان نما در یک سلول خالی باشد، کل کار برگ انتخاب می شود. اما اگر مکان نما در یکی از سلول های پیوسته با داده باشد، فقط آن گروه از سلول ها انتخاب می شوند. برای انتخاب همه سلول ها، یک بار دیگر Ctrl + A را فشار دهید. پس از انتخاب کل صفحه، می توانید با انجام یکی از موارد زیر ، همه سطر ها را نمایش دهید:
- Ctrl + Shift + 9 (سریعترین روش) را فشار دهید.
- از منوی راست کلیک Unhide را انتخاب کنید (ساده ترین راهی که نیازی به خاطر سپردن چیزی ندارد).
- در تب Home ، روی Format> Unhide Rows (روش سنتی) کلیک کنید.
نحوه نمایش همه سطرها در اکسل
برای نمایش تمام سطر ها و ستون ها، کل صفحه را مطابق آنچه در بالا توضیح داده شد ، انتخاب کنید و سپس Ctrl + Shift + 9 را فشار دهید تا سطر های پنهان و Ctrl + Shift + 0 را برای نشان دادن ستون های پنهان نشان دهید.
نحوه نمایش سطر های خاص در اکسل
بسته به اینکه کدام سطرها را می خواهید نمایش دهید، آن ها را مطابق زیر انتخاب کنید و سپس یکی از گزینه های unhide که در بالا مورد بحث قرار گرفت را اعمال کنید.
برای نشان دادن یک یا چند سطر مجاور، سطر بالا و پایین سطرهای را که می خواهید نمایش دهید، انتخاب کنید. برای نمایش چندین سطر غیر مجاور، تمام سطر ها را بین اولین و آخرین سطر قابل مشاهده در گروه انتخاب کنید.
به عنوان مثال ، برای نمایش سطر های ۳ ، ۷ و ۹ ، سطر های ۲ – ۱۰ را انتخاب می کنید و سپس از ریبون ، منوی راست کلیک یا میانبر صفحه کلید برای نمایش آن ها استفاده می کنید.
نحوه نمایش سطر های ابتدایی
مخفی کردن سطر اول در اکسل آسان است، شما آن را درست مثل هر سطر دیگر در صفحه مخفی می کنید. اما هنگامی که یک یا چند سطر بالا مخفی هستند ، با توجه به اینکه هیچ چیز دیگری برای انتخاب وجود ندارد، چگونه می توانید آن ها را دوباره نمایان کنید. سرنخ انتخاب سلول A1 است. برای این کار کافی است A1 را در جعبه Name تایپ کنید و Enter را بزنید.
روش دیگر، به Home > Editing بروید ، گزینه Find & Select را بزنید ، و سپس بر روی … Go Toکلیک کنید. پنجره گفتگوی Go To ظاهر می شود ، A1 را در کادر Reference تایپ کنید و OK را بزنید.
با انتخاب سلول A1، می توانید اولین سطر پنهان را به روش معمول ، با کلیک کردن روی Format> Unhide Rows در ریبون ، یا انتخاب Unhide از منوی کلیک راست ، یا فشردن میانبر Ctrl + Shift + 9 ، نمایش دهید.
گذشته از این رویکرد مشترک، یک راه دیگر برای نمایش سطر اول در اکسل وجود دارد. به سادگی روی عنوان سطر پنهان حرکت کنید و هنگامی که نشانگر ماوس به یک فلش دو سر تقسیم شده تبدیل شود، دابل کلیک کنید.
نکات و ترفندهایی برای مخفی کردن و نشان دادن سطرها در اکسل
همانطور که اخیراً مشاهده کردید، مخفی کردن و نشان دادن ردیف ها در اکسل سریع و سر راست است. با این حال، در برخی شرایط حتی یک کار ساده می تواند به یک چالش تبدیل شود. در زیر راه حل های ساده ای برای چند مشکل پیچیده بیان شده است.
مخفی کردن سطر های حاوی سلول های خالی
برای مخفی کردن سطر هایی که حاوی سلول خالی هستند ، این مراحل را دنبال کنید:
- دامنه حاوی سلول های خالی را که می خواهید مخفی کنید انتخاب کنید.
- در تب Home ، در گروه Editing ، روی گزینه Find & Select> Go To Special را کلیک کنید.
- در کادر گفتگوی Go To Special، دکمه Blanks را انتخاب کرده و OK را بزنید. با این کار همه سلول های خالی در محدوده انتخاب می شوند.
- برای مخفی کردن سطرهای مربوطه ،Ctrl + 9 را فشار دهید.
مخفی کردن سطر ها بر اساس مقدار سلول
برای مخفی کردن و نمایش سطرها بر اساس مقدار سلول در یک یا چند ستون، از قابلیت های Filter اکسل استفاده کنید. این خاصیت تعداد انگشت شماری از فیلترهای از پیش تعریف شده برای متن ، اعداد و تاریخ و همچنین امکان پیکربندی یک فیلتر سفارشی با معیارهای مورد نظر در اختیار شما قرار می دهد.
برای نمایش سطرهای فیلتر شده، فیلتر را از یک ستون خاص یا تمام فیلترها را در یک صفحه حذف کنید.
مخفی کردن سطر های خالی
در شرایطی که یک ناحیه کاری کوچک در صفحه و تعداد زیادی سطر و ستون خالی غیر ضروری وجود دارد، می توانید سطر های بلا استفاده را از این طریق مخفی کنید:
- سطر زیر سطر آخر با داده را انتخاب کنید (برای انتخاب کل سطر ، روی سربرگ سطر کلیک کنید).
- Ctrl + Shift + Down arrow را فشار دهید تا انتخاب در قسمت پایین برگه گسترش یابد.
- برای مخفی کردن سطرهای انتخابی ، Ctrl + 9 را فشار دهید.
با روشی مشابه، ستون های خالی را مخفی کنید:
- ستون خالی که بعد از آخرین ستون با داده است را انتخاب کنید.
- Ctrl + Shift + Right arrow را فشار دهید تا سایر ستون های بلا استفاده دیگر در انتهای برگه انتخاب شوند.
- برای مخفی کردن ستون های انتخاب شده ، Ctrl + 0 را فشار دهید.
- اگر تصمیم دارید بعدا همه سلول ها را نمایش دهید، کل صفحه را انتخاب کنید ، سپس Ctrl + Shift + 9 را فشار دهید تا همه سطرها و Ctrl + Shift + 0 را نگه دارید تا همه ستون ها را نمایش دهید.
پیدا کردن تمام سطر های پنهان در یک صفحه
اگر صفحه کار شما حاوی صدها یا هزاران سطر باشد ، تشخیص موارد مخفی کار سختی است. ترفند زیر کار را آسان می کند.
در تب Home ، در گروه Edit ، گزینه Find & Select> Go To Special را انتخاب کنید. یا Ctrl + G را فشار دهید تا کادر گفتگوی Go To باز شود ، و سپس بر روی Special کلیک کنید. در پنجره Go To Special ، Visible cells only را انتخاب کرده و OK را بزنید. با این کار همه سلول های قابل مشاهده را انتخاب کرده و سطرهای مجاور سطرهای پنهان را با یک حاشیه سفید علامت گذاری می کنید.
نحوه کپی کردن سطر های قابل مشاهده در اکسل
به فرض شما چند سطر ناپیوسته مخفی کرده اید و اکنون می خواهید داده های پیوسته را در یک برگه یا ورک بوک دیگر کپی کنید. چگونه می توانید این کار را انجام دهید؟ سطر های قابل مشاهده را با ماوس انتخاب کرده و Ctrl + C را فشار دهید تا آن ها را کپی کنید. اما این کار همچنین سطرهای مخفی را هم کپی می کند.
برای کپی کردن سطر های قابل مشاهده در اکسل ، باید متفاوت با آن کار کنید:
سطر های قابل مشاهده را با استفاده از ماوس انتخاب کنید.
- به Home > Editing بروید ، و گزینه Find & Select> Go To Special را انتخاب کنید.
- در پنجره Go To Special ، فقط سلول های قابل مشاهده را انتخاب کرده و OK را بزنید. با این کار فقط سطر های قابل مشاهده انتخاب می شوند.
- برای کپی کردن سطرهای انتخابی ، Ctrl + C را فشار دهید.
- برای چسباندن سطرهای قابل مشاهده ، Ctrl + V را فشار دهید.
سخن نهایی
در این مطلب به توضیحی درباره مخفی کردن سطر و ستون در اکسل و روش های گوناگون پرداختیم. در صورتی که به صورت روزمره با اکسل کار می کنید داده های بسیار زیادی وارد آن می کنید؛ می توانید از روشی که در این مقاله به آن پرداخته شد؛ استفاده کرده و داده ها را مدیریت کنید.
یادگیری اکسل با مکتب خونه
آیا میدانستید که اکسل یکی از پرکاربردترین مهارتها در تمام مشاغل است؟ فرقی نمیکند حسابدار باشید یا مدیر، مهندس باشید یا پژوهشگر، تسلط بر اکسل میتواند کار شما را متحول کند. اگر میخواهید در کمترین زمان، اکسل را حرفهای یاد بگیرید، دورههای آموزش اکسل و آموزش اکسل مقدماتی مکتبخونه راهنمای شما در این مسیر هستند.

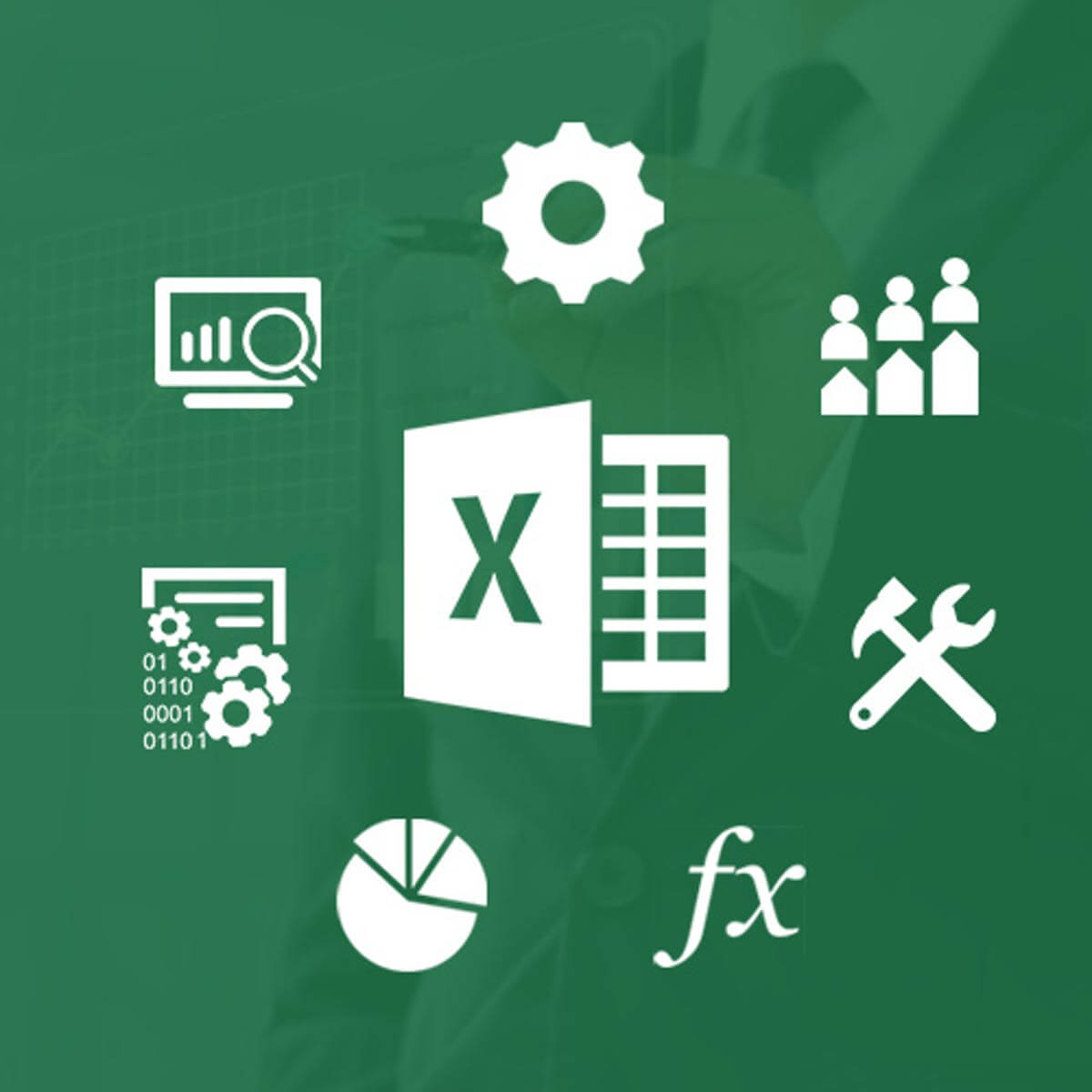







عالی بود