فتوشاپ یکی از بهترین نرمافزارهای ویرایش عکس است که قابلیتهای بسیار آن سبب شده تا طرفداران زیادی داشتهباشد. شما علاوه بر ویرایش تصاویر خود میتوانید نوشتن متن روی عکس در فتوشاپ بپردازید. انحنا دادن به متن، نوشتن بر روی یک مسیر، تنظیم بزرگی متن و فاصلهی خطوط و کاراکترها از هم و سایر موارد در نوار ابزار متن و پنل کاراکتر که مختص متن است در فتوشاپ به راحتی امکانپذیر است.
در این مطلب با همراه باشید تا با قابلیتهایی که این نرمافزار درخصوص ویرایش متن در اختیار شما قرار میدهد، بیشتر آشنا شوید.
نوشتن روی عکس با فتوشاپ
نرم افزار فتوشاپ نرم افزاری قدرتمند است که علاوه بر ویرایش تصاویر، در تایپو گرافی و ایجاد عکس نوشتههای خلاقانه به شما کمک میکند. با مبحث نوشتن روی عکس با فتوشاپ میتوانید لوگو، پوستر و اینفوگرافیکهای جذاب و ایدهآل ایجاد کنید. این کار از طریق ابزار Type در نرم افزار فتوشاپ انجام میشود. آنچه که اهمیت دارد، این است که شما باید با مراحل و روشها مختلف افزودن متن یا تغییر فونت متون آشنا باشید. پس از آن، تصویری بینظیر و شاهکارانه را ایجاد کنید.
اضافه کردن متن به یک تصویر در فتوشاپ به سه روش مختلف
اگر میخواهید قابلیتهای مهیجی همچون فارسی نوشتن در فتوشاپ را امتحان کنید، پیش از هر کاری باید روشهای نوشتن متن فارسی زیبا در فتوشاپ را بشناسید.
سه روش مختلف افزودن متون به تصاویر در این نرم افزار عبارتند از:
- در روش اول میتوانید ابزار Type را انتخاب کنید. حال یک بار روی تصاویر کلیک کنید و هر آنچه را که میخواهید پس از تایپ کردن روی تصاویر قرار دهید.
- در تکنیک دوم اگر قرار است یک پاراگراف را به تصاویر بیفزایید، ابتدا باید Type را انتخاب کنید. حال یک مستطیل یا یک کادر ایجاد کنید و در آن تایپ کنید. حتی میتوانید متون آماده را کپی کرده و به راحتی در کادر ایجاد شده جایگذاری کنید. این پاراگراف در داخل کادر ایجاد شده قرار میگیرد و روی عکس قابل جابجایی است.
- در روش سوم شما میتوانید از ابزار قلم Type On A Path یا Shape نیز استفاده کنید و پس از ایجاد شکل و انتخاب مسیر متن تایپ کنید.
قابلیتهای مختلف ابزار Type
بلافاصله پس از این که ابزار Type را انتخاب کنید، گزینههایی در قسمت بالایی پنجره ظاهر میشوند که هر یک قابلیتهای ویژهای را در اختیارتان قرار میدهند. آنها عبارتند از:
- Font Family (خانواده فونت): در این قسمت میتوانید از فونتهایی که در برنامه فتوشاپ وجود دارند استفاده کنید و متون خود را ویرایش نمایید. حتی اگر یک فونت دلخواه و سفارشی مد نظرتان است از طریق نصب آن روی سیستم میتوانید فونت را انتخاب کنید.
- Font Style (سبک فونت): در این قسمت میتوانید سبک فونت انتخاب شده را تغییر دهید. برای مثال سبک میتواند درشت یا مات باشد.
- Size (اندازه): در این بخش از گزینههای ایجاد شده در نوار تایپ، اندازه و سایز متون با عدد نمایش داده شدهاند. پس از انتخاب متن و انتخاب سایز دلخواه میتوانید اندازه متن را تغییر داده و آن را کوچک یا بزرگ کنید.
- Align Text (تراز متن): این قسمت مخصوص تراز کردن متن است. تنظیمات تراز متن به صورت چپچین، راستچین یا وسط چین انجام میشود.
- Color (رنگ): تغییر رنگ متن در این قسمت اتفاق میافتد. طیف گستردهای از رنگها در بخش رنگ در مقابلتان هستند. با سلیقه خود میتوانید رنگ را تعیین کنید.
- Cancel or Commit (لغو یا تایید): پس از این که متنی در سند جایگزین شد یا نگارش شد، باید آن را تایید کنید تا روی بوم قرار گیرد. در صورتی که حذف متن انجام شود، گزینه کنسل و در صورتی که متن تایید شود، گزینه Commit انتخاب میگردد.
مراحل کار با ابزار Type برای ایجاد متن روی تصاویر در فتوشاپ
در ادامه مبحث نوشتن روی عکس با فتوشاپ با لپ تاب و سیستم را به صورت گام به گام بیان خواهیم کرد. در واقع شما یاد میگیرید که چگونه با ابزار Type کار کنید، چطور متون را به تصویر بیفزایید و چگونه عناصر مختلف طراحی متن و عکس را روی تصویر قرار دهید. این گامها به شرح زیر هستند:
گام اول
در گام اول تصویری که قرار است متن روی آن قرار بگیرد را پس از ورود به برنامه فتوشاپ انتخاب کنید. این تصویر میتواند هر نوع تصویری در گالری شما یا در رسانههای اجتماعی باشد.
گام دوم
در گام بعد، نوار ابزار را انتخاب کنید و گزینه Horizontal Type را بزنید. در این قسمت بهتر است ابتدا قالب بندی را تنظیم کنید. از طریق نوار ابزار قالب بندی متون انجام میشود.
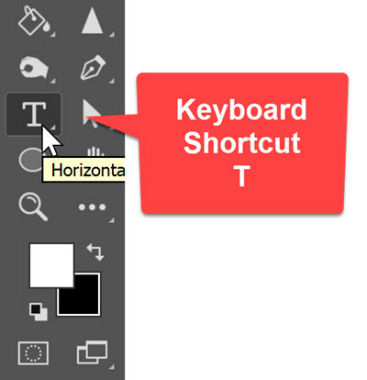
گام سوم
در این قسمت از آموزش نوشتن روی عکس با فتوشاپ پس از قالب بندی لازم است متن را اضافه کنید و آن را روی عکس قرار دهید. با افزودن متن قالبی که انتخاب کردهاید خود به خود در متن تغییر ایجاد خواهد کرد. لازم به ذکر است نرم افزار فتوشاپ به طور ساختگی متنی را در نظر میگیرد. متن مورد نظر خود را در قسمت بالایی متن ساخته شده قرار داده و آن را جایگذاری کنید.
گام چهارم
حال که افزودن متن به پایان رسید، باید این متن را تایید کنید تا روی عکس قرار گیرد و تکان نخورد. بدین منظور گزینه Commit را در نوار گزینهها انتخاب نمایید. یک راه دیگر برای تایید متن در مبحث نوشتن روی عکس با فتوشاپ، استفاده از کلید Ctrl+Enter در ویندوز یا کلید Command+Return در سیستم عامل مک است.
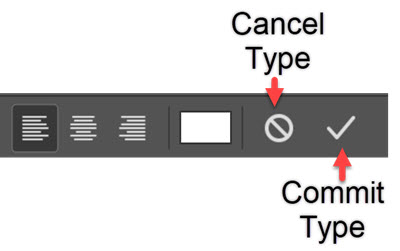
گام پنجم
در این گام فرآیند افزودن متن به تصویر به پایان رسیده است. آنچه که مهم است، ویرایش متن عکس در فتوشاپ اندروید با کمک ابزارهایی است که این برنامه در اختیارمان قرار میدهد. در ادامه مطالب چگونگی ویرایش متون را تشریح خواهیم کرد.
ویرایش متن در فتوشاپ
برای این که متن ایجاد شده را ویرایش کنید و آن را به بهترین نسخه تبدیل نمایید، میتوانید موارد زیر را دنبال کنید.
- در پانل لایههای فتوشاپ لایه ای که قصد ویرایش کردن آن را دارید، انتخاب کنید. اگر مستقیما روی متن ایجاد شده در تصویر کلیک کنید، میتوانید آن را به سرعت ویرایش نمایید.
- اگر نیازمند متون برجسته شده هستید، برای این کار کافی است یک یا چندین کاراکتر از متن را با کلیک کردن و کشیدن انتخاب کنید. نکته کاربردی در این قسمت این است که شما میتوانید برای انتخاب کل کلمه روی یک نقطه از کلمات دوبار کلیک کنید. یا حتی برای انتخاب کل جمله میتوان سه بار روی یک کلمه کلیک کرد.
- در این قسمت میتوانید متن انتخاب شده را از طریق پنجرههای پیش روی خود تغییر رنگ و تغییر سایز دهید. پس از انتخاب سایز دلخواه، قالب بندی و اعمال تغییرات لازم روی متون در این مرحله، کافی است گزینه تایید را انتخاب کنید تا تمامی تغییرات نهایی شوند.
نحوه تغییر رنگ متون با ابزار Type
اگر رنگ پیش فرض برنامه فتوشاپ با رنگی که مد نظر شما است هماهنگی ندارد میتوانید از طریق نوار ایجاد شده رنگ متن را تغییر دهید. بدین منظور لازم است متن را انتخاب کنید و پس از آن گزینه color یا رنگ را بزنید. حال انتخابگر رنگ باز میشود. در این قسمت شما میتوانید همان رنگ دلخواه خود را که دارای طیف گستردهای است ببینید. سپس طیف مورد نظر خود را انتخاب کرده و گزینه ok را بزنید. با انجام این کار رنگ متن تغییر پیدا خواهد کرد.
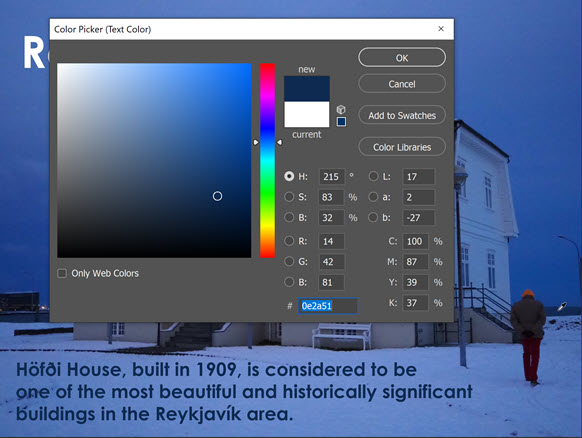
اگر مبحث تایپ حرفهای در فتوشاپ را پشت سر گذاشته باشید، میتوانید حتی جلوههای ویژه را به متن بیفزایید و آن را خلاقانه و زیبا کنید.
تراز کردن متن در فتوشاپ
یکی از بهترین راهکارها جهت بهبود سریع متون روی تصاویر استفاده از اصل هم ترازی است. تراز کردن متون باعث مرتب شدن آنها و بهبود زیبایی متن و تصویر خلق شده خواهد شد. برای این کار مراحل زیر را انجام دهید:
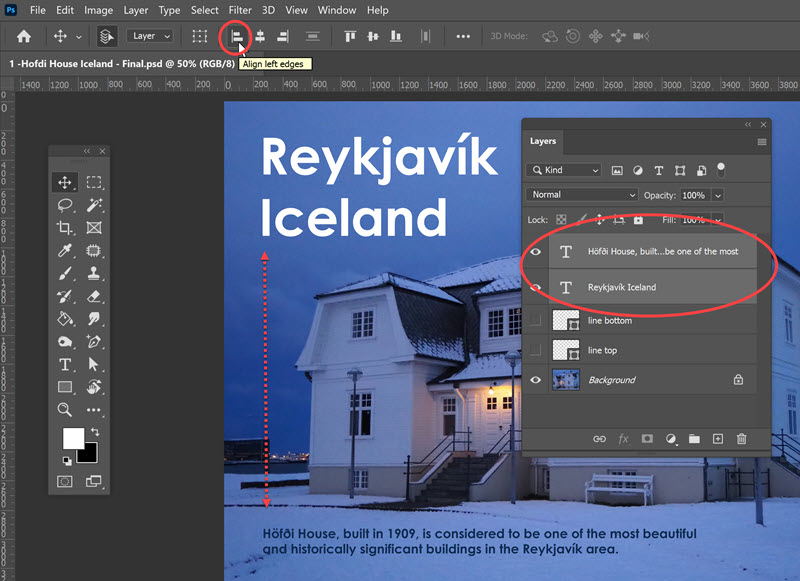
- در قسمت پنل لایهها همان پنلی که مد نظرتان هست را انتخاب کرده و روی آن کلیک کنید.
- سپس کلید Shift را نگه دارید تا لایههای بعدی انتخاب شوند.
- در این مرحله ابزار move که در نوار ابزار قرار دارد را انتخاب نموده و روی نماد Align left edges بزنید.
- متونی که هم تراز نیستند، در این قسمت از راست به چپ یا از چپ به راست تراز خواهند شد.
تنظیمات انتقال متن در فتوشاپ
برای انتقال و جابجایی متونی که ایجاد کردهاید، باید از ابزار Move استفاده کنید. پس از انتخاب این ابزار روی متن کلیک نمایید و متن را در جایی که میخواهید قرار بگیرد، جایگذاری کنید. فرقی ندارد در وسط، سمت چپ یا سمت راست تصویر قرار است متن انتقال یابد؛ در هر حالت با کشیدن متن این فرآیند انجام میشود.
لمس نهایی در طراحی؛ اضافه کردن دو خط
آخرین ویرایشی که باید روی متن انجام شود و در مبحث نوشتن روی عکس با فتوشاپ ارائه میشود، اضافه کردن دو خط در قسمت بالایی و قسمت پایینی متون است. برای این که طراحی کلی قطعات را بهبود دهید، به لمس نهایی و اضافه کردن دو خط نیاز دارید.
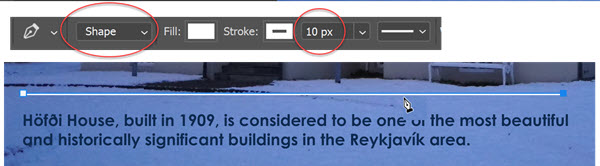
بدین منظور میتوانید از مراحل زیر کمک بگیرید:
- در نوار ابزار گزینه Pen را انتخاب کرده و آن را روی Shape قرار دهید. رنگ متن را تغییر دهید و اندازه آن را سفارشی کنید.
- حال یک بار کلیک کنید تا اولین نقطه را با کمک ابزار Pen بیفزایید.
- سپس به قسمت راست متن بروید و بار دیگر کلیک کنید. مسیری که بین دو نقطه وجود دارد، با رنگ سفید و هر رنگ دیگری که خودتان انتخاب کرده باشید، پر میشود.
جهت تکمیل مسیر میتوانید روی سایر ابزارهایی که در نوار ابزار صفحه لپ تاپ وجود دارند، کلیک کنید. - اینک لایهای جدید در پنل لایهها نمایش داده میشود. با فشار دادن Ctrl + J (PC) یا Cmd + J (Mac) میتوانید لایه ایجاد شده را کپی کنید و خط بعدی را زیر متون خود قرار دهید.
برای تکمیل مسیر روی هر ابزار دیگری در نوار ابزار کلیک کنید. اکنون یک لایه شکل جدید در پنل لایهها دارید.
چرخش یا مورب سازی متن در فتوشاپ
چرخاندن یا مایل کردن متون در مبحث نوشتن روی عکس با فتوشاپ پس از ویرایش و جابجایی آنها اهمیت زیادی دارد. زیرا بسیاری از پوسترها و عکس نوشتهها نیاز به اعمال تغیرات مورب سازی تصاویر هستند.
برای چرخاندن و مورب کردن لایههای متن در این نرم افزار پرکاربرد، باید روی دکمه Ctrl + T کامپیوتر بزنید تا این که به ابزار Free Transform Tool دسترسی پیدا کنید.
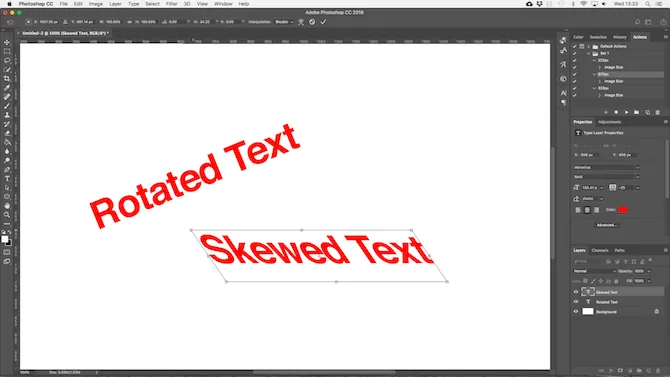
حال کادر محصور کننده متن و گوشههای آن نمایش داده میشوند. نشانگر ماوس را در گوشههای متن تا جایی ببرید تا یک فلش دو طرفه در این بخش نمایش داده شود. حال با کلیک کردن روی فلش میتوانید متون را بچرخانید.
جهت مورب کردن متن یکی از گزینههای Shift + Ctrl یا Shift + Cmd را بزنید و گوشهای از کادرهای متنی را انتخاب کنید. این گوشه را در یک جهت بکشید و پس از این که کلید اینتر را انتخاب کردید، تغییرات مورد نظر خود را اعمال نمایید.
تطبیق فونتها از تصاویر دیگر
گاهی اوقات ممکن است تصویری داشته باشید که خود عکس نوشته دارد و فونت عکس نوشته به شدت مورد علاقه شما است. اگر نوع فونت را تشخیص دهید که عالی است. اگر قادر به تشخیص دادن نوع فونت نباشید، میتوانید یکی از ابزارهای اسرار آمیز فتوشاپ یعنی ابزاری مثل Match Fonts استفاده کنید. این همان چیزی است که در مبحث نوشتن روی عکس با فتوشاپ حرفهای به شما یاد داده میشود.
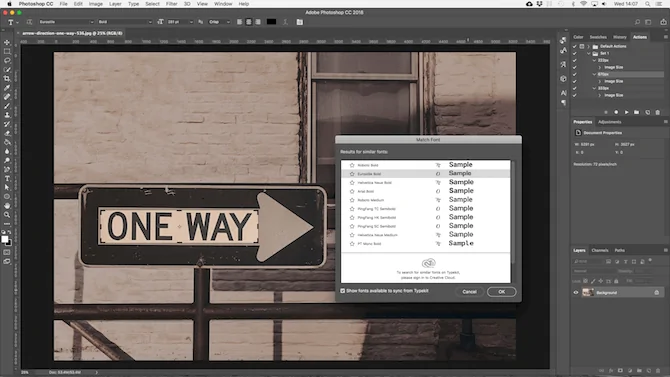
با کمک این ابزار تمامی فونتهایی که قادر به تشخیص نوع آن نیستید، مشخص خواهند شد. حتی اگر فتوشاپ همان فونت را نداشته باشد، به شما کمک میکند تا جایگزینی برای همان فونت پیدا کنید. این تکنیک در واقع تکنیکی برای جعل متن در فتوشاپ است.
برای استفاده از ابزار Match Fonts ابتدا باید تصویر را باز کنید و مسیر Type > Match Font را دنبال نمایید. با این کار، لایه جدیدی روی بوم و تصویر ایجاد میشود. حال کادر را طوری تنظیم کنید که کاملا روی متن و فونت تصویر باشد. در این حالت چند ثانیه طول میکشد تا پیشنهاد فونت ظاهر شود. یکی از فوتها را انتخاب کنید و ok را بزنید.
آشنایی با ابزارها و پنلها برای نوشتن متن
در رابطه با متن در فتوشاپ دو پنل وجود دارد.
- پنل کاراکتر (Character) و پنل پاراگراف (Paragraph)
پنل کاراکتر برای خصوصیات متن تنها و پنل پاراگراف برای خصوصیات پاراگراف مورد استفاده قرار میگیرد.
برای نوشتن متن روی عکس در فتوشاپ، از قسمت نوار ابزار، بخش مربوط به تکست را انتخاب میکنیم و متن مورد نظر خود را مینویسیم.
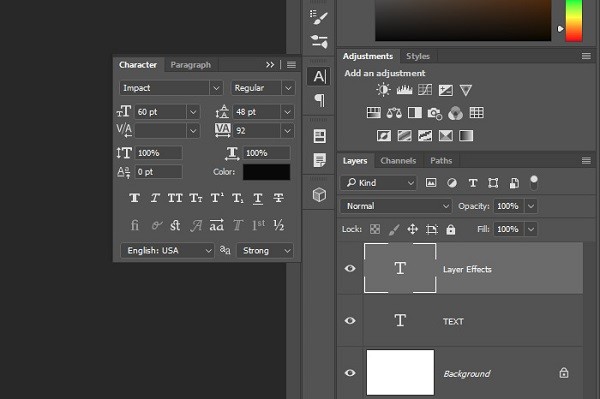
این نوار ابزار ان امکانات را در اختیار شما قرار میدهد. تعیین عمودی یا افقی نوشته شدن متن، نوع فونت، اندازه ی فونت، چینش فونت (راست چین، وسط چین یا چپ چین)، رنگ متن (با کلیک بر روی آن استخر رنگ باز میشود)، افکت دادن به متن.
دقت کنید که برای انجام تغییرات (چه در نوار ابزار متن و چه در پنل کاراکتر) باید متن به صورت انتخاب در آمده باشد. برای این کار با یک بار کلیک بر روی متن با ابزار متن آن را به حالت ویرایش در آورید. بعد با فشردادن کلیدهای Ctrl+A کل آن را انتخاب کنید.
یک نکتهای که در اینجا باید به آن توجه کنید این است که متنهایی که مینویسید، در یک لایهی جدید ایجاد میشوند، لایهای که قابلیت ویرایش پیکسلی ندارد و تنها با کلیک بر روی آن امکان ویرایش متنی وجود خواهد داشت.
برای تبدیل لایه ی متنی به لایهی پیکسلی بر روی آن راست کلیک کرده و Rasterize Type را انتخاب کنید. با این کار قابلیت ویرایش متنی لایه از بین رفته و تبدیل به لایهای معمولی میگردد. این لایه حالت وکتور مانند خود را نیز از دست میدهد و با تغییر اندازه دچار افت کیفیت میشود.
مقاله پییشنهادی : قدم به قدم انتخاب بخشی از عکس در فتوشاپ با ابزارهای Lasso و Marquee
افکت دادن به متن با استفاده از فتوشاپ
برای افکت دادن به متن در فتوشاپ میتوانید از امکانات بسیار زیاد این نرمافزار استفاده کنید. یکی از روشهایی که برای افکت دادن در دسترس است، انجام مراحل زیر است:
متن مورد نظر خود را که میخواهید به آن افکت دهید، انتخاب کنید. بعد پنجرهی Warp Textرا باز کنید. در این پنل این امکان به شما داده میشود که استایل مورد نظر خود را انتخاب و متن را به آن شیوه در فتوشاپ درآورید.
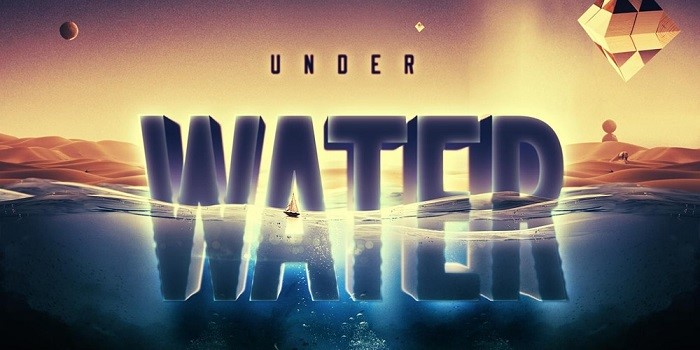
پنل کاراکتر: پنل کاراکتر کاربردی ترین بخش فتوشاپ در کار با متن در این برنامه است. در صورت نبود این پنل آن را از منوی Window فراخوانی کنید.
نکتهی جالب در این پنل امکان تغییر متغییر با حرکت ماوس است. برای این کار آیکون موردنظر را با ماوس به چپ و راست drag میکنیم. با darg به سمت راست متغییر افزایش و با drag به سمت چپ متغیر کاهش مییابد.
شما با استفاده از این قسمت، میتوانید اندازهی فونت، فاصلهی سطرها از هم و حتی فاصلهی کاراکترها و یا حروف را از هم تنظیم کنید.
اگر فاصلهها عددی مثبت باشد اصطلاحاً به آن Loose (وا رفته) و اگر عددی منفی باشد به آن Tight (در هم فرو رفته) میگویند.
همچنین در این قسمت شما میتوانید طول و عرض متن، رنگ، پررنگ و یا به اصطلاح بولد کردن، کج کردن، بزرگ و یا کوچک کردن، بزرگ کردن اولین حرف جمله از نظر سایز، توانی کردن (کمی بالاتر درج کردن)، اندیس کردن (کمی پایینتر درج کردن) زیرخطدار کردن و خط زدن متنی را که نوشتهاید به سلیقهی خود تغییر دهید.
کشیده نوشتن حروف در فتوشاپ
اگر میخواهید متنی را که نوشتهاید، حجیم شود و یا سایه بیندازید، میتوانید از قسمت Horizontal Type Tool استفاده کنید. در این قسمت میتوانید متن مورد نظر خودتان را بنویسید و بعد با استفاده از پنل Character، فونتی را که که دوست دارید نوشتهی شما با آن نوشته شود انتخاب کنید. در این قسمت، امکان تغییر اندازه متن را هم خواهید داشت.
حالا برای افکت دادن به متنی که نوشتهاید، روی متن نوشته شده دو بار کلیک کنید. با این کار به قسمت Layer Style خواهید رفت. در قسمت Stroke رنگ متنی را که نوشتهاید، مشکی و سایز آن را ۴ انتخاب کنید.
پس از انتخاب گزینهOverlay ، به قسمت Drop Shadow بروید و مقادیر را روی آن انجام دهید. اگر میخواهید متن توخالی هم بنویسید، میتوانید از این روشی که گفته شد، استفاده کنید.
متن فارسی: به دلیل رسم الخط خاص زبان فارسی، امکان اعمال تغییرات فراوان بر روی متن این زبان وجود دارد. اولین کار برای زیباسازی متن فارسی پیکسلی کردن (Rasterize) لایهی مربوط به متن است تا امکان ویرایش پیکسلی فراهم شود. بعد از آن به انتخاب بخشهای مختلف متن و جابجایی آن ها با استفاده از ابزار Move Tool پرداخته میشود.
جهت نوشتن نستعلیق نیازمند برنامهای تخصصی هستید. از میان نرم افزارهای خوشنویسی، استفاده از کلک (Kelk) توصیه میشود. به دلیل کپی رایت شدید این نرم افزار و کمیاب بودن آن از سایر توضیحات خودداری میشود.

نوشتن متن به صورت دایرهای در فتوشاپ
برای نوشتن متن به صورت دایره ای در فتوشاپ، مراحلی را که در ادامه خواهیم گفت، انجام دهید تا متن به صورت دایرهای نوشته شود. با استفاده از Shape یک دایره در صفحه بکشید و بعد از آن بر روی Text کلیک کنید. فراموش نکنید که حتما لایهای را که دایره را درآن رسم کردهاید را انتخاب کرده باشید.
مقاله پییشنهادی : معرفی انواع کلیدهای میانبر در نرمافزار فتوشاپ
وقتی که موس را به نزدیکی دایره در صفحه میبرید، مشاهده میکنید که یک خط مورب ظاهر میشود.
متن خود را تایپ کنید. میبینید که متن به صورت خمیده نوشته میشود. در پایان هم لایهای را که مربوط به دایره است، حذف کنید تا دایرهای که رسم کردهاید، دیده نشود.
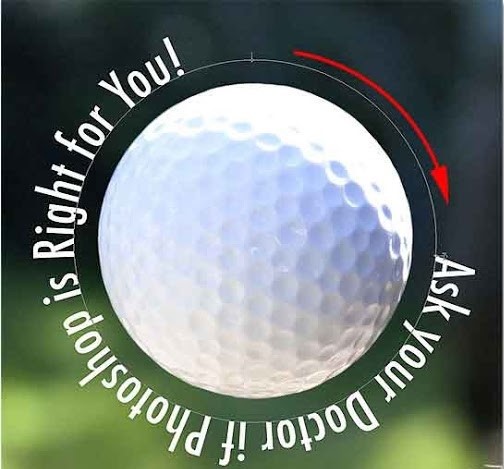
قرار دادن عکس داخل نوشته
اگر میخواهید داخل نوشته خود، عکس بگذارید، این مراحل را انجام دهید.
اول از همه، تصویری را که میخواهید به عنوان پسزمینه استفاده کنید، باز کنید. در مرحلهی بعد، ابزار تایپ را در نوارابزار و فونت رنگ مناسبی را که دوست دارید نوشتهی شما به آن شکل باشد، انتخاب کنید. حالا اولین حرف از کلمهای را میخواهید بنویسید، تایپ کنید. لایه را در محل مناسب خود قرار دهید و حروف باقیمانده از کلمه را تایپ کنید. لایهی اولین حرف را انتخاب و تصویر مورد نظر را در همان لایه باز کنید.
مقاله پییشنهادی : حذف نوشته از روی عکس در فتوشاپ
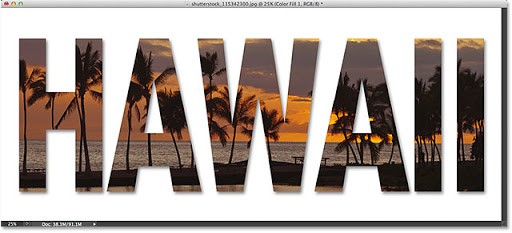
سپس تصویر مدنظر خودتان را به صفحه کاری انتقال دهید و یک Clipping Mask ایجاد کنید. با این کار شما نوشته و حرف را تبدیل به یک ماسک میکنید. برای ایجاد Clipping Mask باید روی لایه تصویر کلیک کنید و بعد از منوی Layer گزینهی Create Clipping Mask را انتخاب کنید.
حالا اندازهی تصویر را تغییر دهید و تصویر را با توجه به سلیقه خود در داخل حرف جابهجا کنید. در مرحلهی آخر هم تمامی مراحلی را که برای حرف اول انجام دادید را برای مابقی حروف تکرار کنید. به این صورت تصویر مورد نظر شما در متنی که نوشتهاید، کپی خواهد شد.
کلام پایانی
در این مطلب به مبحث نوشتن روی عکس با فتوشاپ پرداختیم. شما با ابزار type در این نرم افزار فوقالعاده کاربردی میتوانید بهترین متون را با کمک برنامه ویرایش متن عکس در فتوشاپ و اعمال تغییراتی روی فونت و رنگ و قالب بندی متون ایجاد کنید. برای پوستر نویسی، اینفوگرافیک و حتی ایجاد ورقهای تبلیغاتی این ابزار به کارتان میآید. همین حالا با انتخاب پکیجهای فتوشاپ مکتب خونه و شرکت در دورههای مقدماتی تا حرفهای آموزش فتوشاپ میتوانید چگونگی ایجاد متن و اعمال تغییرات در تصاویر با متون را یاد بگیرید.










