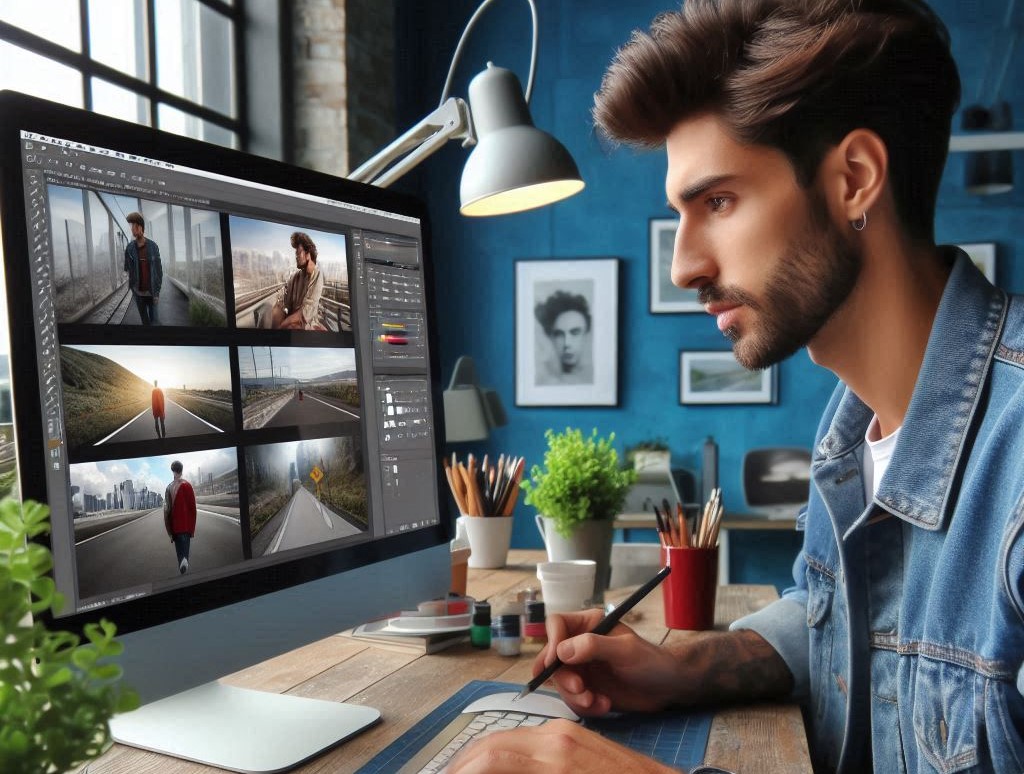دلیلهای زیادی وجود دارد که بخواهید رنگ یا رنگآمیزی یک عکس را تغییر دهید؛ شاید بخواهید آن را با تم کسبوکارتان مطابقت دهید یا به سادگی به تصاویرتان جلوهای خلاقانه ببخشید. همچنین ممکن است بخواهید تنظیماتی انجام دهید، چرا که هنگام عکاسی با دوربین، برخی از جنبهها را به درستی ثبت نکردهاید. بدون توجه به دلیل شما، نرمافزار قدرتمند ادوبی فتوشاپ ابزارهای مفیدی برای کمک به شما در زنده کردن تصاویرتان در اختیار دارد. در این راهنما، نحوه تغییر رنگ در فتوشاپ با استفاده از چندین ویژگی و روش را یاد خواهید گرفت.
نحوه تغییر رنگ در فتوشاپ
فتوشاپ روشهای مختلفی برای تغییر رنگ در اختیار شما قرار میدهد. اینکه از کدام روش استفاده کنید، به نتیجهای که میخواهید برسید و پیچیدگی تصویر شما بستگی دارد.
ما در این مطلب قرار است ۶ روش زیر را بررسی کنیم.
- Hue/Saturation: این ابزار به شما امکان میدهد تا به طور کلی تن رنگ و اشباع تصویر خود را تنظیم کنید.
- Replace Color Tool: این ابزار به شما امکان میدهد تا یک رنگ خاص را در تصویر خود با رنگ دیگری جایگزین کنید.
- Color Balance: این ابزار به شما امکان میدهد تا هایلایتها، سایهها و غیره تصویر خود را به طور جداگانه تنظیم کنید.
- Auto Color: این ابزار به طور خودکار رنگهای تصویر شما را بر اساس آنچه فتوشاپ فکر میکند بهترین است، تنظیم میکند.
- Calibration: این ابزار به شما امکان میدهد تا تن رنگ و اشباع رنگهای اصلی قرمز، آبی و سبز خود را در Camera Raw تنظیم کنید.
- Presets: این ابزار به شما امکان میدهد تا از میان طیف گستردهای از پریستهای از پیش طراحیشده برای اعمال سریع تغییرات به رنگهای تصویر خود، انتخاب کنید.
۱. ابزار Hue/Saturation (تن رنگ/اشباع)
ابزار Hue/Saturation تقریباً مشابه چیزی است که در نرمافزارهای دیگر مانند ادوبی لایتروم مشاهده میکنید. این ابزار، آسانترین نقطه شروع برای تغییر رنگ یک تصویر در فتوشاپ است. علاوه بر تن رنگ و اشباع، میتوانید از اسلایدر دیگری به نام روشنی (Lightness) نیز استفاده کنید. این کار به طور مؤثری جلوهای ماتتر به تصاویر شما میبخشد. در اینجا نحوه استفاده از Hue/Saturation در فتوشاپ شرح داده شده است:
اول از همه، باید ناحیه یا شیء مورد نظر خود را در عکس که میخواهید رنگ آن را تغییر دهید، انتخاب کنید. چندین ابزار انتخاب عکس در فتوشاپ وجود دارند، اما معمولاً انتخاب سریع (Quick Selection) به خوبی کار میکند.
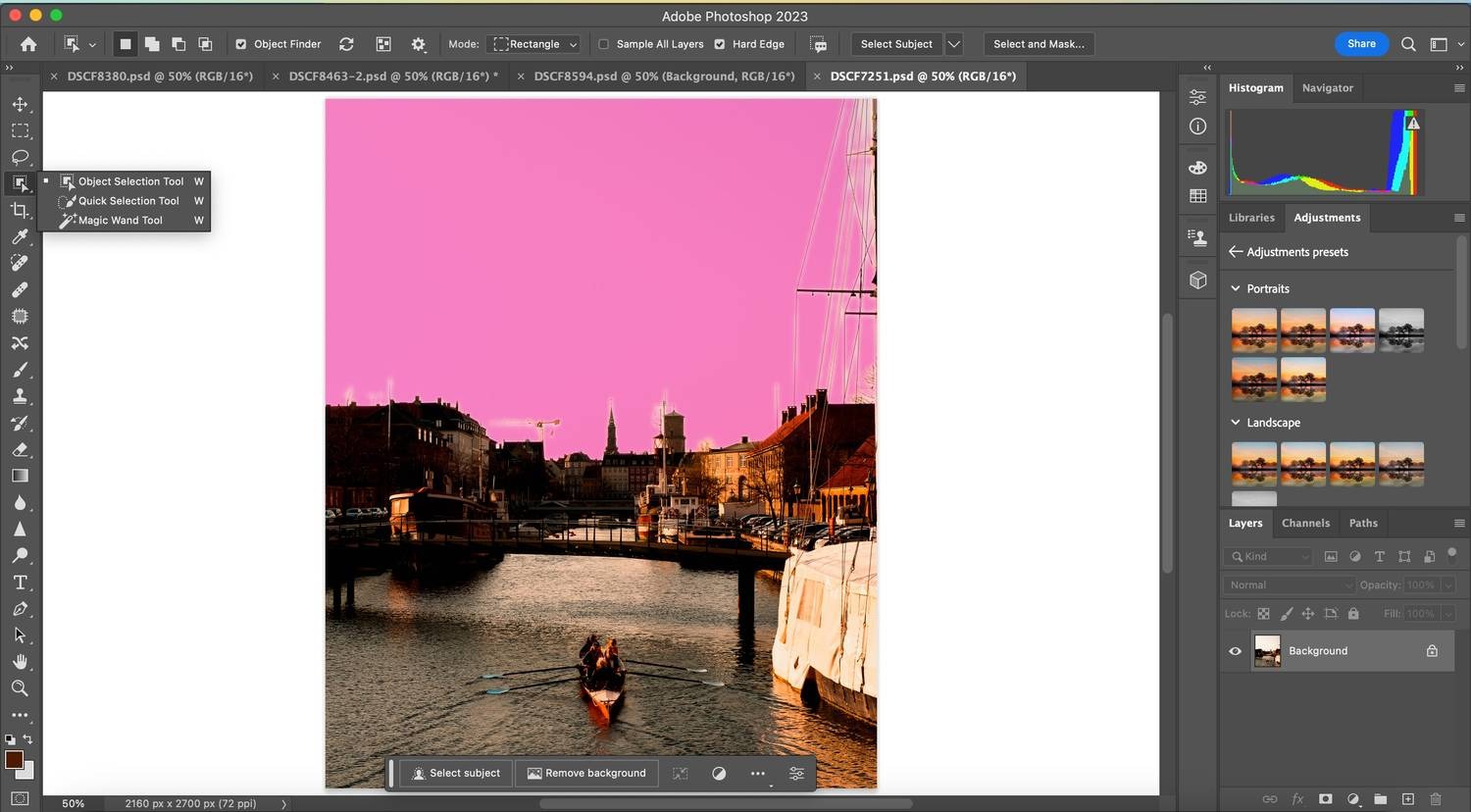
پس از انتخاب ناحیه، به مسیر Image > Adjustments > Hue/Saturation بروید (یا Ctrl + U را روی صفحهکلید خود فشار دهید).
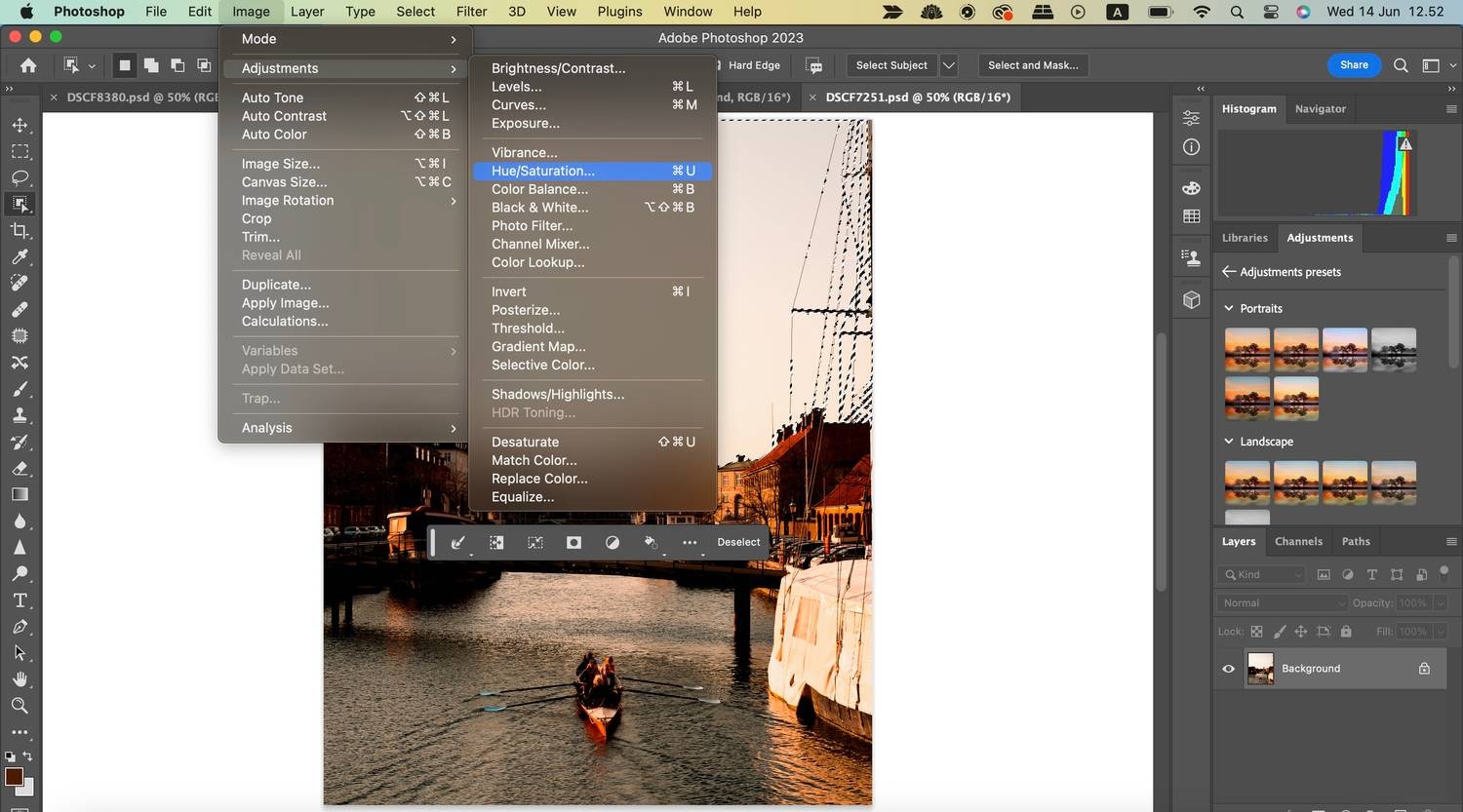
پنجرهای باز میشود که میتوانید در آن با تنظیمات بازی کنید. Hue رنگ انتخاب را تغییر میدهد، Saturation میتواند انتخاب را از سیاه و سفید به اشباع کامل تبدیل کند و Lightness میتواند انتخاب را روشنتر یا تیرهتر کند.
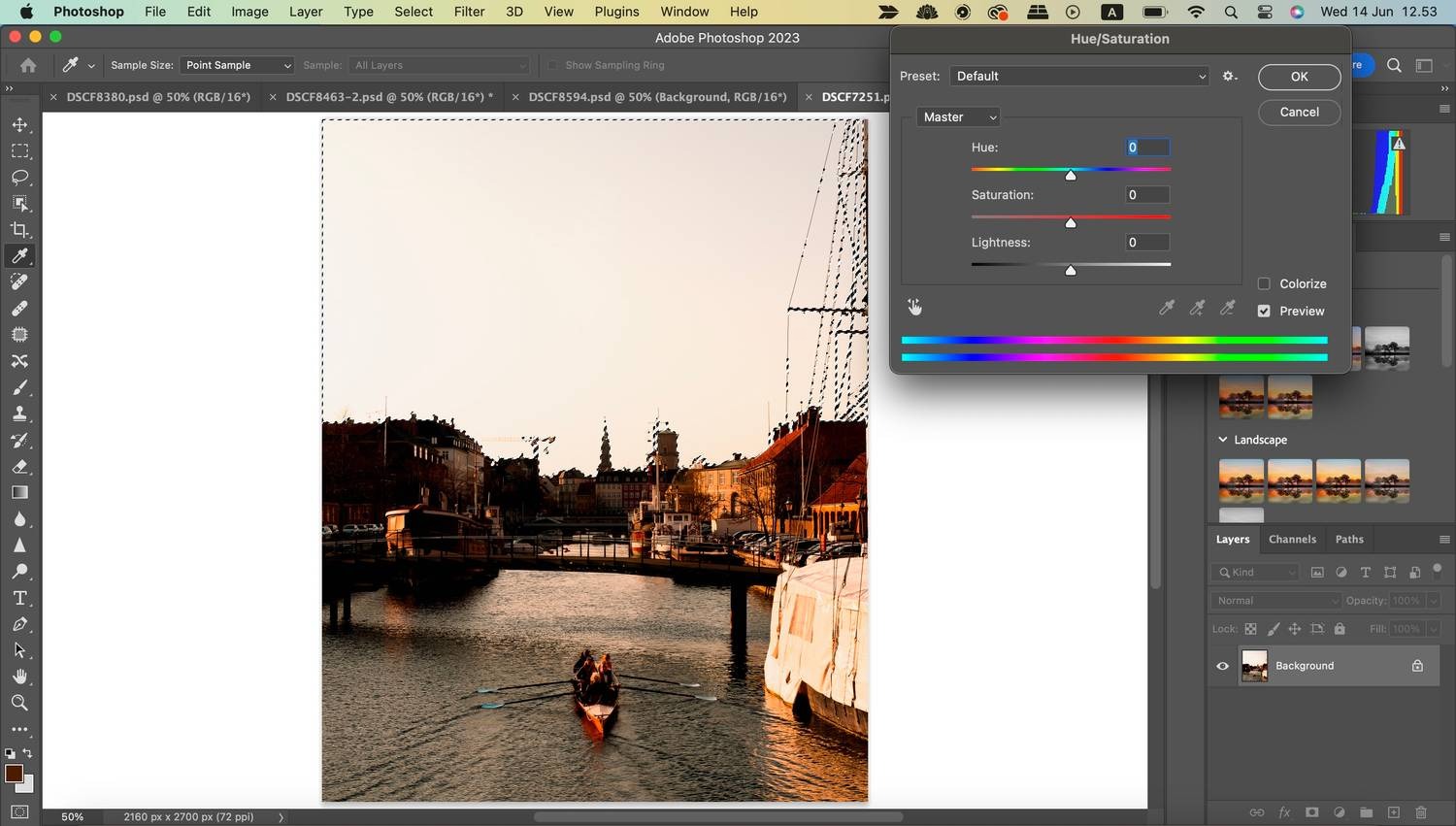
وقتی از نتایج راضی شدید، روی تأیید (OK) کلیک کنید. همچنین میتوانید با رد شدن از مرحله انتخاب شیء و رفتن مستقیم به مسیر Image > Adjustments > Hue/Saturation، کل تصویر خود را از نظر تن رنگ و اشباع ویرایش کنید.
پیشنهاد مطالعه: طراحی بروشور در فتوشاپ به صورت تصویری
۲. ابزار جایگزین رنگ (Replace Color Tool)
هنگام یادگیری نحوه تغییر رنگ فتوشاپ، ابزار جایگزین رنگ (Replace Color) یکی دیگر از قابلیتهایی است که باید در نظر بگیرید. در ادامه، مراحلی را که برای استفاده حداکثری از این گزینه نیاز دارید، مشاهده خواهید کرد.
پس از باز کردن عکس مورد نظر خود در فتوشاپ، به مسیر «تصویر» (Image) > «تنظیمات» (Adjustments) > «جایگزین رنگ» (Replace Color) بروید.
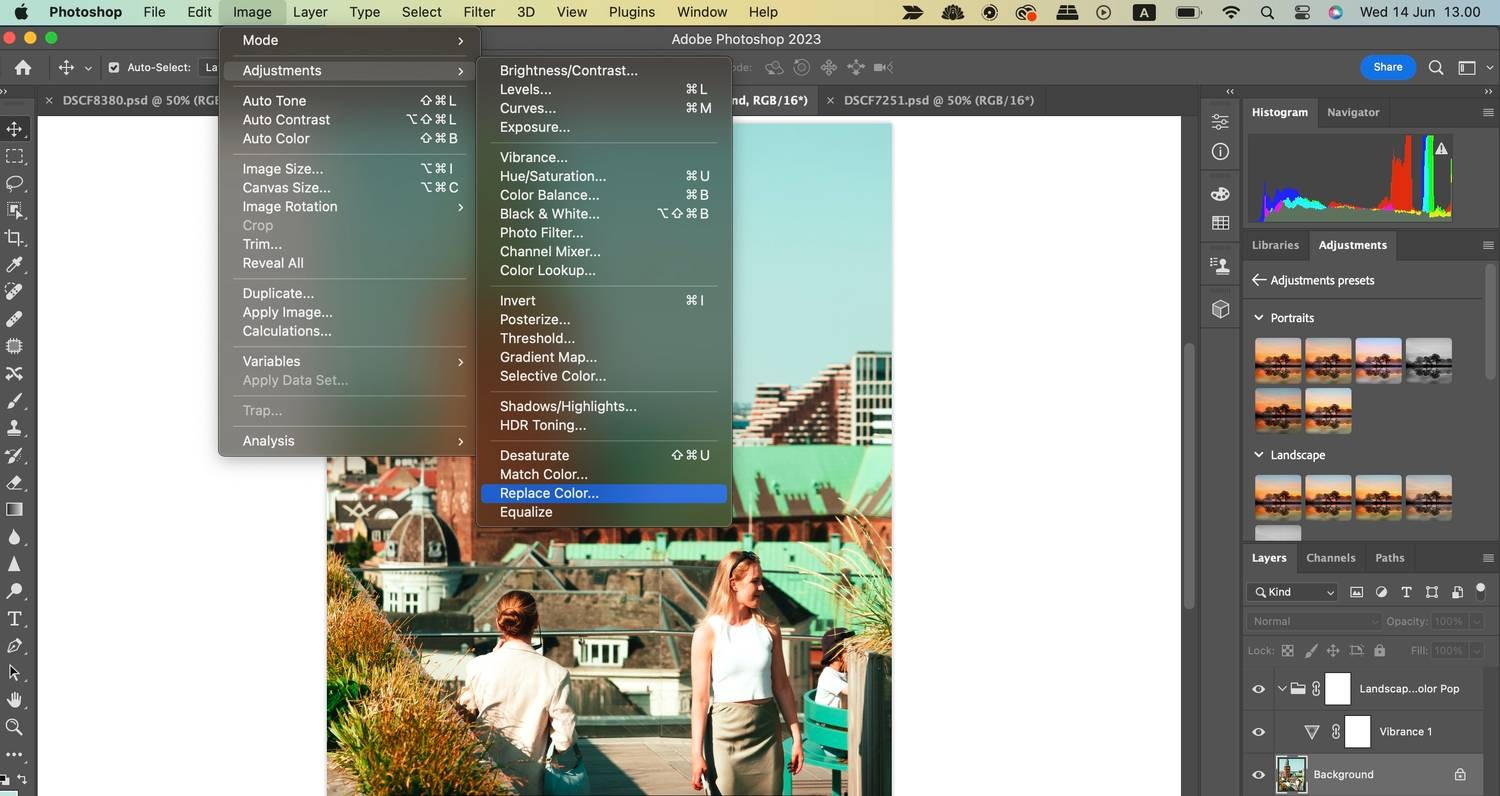
از ابزار قطرهچکان (Eyedropper Tool) برای انتخاب رنگ مورد نظر خود که میخواهید تغییر دهید، استفاده کنید. برای افزودن ناحیههای بیشتر، روی ابزار «افزودن به نمونه» (Add to Sample) کلیک کنید یا کلید «Shift» را نگه داشته و با کلیک چپ، ناحیههای مورد نظر را انتخاب نمایید. برای حذف ناحیهها، از ابزار «کم کردن از نمونه» (Subtract From Sample) استفاده کنید یا کلید «Alt» را نگه داشته و با کلیک چپ، ناحیههای مورد نظر را انتخاب نمایید.
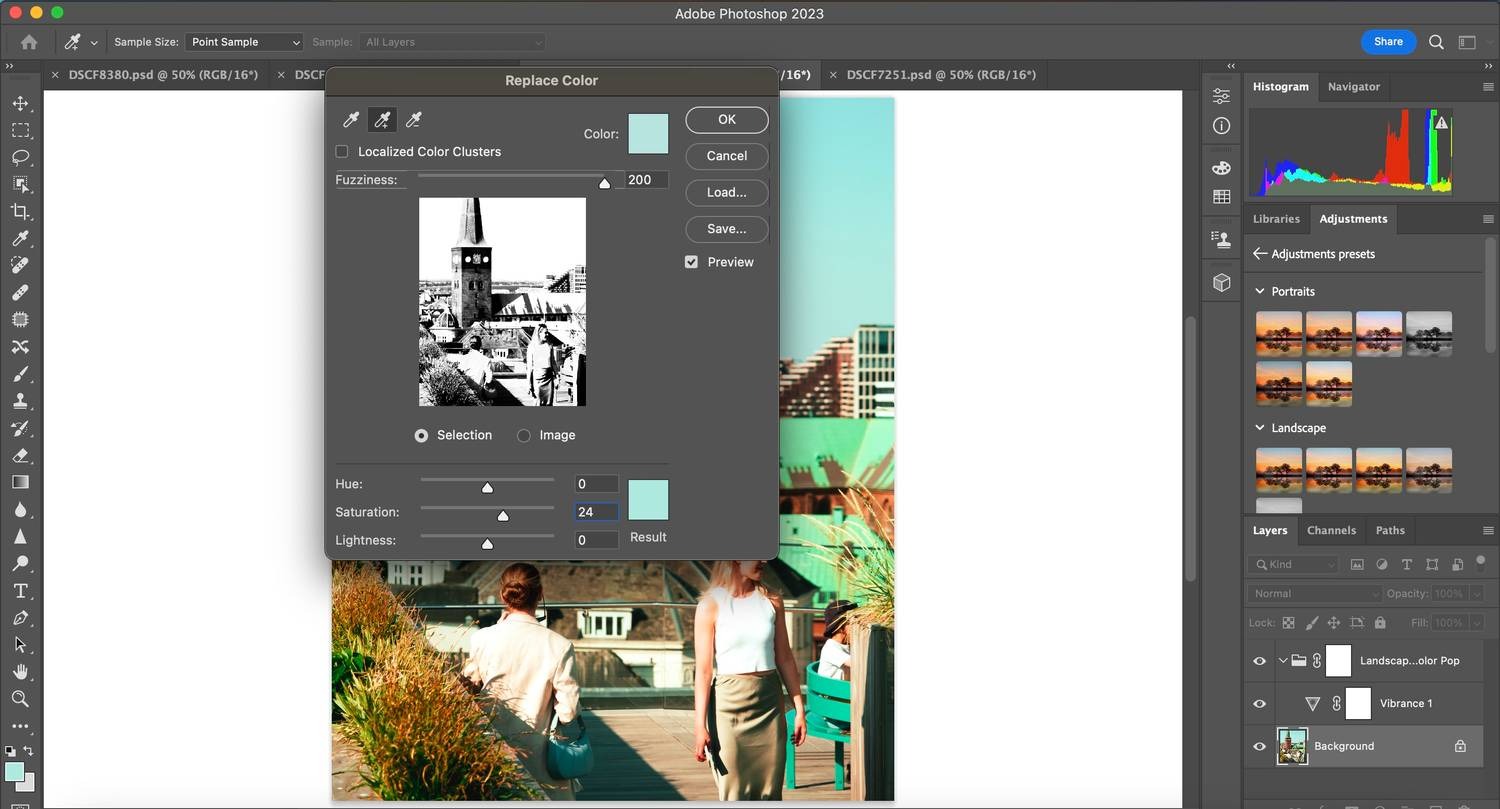
حتماً مطمئن شوید که گزینه «خوشههای رنگ محلی» (Localized Color Clusters) تیکخورده باشد، زیرا این کار ماسکهای دقیقتری به شما میدهد. همچنین باید گزینه «پیشنمایش» (Preview) فعال باشد، زیرا این امکان را به شما میدهد تا تمام تغییرات را در حین اعمال آنها مشاهده کنید.
تنظیمات «تن رنگ» (Hue)، «اشباع» (Saturation) و «روشنی» (Lightness) را تا زمانی که از نتایج راضی هستید، تغییر دهید. هنگامی که از نتیجه نهایی راضی شدید، روی «تأیید» (OK) کلیک کنید.
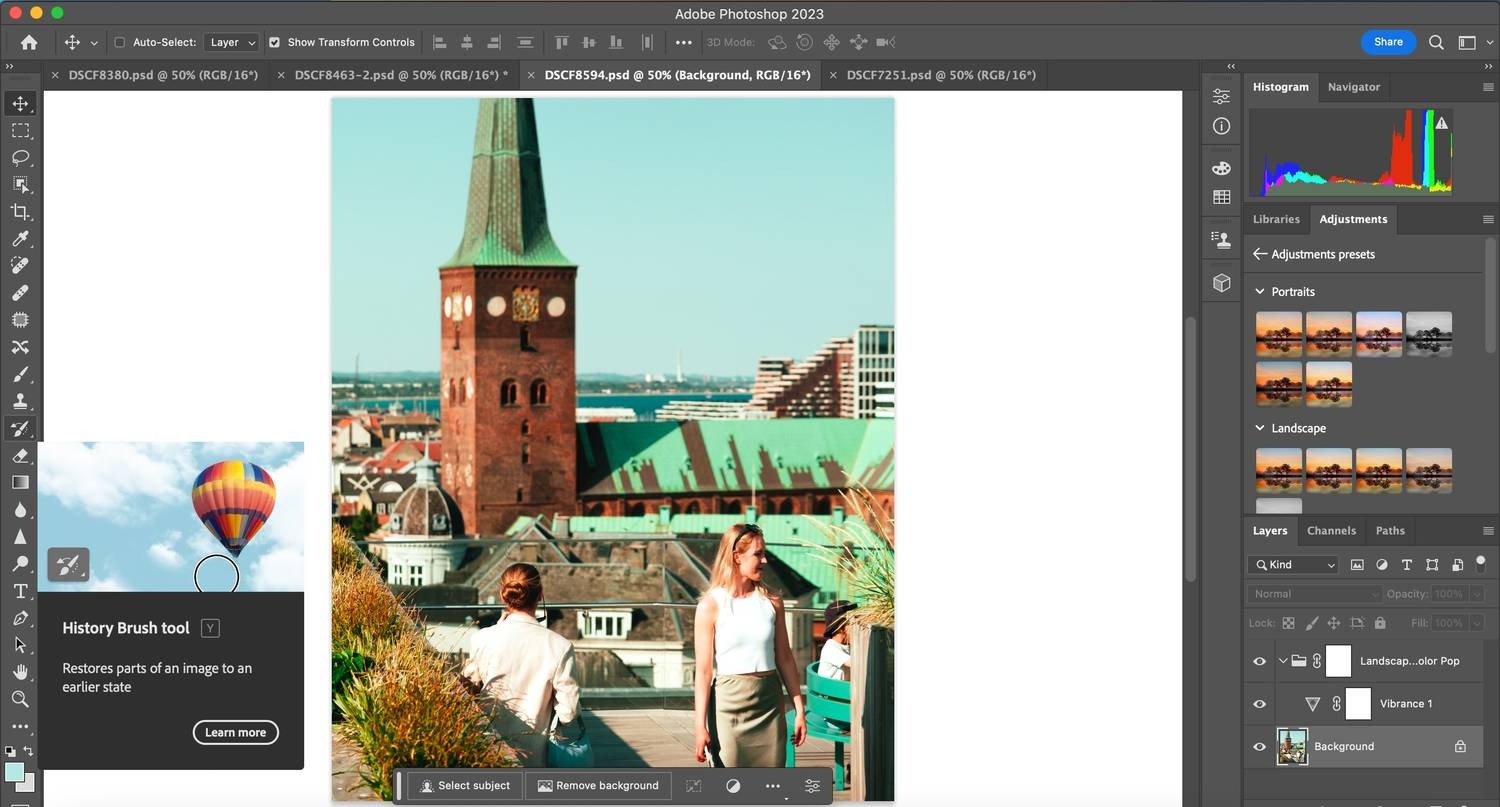
استفاده بیش از حد از ابزار جایگزین رنگ، به خصوص برای افراد مبتدی، بسیار آسان است؛ بنابراین، اگر در ابتدای راه هستید، بهتر است از این ویژگی با ظرافت بیشتری استفاده کنید تا زمانی که در اعمال تغییرات مطابق سلیقه خود احساس راحتی کنید.
اگر میخواهید رنگ را از برخی نواحی حذف کنید، میتوانید از ابزار «قلممو تاریخچه» (History Brush Tool) استفاده کنید. برای این هدف به نوار ابزار سمت چپ رفته و این گزینه را انتخاب نمایید.
پیشنهاد مطالعه: ادیت عکس پاییزی در فتوشاپ به صورت گام به گام
۳. تراز رنگ (Color Balance)
احتمالاً گاهی متوجه میشوید که رنگها در تصاویرتان کاملاً درست به نظر نمیرسند. شاید تراز سفیدی دوربین خود را به درستی تنظیم نکردهاید، یا شاید ویرایشهای شما در لایتروم، قبل از وارد کردن تصویر به فتوشاپ، قسمتهایی از تصویر را که واقعاً میخواستید تغییر دهید، اصلاح نکرده است. خوشبختانه، میتوانید از ابزار تراز رنگ (Color Balance) در فتوشاپ برای انجام تنظیمات بیشتر استفاده کنید.
تراز رنگ برای تغییر رنگ در فتوشاپ به شما امکان میدهد تا سایههای میانی، هایلایتها و سایهها را تنظیم کنید. در هر بخش، سه اسلایدر یکسان دریافت خواهید کرد:
- آبی-قرمز (Cyan-Red)
- ارغوانی-سبز (Magenta-Green)
- زرد-آبی (Yellow-Blue)
استفاده از ابزار تراز رنگ کاملاً ساده است و میتوانید با دنبال کردن این مراحل به نتیجه دلخواه خود برسید:
به مسیر «تصویر» (Image) > «تنظیمات» (Adjustments) در بالای صفحه خود بروید.
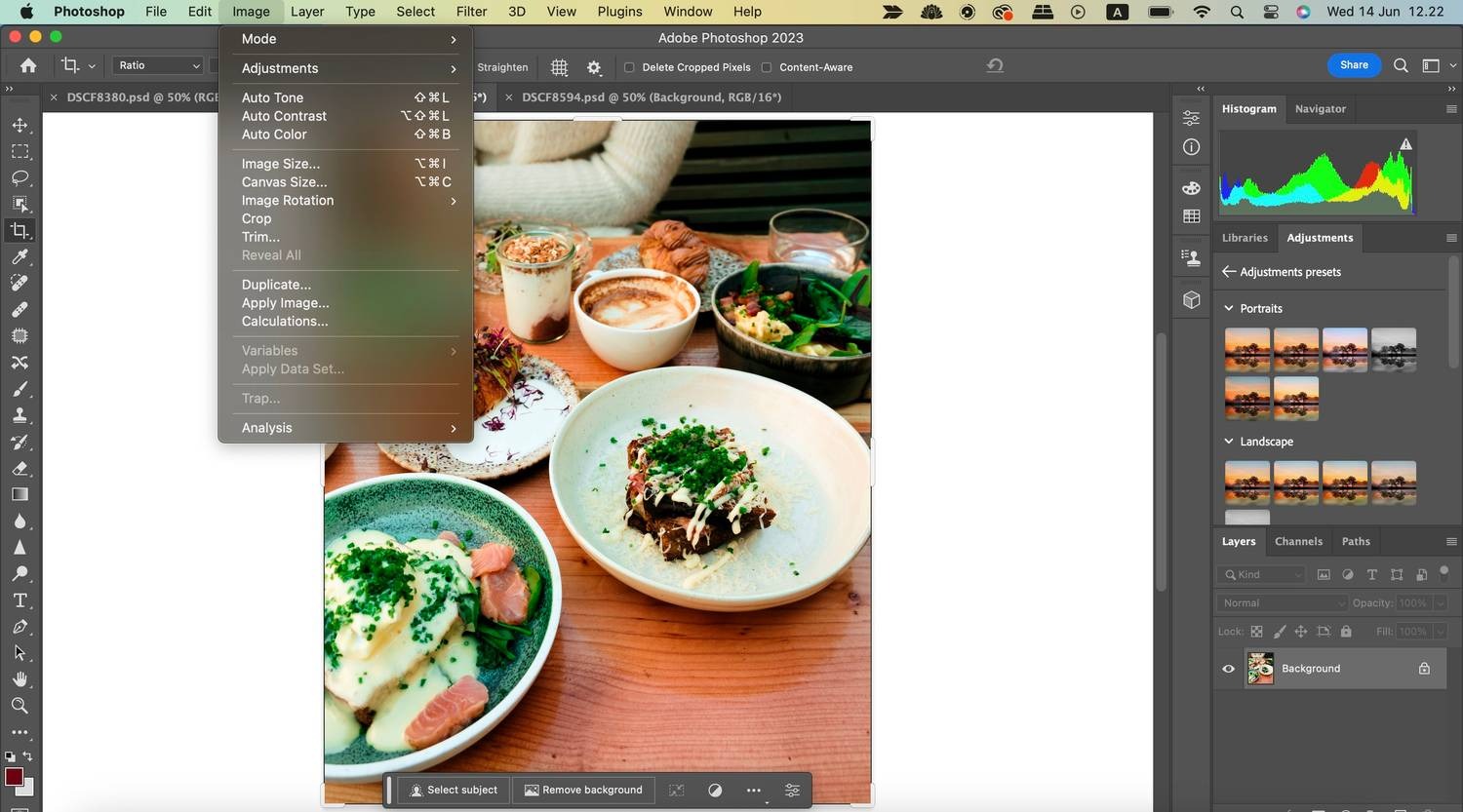
هنگامی که منوی کشویی ظاهر شد، گزینه «تراز رنگ» (Color Balance) را انتخاب کنید.
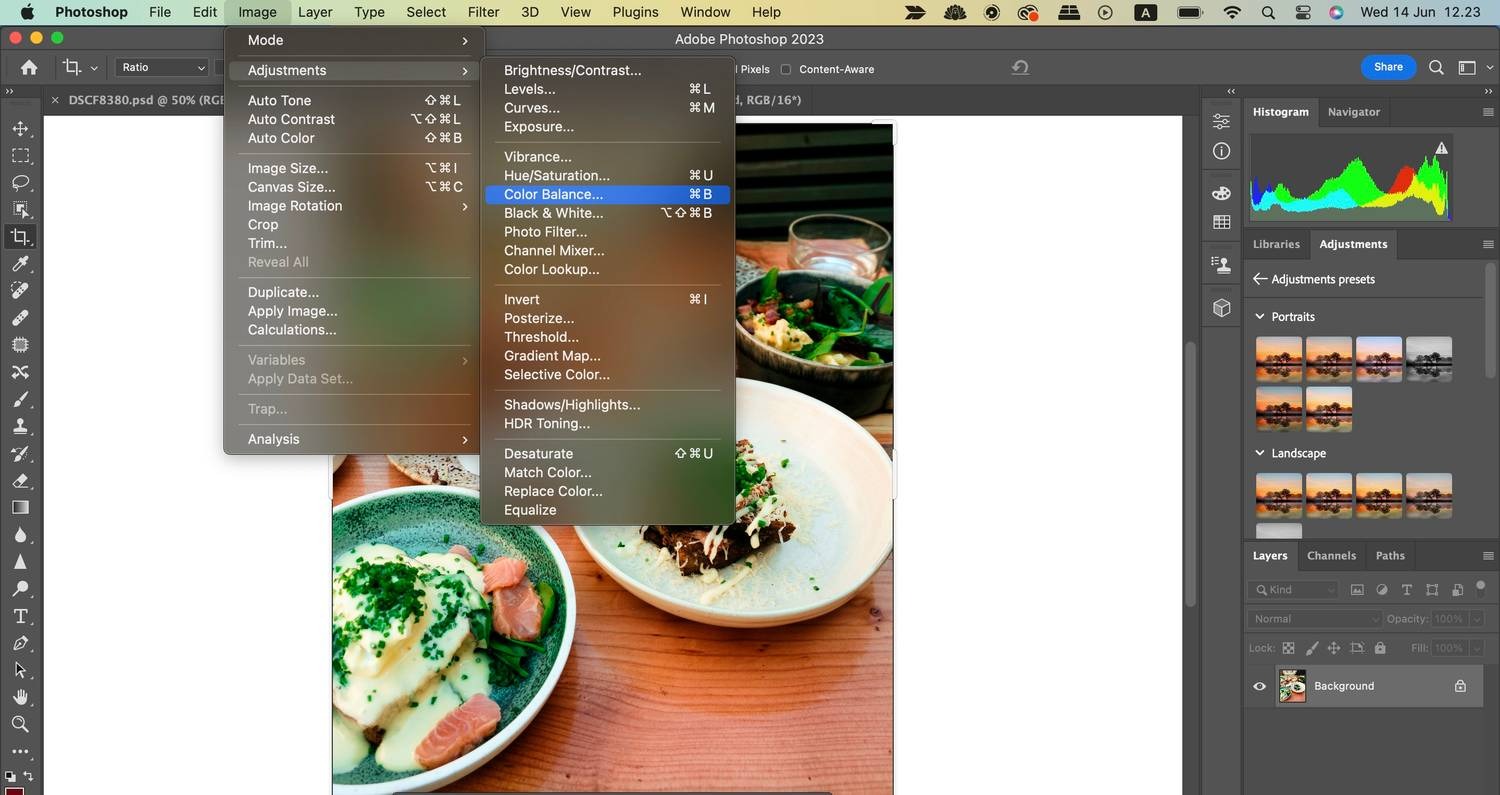
اسلایدرها را به هر نحوی که فکر میکنید لازم است حرکت دهید. هنگامی که کارتان تمام شد، روی دکمه «تأیید» (OK) کلیک کنید.
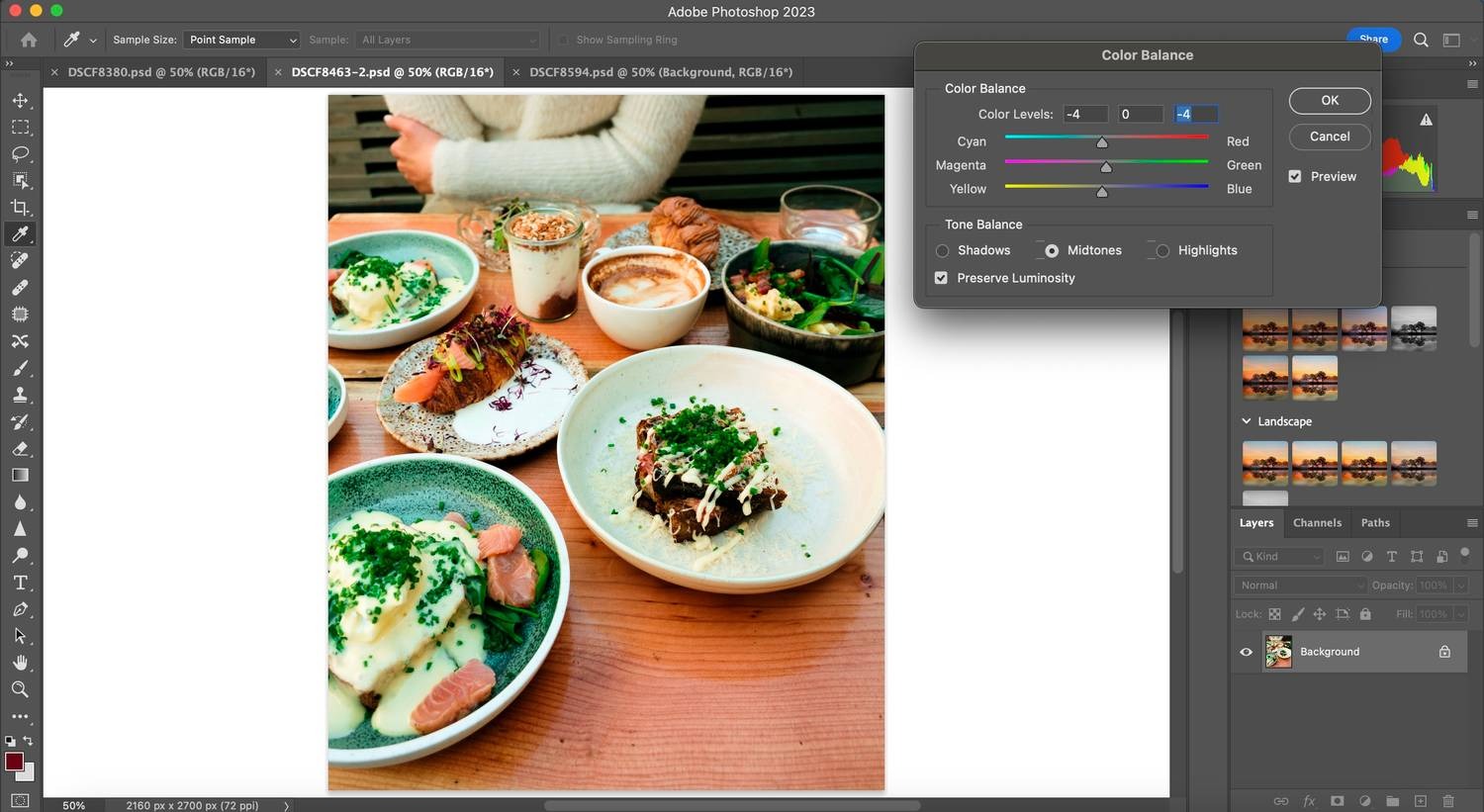
۴. رنگ خودکار (Auto Color)
گاهی اوقات، شاید نخواهید کار دستی زیادی برای تنظیم رنگها در تصاویر فتوشاپ خود انجام دهید. همچنین ممکن است در مواقع دیگر احساس کنید که تصاویرتان به ویرایش گستردهای نیاز ندارند. در هر صورت، میتوانید از تب «رنگ خودکار» (Auto Color) در فتوشاپ استفاده کنید.
ویژگی رنگ خودکار به طور خودکار ظاهر عکس شما را بر اساس آنچه فتوشاپ فکر میکند درست است، تنظیم میکند. بر خلاف تراز رنگ (Color Balance)، رنگ خودکار رنگها را در همه بخشهای تصویر شما به طور همزمان تنظیم میکند. برای استفاده از این ابزار، به مسیر «تصویر» (Image) > «رنگ خودکار» (Auto Color) بروید؛ تغییرات شما به صورت لحظهای اعمال خواهند شد.
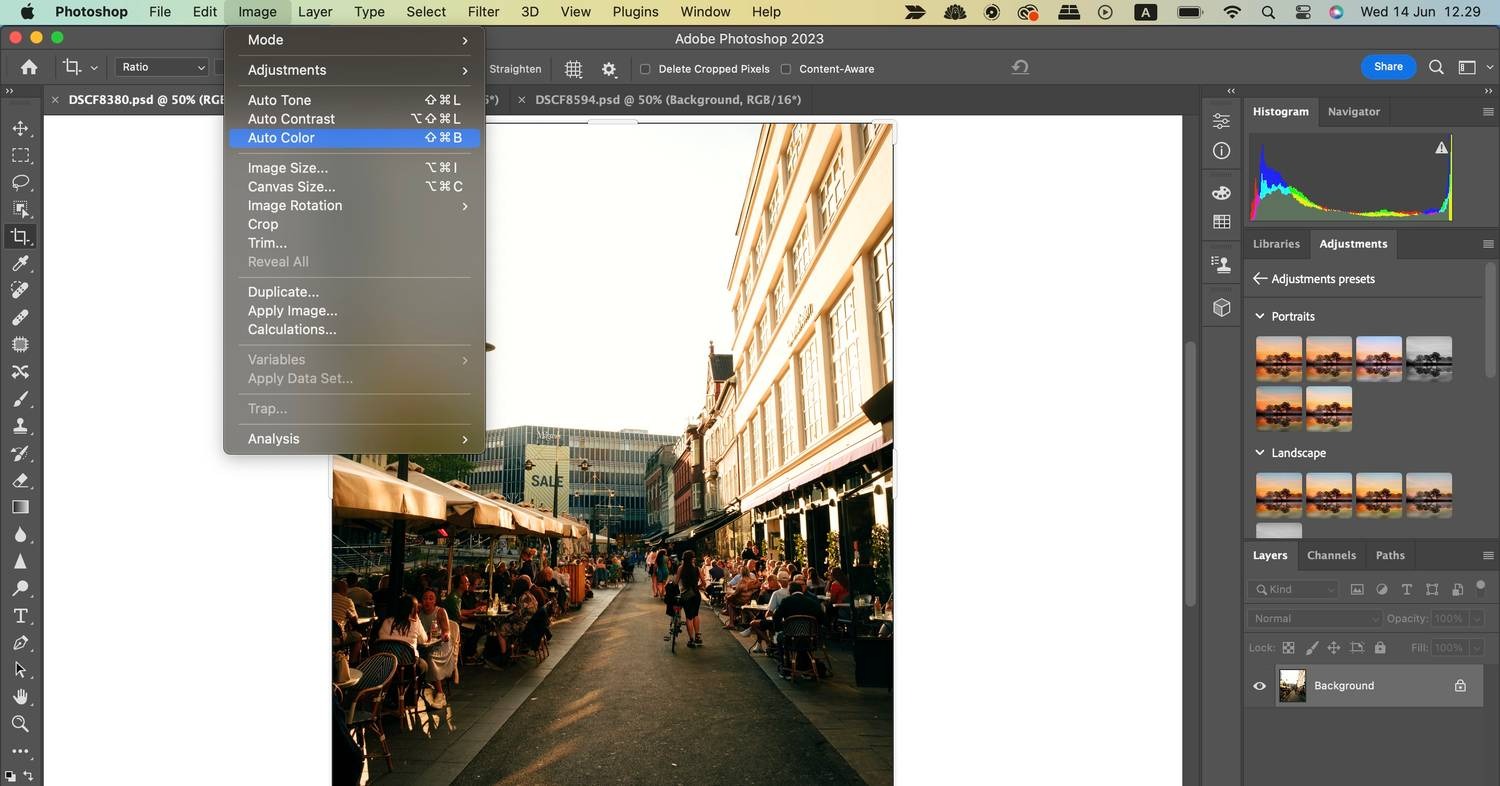
با این حال، توجه داشته باشید که رنگ خودکار گاهی اوقات نتایج مورد نظر شما را نشان نمیدهد. میتوانید از آن به همراه «تن خودکار» (Auto Tone) (مسیر: «تصویر» (Image) > «تن خودکار» (Auto Tone)) به عنوان نقطه شروع استفاده کنید، اما در موارد دیگر، ممکن است نیاز به تنظیمات دستی برای مطابقت با سلیقه خود داشته باشید.
پیشنهاد مطالعه: ادیت عکس تولد با فتوشاپ + طراحی کارت تولد
۵. کالیبراسیون (Calibration)
فتوشاپ دارای یک برنامه کاربردی به نام Camera Raw است که چندین ابزار ویرایش رنگ مفید را ارائه میدهد و کالیبراسیون یکی از بهترین آنهاست. شما میتوانید تن رنگ (Hue) و اشباع (Saturation) در رنگهای اصلی قرمز، آبی و سبز خود را تنظیم کنید و هر کدام از این تنظیمات، ظاهر تصویر شما را تغییر میدهند. این ویژگی به خصوص زمانی مفید است که احساس کنید رنگهای تصویرتان کمی بیروح و تخت به نظر میرسند.
در اینجا نحوه استفاده از ابزار کالیبراسیون Camera Raw توضیح داده شده است:
۱. در فتوشاپ، روی تب «فیلتر» (Filter) در نوار ابزار بالای صفحه کلیک کنید.
۲. هنگامی که منوی کشویی ظاهر شد، «فیلتر Camera Raw» (Camera Raw Filter) را انتخاب کنید.
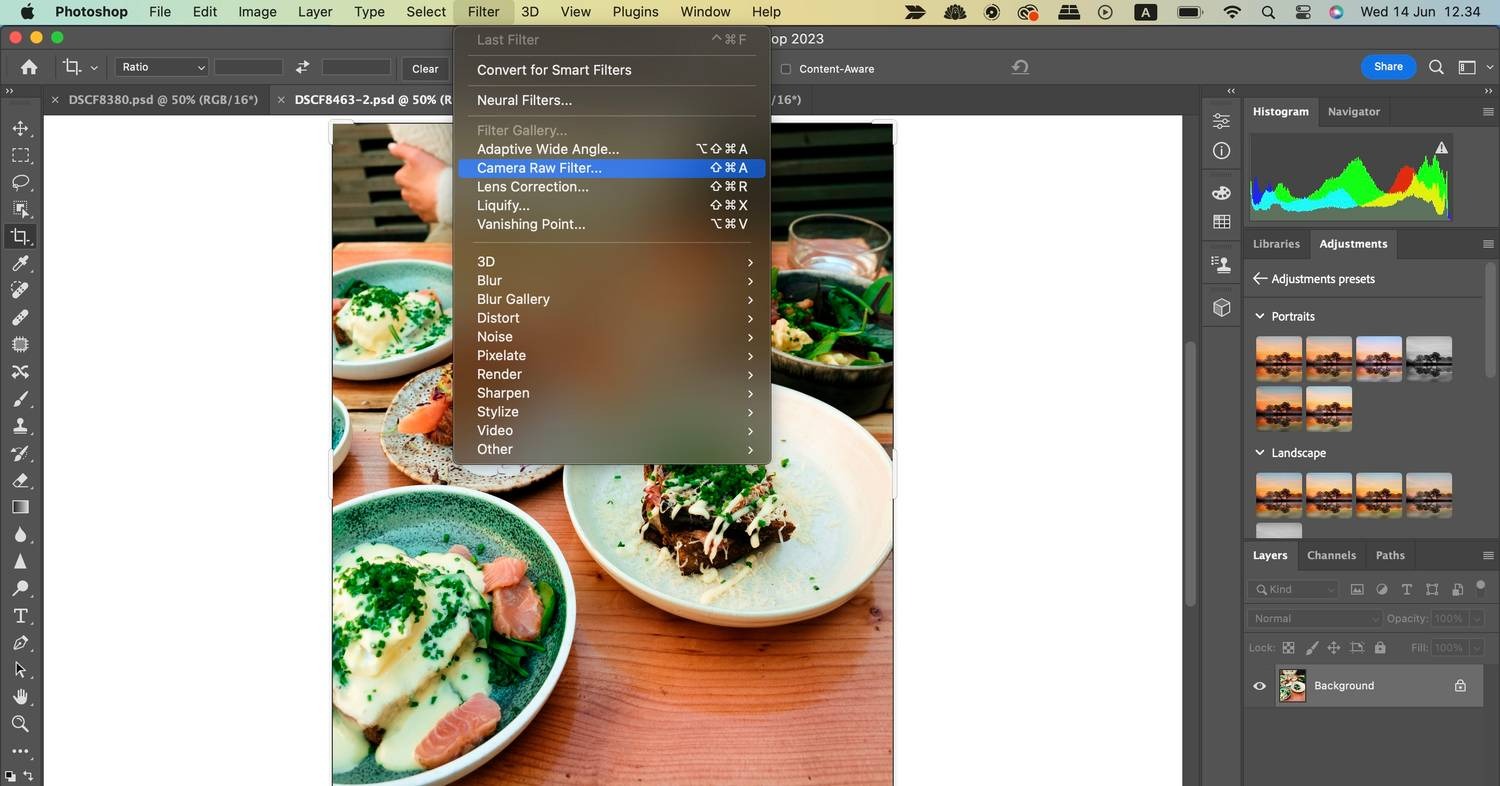
۳. به پایین صفحه اسکرول کنید تا به بخش «کالیبراسیون» (Calibration) برسید.
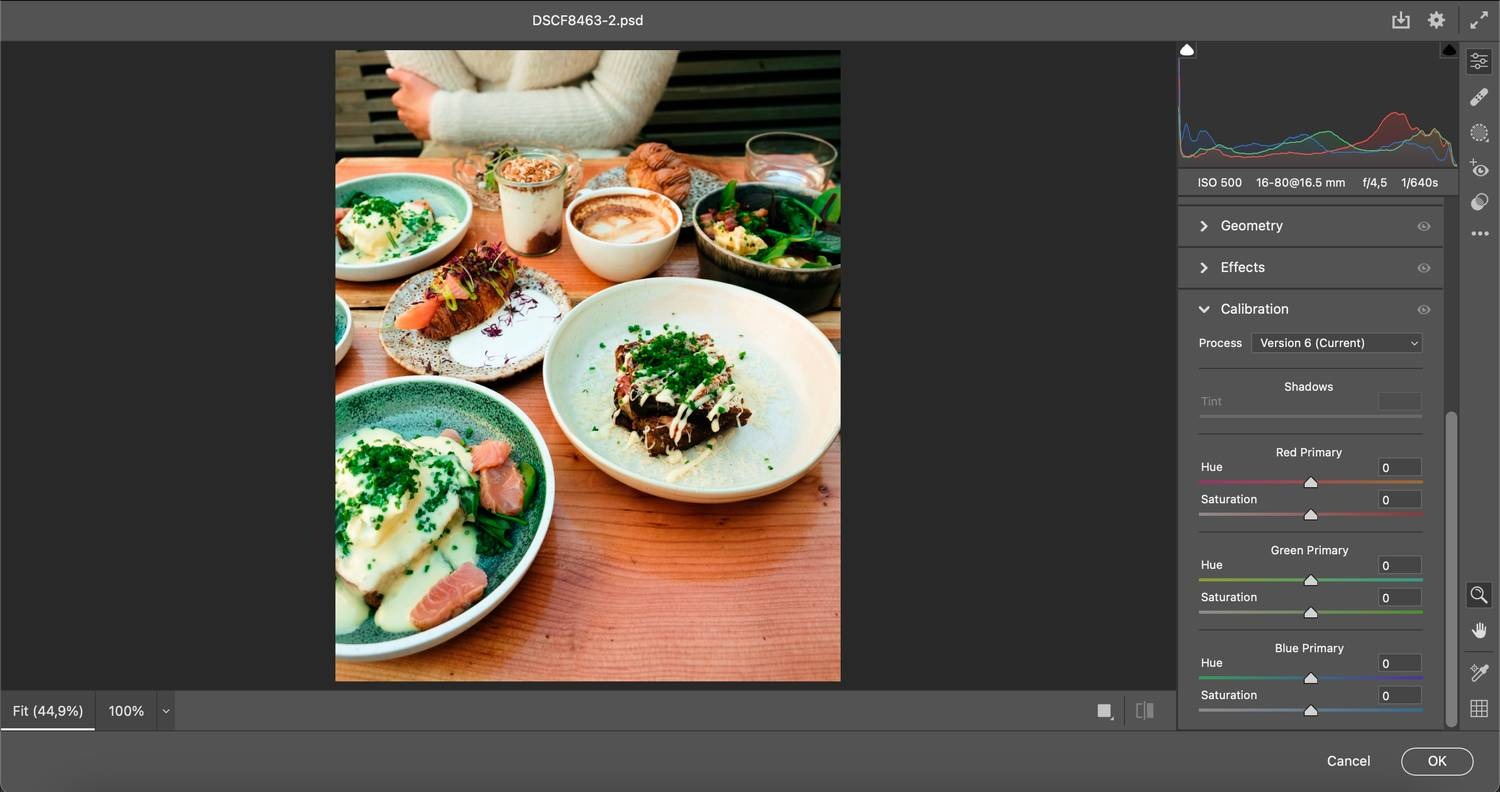
۴. اسلایدرها را به هر نحوی که فکر میکنید لازم است تنظیم کنید.
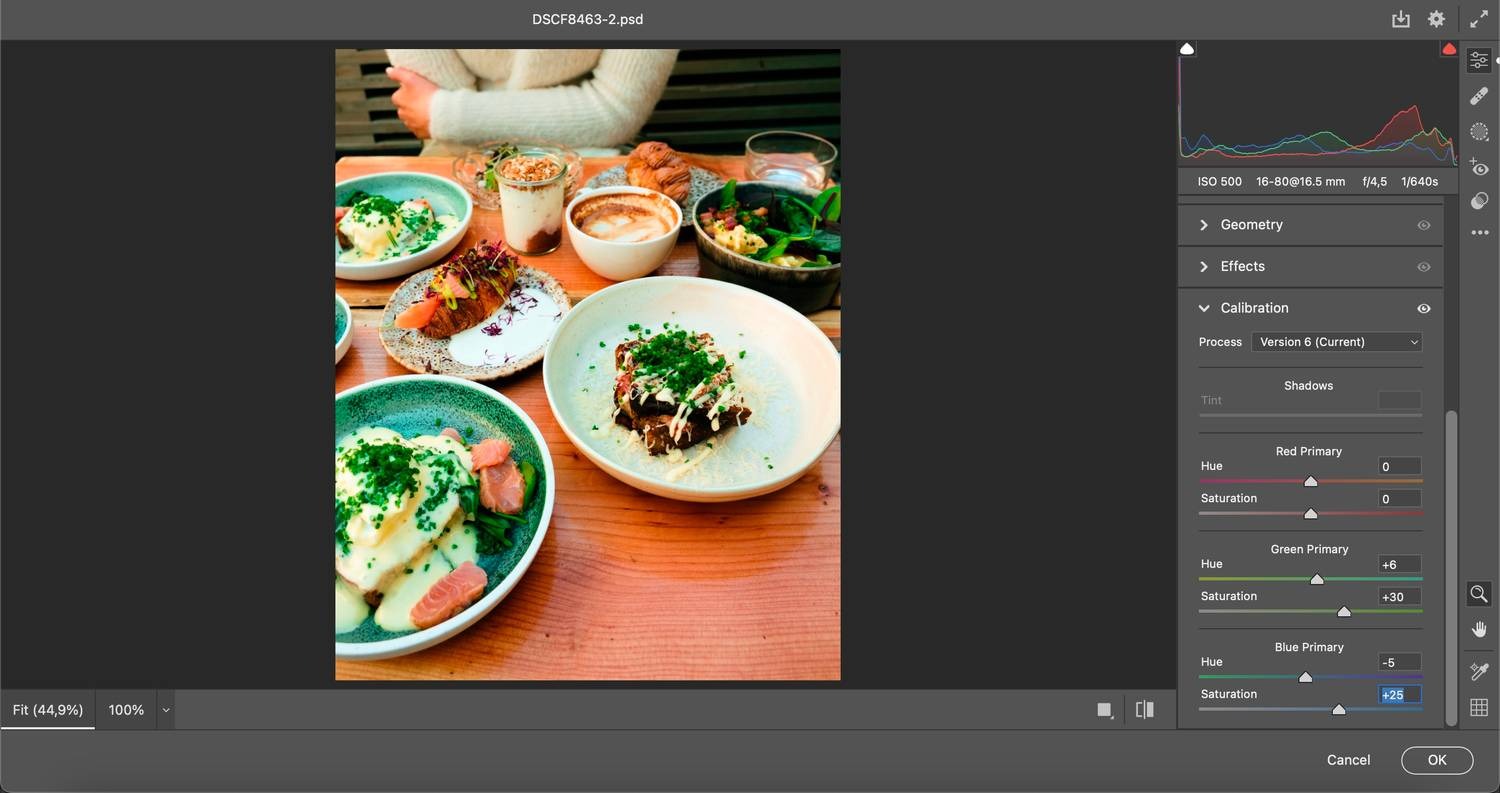
۵. هنگامی که از ظاهر کلی تصویر راضی شدید، روی «تأیید» (OK) کلیک کنید.
اگر میخواهید از Camera Raw برای ویرایشهای خود به طور مؤثرتر استفاده کنید، یک راهنمای کامل در مورد «نحوه کار با Camera Raw در فتوشاپ» در دسترس شما قرار دارد (لینک به راهنما در متن اصلی ذکر نشده است).
۶. پریستها (Presets)
یکی دیگر از راههای ویرایش سریع رنگها در فتوشاپ، استفاده از برخی از پریستهای از پیش طراحیشدهای است که در داخل برنامه وجود دارد. شما میتوانید از دستههای پرتره، منظره و بسیاری از دستههای دیگر انتخاب کنید. برخی از پریستها، مانند «پاپ رنگ» (Color Pop)، اشباع تصاویر شما را افزایش میدهند.
برای استفاده از پریستها در فتوشاپ:
- به بخش «تنظیمات» (Adjustments) در سمت راست صفحه بروید.
- پریست مورد نظر خود را که میخواهید اضافه کنید، از زیر این بخش انتخاب نمایید. اگر به گزینههای بیشتری نیاز دارید، روی «بیشتر» (More) کلیک کنید.
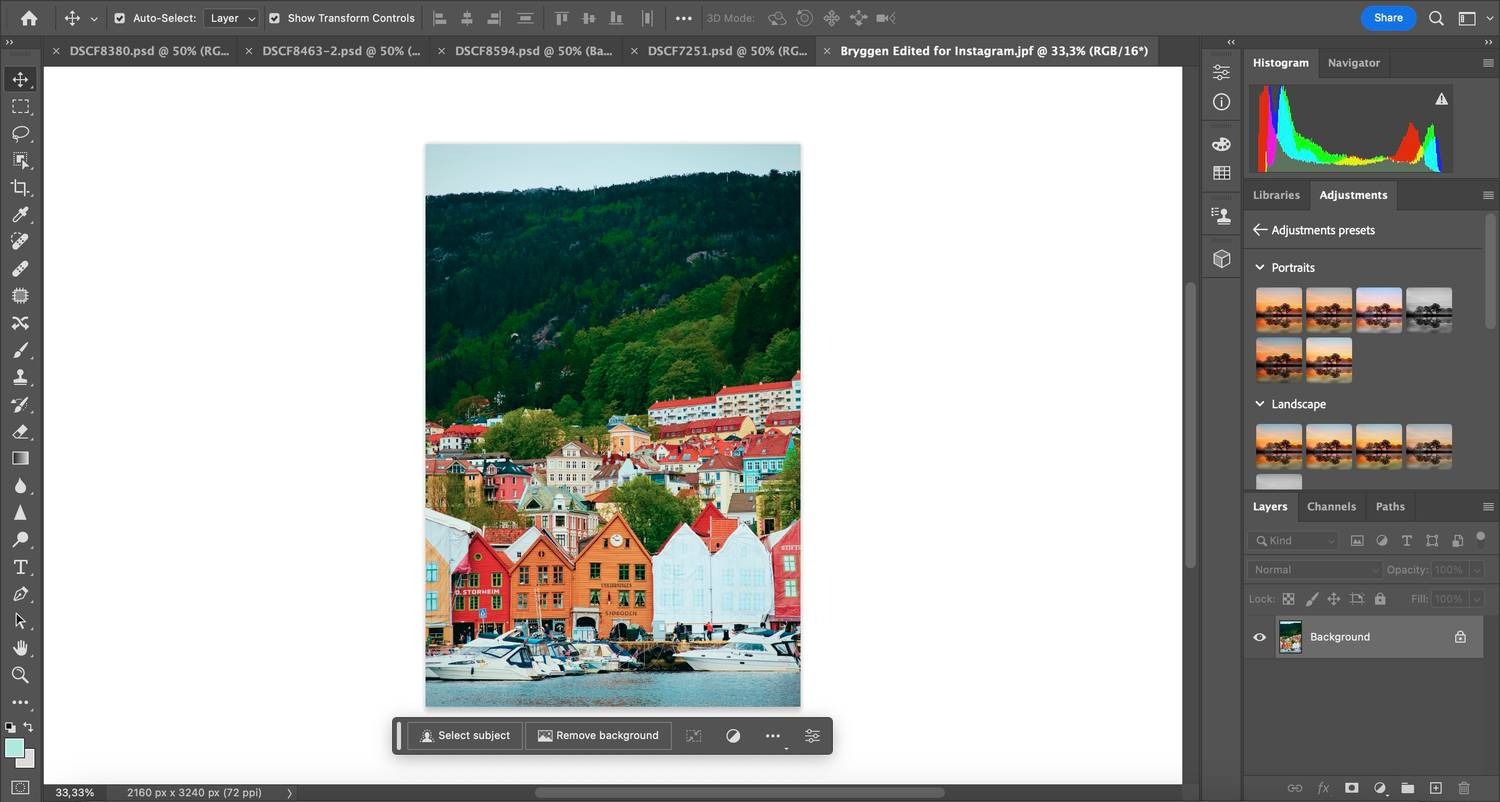
برنامههای کاربردی تغییر رنگ در فتوشاپ
تغییر رنگ در فتوشاپ کاربردهای مختلفی دارد. در اینجا چند نمونه از کاربردهای آن را مشاهده میکنید:
- تغییر رنگ لباس یا اشیاء در عکس: میتوانید رنگ لباس someone را در عکس خانوادگی تغییر دهید یا رنگ یک ماشین قدیمی را در عکس ترمیم کنید.
- ایجاد تصاویر خلاقانه: با تغییر رنگهای مختلف در عکس، میتوانید به تصاویر خود جلوهای خلاقانه و منحصر به فرد بدهید.
- مطابقت با رنگهای برند: میتوانید رنگهای تصاویر خود را با رنگهای برند خود مطابقت دهید.
- تاکید بر روی یک عنصر خاص در تصویر: با تغییر رنگ یک عنصر خاص در تصویر، میتوانید توجه بیننده را به آن جلب کنید.
نکات و ترفندهای تغییر رنگ در فتوشاپ
نکات زیر در تغییر رنگ اشیا در فتوشاپ ضروری است:
- برای دستیابی به نتایج بهتر، از تصاویر با کیفیت بالا استفاده کنید.
- قبل از شروع کار، از عکس خود یک کپی تهیه کنید تا بتوانید در صورت نیاز به عقب برگردید.
- از ابزارهای مختلف تغییر رنگ به صورت ترکیبی استفاده کنید تا به بهترین نتیجه برسید.
- از تنظیمات مختلف برای ظریفتر کردن تغییرات رنگ خود استفاده کنید.
- خلاق باشید و از تغییر رنگ برای خلق تصاویر منحصر به فرد خود استفاده کنید.
پیشنهاد مطالعه: ساخت عکس پانوراما در فتوشاپ + ترفندها و تکنیکها
بهترین روش برای تغییر رنگ کل تصویر در فتوشاپ کدام است؟
برای تغییر رنگ کل تصویر، میتوانید از ابزار جایگزینی رنگ (Color Replacement Tool) یا لایههای تنظیم Hue/Saturation استفاده کنید. ابزار جایگزینی رنگ برای کارهای ساده و ابتدایی مناسب است، در حالی که لایههای تنظیم Hue/Saturation به شما کنترل بیشتری بر تغییر رنگ میدهند.
چگونه میتوانم رنگ قسمت خاصی از تصویر را در فتوشاپ تغییر دهم؟
برای تغییر رنگ قسمت خاصی از تصویر، باید از ابزارهای انتخاب و ماسک استفاده کنید. با استفاده از ابزارهای انتخاب، میتوانید قسمت مورد نظر خود را از تصویر جدا کرده و سپس با استفاده از لایههای تنظیم یا رنگآمیزی مستقیم، رنگ آن را تغییر دهید.
چگونه میتوانم رنگ یک لایه در فتوشاپ تغییر دهم؟
برای تغییر رنگ یک لایه، میتوانید از گزینه Color Overlay در منوی Blending Options استفاده کنید. این روش برای تغییر رنگ کل لایه مناسب است. اگر میخواهید فقط قسمتهایی از لایه را رنگ کنید، باید از ماسک لایه (Layer Mask) استفاده کنید.
کاربردهای تغییر رنگ در فتوشاپ چیست؟
تغییر رنگ در فتوشاپ کاربردهای مختلفی دارد، از جمله:
- تغییر رنگ لباس یا اشیاء در عکس
- ایجاد تصاویر خلاقانه
- مطابقت با رنگهای برند
- تاکید بر روی یک عنصر خاص در تصویر
چه نکاتی را باید هنگام تغییر رنگ در فتوشاپ در نظر داشت؟
نکات زیر در تغییر رنگ اشیا در فتوشاپ ضروری است:
- از تصاویر با کیفیت بالا استفاده کنید.
- قبل از شروع کار، از عکس خود یک کپی تهیه کنید.
- از ابزارهای مختلف تغییر رنگ به صورت ترکیبی استفاده کنید.
- از تنظیمات مختلف برای ظریفتر کردن تغییرات رنگ خود استفاده کنید.
- خلاق باشید و از تغییر رنگ برای خلق تصاویر منحصر به فرد خود استفاده کنید.
نتیجهگیری نهایی در مورد تغییر رنگ در فتوشاپ:
فتوشاپ ابزارهای متعددی برای تغییر رنگ تصاویر ارائه میدهد. هر ابزار کاربرد خاص خود را دارد و میتواند نتایج متفاوتی به ارمغان بیاورد. انتخاب ابزار مناسب به نیازها و سلیقه شما بستگی دارد.
- برای تنظیمات کلی رنگ: از Hue/Saturation استفاده کنید.
- برای جایگزینی رنگ خاص: از Replace Color Tool استفاده کنید.
- برای تنظیم دقیق هایلایت، سایه و میانهتون: از Color Balance استفاده کنید.
- برای تنظیمات خودکار رنگ: از Auto Color استفاده کنید.
- برای تنظیم تن رنگ و اشباع رنگهای اصلی: از Calibration در Camera Raw استفاده کنید.
- برای اعمال سریع تغییرات: از Presets استفاده کنید.
با تمرین و آزمایش، میتوانید از این ابزارها برای دستیابی به نتایج دلخواه خود در ویرایش رنگ تصاویرتان در فتوشاپ استفاده کنید. برای یادگیری برنامهی فتوشاپ، منابع مختلفی وجود دارد. شما میتوانید آموزشها مربوط به کار با این برنامه را در دورههای آموزش فتوشاپ در مکتب خونه دنبال کنید. دورههای مکتب خونه از سطح مقدماتی تا پیشرفتهی کار با فتوشاپ را شامل میشود. شما در این دورهها بهطور عملی با تکنیکها و ابزارهای Photoshop آشنا شده و بهطور حرفهای یاد میگیرید که چطور از آنها استفاده کرده و نهایتاً برای ورود به دنیای حرفهای فتوشاپ آماده خواهید شد.