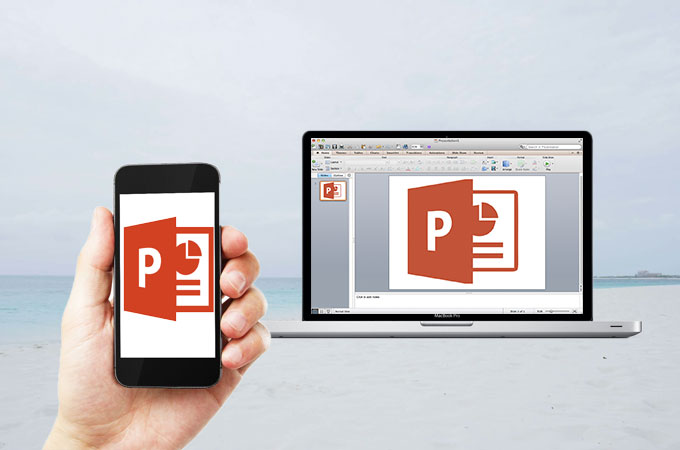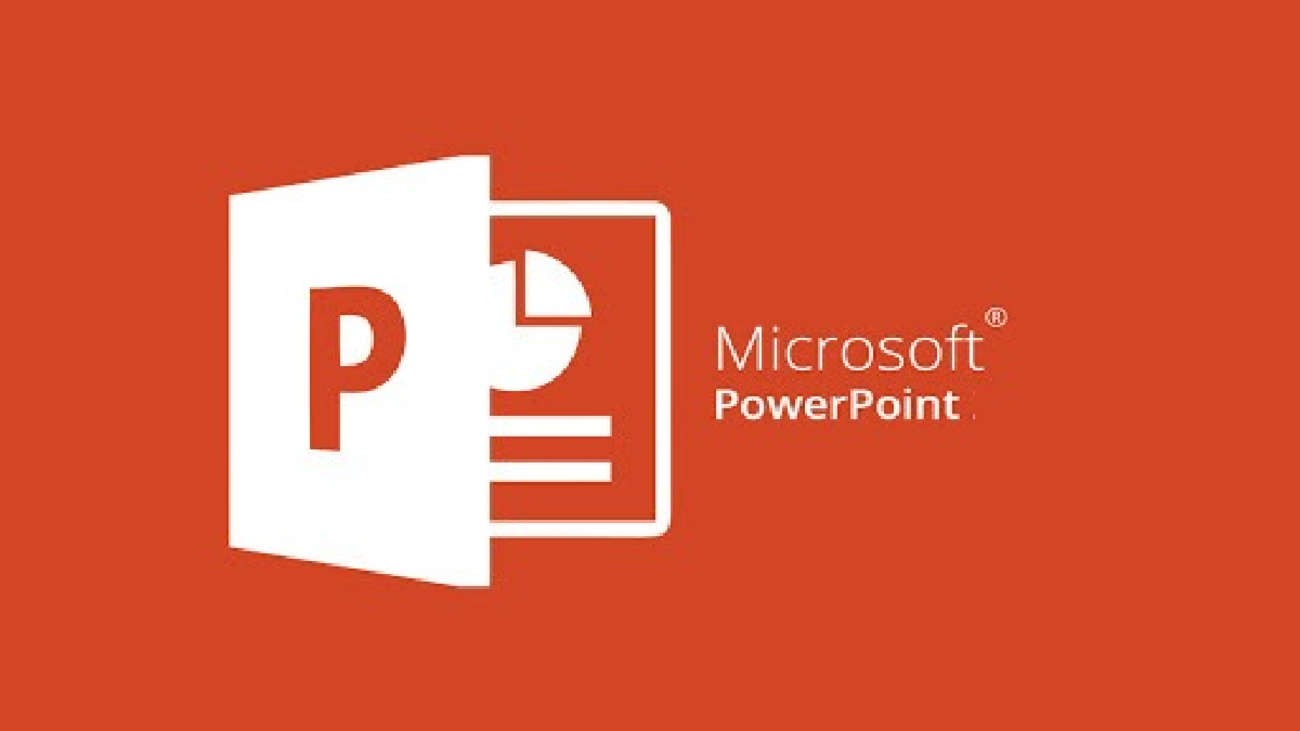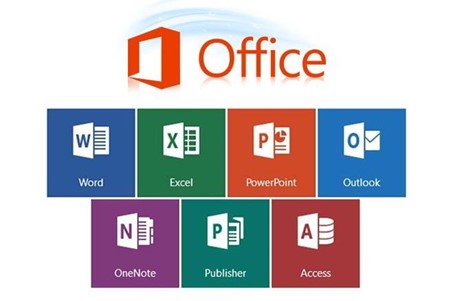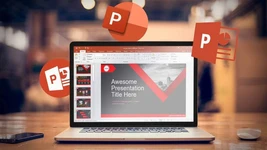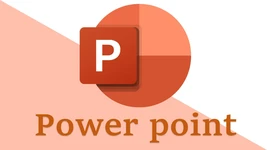یکی از قابلیتهای مهم در نرم افزار پاورپوینت، امکان استفاده از تصاویر است. تصویر بهتر از متن درک شده و سبب جذابیت بیشتر ارائه خواهد شد. در حقیقت به وسیلهی تصویر و گرافیک، شما میتوانید پیام خود را بهنحو مؤثرتری نشان دهید. در این مطلب به بک گراند پاورپوینت پرداخته و به شما یاد دادهایم که چطور میتوانید به تغییر پس زمینه پاورپوینت خود بپردازید.
نکات مهم تغییر پس زمینه پاورپوینت
همانطور که در متن مقدمه ذکر کردیم، تغییر پس زمینه پاورپوینت (Background) به شما کمک میکند تا یک طراحی خلاقانه و جذاب را برای ارائهی محتوای خود، تهیه کنید. در اینجا به برخی از نکات مهم برای انتخاب تصویر بک گراند در پاورپوینت اشاره کردهایم.
- انتظار میرود تا تصویری که برای پس زمینه استفاده میکنید، با تم کلی فایل پاورپوینت همخوانی لازم را داشته باشد. به عنوان مثال بک گراند پاورپوینت دانشجویی یا بک گراند پاورپوینت علمی؛ تم متفاوتی از بک گراند پاورپوینت روانشناسی یا بک گراند پاورپوینت پزشکی خواهد داشت.
- عکس انتخابی برای بک گراند، میبایست هم سایز با اسلایدها باشد. استفاده از تصاویر کوچکتر، سبب آشفتگی و کاهش کیفیت تصویر خواهد شد.
- تصویر پس زمینه باید رزولوشن و کیفیت بالایی داشته باشد. هرچقدر وضوح تصویر بالاتر باشد؛ طراحی اسلاید جذابتر و حرفهایتر به نظر میرسد.
- به غیر از تصاویر، شما میتوانید از رنگ ساده (برای طراحی بک گراند پاورپوینت ساده) یا گرادیان (هالهی رنگی) و حتی بافت (pattern) نیز برای تغییر پس زمینه پاورپوینت استفاده کنید. چگونگی این کار را در ادامهی مطلب تشریح کردهایم.
- این امکان وجود دارد که شما پس زمینهی انتخاب شده را به تمام اسلایدهای فایل پاورپوینت تعمیم دهید. همچنین شما میتوانید طراحی متفاوتی را برای هر اسلاید (یا برخی از اسلایدهای خاص) در نظر بگیرید.
- در هنگان تنظیماتی مانند نور، رنگ و میزان شفافیت بک گراند، باید به نوشتههای روی اسلاید توجه داشته باشید. تصویر پس زمینه نباید خوانایی این نوشتهها را از بین ببرد. از سوی دیگر، شما باید این تنظیمات را در حدی قرار دهید که طرح پس زمینه محو نشده و از بین نرود.
- استفاده از بک گراند شلوغ با رنگهای تند و زیاد، توصیه نمیشود. توجه داشته باشید که بک گراند نباید توجه اصلی را به خود جلب کند. بلکه مهم مطالب ارائه شده و نکات اصلی محتوا خواهد بود. در عین حال، یک بک گراند جذاب و مرتبط با محتوا، میتواند برای کاربران تمرکز به همراه داشته باشد.
پیشنهاد مطالعه: زمان بندی نمایش اسلایدها در پاورپوینت
چطور تغییر بکگراند پاورپوینت را انجام دهیم؟
برای اعمال تنظیمات روی بک گراند، باید روی فضای خالی اسلاید خود راست کلیک کنید. سپس از منوی باز شده، گزینهی Format Background را انتخاب کنید. روش دوم برای دسترسی به این تنظیمات، فعالسازی اسلاید مورد نظر و رفتن به سربرگ Design در نرم افزار فتوشاپ است. 
برای تغییر فرمت بک گراند اسلایدها در پاورپوینت، شما چهار گزینه پیش رو خواهید داشت:
- رنگ ساده
- رنگ گرادیان
- عکس و تصویر
- بافت طرحدار
بسته به نوع بک گراندی که برای اسلایدهای پاورپوینت خود در نظر دارید، گزینهی مناسب را انتخاب کنید. در ادامه، تنظیمات هر یک از این گزینهها را بهطور مفصل، تشریح کردهایم.
بک گراند پاورپوینت با Solid Fill
با استفاده از این گزینه، شما میتوانید یک رنگ ساده را بهعنوان بک گراند اسلاید خود انتخاب کنید. در صورت انتخاب رنگ ساده، شما دو گزینه برای تنظیمات بیشتر در اختیار خواهید داشت. 
- در گزینهی color شما میتوانید رنگ دلخواه خود را انتخاب نمایید.
- در گزینهی transparency میتوانید میزان شفافیت رنگ را تنظیم کنید. رنگ شفافتر، حالت شیشهای را ایجاد میکند.
تغییر پس زمینه پاورپوینت با گزینهی Gradient Fill
در صورت انتخاب این گزینه، شما میتوانید رنگهای متغیری را برای تم پاورپوینت خود انتخاب کنید. این گزینه، تنظیمات بیشتری را در اختیار شما میگذارد که در ادامه آنها را تشریح کردهایم.
- گزینهی Preset Gradients برای انتخاب رنگ در نظر گرفته شده است.
- با استفاده از گزینهی Type، میتوانید نوع تغییرات رنگی را انتخاب کنید. سه گزینهی خطی، شعاعی و چهار ضلعی را برای این منظور میتوانید استفاده کنید.
- گزینهی Direction به شما کمک میکند تا جهت تغییر رنگ را در اسلاید لحاظ کنید.
- گزینهی Angle برای تغییر زاویهی رنگی بهکار برده میشود.
- با گزینهی Gradient Stops شما میتوانید تغییرات رنگی را بهصورت دستی تنظیم کنید.
- گزینهی transparency مانند رنگ ساده، به شما امکان تنظیم میزان شفافیت بک گراند اعمال شده را میدهد.
- گزینهی Brightness برای تنظیم میزان روشنایی پس زمینه در نظر گرفته شده است.

بک گراند پاورپوینت با استفاده از تصاویر
در دو بخش قبلی، استفاده از رنگ ساده و گرادیان را برای تغییر بک گراند بررسی کردیم. در اینجا به گزینهی سوم یعنی استفاده از تصاویر برای پس زمینه، میپردازیم. شاید برای شما نیز این اتفاق پیش آمده باشد که اگر یک عکس را بهصورت ساده وارد اسلاید کنید و سپس آن را به اندازهی تمام صفحه درآورید، هنگام نوشتن بک گراند در پاورپوینت، مدام عکس تکان خورده و تنظیم آن به هم بریزد. اینجاست که شما باید تصویر را بهصورت بکگراند و به عنوان بخشی از قالب پاورپوینت وارد اسلاید کنید.
برای این منظور کافی است تا از گزینهی Pictures or texture fill استفاده کنید. با فعالسازی این گزینه، تنظیماتی برای افزودن عکس و میزان شفافیت آن ارائه میشود. در ادامه این گزینهها را بیشتر توضیح دادهایم.
- با استفاده از Insert، شما میتوانید تصویر دلخواه خود را از فایل درون کامپیوتر خود به پاورپوینت بیاورید.
- گزینهی Texture، به شما امکان استفاده از طرحهای آمادهی پاورپوینت برای بک گراند را میدهد. این گزینه در واقع دسترسی شما را به بک گراند پاورپوینت رایگان ممکن میسازد.
- گزینهی Transparency، برای تنظیم میزان شفافیت تصویر در نظر گرفته شده است. بهخصوص زمانی که بهصورت لایهای اسلاید خود را طراحی میکنید، این گزینه کاربرد خواهد داشت.
- گزینهی Offset برای تنظیم تصویر از چهارگوشهی اسلاید در نظر گرفته شده است.
* نکته: در صورتی که تصویر خاصی را روی سیستم خود برای استفاده در بک گراند ندارید، میتوانید از گزینهی عکسهای آنلاین استفاده کنید. برای این منظور کافی است تا روی گزینهی Online pictures کلیک کنید. با این کار شما به مجموعهای از تصاویر آماده هدایت خواهید شد. همچنین میتوانید از طریق کادر جستوجوی این بخش، تصاویری با موضوع دلخواه خود را پیدا کنید.
پیشنهاد مطالعه: گرفتن انواع خروجی از پاورپوینت
استفاده از Pattern fill برای پس زمینه پاورپوینت
گزینهی آخری که در منوی Format Background وجود دارد، استفاده از الگوهای آمادهی خاص برای بک گراند اسلاید است. شما با استفاده از این Pattern fill، میتوانید یک طرح خاص (مثل خال خالی، هاشور، راه راه و غیره) را در پس زمینهی اسلاید خود بهکار ببرید. لازم به ذکر است که با انتخاب این گزینه، سه مورد برای تنظیمات در اختیار شما قرار داده میشود.
- گزینهی اول، pattern است که شما میتوانید نوع بافت مورد نظر را از لیست نمایش داده شده، انتخاب کنید.
- گزینهی Foregroung برای تنظیم رنگ طرح ایجاد شده است.
- گزینهی background برای تنظیم رنگ پس زمینهی طرح در نظر گرفته میشود.

اعمال کردن بک گراند انتخابی روی تمام اسلایدها
همانطور که پیشتر نیز اشاره کردیم، در روش بیان شده، شما تنظیمات بک گراند را تنها روی یک اسلاید اعمال کردهاید. اگر دوست دارید که این بک گراند مانند یک قالب کلی عمل کرده و تمام اسلایدها به همین طرح تبدیل شوند، میتوانید گزینهی Apply to all از پایین همین بخش را انتخاب کنید. با این کار، کلیهی اسلایدهای فایل جاری، طرح بک گراند را به ارث میبرند.
روش دوم برای بک گراند پاورپوینت
در بخشهای قبلی به تنظیم بک گراند از منوی راست کلیکی بر روی اسلاید پرداختیم. روش دیگری نیز برای تغییر پس زمینه پاورپوینت وجود دارد و آن استفاده از تنظیمات و گزینههای موجود در سربرگ Design است. به سربرگ Design در بالای برنامه بروید. سپس بخش format Background را انتخاب کنید. مشاهده میکنید که مجدد به همان منوی کنار صفحه دسترسی خواهید داشت. 
جمع بندی
در این مطلب صفر تا صد بک گراند پاورپوینت را ارائه دادیم. به شما نشان دادیم که چطور میتوانید به گزینههای مختلف برای تنظیم پس زمینهی اسلایدها در نرم افزار پاورپوینت دسترسی داشته باشید. بهعلاوه اینکه گزینهی مربوط به تنظیمات بیشتر را نیز بررسی کردیم.
شما با استفاده از نکات ارائه شده در این مطلب، میتوانید برحسب موضوع و قالب کلی ارائه، بک گراند خاص و جذاب را طراحی کنید. به عنوان مثال استفاده از تصاویری با طرح کاغذ بریده شده برای پاورپوینت درسی مطلوب خواهد بود. ناگفته نماند که طرح انتخاب شده، نباید شلوغ بوده و مانع از دیده شدن محتوای اصلی گردد.
پیشنهاد مطالعه: ساخت انواع جدول در پاورپوینت
یادگیری پاورپوینت در مکتب خونه
برای اینکه بتوانید ارائهی خود را بهنحوی جذاب و مفهومی تنظیم کنید، یادگیری برنامههای قدرتمندی مانند نرم افزار مایکروسافت پاورپوینت الزامی است. این نرم افزار به شما کمک میکند تا عکس، متن، صدا و انیمیشنهای مختلف را در کنار هم قرار دهید. برای کار با پاورپوینت، شما میتوانید از دورههای آموزش پاورپوینت مکتب خونه استفاده کنید. این دورهها، کاملاً عملی محور بوده و به صورت حرفهای از سطح مبتدی تا پیشرفته شما را با ابزارها و تکنیکهای مختلف پاورپوینت آشنا خواهد کرد.