برنامه اکسل بهعنوان یکی از برنامههای پرکاربرد در حسابداری و ذخیره اطلاعات شناخته میشود. این برنامه، کاربردهای فراوانی در زمینههای اداری دارد و استفاده از تاریخ شمسی در برنامه اکسل به دلیل اهمیت آن در کارهای اداری، بسیار ضروری است. مسئله مهم در اینجا این است که برنامهنویسان اکسل تنها به تاریخ میلادی توجه کردهاند، در حالی که تفاوتهای مهمی در تقویمهای میلادی و شمسی وجود دارد که ممکن است منجر به مشکلات در استفاده از تاریخ شمسی شود.
همچنین، تفاوتهای تعداد روزها در ماههای میلادی و شمسی باعث مشکلات در تبدیل دقیق این دو تاریخ و جمع و تفریق تاریخ شمسی در اکسل میشود. ممکن است برخی افراد از تاریخ شمسی در Excel چشمپوشی کنند و کارهای خود را بر اساس تاریخ میلادی انجام دهند، اما این رویه نیازمند زمان و دقت در تطبیق مداوم تاریخها با یکدیگر است. در این مطلب از مجله مکتوب به صورت کامل به نحوه تبدیل تاریخ شمسی به میلادی اکسل خواهیم پرداخت.
تاریخ شمسی در اکسل
اکسل به طور پیشفرض از تقویم میلادی استفاده میکند، اما روشهایی برای نمایش و کار با تاریخ شمسی در آن وجود دارد. این روشها شامل استفاده از تنظیمات فرمت سلول، افزونهها و توابع خاص میشوند. با استفاده از این امکانات، میتوان تاریخهای شمسی را در اکسل نمایش داد، محاسبات مربوط به آنها را انجام داد و حتی آنها را به تاریخ میلادی یا قمری تبدیل کرد (تبدیل شمسی به میلادی در اکسل، تبدیل شمسی به قمری در اکسل). این قابلیتها به کاربران فارسیزبان کمک میکند تا به راحتی با دادههای تاریخی خود در اکسل کار کنند.
چگونه میتوان در اکسل تاریخ فارسی وارد کرد؟
برای تبدیل تاریخ میلادی به شمسی در اکسل، میتوانید از دو روش زیر استفاده کنید:
- نمایش تاریخ در اکسل بر اساس منطقه و زبان: این روش در نسخههای آفیس ۲۰۱۶ و ۲۰۱۹ قابل استفاده است.
- نمایش تاریخ اکسل با فرمت استاندارد و قالببندی برای تبدیل تاریخ: این روش در تمام نسخههای اکسل قابل استفاده است.
در ادامه این دو روش را یاد میدهیم.
تبدیل تاریخ میلادی به شمسی اکسل بر اساس منطقه و زبان
روش اول برای افرادی است که از نسخههای آفیس ۲۰۱۶ یا ۲۰۱۹ استفاده میکنند. این قابلیت فقط در این نسخهها فراهم شده و در نسخههای قبلی موجود نیست. بهعنوان یک توصیه معمول، ارتقاء به آخرین نسخههای نرمافزارها از جمله ویندوز و آفیس توصیه میشود.
یک بخش به نام location در نسخههای آفیس ۲۰۱۶ و ۲۰۱۹ با ویندوز ۱۰ هماهنگ است که قادر به تبدیل تاریخ میلادی به تاریخ شمسی در اکسل میشود. این تغییر تاریخ میلادی در سلولهای اکسل به تاریخ شمسی را ممکن کرده است.
- بهعنوان مثال، فرض کنید تاریخ میلادی در یک سلول از اکسل وارد شده باشد و شما میخواهید آن را به تاریخ شمسی یا خورشیدی تغییر دهید. برای تغییر تاریخ شمسی در اکسل ۲۰۱۶ ابتدا باید سلولهای مد نظر خود را انتخاب کرده و سپس روی این سلولها کلیک راست کنید.

- سپس در بین پنجرههای باز شده گزینه «format Cells» را انتخاب کنید. البته میتوانید Ctrl +1 را به طور همزمان فشار دهید تا گزینه گزینه «format Cells» به شما نمایش داده شود. اگر میخواهید فرمت تاریخ شمسی را بر روی تمام سلولهای فایل اکسل اعمال کنید، کلیدهای Ctrl + A را همزمان بزنید و سپس در پنجره Format Cells استاندارد تاریخ مورد نظر را اعمال کنید.
- حالا پنجرهای ظاهر میشود، روی سربرگ اول یعنی Number کلیک کرده که باید در ستون سمت چپ یعنی ستون Category روی گزینه Date کلیک کنید.
- حالا باید استاندارد تاریخ مورد نظرتان را انتخاب کنید. در کشوی Locale (location) به دنبال گزینه (Iran) Persian بگردید.
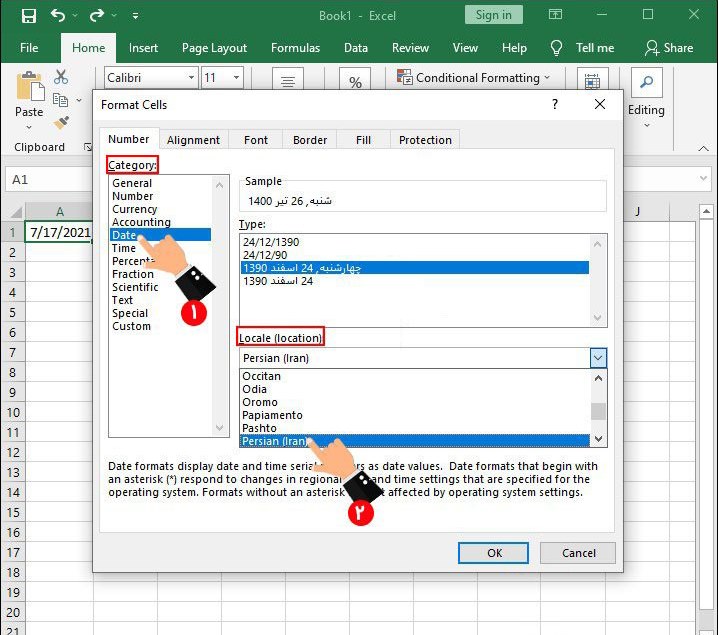
- سپس در قسمت Type قالب نمایش تاریخ مورد نظرتان را مشخص کنید. میتوانید قالب تاریخ را به صورت عددی یا ترکیب عدد و حروف انتخاب کنید. بهعنوان مثال، میتوانید گزینه سوم که حاوی حروف و اعداد است را بزنید.

- در نهایت برای تبدیل میلادی به شمسی در اکسل، تنظیمات را با فشردن دکمه OK تایید کنید.
تصویر زیر خروجی تنظیمات تاریخ نمایش داده شده است و بهراحتی ترتیب فرمت تاریخ میلادی به تاریخ شمسی تغییر یافته است. این روش میتواند برای تبدیل تاریخ شمسی در اکسل به میلادی قمری نیز استفاده شود.

تبدیل تاریخ میلادی به شمسی در Excel با تغییر استاندارد تاریخ
یکی از راههای دیگر برای تبدیل تاریخ در اکسل از میلادی به شمسی، استفاده از بخش سفارشیسازی است که برای تمام نسخههای آفیس و ویندوز قابل اجرا است. این روش برای هر نسخه از اکسل یا آفیس نصب شده بر روی سیستم عامل، بدون تفاوت، قابل استفاده است. برای اعمال تغییرات و درج اتوماتیک تاریخ شمسی در اکسل بدون تغییر، میتوانید به این ترتیب عمل کنید:
- در سلول تاریخ میلادی راست کلیک کنید و گزینه Format Cells را بزنید.

- در پنجره Format Cells و در ستون Category، روی گزینه Custom بزنید.

- با کپی کردن عبارت yyyy/mm/dd[$-fa-ir,16] و وارد کردن در کادر پایین قسمت Type به مرحله بعد بروید.
- در نهایت، با زدن دکمه OK تغییرات را اعمال کنید.

خروجی این عمل به شکل زیر خواهد بود. با اعمال استاندارد در calendar، تاریخ میلادی به تاریخ خورشیدی یا شمسی تبدیل شد.

تبدیل تاریخ شمسی به میلادی اکسل با افزونه تاریخ شمسی در اکسل
از جمله روشهای مورد استفاده برای تبدیل تاریخ شمسی به میلادی در اکسل، بهرهگیری از افزونه تقویم بازشونده است.
هر چند توضیح داده شده است که این عمل در نسخههای اکسل ۲۰۱۶ به بالا بدون نیاز به افزونه قابل انجام است اما در نسخههای پایینتر نیاز به افزونه برای تبدیل تاریخها به فرمتهای مختلف حائز اهمیت خواهد بود.
- برای این منظور، افزونه تقویم را در ابتدا از حالت فشرده خارج و سپس فایل با پسوند xla را انتخاب و اعمال کنید.
- با دانلود افزونه تاریخ شمسی در اکسل، توابع مورد نیاز برای تبدیل تاریخهای شمسی به میلادی در اکسل در اختیار شما قرار خواهد گرفت. برای نصب افزونه، از منوی File گزینه Options را انتخاب کنید.
- در پنجرهای که باز میشود، گزینه Add-ins را انتخاب کنید و به قسمت Browse بروید.
- در این قسمت، فایل xla که از حالت زیپ خارج کردهاید را انتخاب کنید. سپس از آن توابعی مانند s2m و m2s را برای تبدیل تاریخها استفاده کنید.
- با اجرای این توابع، میتوانید به راحتی تاریخها را در اکسل به فرمتهای مختلف تبدیل کرده و از این امکانات برخوردار شوید.
پیشنهاد مطالعه: صفحه بندی در اکسل به زبان ساده
معرفی انواع فرمتهای تاریخ در اکسل
فرمتهای تاریخ شمسی در اکسل میتوانند در تنظیمات شمسی سازی تاریخهای اکسل و انتخاب فرمت استاندارد، مقادیر مختلف با مفاهیم و معانی مختلف را نمایش دهند. برای اینکه بتوانید فرمت دلخواه خود را پیاده کنید، بهتر است با استاندارد تاریخ اکسل و فرمتها آشنا شوید. در جدول زیر، فرمتهای تاریخ به همراه توضیح آنها آورده شده است.
| ردیف | فرمت تاریخ | توضیحات | مثال |
| ۱ | yy | این فرمت دو رقم انتهای سال را نمایش میدهد. | ۲۱ |
| ۲ | yyyy | سال به صورت ۴ رقمی و کامل نمایش داده میشود. | ۲۰۲۱ |
| ۳ | d | روزهای تک رقمی را بدون صفر پیشین نمایش میدهد. | ۱ |
| ۴ |
dd |
روز دو رقمی مثل ۱۲ را به صورت کامل و اعداد تک رقمی را همراه با صفر پیشین نمایش میدهد. |
۰۱ |
| ۵ | ddd | چندمین روز هفته بودن را به صورت مخفف نمایش میدهد. | Sun |
| ۶ | dddd | چندمین روز هفته بودن را کامل نشان میدهد. | Sunday |
| ۷ | m | ماه را به صورت عدد و بدون صفر پیشین نمایش میدهد. | ۸ |
| ۸ | mm | ماه را به همراه صفر پیشین و به حالت عددی نمایش میدهد. | ۰۸ |
| ۹ | mmm | خلاصه شده نام ماه به صورت حروفی | AUG |
| ۱۰ |
Mmmm
|
نمایش نام ماه به صورت کامل و حروفی |
August
|
| ۱۱ | Mmmmm | حرف اول نام ماه را نمایش میدهد. | A |
تصویر زیر از فرمول تبدیل تاریخ میلادی به شمسی در اکسل را در نظر بگیرید:
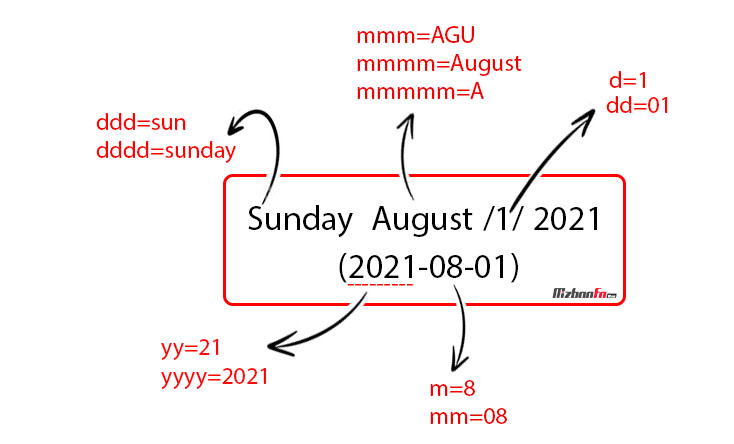
مثال:
برای تغییر فرمت تاریخ میلادی در A1 این کار را انجام میدهیم:

حالا کلید ترکیبی ctrl+1 را میزنیم که پنجرهای به شکل زیر باز میشود و بعد Custom را کلیک میکنیم.
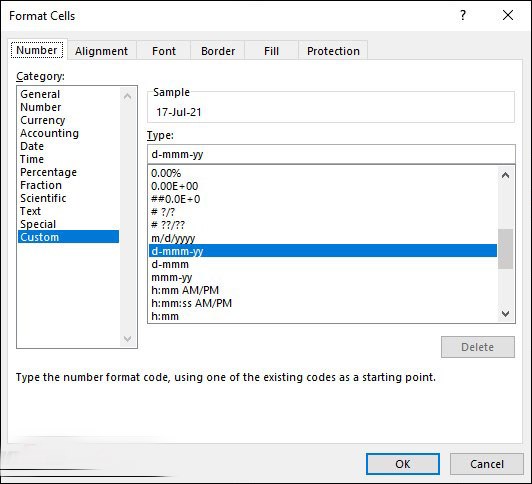
یکی از فرمتهای کاربردی مثل d-mmm-yy را انتخاب کرده و طبق جدولی که بالاتر درج کردهایم، تاریخ روز، ماه و دو عدد آخر سال را میبینیم.
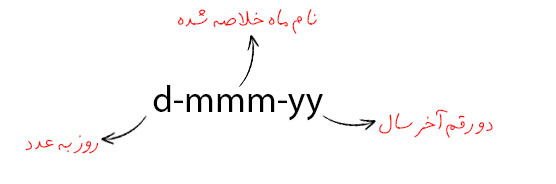
نتیجه همه کارهایی که تا به الان انجام دادیم در شکل زیر میبینید. تاریخ در سلول A1 و formula bar محتوای اصلی و اولیه قبل از شخصیسازی دیده میشود.

تبدیل سال میلادی به شمسی در اکسل با استفاده از فرمول
در این بخش، با روشهای تبدیل تاریخ شمسی در اکسل آشنا خواهید شد. همانطور که در بالا توضیح داده شد، با نصب افزونههای مخصوص در اکسل، امکان استفاده از توابع خاص برای تبدیل تاریخهای شمسی به میلادی در اکسل فراهم میشود. البته در نسخههای جدیدتر از اکسل مثل ۲۰۱۶، این قابلیت بدون نیاز به افزونه و با استفاده از قابلیتهای نرمافزار اکسل قابل انجام است.
- نصب افزونه امکان استفاده از توابع s2m برای تبدیل تاریخ به میلادی و توابع m2s برای تبدیل تاریخ میلادی به شمسی را در اختیار شما قرار میدهد.
- فرمول تبدیل میلادی به شمسی در اکسل یا همان تابع تبدیل تاریخ میلادی به شمسی در اکسل به این صورت است که میتوانید از فرمت تعیین شده برای آن استفاده کنید. برای این کار، آدرس سلولی که تغییر تاریخ روی آن انجام میشود را در داخل () قرار دهید.
- با اجرای این توابع، به راحتی میتوانید تاریخها را در اکسل به فرمتهای مختلف تبدیل کرده و از این امکانات بهرهمند شوید.
پیشنهاد مطالعه: آشنایی با انواع پسوند فایل اکسل و کاربردهای آنها
راهنمای تبدیل تاریخ شمسی به میلادی در Microsoft Excel 2013
یکی از موارد متداول در Microsoft Excel 2013 و ۲۰۱۶، استفاده از فرمولها برای تبدیل تاریخهای شمسی به میلادی است. برای این منظور، اگر افزونه مربوط به این تبدیل تاریخ شمسی در اکسل را دانلود کردهاید، (مثلا افزونه date picker تاریخ شمسی در اکسل ۲۰۱۳ سازگار است.) میتوانید از دو تابع مهم به نامهای s2m و m2s بهره ببرید.
۱. تبدیل تاریخ شمسی به میلادی (s2m):
برای انجام این تبدیل، فرمول زیر را در سلول مورد نظر وارد کنید: s2M = (اندیس_سلول)
- به عنوان مثال: s2MA1 این فرمول تاریخ شمسی موجود در سلول A1 را به تاریخ میلادی تبدیل میکند.
۲. تبدیل تاریخ میلادی به شمسی در اکسل (m2s):
برای این تبدیل، فرمول زیر را در سلول مورد نظر وارد کنید: m2s = (اندیس_سلول)
- به عنوان مثال: (m2sB1) = این فرمول تاریخ میلادی موجود در سلول B1 را به تاریخ شمسی تبدیل میکند.
تاکید میشود که برای استفاده از این توابع، باید افزونه مرتبط را در Excel نصب کرده و سپس فرمولها را با تعیین اندیس مربوط به سلول مورد نظر درج کنید.
راهنمای تبدیل تاریخ شمسی در اکسل ۲۰۱۰
در Microsoft Excel 2010، به طور پیشفرض توابعی برای تبدیل تاریخ میلادی به شمسی مستقیماً در دسترس نیستند. با این حال، میتوانید از توابع محاسباتی موجود در این نسخه برای انجام تبدیلات استفاده کنید. از توابعی مانند YEAR، MONTH، و DAY برای استخراج سال، ماه و روز تاریخ میلادی استفاده کنید، سپس از الگوریتمهای موجود برای تبدیل به تاریخ شمسی استفاده کنید.
برای مثال، فرض کنید تاریخ میلادی مورد نظر در سلول A1 قرار دارد، میتوانید از فرمول زیر برای تبدیل تاریخ میلادی به شمسی استفاده کنید:
excel=CONCATENATE(TEXT(A1,yyyy/mm/dd), 00:00:00)
این فرمول، تاریخ میلادی موجود در سلول A1 را به فرمت مناسبی تبدیل کرده و به صورت متنی با فرمت YYYY/MM/DD 00:00:00 نمایش میدهد. شما میتوانید این فرمول را به توابع تبدیل تاریخ شمسی در اکسل براساس الگوریتمهای موجود ادامه دهید.
نحوه نمایش تاریخ روز جاری (امروز) در اکسل
برای نمایش تاریخ روز جاری به صورت شمسی در اکسل، میتوان از ترکیب تنظیمات فرمت سلول و تابع TODAY استفاده کرد. ابتدا تابع TODAY را در سلول مورد نظر وارد میکنیم تا تاریخ میلادی امروز نمایش داده شود. سپس با استفاده از تنظیمات Format Cells و انتخاب گزینه Date و سپس Persian از بخش Location، فرمت نمایش تاریخ را به شمسی تغییر میدهیم. این روش بدون نیاز به افزونه، تاریخ روز را به صورت خودکار و به فرمت شمسی نمایش میدهد. این روش ساده و کاربردی برای نمایش تاریخ امروز بدون نیاز به فرمول تبدیل تاریخ شمسی به میلادی در اکسل است.
روشهای موجود برای استفاده از تاریخ شمسی در اکسل
برای استفاده از تاریخ شمسی در اکسل، چند روش اصلی وجود دارد. اولین روش، استفاده از تنظیمات Format Cells است که برای نمایش تاریخ شمسی کاربرد دارد. روش دوم، استفاده از افزونههای مخصوص تاریخ شمسی است که توابع تبدیل تاریخ شمسی به میلادی در اکسل و سایر محاسبات را فراهم میکنند. روش سوم، استفاده از توابع ترکیبی و فرمولنویسی است که امکان تبدیل تاریخها را فراهم میکند (تبدیل تاریخ فارسی به انگلیسی در اکسل). هر کدام از این روشها مزایا و معایب خود را دارند و بسته به نیاز کاربر قابل استفاده هستند. برای مثال، برای تبدیل تاریخ شمسی به میلادی اکسل روشهای مختلفی وجود دارد که در این بخش به آنها پرداخته میشود.
مثالهای تاریخ شمسی در اکسل برای تمرین
در این بخش به مثالهای عملی و مباحث کاربردی در مورد استفاده از تاریخ شمسی در اکسل میپردازیم. این مثالها شامل نحوه تبدیل تاریخ شمسی به میلادی (تبدیل تاریخ شمسی به میلادی در اکسل)، انجام محاسبات روی تاریخهای شمسی، و استفاده از فرمولهای مرتبط (فرمول تبدیل تاریخ شمسی به میلادی در اکسل) میشوند. به عنوان مثال، نحوه محاسبه اختلاف بین دو تاریخ شمسی، نحوه پیدا کردن روز هفته یک تاریخ شمسی، و نحوه تبدیل تاریخ شمسی به میلادی و بالعکس (تبدیل شمسی به میلادی در اکسل) با استفاده از فرمولها و افزونهها. این آموزشها به کاربران کمک میکند تا به طور عملی با تاریخ شمسی در اکسل کار کنند و از امکانات آن بهرهمند شوند.
پیشنهاد مطالعه: پرینت گرفتن در اکسل
جمع بندی در مورد تبدیل تاریخ در اکسل
در Microsoft Excel، تبدیل تاریخ شمسی در اکسل به صورت مستقیم با یک تابع یا فرمول مخصوص در نسخههای جدید تر (مانند ۲۰۱۳ و ۲۰۱۶) امکانپذیر است. اما در نسخههای قدیمیتر مانند Excel 2010، این امکان به صورت مستقیم در دسترس نیست و نیاز به استفاده از توابع محاسباتی و الگوریتمهای مربوطه دارد.
یک راه برای تبدیل تاریخ میلادی به شمسی در Excel 2010 این است که ابتدا از توابع استخراج سال، ماه و روز تاریخ میلادی (مانند YEAR، MONTH و DAY) استفاده کرده و سپس با استفاده از الگوریتمهای تبدیل به تاریخ شمسی، تاریخ معادل شمسی را محاسبه کنید. در نهایت، از توابع متناسب با زبانهای برنامهنویسی یا الگوریتمهای موجود استفاده کنید تا تاریخ شمسی نهایی را به نمایش بگذارید. به امید اینکه این مطلب در رابطه با نحوه تبدیل تاریخ شمسی به میلادی اکسل برای شما مفید بوده باشد.
برای یادگیری این ابزار میتوانید در دوره های آموزش اکسل و آموزش اکسل پیشرفته موجود در سایت مکتب خونه را با توجه به نیازتان شرکت کنید، از صفر تا سطح پیشرفته.

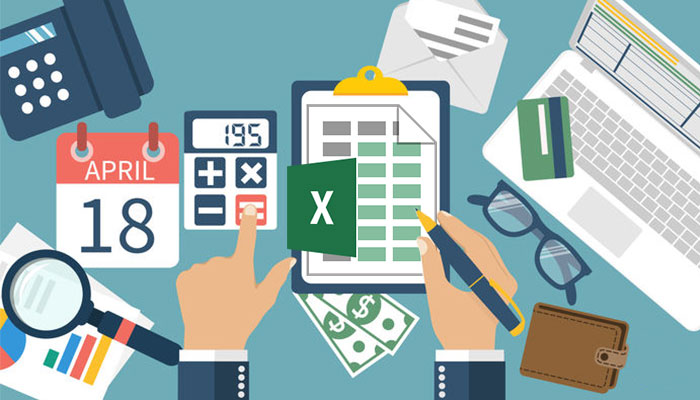
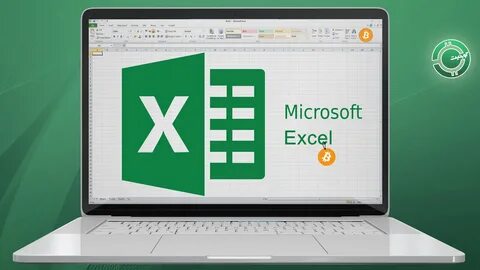





ممنون بابت زحمتتتون