نحوه صفحه بندی در اکسل به زبان ساده

صفحه بندی در اکسل یک ویژگی کاربردی و کلیدی است که امکان تفکیک صفحات دادهها بخصوص در چاپ را میدهد. زمانی که یک سند اکسل را چاپ میکنید ممکن است خواهان نمایش شمارهگذاری در صفحات باشید که این یک امکان متداول در بسیاری از سیستمهای توزیع داده شده است. درصورتیکه روند انجام آن را نمیدانید بر اساس یک نسخه پایدار و البته معمول ما در این مطلب به شما نشان خواهیم داد چگونه میتوانید شماره صفحات را در اکسل قرار دهید. امکان افزودن آنها در سربرگ و پا برگ برگه وجود دارد. همچنین میتوانید انتخاب کنید که آیا آنها در قسمت چپ، راست و مرکزی ظاهر شوند.
شما میتوانید با استفاده از حالت طرح صفحه و جعبه گفتگوی تنظیم صفحه اعداد را وارد کنید. این گزینهها امکان افزودن شماره صفحات برای یک و چند برگه را فراهم میکنند. همچنین میتوانید هر شمارهای را برای برگه شروع تعیین کنید اگر تنظیمات پیشفرض برای شما کار نکنند به یاد داشته باشید که همیشه میتوانید در حالت پیشنمایش چاپ، نحوه نمایش صفحات چاپیتان را مشاهده کنید و این یک قابلیت معمول است.
صفحه بندی در اکسل چیست؟
صفحه بندی در اکسل یک ویژگی از کاربرد اکسل است که به کاربران امکان میدهد تا دادههای خود را در فایلهای اکسل بهصورت منظم و قابلمدیریت قرار دهند. این ویژگی به کاربران اجازه میدهد تا بتوانند دادههای خود را بهصورت مرتب و متناسب با نیازهای خود به صفحات مختلف تقسیم کنند.
این تقسیمبندی میتواند بر اساس مواردی مانند موضوع، تاریخ، منطقه و هر معیار دیگری که کاربر نیاز دارد انجام شود.

از طریق صفحه بندی در اکسل کاربران میتوانند فایلهای اکسل خود را به سهولت مدیریت کرده و به راحتی به بخشها و دستهبندیهای مختلف دادهها دسترسی داشته باشند. این ویژگی بهصورت تقسیمبندی شیوهای برای سازماندهی و نمایش دادهها در اکسل است که به کاربران امکان میدهد تا بهتر و با دقت بیشتری با دادههای خود کار کنند. حتی میتوانید نمودار نیز در اکسل ایجاد کنید.
پیشنهاد مطالعه: آشنایی با انواع پسوند فایل اکسل و کاربردهای آنها
Page Setup در اکسل چیست؟
در اکسل، Page Setup یک قابلیت مهم است که به کاربران اجازه میدهد تا تنظیمات مربوط به چاپ صفحهها را تغییر دهند تا اطلاعات را بهتر چاپ و نمایش دهند. صفحه بندی و چاپ در اکسل شامل تنظیماتی مانند اندازه صفحه، جهت چاپ (عمودی و افقی)، مرزها، سربرگها، پاورقیها و سایر تنظیمات چاپ میشود.
با استفاده از این تنظیمات کاربران میتوانند بهبودهای لازم را برای نمایش و چاپ دادههای خود اعمال کرده و صفحات اکسل خود را با دقت بیشتری چاپ کنند تا اطلاعات بهتری را برای خود و دیگران فراهم نمایند.
کاربردهای اصلی Page Setup
کاربردهای اصلی Page Setup به صورت زیر است:
- تنظیم اندازه صفحه و جهت چاپ: این تنظیمات به کاربران امکان میدهند تا ابعاد صفحه چاپ را از جمله ابعاد عرض و ارتفاع صفحه و همچنین جهت چاپ (عمودی و افقی) تعیین کنند.
- تنظیمات مرتبط با هدر و فوتر (سربرگ و پاورقی): کاربران میتوانند اطلاعاتی را که در هدر و فوتر چاپ میشوند (مانند نام فایل، تاریخ، شماره صفحه در اکسل و …) تنظیم کنند.
- تنظیمات مربوط به مرزها و فاصلهها: میتوانید مرزهای صفحه، فواصل بین سلولها و ردیفها را تعیین کنید تا چاپ بهتری داشته باشید.
- تنظیمات چاپ پیشفرض: شامل تنظیماتی مانند محدوده چاپ، چاپ سلولهای خاص و تنظیمات برای چاپ چند صفحه در یک برگه میشود.
درج شماره صفحات در اکسل در یک شیت
صفحهبندی و چاپ در اکسل یکی از متداولترین کارهایی است که احتمالاً با این نرمافزار انجام میدهید. اگر شیت شما بسیار بزرگ باشد و بهصورت چند صفحه چاپ شود نشانگرهای صفحه واقعاً مفید هستند. میتوانید با استفاده از نمای صفحهبندی، شمارههای صفحه را برای یک صفحه گسترده قرار دهید.
- کاربرگ اکسل خود را که نیاز به درج شماره صفحه دارد باز کنید.
- به تب Insert رفته و روی Header & Footer در گروه Text کلیک کنید.
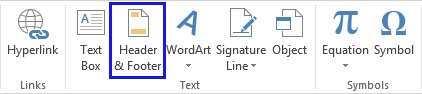
- شیت خود را در نمای صفحهبندی خواهید دید. در فیلد کلیک کنید تا سرصفحه اضافه شود تا برای افزودن پاورقی کلیک کنید.
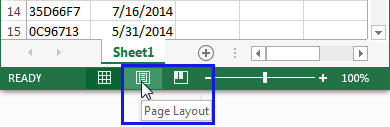
- تب Design با Header & Footer Tools را میبینید که حالا میتوانید تغییرات مورد نیاز را در آن انجام دهید. در واقع عملیات صفحه بندی در اکسل در این بخش قابلانجام است.
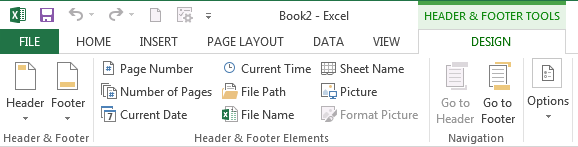
- هر دو قسمت header و footer سه بخش دارند: چپ، راست و مرکز و همان left, right و center. شما میتوانید با کلیک بر روی کادر صحیح بخش هر کدام را انتخاب کنید.
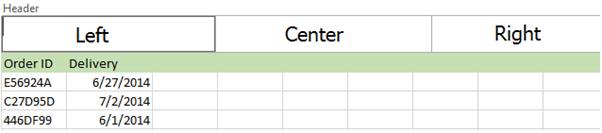
- درصورتیکه قصد تنظیم صفحه در اکسل برای پرینت را دارید به گروه Header & Footer Elements رفته و روی نماد Page Number کلیک کنید و پرینت گرفتن را انجام دهید.
- شما در این منو میبینید که placeholder و [Page] در بخش انتخاب شده ظاهر میشود.
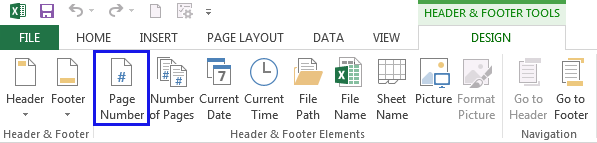
- این بخش از بحث بسیار مهم است. برای حذف صفحه بندی در اکسل هم باید این مرحله را طی کنید. اگر میخواهید تعداد کل صفحات را اضافه کنید یک فاصله بعد از &[Page] تایپ کرده و سپس کلمه of را با فاصله وارد کنید.

- و حالا در این منو روی آیکون تعداد صفحات در گروه عناصر Header & Footer کلیک کنید تا placeholder &[ Page] &[ Page] را در بخش انتخاب شده ببینید.
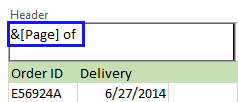
- حالا و در این قسمت از بحث صفحه بندی در اکسل برای نمایش اعداد صفحه، روی هر نقطه خارج از قسمت سرصفحه و پاورقی کلیک کنید.

- اکنون میتوانید با کلیک بر روی نماد Normal در زیر تب View به نمای عادی بازگردید. همچنین میتوانید تصویر دکمه عادی را در نوار وضعیت فشار دهید.
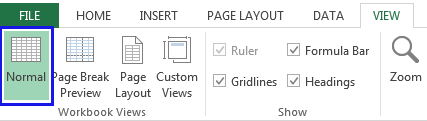
- همینطور در ادامه این روند و حال اگر به قسمت Print Preview بروید واترمارک شماره صفحه را میبینید که طبق تنظیمات انتخاب شده در اکسل اضافه شده است.
نکته: در کنار ایجاد صفحه در اکسل همچنین میتوانید با استفاده از ابزار HEADER & FOOTER هر واترمارکی را روی برگههای خود اعمال کنید،. لطفاً به نحوه افزودن واترمارک به کاربرگ در اکسل مراجعه کنید. تنظیمات صفحه در اکسل در این منو قابل مشاهده است.
نحوه قراردادن شماره صفحات در چندین شیت اکسل
درصورتیکه مدام از اکسل استفاده میکنید و درگیر جریان صفحهبندی آن شدهاید ممکن است ترجیح دهید که نحوه قرارگیری شمارهها را عوض کنید. جدول اکسل شما دارای المانهای مختلفی برای تغییر است و به طبع یکی از مهمترین آنها قراردادن شماره صفحات برای چاپ و همینطور مدیریت دادهها خواهد بود. در ادامه این آموزش میبینید که چطور میتوان برای چند شیت در اکسل شماره صفحه و کشیدن جدول ایجاد کرد.
برای قراردادن شماره صفحات در چندین کاربرگ اکسل میتوانید از این مراحل استفاده کنید و برایناساس به راحتی میتوانید در چند شیت اکسل، شماره صفحات را نیز مشخص کنید.
- ابتدا وارد کاربرگهای مورد نظر خود در اکسل شوید.
- ضروری است که در این مرحله از مطلب به تب Insert بروید.
- در گروه Text بر روی Header & Footer کلیک کنید.
- در نوار وضعیت پایین اکسل بر روی تصویر دکمه Page Layout کلیک کنید.
- ضروری است که به حالت نمایش دیگری بروید و در این قسمت شیت خود را در حالت Page Layout مشاهده کرده و از این رو به سراغ منوی بعدی بروید. در قسمت Click to add header و Click to add footer کلیک کنید.
- این کار باعث میشود تب Design و ابزارهای Header & Footer Tools ظاهر شود.
- هر یک از بخشهای سربرگ و پا برگ (چپ، راست و مرکز) را با کلیک بر روی جعبههای مربوطه انتخاب کنید.
- در گروه Header & Footer Elements بر روی آیکون Page Number کلیک کنید.
- حالا جایگزین &[Page] در بخش انتخاب شده ظاهر میشود.
- اگر میخواهید تعداد کل صفحات را نیز نمایش دهید یک فضای خالی پس از &[Page] تایپ کنید. سپس of و یک فضای دیگر را وارد کنید.
- بر روی آیکون Number of Pages در گروه عناصر سربرگ و پا برگ کلیک کنید تا &[Page] of &[Pages] در بخش انتخاب شده ظاهر شود.
- بر روی هر جایی خارج از قسمت سربرگ و پا برگ کلیک کنید تا شمارهگذاری صفحات نمایش داده شود.
- برای بازگشت به حالت معمولی بر روی آیکون Normal زیر تب View کلیک کنید و بر روی دکمه Normal در نوار وضعیت کلیک کنید.
- حالا اگر به حالت Print Preview بروید شمارهگذاری صفحات انجام شده در اکسل را مشاهده خواهید کرد.
پیشنهاد مطالعه: تغییر زبان اکسل
تغییر شماره صفحه اولیه در شیت اکسل
به طور پیشفرض صفحات به ترتیب با صفحه 1 شمارهگذاری میشوند اما میتوانید ترتیب را با شماره دیگری شروع کنید. اگر یکی از کتابهای کار خود را چاپ کنید تا یک دقیقه بعد متوجه شوید که باید چندین کاربرگ دیگر را در آن کپی کنید میتواند مفید باشد. بنابراین میتوانید دومین کتاب کار را باز کرده و شماره صفحه اول را روی 6، 7 و غیره تنظیم کنید.
از این رو اگر قصد تغییر آن را دارید لازم است که از ادامه بحث صفحه بندی در اکسل که در مکتب خونه در اختیار شما قرار میگیرد استفاده کنید. مراحل نحوه قراردادن شماره صفحات در چندین کاربرگ اکسل را دنبال کنید.
- به تب Page Layout بروید. در گروه Page Setup روی تصویر دکمه راهانداز جعبه گفتگو کلیک کنید.
- تب Page به طور پیشفرض باز میشود. شماره مورد نیاز را در کادر شماره صفحه اول وارد کنید.
- اکنون میتوانید بهراحتی سند دوم را با شمارهگذاری صحیح صفحه چاپ کنید.
نحوه تغییر ترتیب اضافهشدن شمارههای شیت
در اکسل، شمارهگذاری صفحات به ترتیب صفحات در کاربرگهای شما اضافه میشود. این بدان معناست که صفحه اول کاربرگ شماره یک خواهد بود صفحه دوم شماره دو و الیآخر.
اگر قصد دارید شمارهگذاری را تغییر دهید و به ترتیب دلخواه شمارهدهی کنید میتوانید از روش زیر استفاده کنید:
- درصورتیکه قصد انجام این کار را دارید نخست لازم است که به تب View در اکسل بروید.
- در بخش مرتبط با Workbook Views، بر روی Page Break Preview کلیک کنید و ادامه را نیز به ترتیب دنبال کنید.
- اکنون کاربرگهای خود را در حالت Page Break Preview میبینید که لازم است در این منو یک سری تغییرات کلیدی را ایجاد کنید. میتوانید بریک لاین هایی که برای صفحه بندی در اکسل و شیت مشخص شده است را جابجا کنید تا ترتیب شمارهگذاری صفحات را تغییر دهید. برای این کار کافی است که مرزهای صفحه را کشیده و جابجا کنید.
- پس از جابجایی مرزها به ترتیب دلخواهتان به تب View بروید و بر روی Normal کلیک کنید تا به حالت عادی بازگردید.
با انجام این مراحل، شمارهگذاری صفحات به ترتیب تغییر خواهد کرد و مطابق با موقعیت مرزهای شکستگی صفحه جدید اعمال خواهد شد.
نحوه حذف صفحه بندی در اکسل
با این روشها میتوانید شمارهگذاری صفحات را در اکسل حذف و ویرایش کنید. همچنین اگر از یک الگوی شمارهگذاری دلخواه استفاده میکنید بسته به اینکه چگونه این الگوها تنظیم شدهاند ممکن است روشهای دیگری نیز وجود داشته باشد.
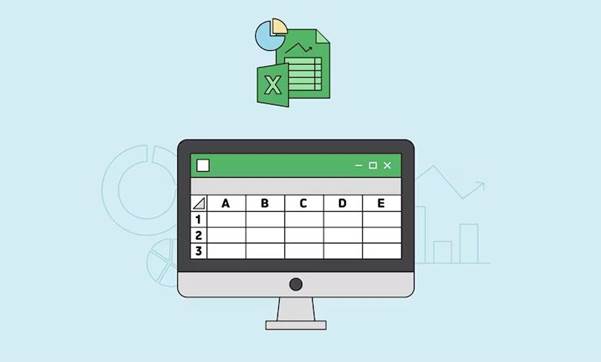
1. حذف از طریق سربرگ و پا برگ:
- بروید به تب Insert.
- در گروه Text بر روی Header & Footer کلیک کنید.
- در حالت Page Layout، در بخش سربرگ و پا برگ، شمارهگذاری صفحات ممکن است وجود داشته باشد.
- اگر متنی مانند &[Page] داخل سربرگ و پا برگ وجود داشته باشد میتوانید آنها را انتخاب و حذف کنید.
2. استفاده از قسمت Page Setup:
- روی دکمه Page Layout در پایین صفحه کلیک کنید.
- در منوی باز شده روی گزینه Page Setup کلیک کنید.
- در پنجرهای که باز میشود بروید به تب Header/Footer.
- از جعبه متنی برای Left Footer, Center Footer میتوانید شمارهگذاری صفحات را حذف و ویرایش کنید.
3. استفاده از گزینه Page Number:
- در حالت Page Layout، وارد سربرگ شده و بروید به بخشی که شمارهگذاری صفحات وجود دارد.
- از آیکون Page Number در گروه Header & Footer Elements استفاده کرده و گزینه Remove Page Numbers را انتخاب کنید.
4. استفاده از حالت Print Preview:
- به تب File بروید.
- بر روی Print Preview کلیک کنید.
- در نمای پیشنمایش اگر شمارهگذاری صفحات وجود دارد ممکن است از طریق گزینههای مرتبط (مانند Setup و Header & Footer) قابلتغییر و حذف باشد.
پیشنهاد مطالعه: پرینت گرفتن در اکسل
تبدیل یک صفحه به دو صفحه در اکسل
برای تبدیل یک صفحه به دو صفحه در فایل اکسل میتوانید از قابلیتهای چاپ و تنظیمات صفحه استفاده کنید. به عبارت خیلی ساده و در صفحه بندی اکسل این مراحل باعث میشود هر صفحه که میخواهید را چاپ کنید. مطمئن شوید که تنظیمات دیگر چاپ نیز باتوجه به نیازهای خود تنظیم شده باشند (مانند مرتبسازی دادهها، قالببندی صفحه و…).
- باز کردن تنظیمات صفحه:
- به تب Page Layout در اکسل بروید.
- در گروه Page Setup بر روی دکمه Dialog Box Launcher کلیک کنید که آیکونی شبیه به جعبه باشد (معمولاً در گوشه پایین سمت چپ این گروه قرار دارد).
- تنظیمات صفحه:
- پس از باز شدن پنجره تنظیمات صفحه به تب Page بروید.
- در بخش Scaling، گزینه Fit to را انتخاب کنید.
در جعبه متنی Pages wide (صفحات در عرض) و Pages tall (صفحات در ارتفاع) مقدار دو را وارد کنید. این کار باعث تبدیل هر صفحه به یک صفحه افقی دوقسمتی میشود.
- اعمال تغییرات:
- بعد از واردکردن مقادیر روی دکمه OK – Print Preview کلیک کنید تا تغییرات اعمال شود و مشاهده کنید که هر صفحه به دو صفحه تبدیل شده است.
صفحهبندی و چاپ در اکسل
پس از این که تنظیمات مورد نیاز برای صفحه بندی در اکسل را ایجاد کردید حالا میتوانید آن را چاپ کنید. در واقع شماره صفحه در فوتر و هدر بهصورت کامل در چاپ شما نمایش داده میشود. به شرطی که تنظیمات را بهخوبی انجام دهید.
- تنظیم محدوده چاپ:
- انتخاب دادههایی که میخواهید چاپ کنید.
- رفتن به منوی File و انتخاب Print و با استفاده از میانبر کنترل + P (بسته به نسخه اکسل).
- در صفحه چاپ محدودهای که میخواهید چاپ کنید را تأیید کنید. میتوانید با تغییر گزینههای Print Area این کار را انجام دهید.
- تنظیمات صفحه:
- برای دسترسی به تنظیمات صفحه از قسمت Page Layout در منوی بالایی استفاده کنید.
- در این قسمت میتوانید تنظیمات مختلفی مانند اندازه صفحه، جهت چاپ (عمودی – افقی)، حاشیهها و تنظیمات چاپ دیگر را تغییر دهید.
- تنظیمات Header/Footer:
- ممکن است نیاز باشد تا اطلاعاتی مانند شماره صفحه، تاریخ و اطلاعات دیگر در سربرگ و پاورقی، چاپ شود. برای انجام این کار معمولاً از بخش Header/Footer – سربرگ/پاورقی در تنظیمات چاپ استفاده میشود.
- پیشنمایش چاپ:
- پیشنمایش چاپ به شما اجازه میدهد تا قبل از چاپ، نمایش چاپ را ببینید و اطمینان حاصل کنید که تمامی تنظیمات صفحه و چاپ صحیح است.
- چاپ:
- پس از تأیید تنظیمات و پیشنمایش میتوانید به گزینه چاپ بروید و فرایند چاپ را شروع کنید. این مراحل به شما کمک میکنند تا دادههای خود را با تنظیمات دلخواه و به شیوهای که مد نظرتان است در اکسل چاپ کنید.
پیشنهاد مطالعه: بهترین کتاب اکسل
جمعبندی
در این مطلب در خصوص نحوه صفحه بندی در اکسل Microsoft Excel صحبت کردیم. در واقع صفحه بندی در اکسل ابزاری است که به کاربران اجازه میدهد تا شکل و نمایش دادههای خود را در حین چاپ و نمایش صفحه در اکسل تنظیم کنند. این ویژگی شامل تعیین اندازه صفحه، جهت و نحوه چاپ و همچنین شمارهگذاری صفحات میشود.
با استفاده از قابلیتهای صفحهبندی کاربران میتوانند اندازه و جهت صفحات خود را مشخص کنند سپس دادهها را به شکلی که برای چاپ مناسب است بچینند. همچنین میتوانند محدوده دقیقی را برای چاپ انتخاب کرده و شمارهگذاری صفحات را برای راحتی در مرتبسازی و مرجعدهی به اطلاعات اعمال کنند.
با این ابزار کاربران میتوانند تنظیماتی مانند محدودهچاپ، جایگاه و اندازه چاپ و نحوه چاپ دادهها را تعیین کنند. این ویژگی از اهمیت زیادی برخوردار است؛ زیرا به کاربران امکان میدهد تا دادههای خود را به بهترین شکل برای چاپ و نمایش آماده کرده و سازماندهی صفحات خود را به بهترین شکل ممکن انجام دهند.
یادگیری اکسل با مکتب خونه
برای یادگیری نحوه صفحه بندی در اکسل، نیازمند آزمون و خطا بوده و یادگیری آن بدون راهنما، فرایند طولانی و پیچیدهای است. بههمین دلیل مدرسانی که عاشق تدریس هستند، انواع دوره آموزش اکسل و آموزش مقدماتی اکسل در مکتب خونه منتشر کردهاند تا شما بتوانید با خیالی راحت به Excel مسلط شوید.

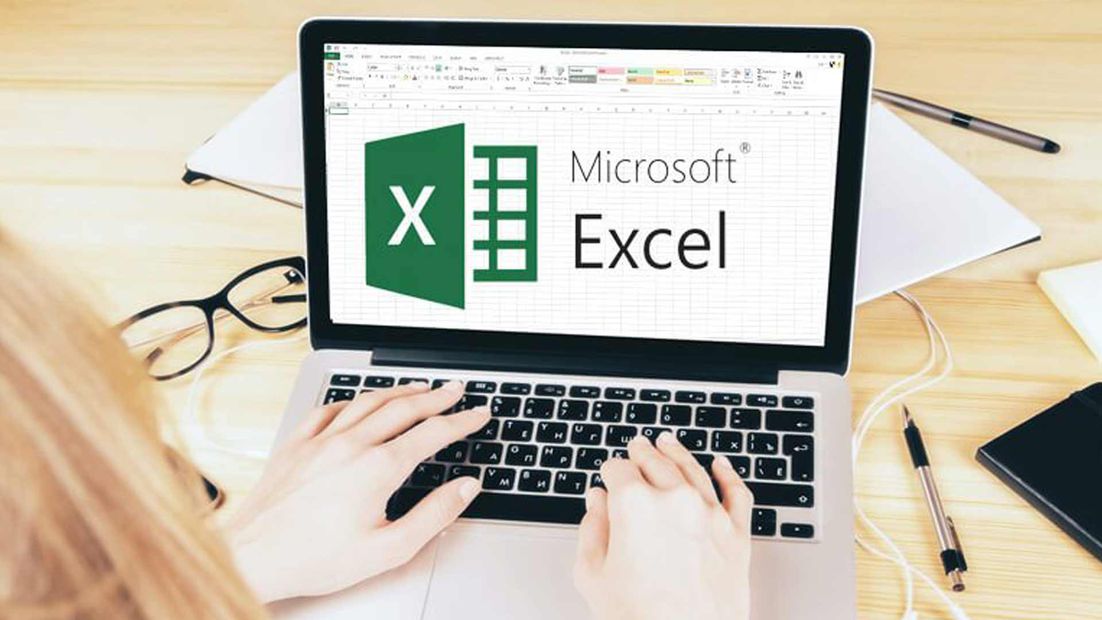

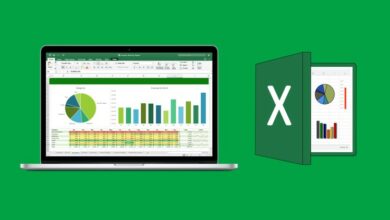

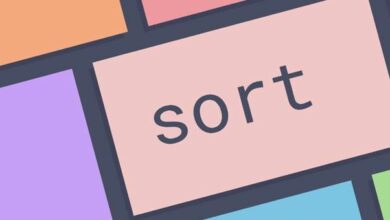
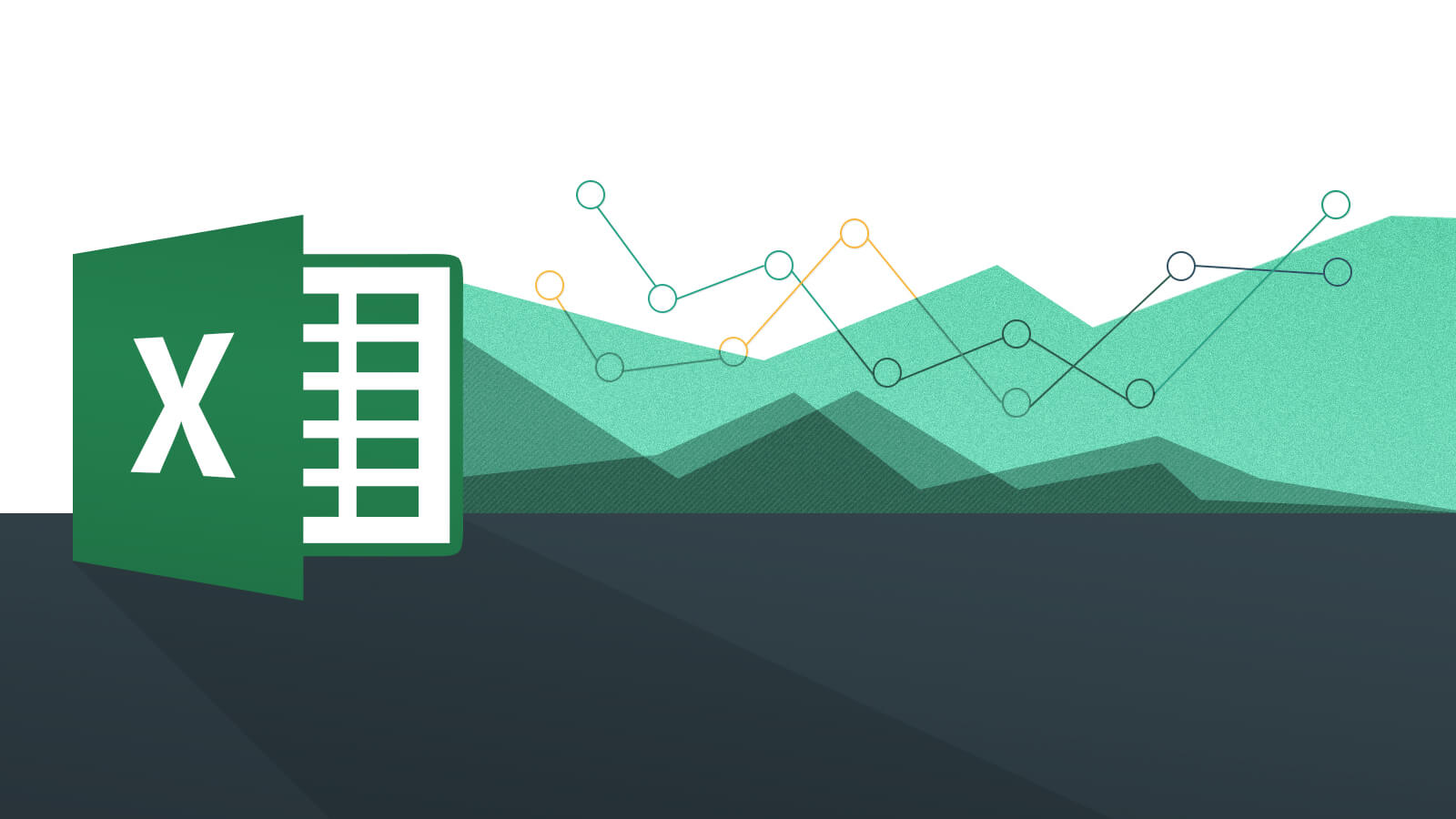
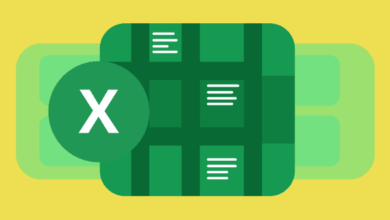
سپاس فراوان از لطف شما