یکی از اصلی ترین جزءهای کتاب،مقاله یا پایان نامه فهرست مطالب ( Table Of Contentsیا به اختصار TOC)آن است. شاید مطلب شما از نظر محتوا و کیفیت بسیار عالی و قوی باشد اما بدون فهرست ممکن است مخاطب تمایلی به مطالعهی متن شما نداشته باشد. اما با ایجاد فهرست مطالب به سرعت به مطلب موردنظر خود دست پیدا خواهد کرد و دچار سردرگمی نخواهد شد.
آموزش ساخت فهرست در ورد
ما در این مقاله آموزشی از مکتبخونه، نحوه ایجاد فهرست در ورد ، نحوه فهرست بندی در ورد و فهرست جداول در ورد به صورت دستی و خودکار را به شما آموزش خواهیم داد. در ابتدا به آموزش فهرست نویسی در ورد به صورت دستی و خودکار و در بخش دوم مراحل شماره گذاری جداول و ایجاد فهرست جداول در ورد را به صورت خودکار را دراختیار شما قرار میدهیم پس با ما همراه باشید.
نوشتن فهرست در ورد به دو صورت انجام میشود:
- به صورت دستی
- به صورت خودکار و با استفاده از استایل ها (styles)
تفاوت این دو روش در این است که در روش خودکار، عنوانها باید توسط تیترهای heading پیشفرض ورد علامتگذاری و مشخص شوند، در این حالت با اعمال هرگونه تغییر در شمارهبندی صفحات و یا سایز محتوا، لیست فهرست مطالب به صورت اتوماتیک اصلاح خواهد شد اما در روش دستی به این شکل نیست و همچنین ایجاد فهرست به صورت دستی زمانی کاربرد دارد که حجم فایل کم باشد یا به هیچ عنوان امکان استفاده از فهرست خودکار را نداشته باشید اما با این وجود ابتدا با نحوه فهرست بندی در ورد به صورت دستی میپردازیم و پس ازآن با روش خودکارآشنا میشویم.
ساخت فهرست در ورد به صورت دستی
برای ایجاد فهرست به صورت دستی، از کلید Tab استفاده میکنیم و با کمک خط تیره و یا نقطه چین آنها را در بخش Leader منظم میکنیم.
پس برای انجام آن طبق مراحل زیر پیش میرویم :
- در صفحه ای که قصد دارید فهرست مطالب شما نمایش داده شود کلیک کنید و عنوان اول را تایپ کنید.
- سپس کلید Tab را بزنید (از روی صفحه کلید) و پس ازینکه کمی فاصله ایجاد شد عدد صفحهی مربوط به عنوان اول را تایپ کنید.
- به تب View بروید و تیک گزینه Ruler را بزنید تا خط کش بالای صفحه نمایان شود.
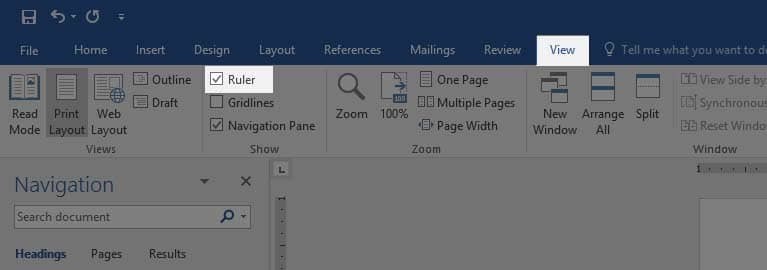
- در این مرحله به انتخاب محل قرارگیری شماره ها میرسیم و هرجایی از صفحه روی خطکش کلیک کنید، شماره تایپ شده همانجا قرار میگیرد.
- حالا روی تب Home یا Page Layout کلیک کرده و اگر در طبقهی Paragragh روی فلش کوچکی که در سمت راست پایین قرار دارد بزنید (مطابق عکس) تنظیمات پاراگراف برای شما باز میشود.
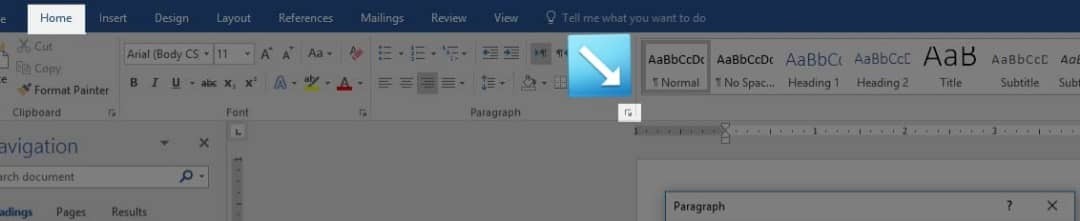
- در سمت چپ و پایین منوی گشوده شده، روی گزینه Tab کلیک کنید تا بتوانید وارد تنظیمات Tab شوید، در این قسمت یکی ازگزینه های خط چین یا نقطه چین را انتخاب نموده و ok را بزنید.
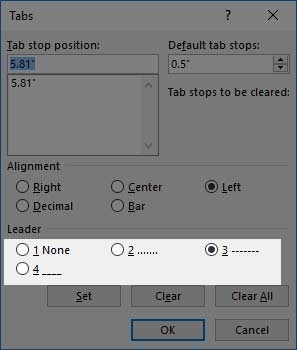
همانطور که مشاهده میکنید فهرست شما آماده است فقط کافی است گزینه Enter را بزنید تا وارد سطر جدید شوید و عنوان بعدی را تایپ کنید، حالا گزینه Tab را فشار داده و شمارهی صفحه مورد نظر را بنویسید و … تا پایان کار به صورت اتوماتیک،تنظیمات انجام خواهد شد .
اما همانطور که قبلا اشاره کردیم این روش بسیار وقت گیر است و همچنین درصد خطای بالایی دارد به همین علت پیشنهاد میکنیم از روش دوم یعنی روش خودکار یا اتوماتیک استفاده کنید.
فهرست نویسی در ورد به صورت خودکار
شما با استفاده از این روش میتوانید در زمان خود صرفه جویی کنید و فهرست مرتبتری نیز داشته باشید!
احتمالا برایتان پیش آمده که چند پاراگراف به متن خود اضافه یا حذف کرده اید، در این حالت شماره صفحات دچار تغییرات کلی میشوند و باید همه شمارهها در فهرست را بازنویسی کنید و اگر از از قابلیت ایجاد فهرست خودکار ورد استفاده نکنید این کار برایتان بسیار زمان گیر و طاقت فرسا خواهد بود.
پس برای ایجاد این نوع فهرست در ورد مراحل زیر را انجام دهید :
- مرحله ۱)
همه صفحات پروژه و محتوای خود را شماره گذاری نمایید(برای اینکار از تب insert استفاده کنید و روی گزینه page number کلیک کرده و bottom of page را انتخاب کنید)
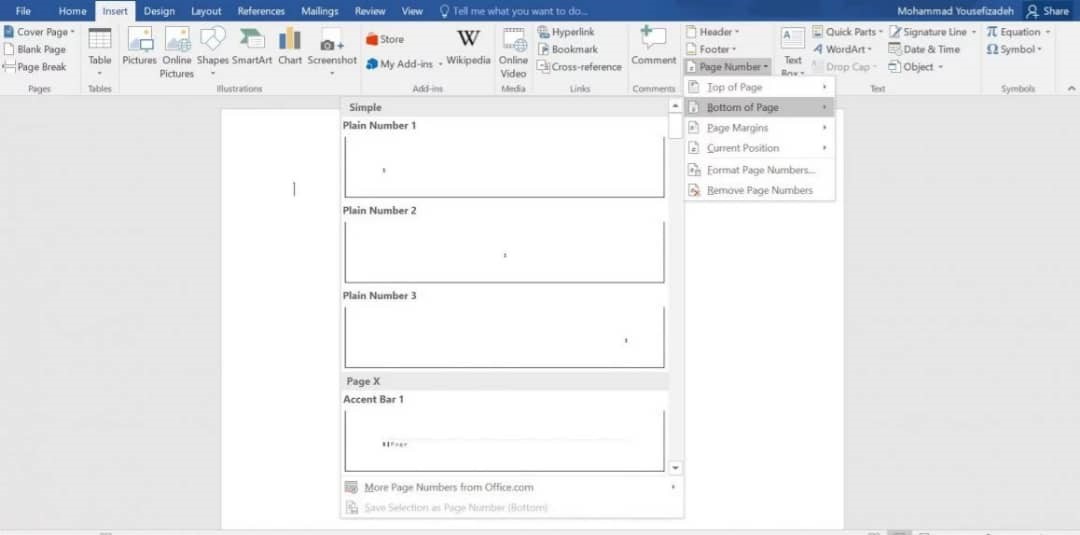
- مرحله ۲)
کاری که قبل یا بعد از نوشتن محتوای خود باید انجام دهید این است که به همه عنوان های اصلی و فرعی خود یک استایل heading اختصاص دهید. مثلا فرض کنید من محتوایی با عنوان “ریسک سرمایه گذاری” آماده کرده ام که شامل بخش های مدیریت ریسک، سود، عملکرد مالی و هر بخش شامل چندین مرحله و آموزش متفاوت است .
مدیریت ریسک سود عملکرد مالی
….تاثیر مدیریت ریسک بر مزیت های رقابتی ….مفاهیم مدیریت سود ….خطر ورشکستگی
پس مدیریت ریسک، سود و عملکرد مالی جزء عناوین اصلی و تاثیر مدیریت ریسک بر مزیت های رقابتی،
مفاهیم مدیریت سود و خطر ورشکستگی جزء عناوین فرعی محسوب میشوند و نکته مهم در فهرست نویسی مطالب این است که برای عناوین اصلی از۱ heading و برای عناوین فرعی از ۲ heading استفاده کنید و اینکار را برای کل محتوای خود انجام دهید .
برای عناوین فرعی بعدی از heading3، heading4 و حداکثر تا heading9 (به طور پیش فرض برنامه ورد به شما اجازه سه سطح عنوان را میدهد. یعنی شما تنها می توانید Heading 1 تا Heading3 را داشته باشید.
اما گاهی شما به طبقه بندیهای بیشتری احتیاج دارید که برای حل این مشکل میتوانید مانند گفته های قبل از تب References روی Custom Table of Contents کلیک کنید. و در منوی ظاهر شده در قسمت General گزینه Show levels را انتخاب کنید. حالا می توانید تا ۹ سطح استایل ایجاد کنید.)میتوانید عناوین فرعی را تعیین کنید.
(برای نمایش styles روی تب Home کلیک کنید)
برای تغییر سایز، فونت، رنگ و … میتوانید روی heading1 کلیک راست کرده و گزینه modify را انتخاب کنید. در این بخش میتوانید سایز و فونت مورد علاقه خود را انتخاب و در قسمت Formating قالببندی را به دلخواه خودتان تغییر دهید.
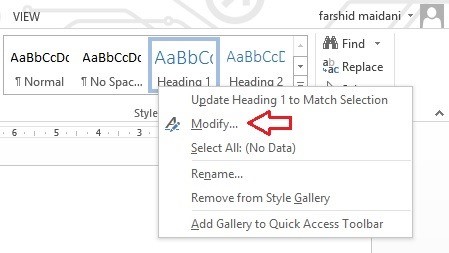
- مرحله ۳)
پس ازینکه استایل های تیتر محتوایتان را انتخاب کردید به صفحه اول مقالهی خود مراجعه کنید و مراحل زیر را برای ساخت فهرست در ورد انجام دهید:
- تب References را انتخاب و روی گزینه Table of content کلیک کنید.
- یکی از الگوهای آمادهی Automatic table1 یا Automatic table2 را انتخاب کنید.
- یا میتوانید روی گزینه Custom Table of Contents کلیک کرده و یک فهرست جدید طراحی کنید.
- همچنین با کلیک گزینه Remove table of contents میتوانید فهرست را حذف کنید.
- برای ذخیره کردن فهرستی که به دلخواه خود ساختید، روی Save selection to table of contents gallery کلیک کنید.
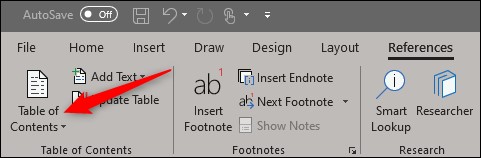
و به همین سادگی فهرست برای شما نمایش داده میشود.
اما این فهرست به صورت پیش فرض چپچین است (هنگام استفاده از فهرست خودکار برای متن های فارسی در ورد امکان این وجود دارد که با مشکلاتی مثل انگلیسی شدن شماره صفحات، انگلیسی شدن اعداد برخی از تیترها، انگلیسی شدن اعداد در فهرست و یا برعکس شدن پرانتز و … مواجه شویم)
برای ایجاد فهرست فارسی در ورد ابتدا برروی کل فهرست مطالب خود کلیک و از تب Home گزینه right to left (راست به چپ) را انتخاب کنید.(مطابق شکل زیر عمل کنید)
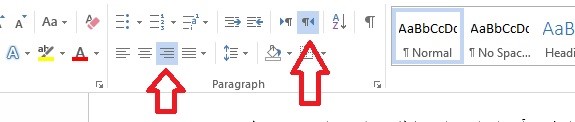
این نحوه فهرست بندی امکان این را دارد که به صورت خودکار شماره صفحات را به روزرسانی کند اما اگر به محتوای خود متنی را اضافه یا کسر کردید، روی فهرست خود کلیک کنید و در گوشه سمت راست بالا گزینه update table را انتخاب کنید و در پنجرهای که برایتان نمایش داده میشود روی گزینه update page number کلیک کرده و ok را بزنید. میبینید که به همین راحتی فهرست شما بر اساس ساختار جدید به روز رسانی شد .
فهرست جداول در ورد
شماره گذاری کردن جداول، شکلها و فرمولها نیز از دیگر مشکلاتی است که هنگام نگارش محتوا و متن خود با آن مواجه میشویم. برای انجام اینکار نیز میتوانیم به دو صورت دستی و خودکار عمل کنیم. اما همانطور که قبلا گفتیم در روش دستی اگر جدول، فرمول، شکل یا هر محتوای دیگری را کم یا زیاد کنیم کل صفحات محتوایمان دچار تغییر میشود. پس برای راحتی کار از روش خودکار استفاده میکنیم.
برای شروع ساخت فهرست در ورد برای جداول، ابتدا نحوهی شماره گذاری کردن و در ادامه ایجاد فهرست برای جداول به صورت خودکار را شرح خواهیم داد.
برای شماره گذاری کردن جداول ۲ روش وجود دارد :
- روش اول) درین روش همانند زمانی که برای عنوان های اصلی و فرعی محتوا به صورت خودکار استایل تعریف کردیم، میتوانیم برای شماره گذاری جداول هم مثلا از heading5 تا heading9 استفاده کرده و تنظیمات را مطابق آموزش های قبل تکرار کنیم.
- روش دوم) اما در این روش میتوان از ابزار Caption استفاده کرد. روی شکل یا جدول کلیک راست کنید و گزینه Insert Captionرا انتخاب کنید. مشاهده میکنید که منوی Caption باز خواهد شد. در قسمت Label، ۳ گزینهی جدول (Figure)، شکل (Table) و معادله (Equation) به صورت پیش فرض قرار دارند ولی اگر میخواهید برچسب (Label) جدید اضافه کنید بر روی دکمه New Labelکلیک کنید .
و پس از آن میتوانید برچسب موردنظر خود را نوشته و گزینه Ok را بزنید، مشاهده خواهید کرد که برچسب جدید به لیست قبلی اضافه گردیده است.
در قسمت بعدی (Position) میتوانید تعیین کنید که برچسب در کدام قسمت شکل یا جدول قرار بگیرد. که به طور معمول در جداول بالای جدول (Above selected item) و در اشکال پایین شکل (Below selected item ) است.
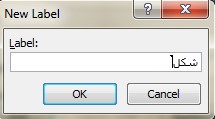
ایجاد فهرست جداول در ورد به صورت خودکار
پس ازینکه تنظیمات گفته شده را انجام دادید در صفحه ای که قصد دارید فهرست را ایجاد کنید، کلیک کرده و روی کلید Reference بزنید. از بخش Caption، گزینه Insert Table of Figures را انتخاب کنید. پس از مشاهده پنجرهی باز شده تنظیمات دلخواهتان را وارد کرده و از قسمت Caption Label برچسب مورد نظر را انتخاب کنید.
و در ادامه با زدن گزینه OK میتوانیم فهرست جداول محتوای خود را آماده کنیم. بازهم در اینجا به صورت پیش فرض فهرست چپچین قرار داده شده، برای ایجاد فهرست فارسی گزینه Right to Left را بزنید و همچنین نحوه به روز رسانی کردن فهرست مانند آموزشهای قبل است.
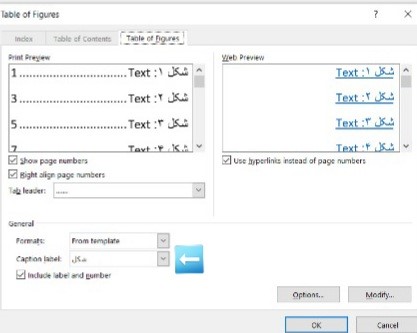
امیدواریم این مقاله آموزشی در رابطه با آموزش ساخت فهرست در ورد برای شما مفید واقع شده باشد.

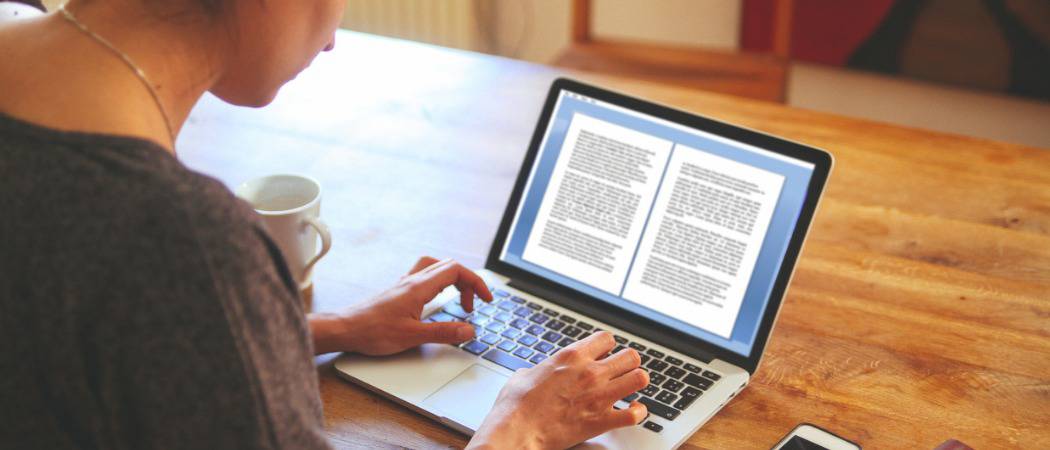








خیلی ممنونم
بسیار کاربردی بود و کمک کرد