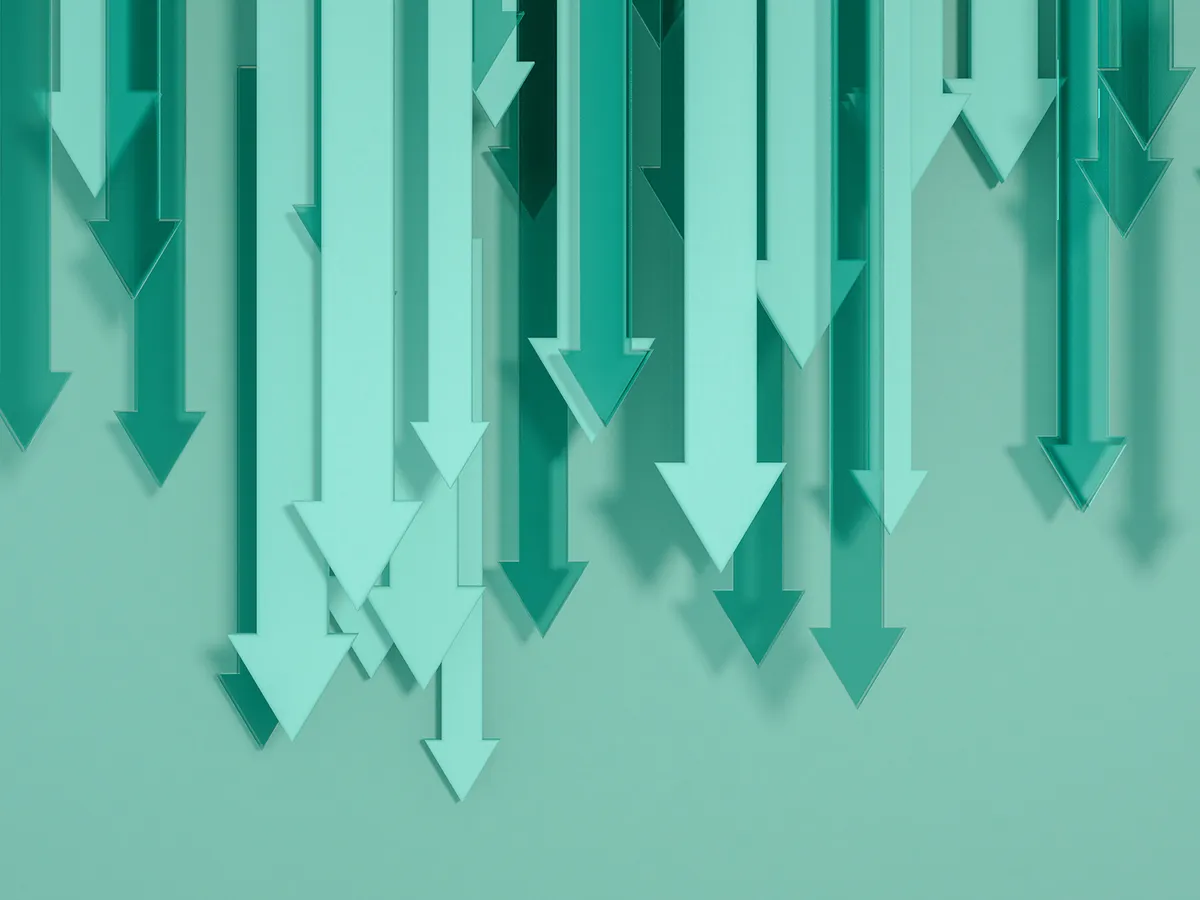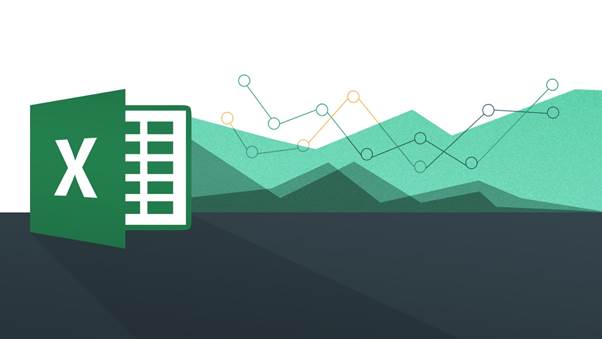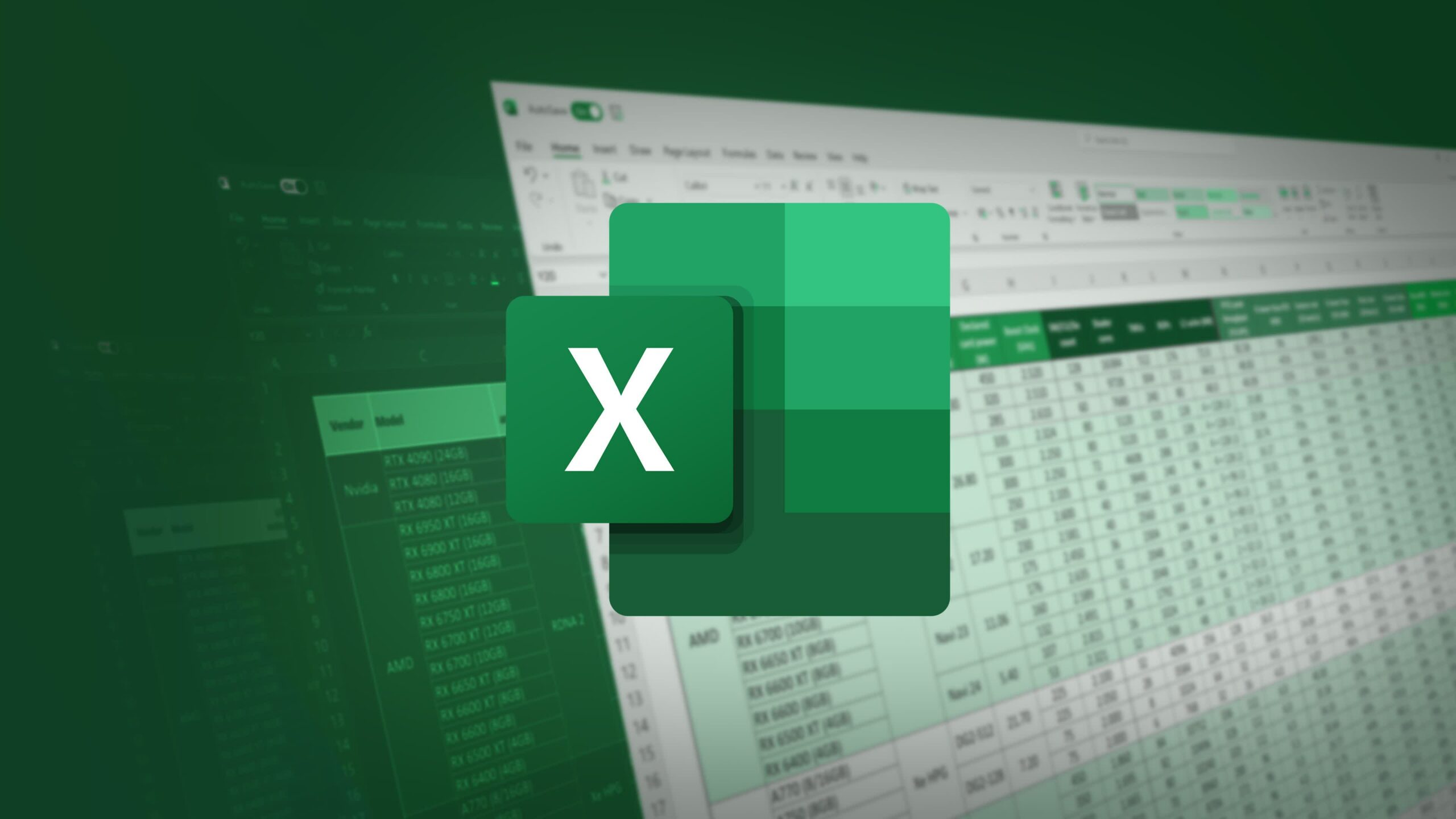ساخت فهرست در اکسل میتواند به شما کمک کند کارهای خود را سریعتر انجام دهید. یک لیست کشویی در اکسل بسیار کاربردی است. این قابلیت پیشرفته روشهای پیادهسازی مختلفی دارد. در این مطلب با روشهای بدون فرمول نویسی شروع کرده و سپس سراغ تکنیکهای پیشرفتهای مانند فهرست شیتها در اکسل خواهیم رفت. به طور کلی برای راحتی کاربران هدف سادهترین روشها است؛ بنابراین سعی خواهیم کرد تمام فهرستهایی که آموزش داده میشوند نیازی به کدنویسی نداشته باشند.
ساخت فهرست در اکسل
اولین و سادهترین راه برای ساخت فهرست در اکسل استفاده از Data Validation است. به این ترتیب که ابتدا باید یک جدول کمکی داشته باشید که مقادیر فهرست را نگهداری بکند. یک فهرست ساخته شده با این روش میتواند اعداد یا کلمات را به صورت لیست کشویی نمایش دهد.
در این مثال قصد داریم لیست ماهها را به صورت کشویی داشته باشیم. پس در یک ستون اسامی ماهها را مینویسیم.
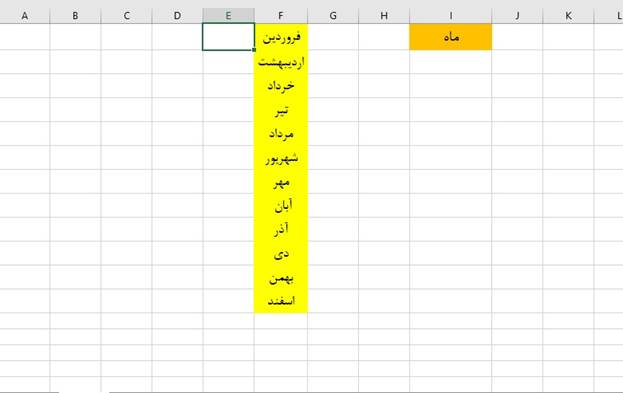
در مرحله بعدی یک سلول را به عنوان جایگاه فهرست خود انتخاب کرده و در سلول بالایی آن یک عنوان مینویسیم تا ماموریتش مشخص باشد. حال باید سلولی که میخواهیم لیست ما را نمایش دهد را به حالت انتخاب در آورده و از منوی Data گزینه Data Validation را انتخاب کنیم.
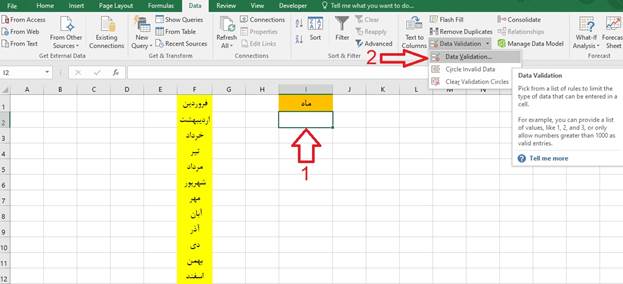
در پنجره باز شده داخل کادر کشویی تحت عنوان Allow گزینه List را انتخاب کنید.
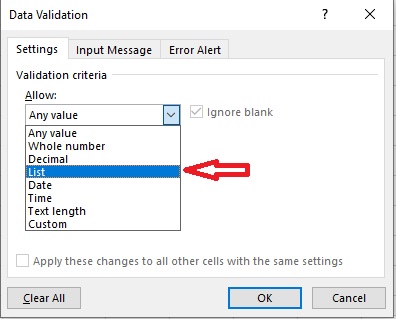
با انتخاب این گزینه یک کارد متنی با عنوان Source ظاهر میشود. در این قسمت باید سلولهایی که لیست ما را دارند را انتخاب کنیم. برای این منظور داخل این کادر کلیک کرده و سپس لیست خود را به حالت انتخاب درآورید. با این کار آدرس لیست ما داخل کارد مربوطه ثبت میشود.
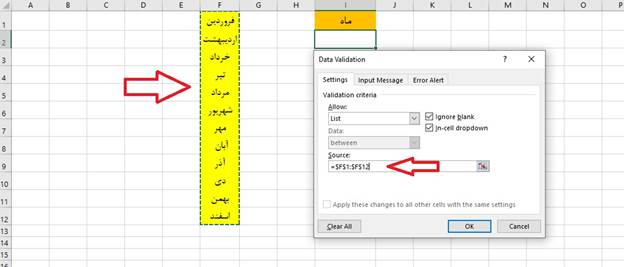
سپس با زدن Ok خواهید دید لیست کشویی ما ایجاد شد.
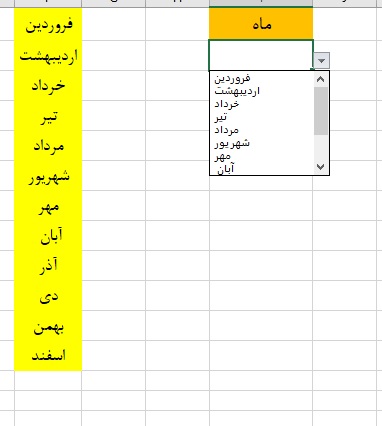
در این فهرست همانطور که در تصویر بالا میبینید، یک لیست به شکل کشویی داریم که ۸ مورد اول را نمایش میدهد. برای دیدن باقی موارد نیز حالت اسکرول ایجاد شده است. برای اینکه کمی حرفهایتر عمل کنیم بهتر خواهد بود از روش نامگذاری جدول جهت آدرس دهی استفاده کنیم. پس ناحیه گزینههای لیست خود را انتخاب کرده و کلیک راست را بزنید.
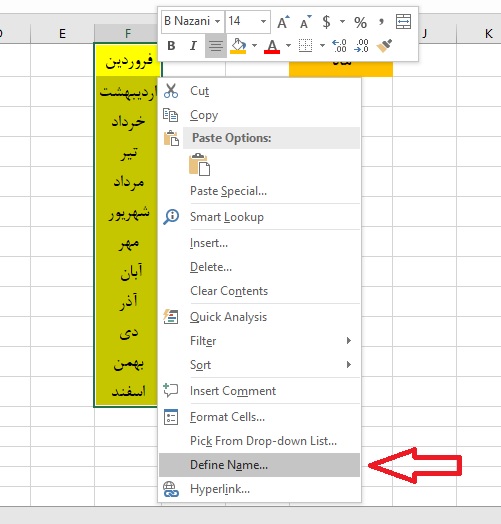
سپس از منوی باز شده گزینه Define Name را انتخاب کنید. بعد داخل پنجره باز شده یک نام برای ناحیه انتخابی خود نوشته و Ok را بزنید.
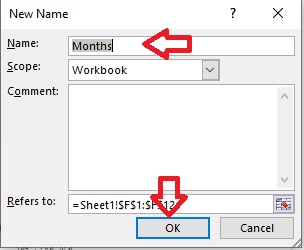
پس انتخاب نام برای ناحیهای که آیتمهای لیستتان را نگهداری میکند، بجای وارد کردن آدرس سلولها در کادر Source بخش Data Validation میتوانیم از نام ناحیه مورد نظر استفاده کنیم. در این مثال نام انتخابی ما Months است.
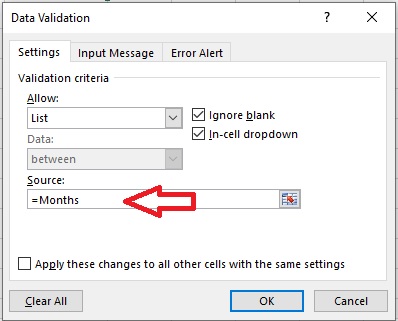
خروجی کار یکسان خواهد بود اما روش نامگذاری حرفهایتر به نظر میرسد. همانطور که مشاهده کردید از این روش میتوان برای ساخت لیست مشخصات در اکسل استفاده کرد.
همچنین اگر تعداد گزینههای لیستتان کم باشد میتوانید بجای اشغال کردن سلولهای اکسل موارد خود را به صورت خلاصه در کارد متنی Source وارد کنید. برای این کار گزینهها را به شکلی که در تصویر بعدی میبیند با علامت «,» از هم جدا میکنیم.
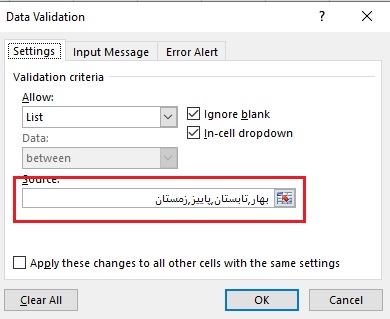
خروجی کار به شکل زیر است.
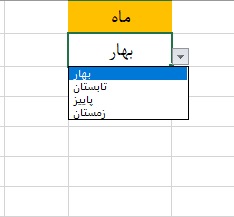
ایجاد فهرست اتوماتیک در اکسل
روشهایی که برای ساخت فهرست در اکسل تا اینجا آموزش دادیم حالت ثابت دارند. یعنی برای اضافه کردن یک گزینه به آن باید تمام مراحل را از اول انجام دهیم. اما گاهی اوقات نیاز داریم لیست ما اتوماتیک بوده که با اضافه شدن گزینه جدید نیاز به کار تکراری نباشد. در این مورد نیاز به ساخت جدول داریم.
مراحل ساخت فهرست اتوماتیک نیز دقیقاً مشابه روشهای قبلی است. با این تفاوت که این بار بجای نام ناحیه یا آدرس سلولها، از نام یا آدرس جدول استفاده میشود. پس ابتدا ناحیه مورد نظر را انتخاب کرده و کلیدهای Ctrl + T را از صفحه کلید بزنید.
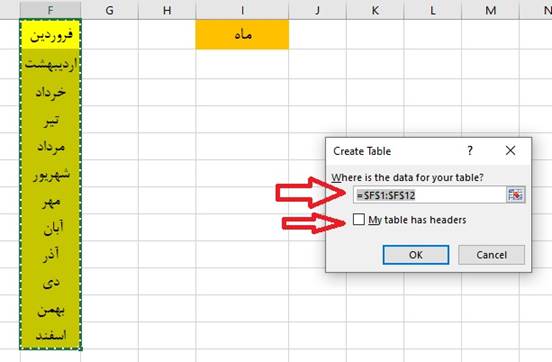
داخل صفحهای که باز میشود باید گزینه My table has headers را تیک بزنید تا یک سلول جدید برای عنوان جدول ایجاد نشود. سپس آدرسی که داخل کارد متنی میبینید را کپی کرده و روی Ok کلیک کنید. این آدرس باید به Data Validation معرفی شود.
تا اینجا خروجی با موارد قبلی تفاوتی ندارد. همانطور که در تصویر بعدی مشاهده میکنید لیست کشویی ما با همان ۱۲ گزینه قبلی ظاهر میشود.
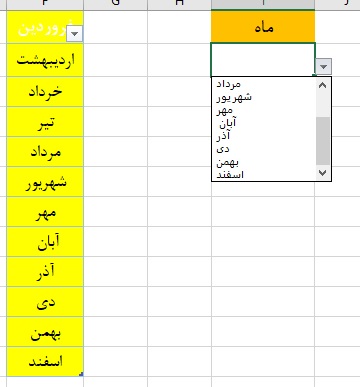
جهت تست کردن حالت اتوماتیک یا همان حالت پویای لیست مراحل زیر را انجام دهید.
- روی آخرین سلول جدول خود کلیک راست کرده بر روی گزینه Insert بروید.
- از زیر مجموعههای Insert مورد آخر یا همان Table Row Below را بزنید.
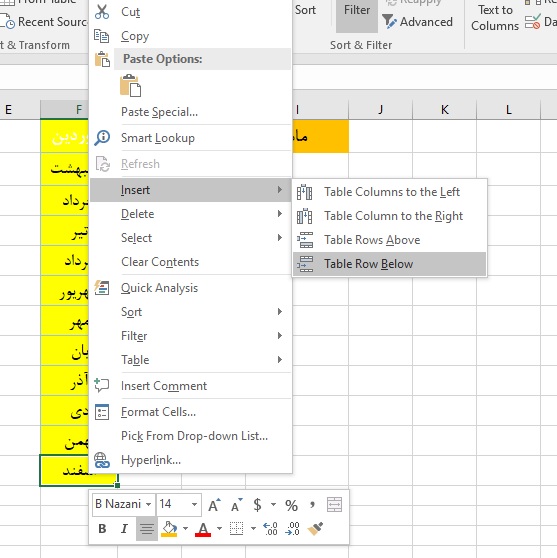
با این کار یک سلول خالی به جدول شما اضافه میشود.
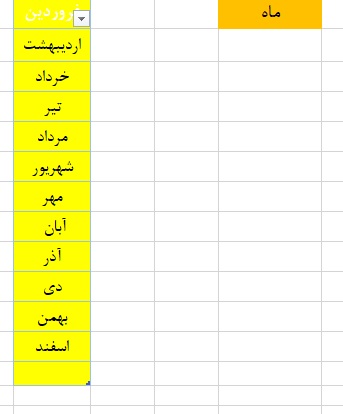
یک متن دلخواه داخل این سلول بنویسید. در این مثال متن «آیتم آخر» را انتخاب کردیم. چنانچه در شکل بعدی میبینید این گزینه به فهرست ما اضافه شده است.
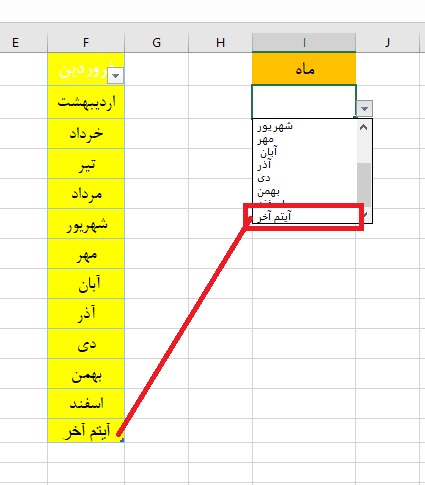
ایجاد لیست کشویی جستجوگر در اکسل
برای ساخت فهرست کشویی جستجوگر در اکسل باید جدول خود را به PivotTable تبدیل کنیم. روشهای دیگری نیز برای این کار وجود دارند. اما برای اینکه از فرمول اکسل استفاده نکنیم این روش را انتخاب کردیم. جهت پیادهسازی مثال خود در این تکنیک ابتدا جدول خود را به شکل زیر طراحی کنید.
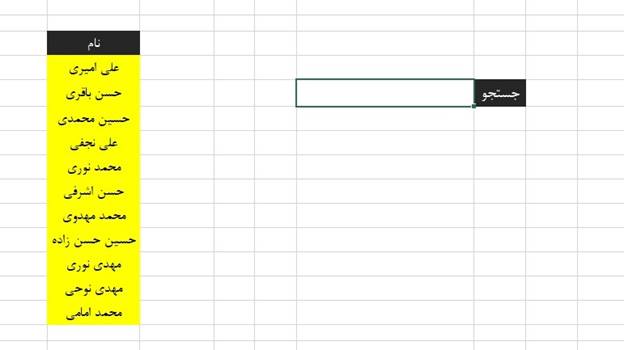
سپس روی یکی از سلولهای جدول خود کلیک کرده و از منوی Insert گزینه PivotTable را بزنید.
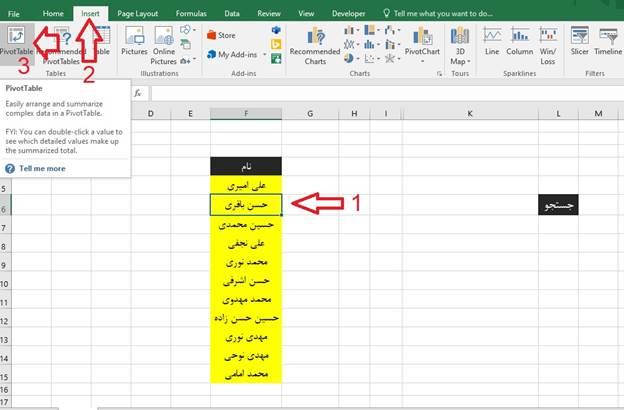
در ادامه گزینه Existing Worksheet را فعال کرده و از sheet فعال، سلولی برای نمایش داده مورد نظر انتخاب میکنیم. در نهایت با زدن دکمه Ok تغییرات اعمال میشوند.
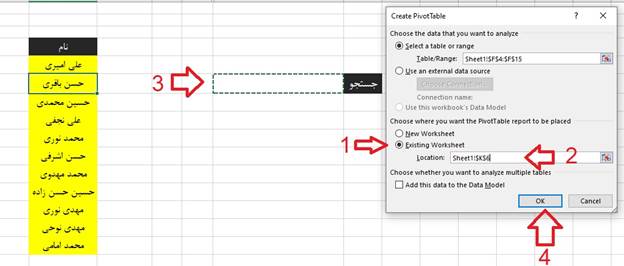
صفحه اکسل به شکل زیر تغییر خواهد کرد.
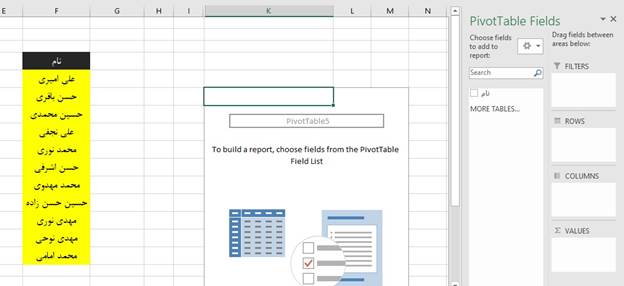
همانطور که میبینید در پنجره PivotTable Fields یک فیلد ایجاد شد که همنام با عنوان جدول هست. باید این فیلد را به بخش Filters اضافه کنید. برای این منظور کافیست این المان را بکشید و در بخش مورد نظر رها کنید. با این کار داخل سلولی که در بخش قبلی انتخاب کردید قابلیت جستجو فعال میشود.
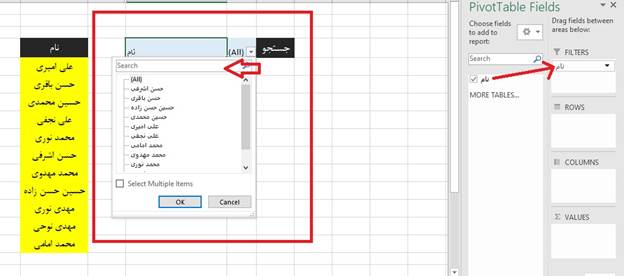
اگر قصد جستجوی موردی را دارید همانند تصویر زیر عمل کنید. خواهید دید که تمام گزینهها از لیست که بخشی از آن با کلمهای که جستجو کردید یکی است به ترتیب نمایش داده میشود.
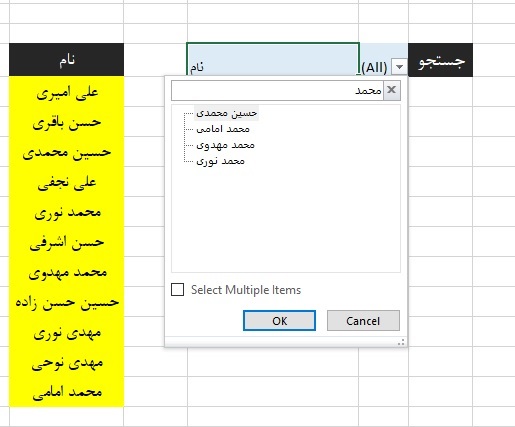
به همین سادگی یک فهرست با قابلیت جستجو ایجاد شد.
ایجاد شیت منو در اکسل
برای تکمیل بحث ساخت فهرست در اکسل قصد داریم ایجاد شیت منو در اکسل را نیز پوشش دهیم. شیت منو زمانی نیاز میشود که تعداد شیتهای ما زیاد بوده و پیمایش میان آنهای به راحتی گذشته نیست. برای شروع کار یک شیت منو به شکل زیر طراحی میکنیم.
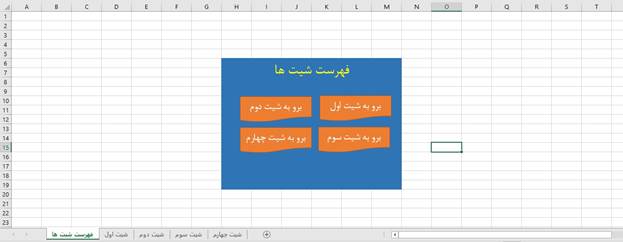
دکمههای استفاده شده در این طرح اشکال هندسی هستند که در منوی Insert نرمافزار اکسل وجود دارند. در این مطلب از قابلیت هایپرلینک برای پیمایش میان شیتها استفاده خواهیم کرد. پس روی یکی از دکمهها کلیک راست کرده و گزینه Hyperlink را انتخاب کنید.
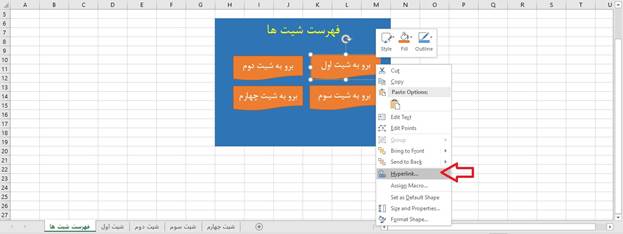
در پنجره باز شده به بخش Place in This Document رفته و شیت مورد نظر برای دکمه خود را انتخاب کنید. در این مثال ما از دکمه اول برای انتقال به شیت اول استفاده میکنیم. پس گزینه شیت اول را فعال کرده و Ok را میزنیم.
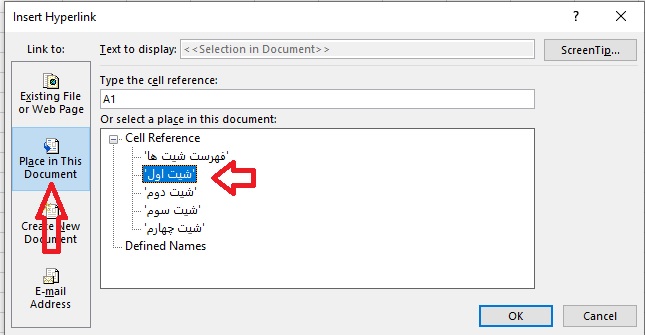
از ویژگی هایپرلینک میتوان در تمام شیتها استفاده کرد؛ بنابراین در تمام شیتهای بعدی یک دکمه برای بازگشت به Sheet فهرست تعبیه میکنیم.
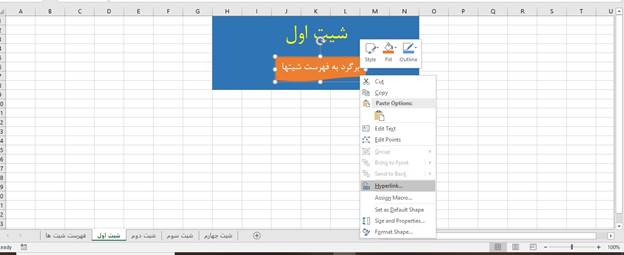
برای بازگشت به فهرست شیتها مانند روش قبلی روی دکمه یا شکل مورد نظر کلیک راست کرده و از پنجره باز شده لینک مورد نظر خود را ایجاد میکنیم. با این تفاوت که این بار باید شیت «فهرست شیت ها» به عنوان مقصد انتخاب شود.
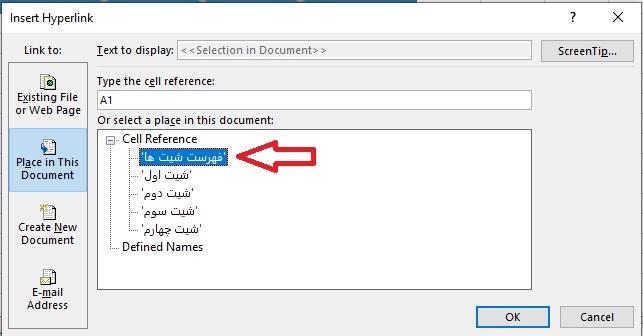
در نهایت با کلیک بر روی هر دکمه به شیت مربوطه منتقل میشویم. تصویر زیر نتیجه نهایی کار است.
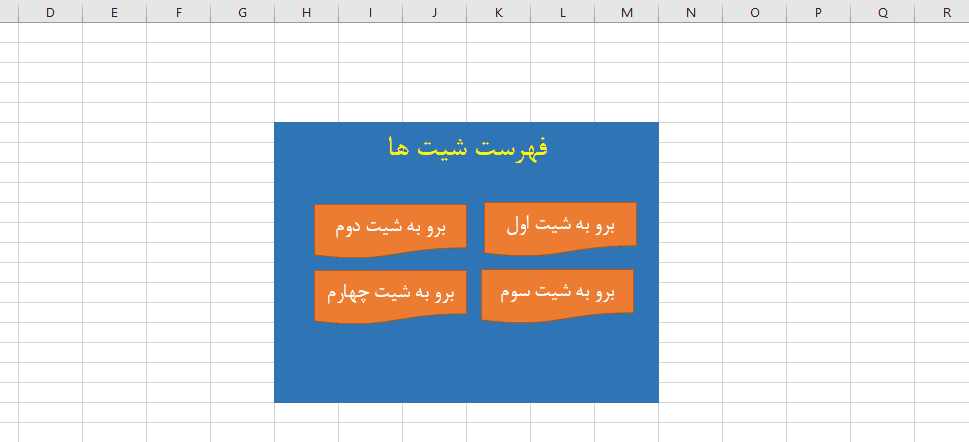
در این قسمت نیز برای راحتی شما عزیزان از تکنیکهای بدون برنامهنویسی استفاده شد.
حرف آخر
ساخت فهرست در اکسل یکی از مهارتهای مهم و کاربردی به شمار میرود. برای طراحی یک لیست کشویی در این نجرمافزار روشهای مختلفی وجود دارند. در این مقاله سعی کردیم سادهترین روشهای را به صورت کاملا کاربردی به شما یاد دهیم. برای یادگیری مباحث بیشتر میتوانید از دورههای آموزش اکسل و آموزش اکسل پیشرفته در مکتب خونه استفاده کنید.